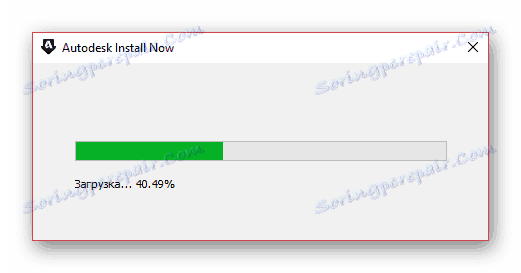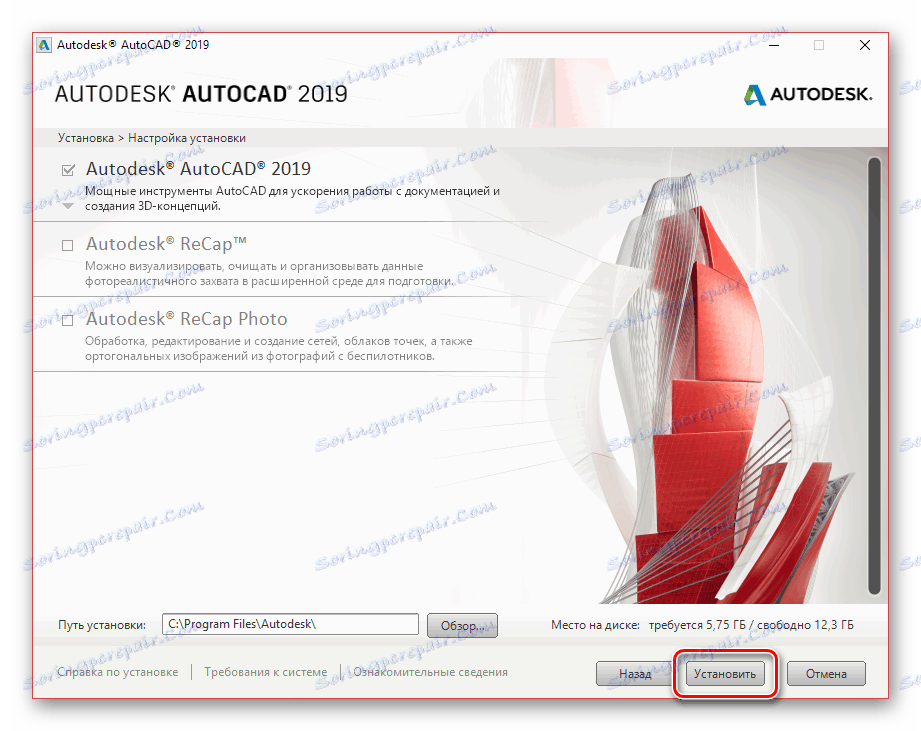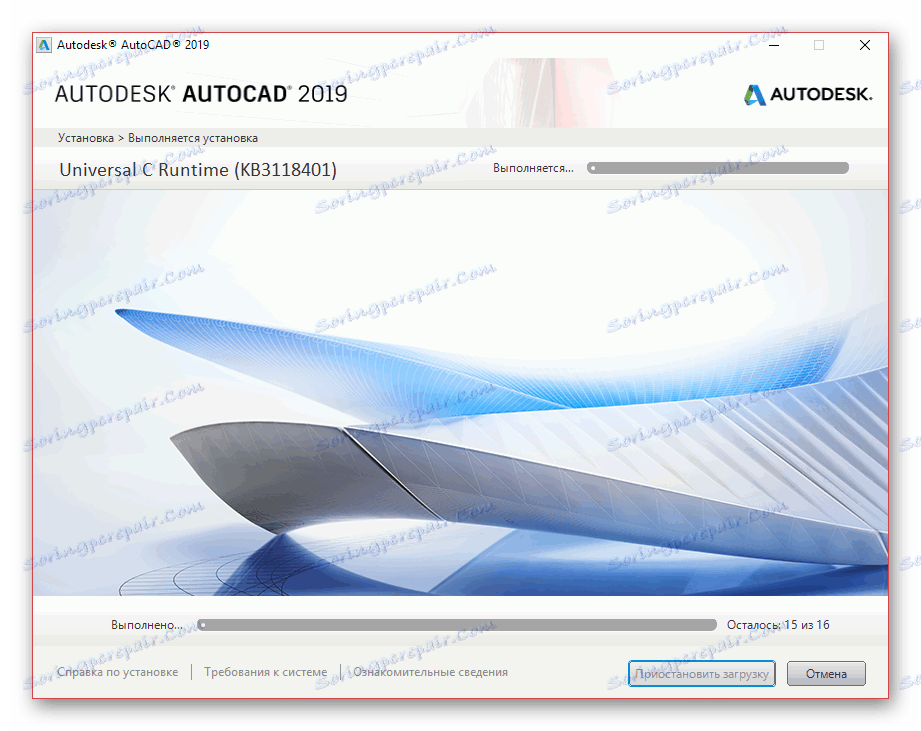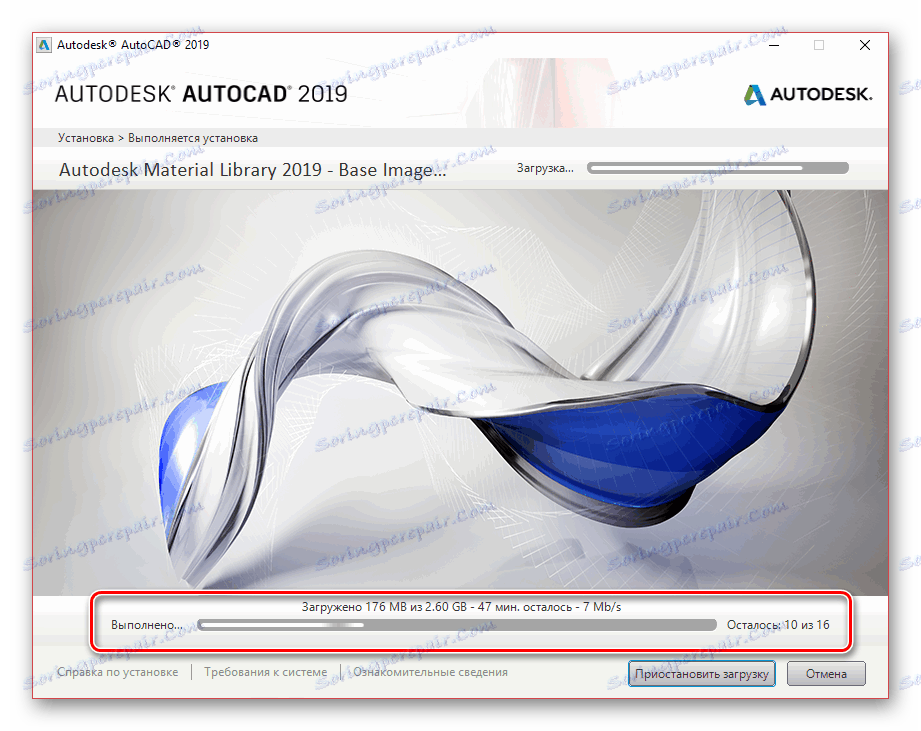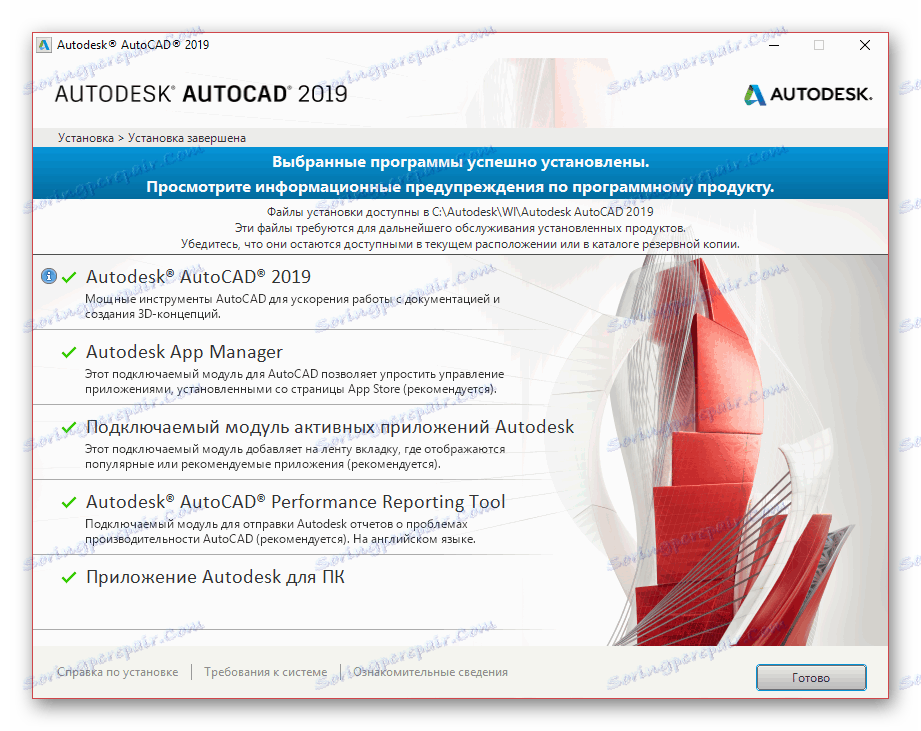Nameščanje AutoCAD-a v računalniku
AutoCAD je precej priljubljeno orodje za 3D modeliranje, oblikovanje in pripravo, ki ponuja veliko enostavnih orodij. V tem članku bomo govorili o namestitvi te programske opreme na računalnik, v katerem je nameščen operacijski sistem Windows.
Vsebina
Namestite AutoCAD na računalnik
Celoten postopek namestitve lahko razdelimo na tri enake korake, ki so pomembni. V tem primeru ne smemo pozabiti, da je takšna programska oprema običajno prilagojena posameznim potrebam. O tem smo o tem povedali v posebnem članku na naši spletni strani.
Glej tudi: Kako uporabljati AutoCAD
1. korak: Prenos
Za prenos in nadaljnjo uporabo AutoCAD-a se boste morali prijaviti na uradni spletni strani Autodesk-a. V tem primeru lahko med prenosom brezplačno registrirate račun, z uporabo poskusne licence za 30 dni.
Pojdite na uradno spletno mesto AutoCAD
- Odprite stran na zgornji povezavi in kliknite na "Prosti poskus" .
- Sedaj morate uporabiti gumb »Prenesi AutoCAD« , ki odpre okno za izbiro komponent, ki jih je mogoče prenesti.
- Na priloženem seznamu postavite oznako poleg elementa »AutoCAD« in kliknite »Naprej« .
- Po branju informacij o sistemskih zahtevah kliknite na gumb "Naprej" .
- V naslednjem koraku s spustnega seznama izberite možnost »Poslovni uporabnik« , izberite možnost svojega operacijskega sistema in nastavite svoj želeni jezik.
- Po tem, po potrebi, registrirajte račun ali se prijavite v obstoječo.
- V ustreznih poljih je obvezno posredovati zahtevane podatke in klikniti "Start Download" .
- V oknu »Shrani« izberite ustrezno mesto v računalniku in kliknite gumb »Shrani« .
- Po izvedenih ukrepih bo namestitvena datoteka prenesena v računalnik. Če želite odpreti glavno namestitveno okno AutoCAD, ga zaženite in počakajte, da se prenos izvede.
![Prenesite glavni namestitveni paket AutoCAD]()
Če iz nekega razloga namestitveno okno ni bilo samodejno odprto po ekstrakciji datotek, zaženite preneseno datoteko iz istega imenika na računalniku. Njegova ocenjena velikost naj bo 14-15 MB.
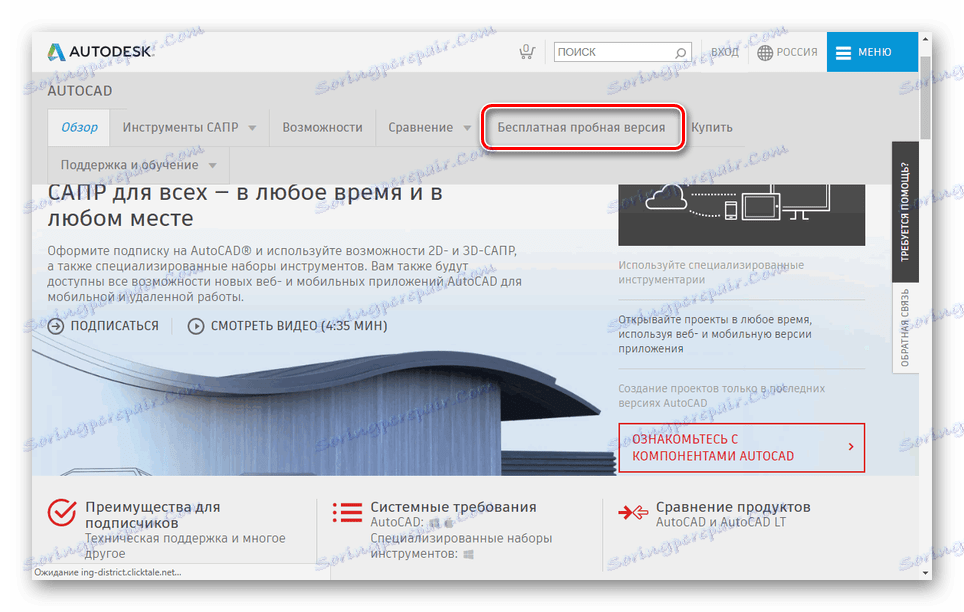
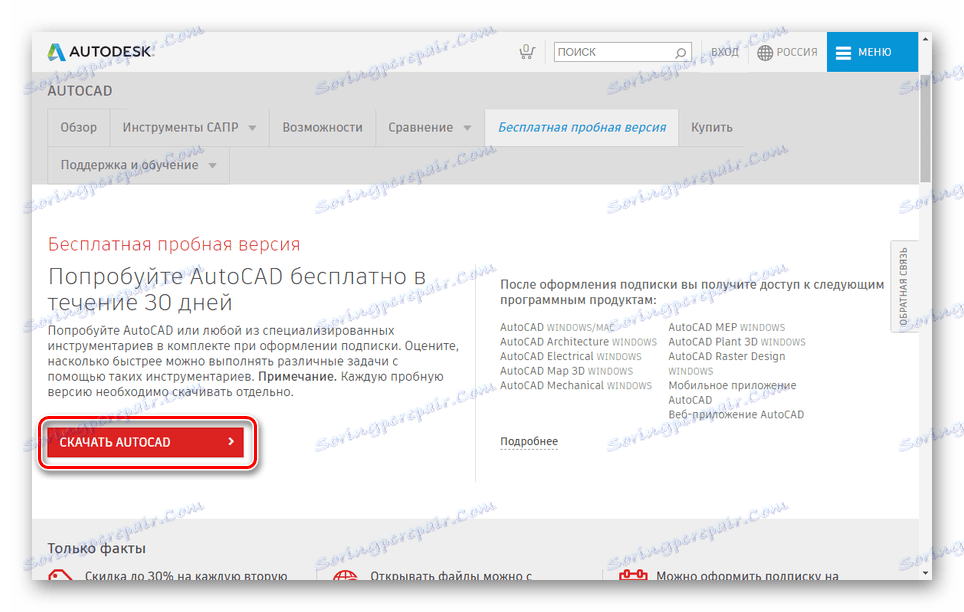
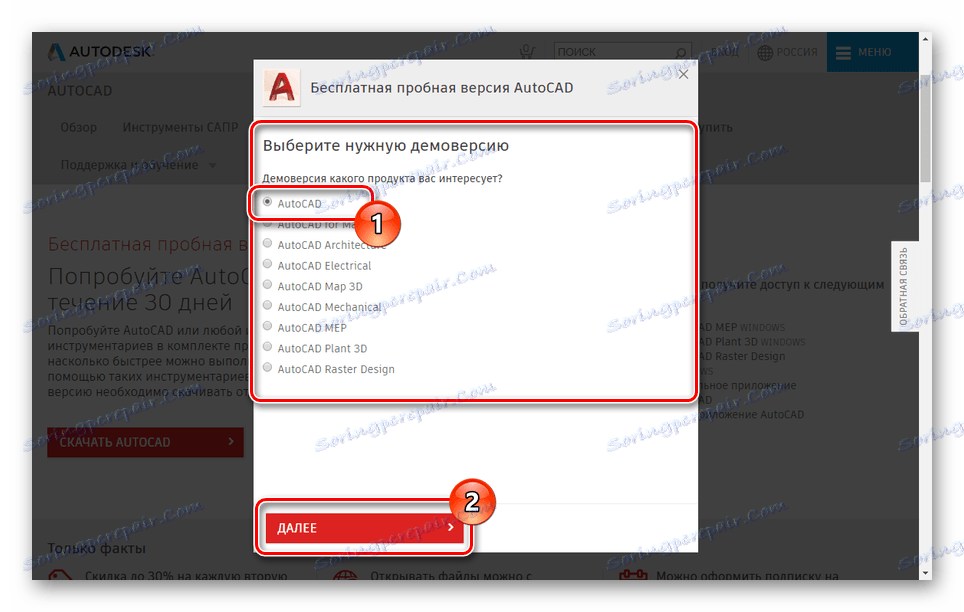
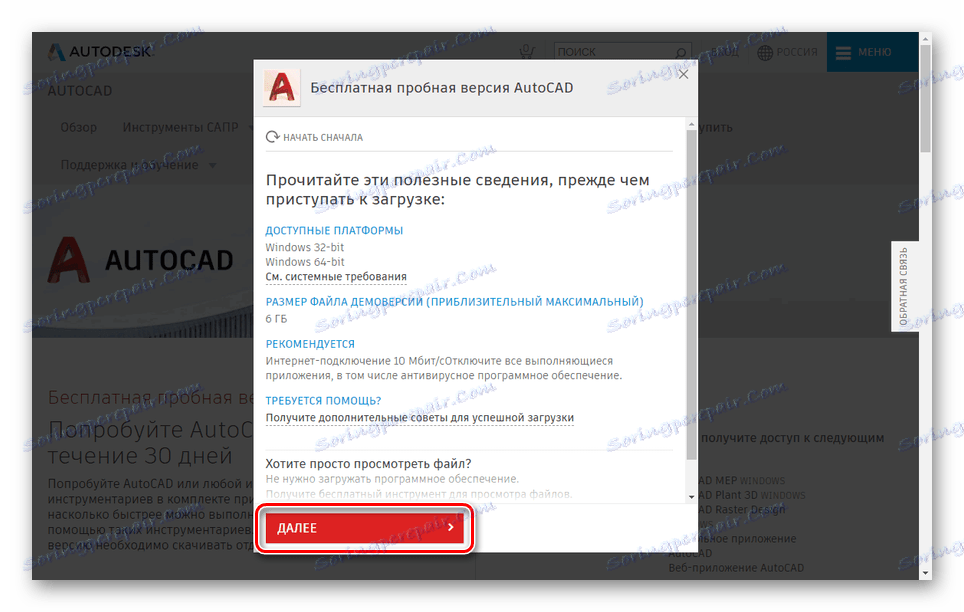

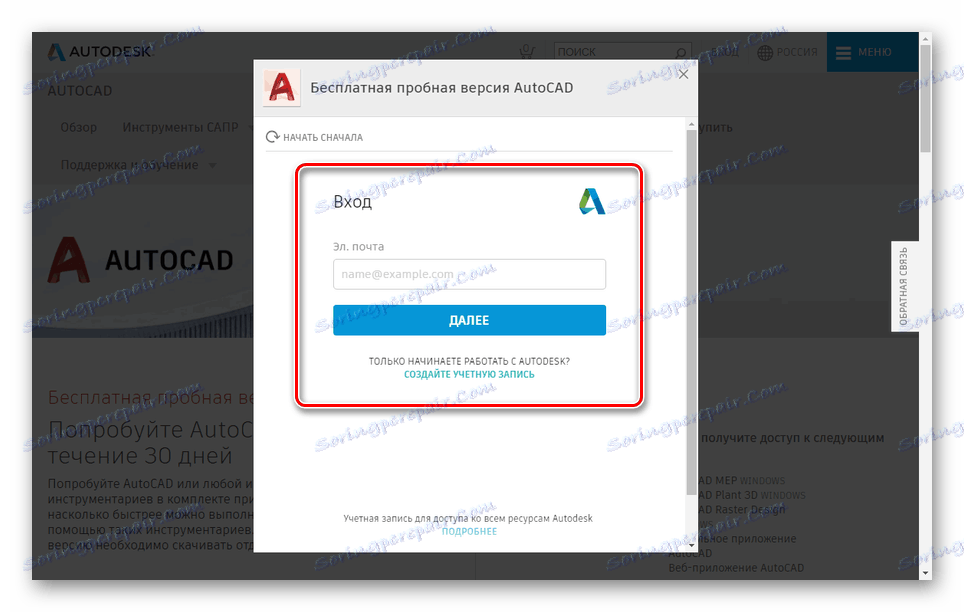
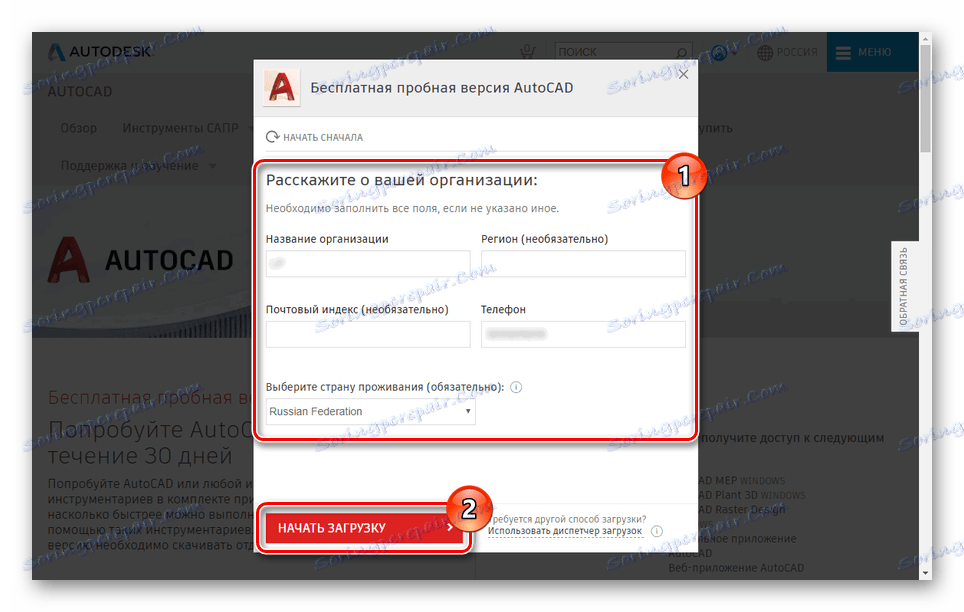
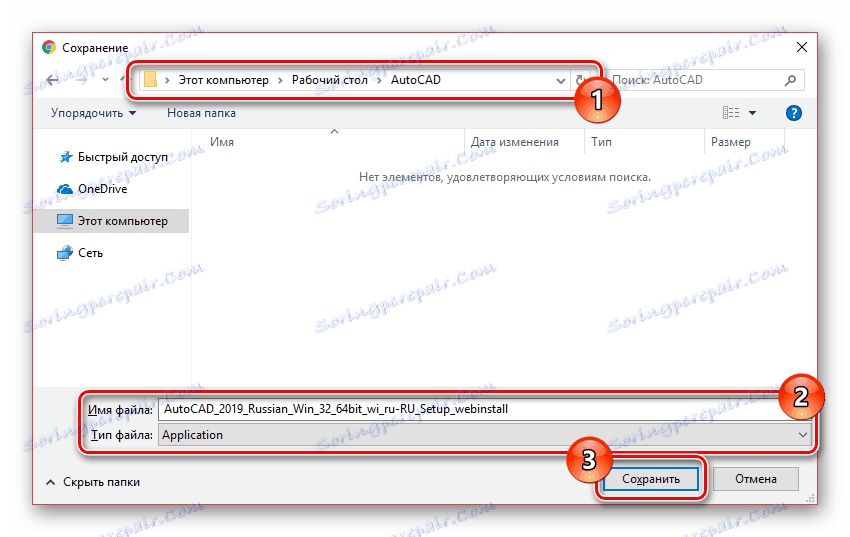
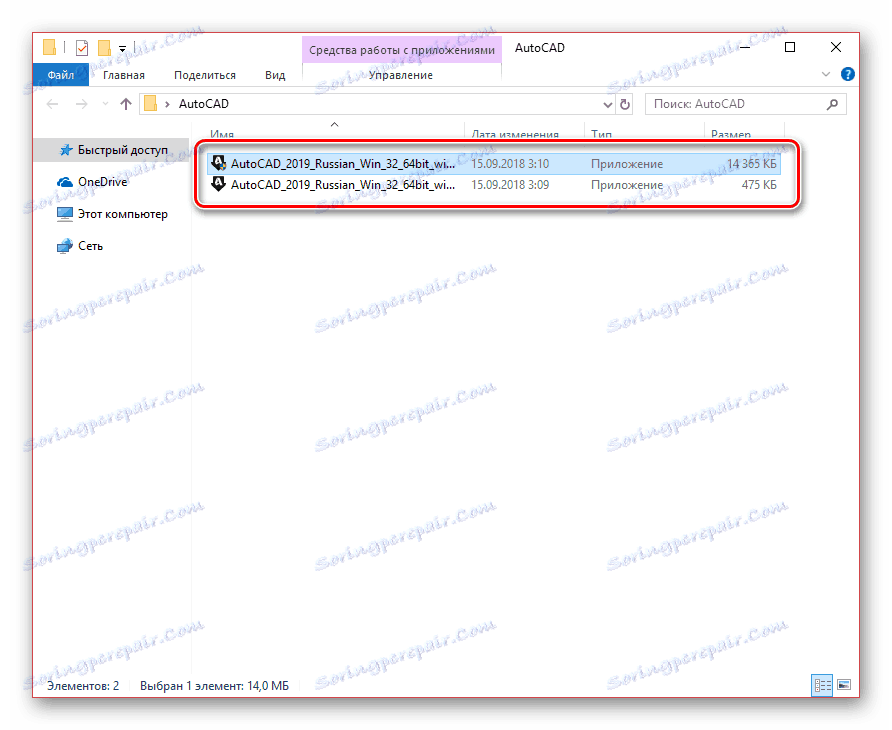
Za nadaljnjo namestitev boste potrebovali neomejeno internetno povezavo. Vse izbrane komponente bodo nameščene takoj po prenosu.
Korak 2: Namestitev
Za udobno namestitev zadevne programske opreme morate vnaprej onemogočiti vse programe in programe, ki zahtevajo veliko računalniških virov računalnika. Če to prezrete, je v namestitvenem procesu povsem mogoče napake.
Utilities
- Po zaključku prenosa se mora začeti namestitev potrebnih komponent. Odvisnost od učinkovitosti vašega računalnika se lahko trajanje zamika zelo razlikuje.
- V začetni fazi kliknite gumb "Namesti", da samodejno namestite vse komponente ali "Namesti orodja in pripomočke" .
- V drugem primeru se odpre okno z možnostjo konfiguriranja dodatnih pripomočkov za AutoCAD. Onemogočanje komponent je dovoljeno le, če poznate posledice svojih dejanj.
- Uporabnik je na voljo, da spremeni "namestitveno pot" predstavljenih komponent. Če želite to narediti, uporabite ustrezen blok.
- Če želite nadaljevati, kliknite »Namesti« . Po tem se bo začel postopek ocenjevanja sistema in prenos potrebnih datotek.
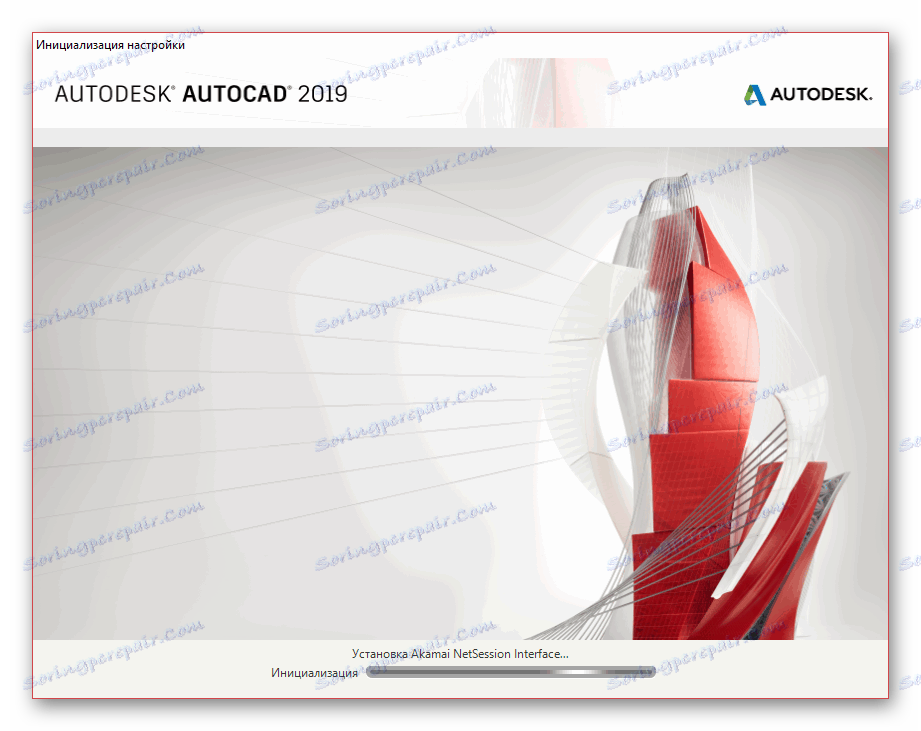
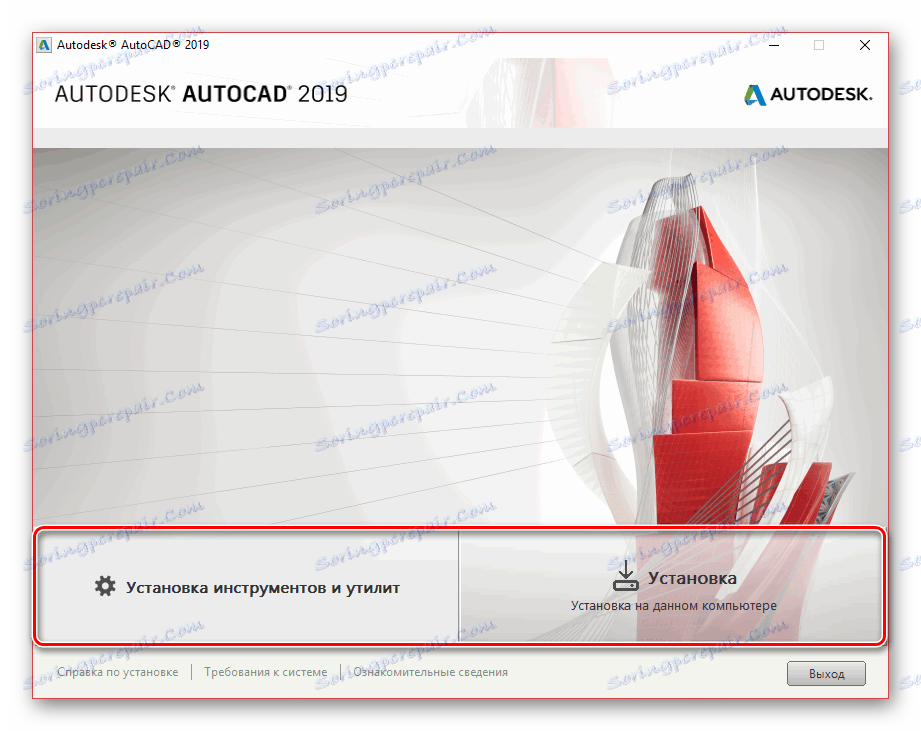
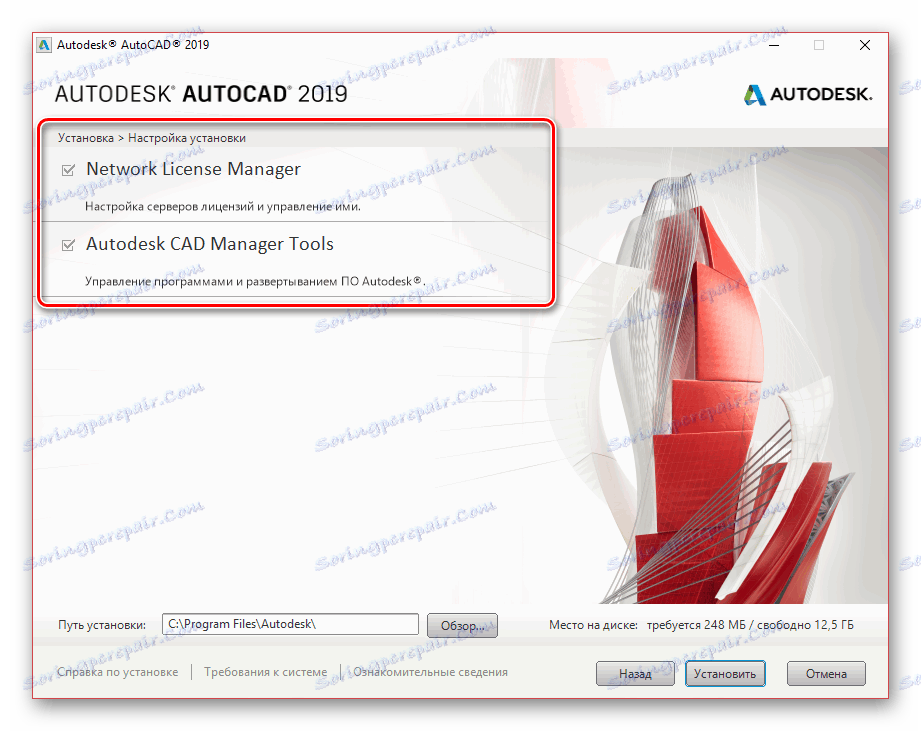
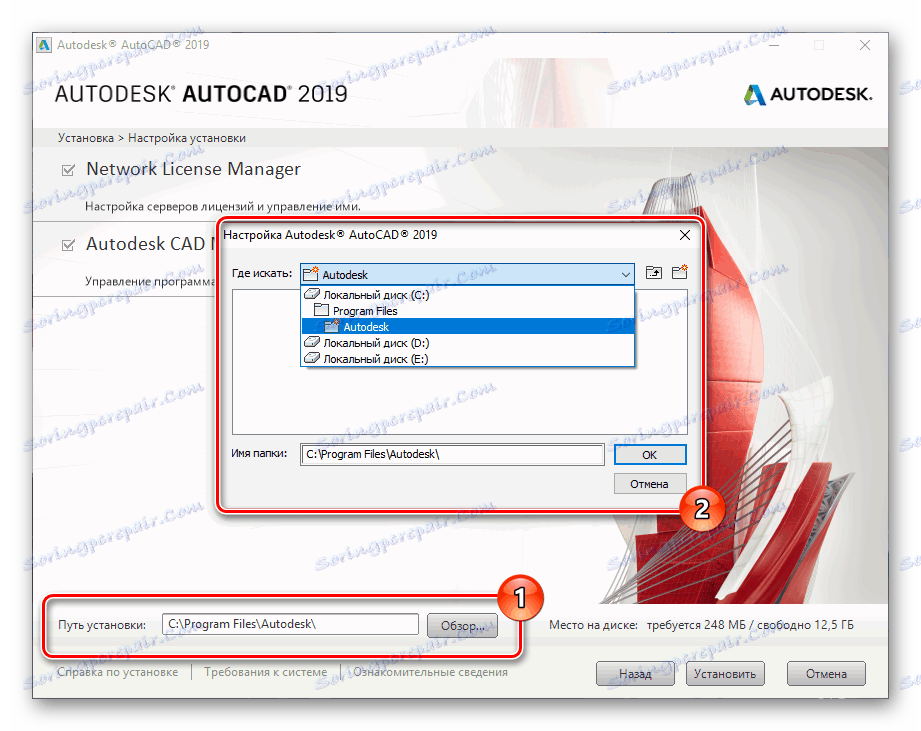
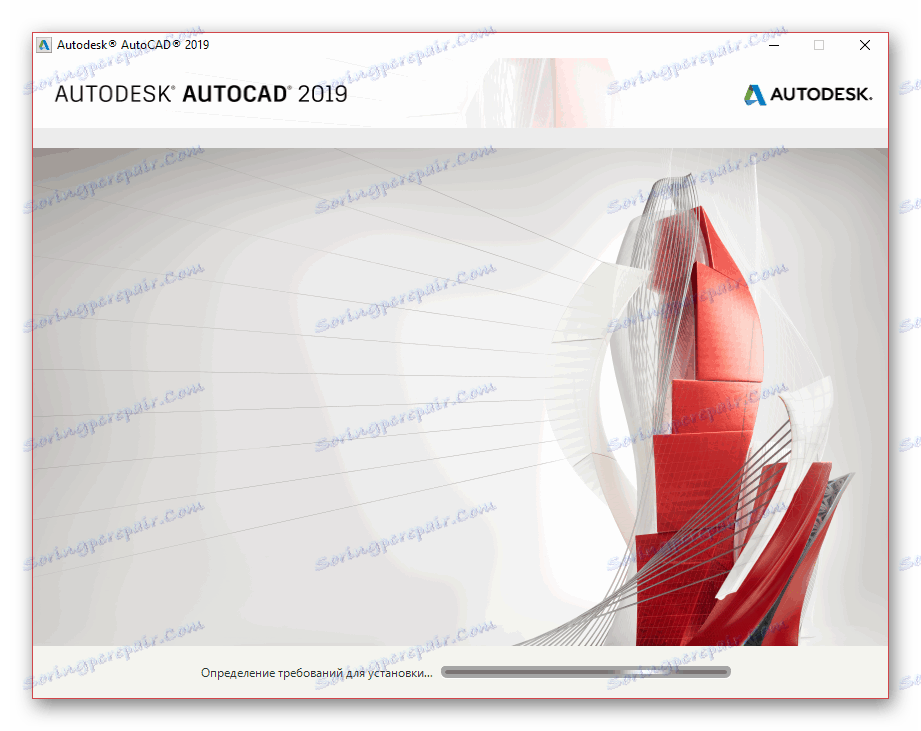
Program
- Ko je končana namestitev dodatnih komponent, se odpre okno z licenčnim sporazumom. Označite poleg elementa »Sprejmem« in kliknite »Naprej«.
- Po analogiji z orodji lahko onemogočite ali omogočite posamezne komponente.
- Najpomembnejši je blok "Autodesk AutoCAD" , ki ima več dodatnih nastavitev. Spremenite jih po lastni presoji.
- Po želji navedite imenik za namestitev programa in dodatne komponente. Vendar je treba to storiti le kot zadnje sredstvo, saj lahko pride do napak pri delu.
- Ko končate postopek namestitvenega programa, kliknite gumb »Namesti« .
![Preklopite na namestitev programa AutoCAD na osebnem računalniku]()
Najprej namestite pomožno programsko opremo za operacijski sistem.
![Začnite namestiti AutoCAD na osebnem računalniku]()
Po tem se bo začela namestitev glavne knjižnice datotek. Med tem postopkom ne smete omejiti povezave z internetom, saj v primeru napake boste morali znova zagnati.
![Prenos glavnih komponent AutoCAD-a na osebnem računalniku]()
Če bo uspešen, boste prejeli obvestilo.
![Uspešno zaključena namestitev AutoCAD na osebnem računalniku]()
Pred prvim zagonom je priporočljivo znova zagnati OS, tako da nameščene storitve delujejo pravilno.
Glej tudi: Kako ponovno zagnati sistem
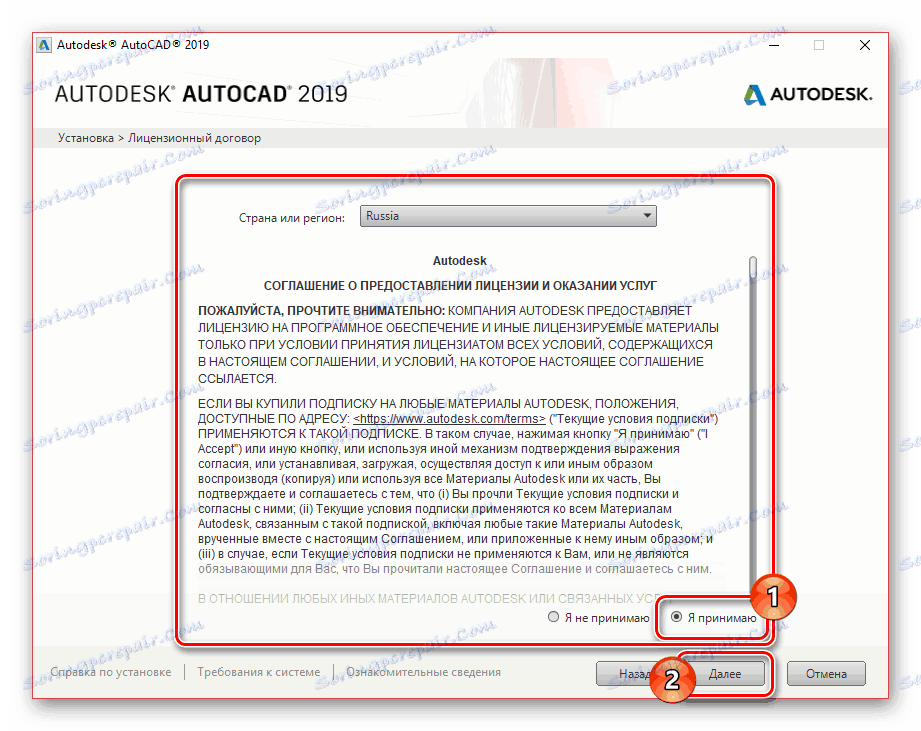
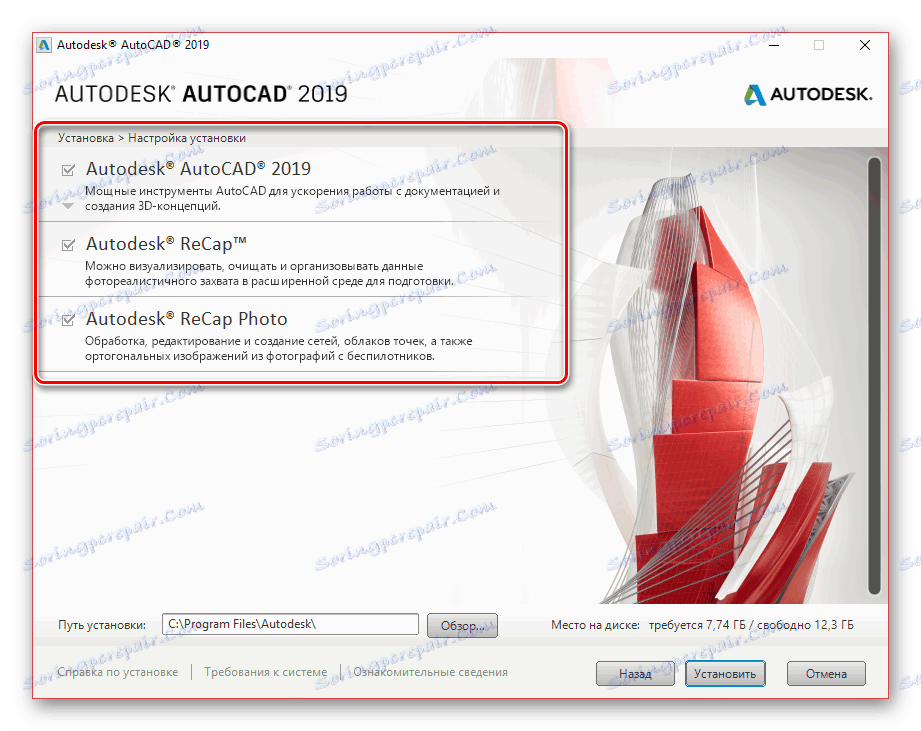
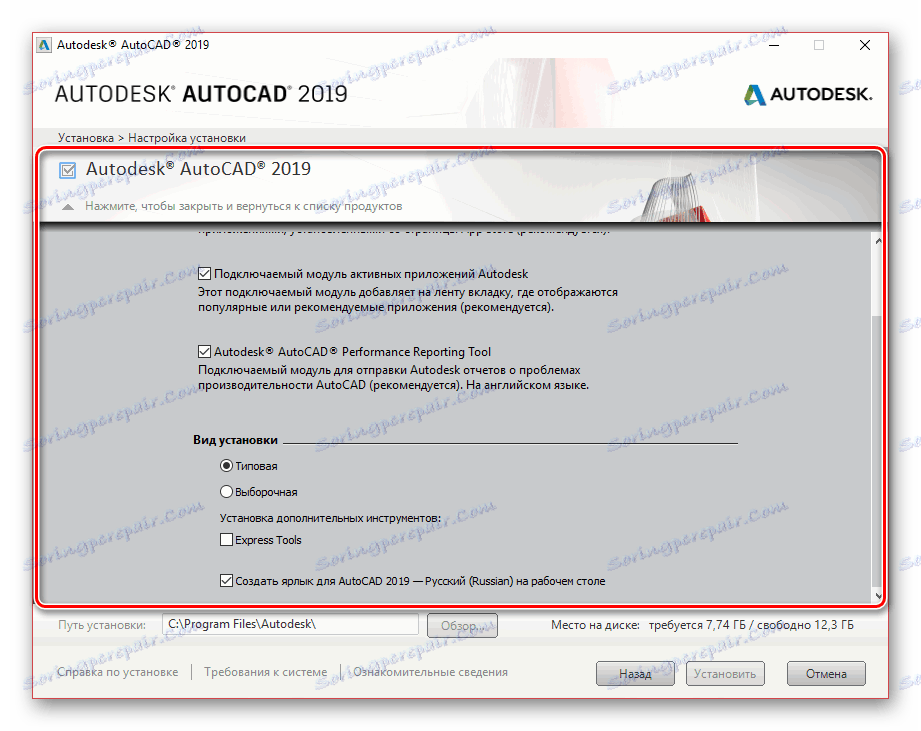
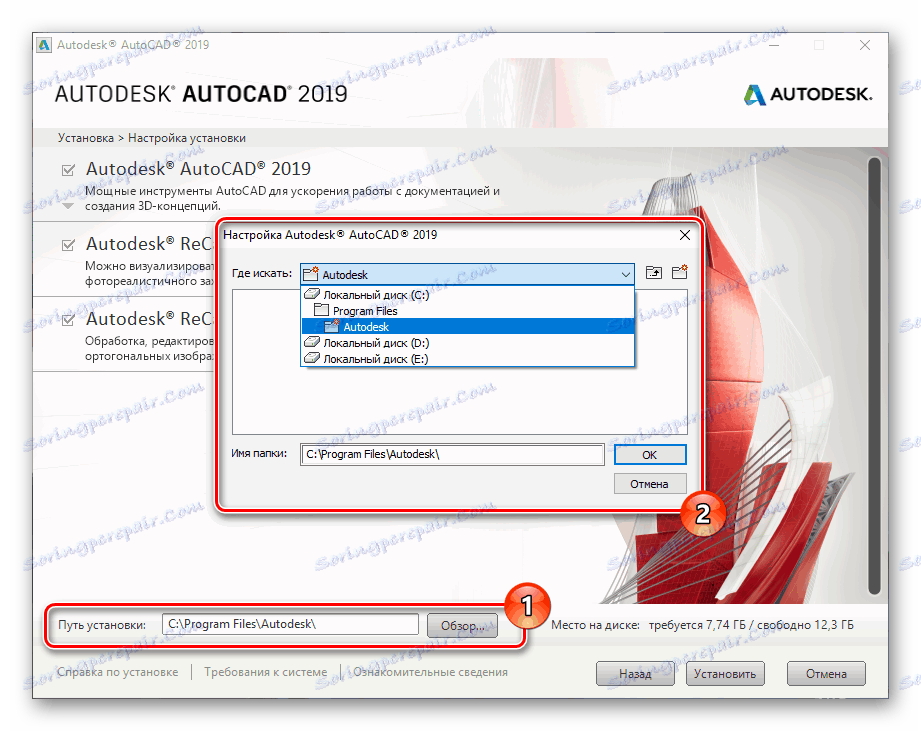

Ko vklopite sistem, lahko nadaljujete na zadnji korak, povezan s postopkom namestitve Autodesk AutoCAD na osebnem računalniku.
Glej tudi: Odpravite težave pri uporabi AutoCAD Slow Work
3. korak: začetek
Kliknite izvedljivo datoteko AutoCAD, ki se samodejno doda na namizje. Postopek inicializacije prvega zagona z naslednjo konfiguracijo, kot tudi postopek namestitve, bo zahteval internetno povezavo.
Opomba: če poznate zagon drugih izdelkov Autodesk, lahko preprosto preskočite ta del članka.
Glej tudi: Kako nastaviti AutoCAD
- V začetnem oknu izpolnite vrstico »E-pošta« , v kateri je naveden e-poštni naslov, uporabljen pri prenosu programa z uradnega spletnega mesta. Poleg e-pošte morate vnesti geslo tudi iz svojega računa Autodesk.
- Po uspešni prijavi boste prejeli okno z informacijami o uporabljeni licenci. Na primer, v našem primeru je prikazan preostali čas preskusne različice.
- Z zapiranjem tega okna lahko preprosto uporabite vse funkcije programa Autodesk AutoCAD.
- S pomočjo nadzorne plošče v zgornjem desnem kotu se to okno prikliče ročno. Poleg tega so tu tudi nekatere dodatne funkcije v zvezi z upravljanjem računa AutoCAD.
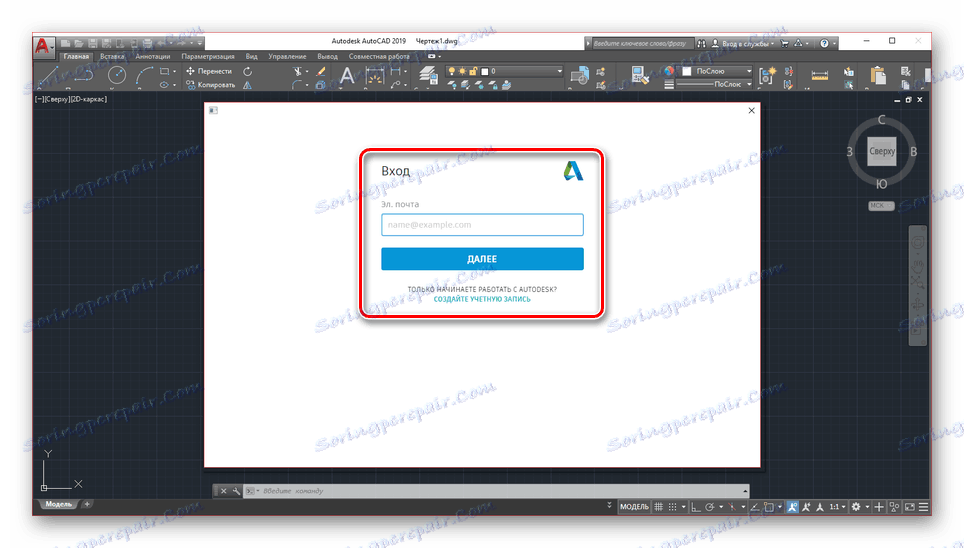
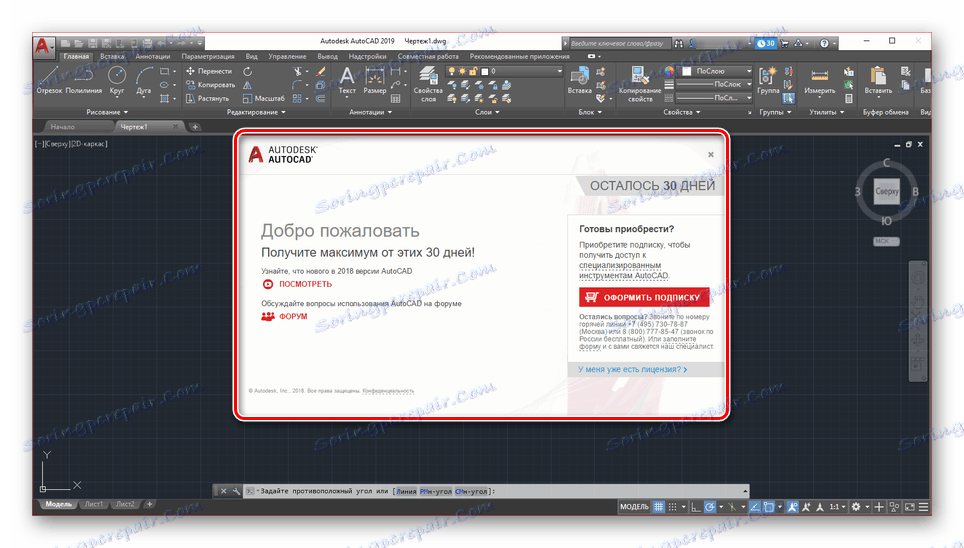
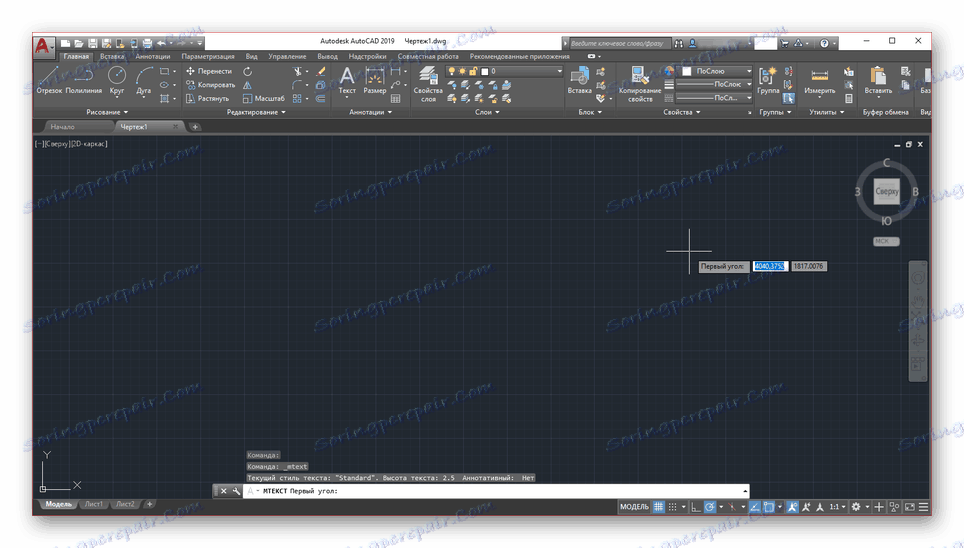
Glej tudi: Kaj storiti, če se AutoCAD ne zažene
Zaključek
Po naših navodilih lahko preprosto namestite in konfigurirate zadevni program za nadaljnje delo. Če imate še vedno kakšna vprašanja o AutoCAD-u, se prosimo, da nas sprašujete v spodnjih pripombah.