Namestitev gonilnikov za tiskalnik
Vsak model tiskalnika katerega koli proizvajalca potrebuje potrebne gonilnike na računalniku, da bi začeli. Namestitev takšnih datotek je na voljo z enim od petih metod, ki imajo drugačen algoritem ukrepov. Natančneje si oglejmo ta proces v vseh različicah, tako da lahko izberete najbolj primeren in šele nato nadaljujete z izvajanjem navodil.
Vsebina
Namestitev gonilnikov za tiskalnik
Kot veste, je tiskalnik periferna naprava in ima disk z zahtevanimi gonilniki, zdaj pa vsi računalniki in prenosni računalniki nimajo diska, uporabniki pa pogosto izgubijo CD-je, zato iščejo kak drug način za namestitev programske opreme.
Metoda 1: Uradna spletna stran proizvajalca izdelka
Seveda morate najprej pretehtati prenos in namestitev gonilnikov iz uradnega spletnega vira podjetja proizvajalca tiskalnika, saj tukaj najdete najnovejše različice datotek, ki so priložene disku. Strani večine podjetij so zgrajene približno na enak način in boste morali izvajati ista dejanja, zato si oglejmo splošno predlogo:
- Prvič, poiščite spletno mesto proizvajalca na škatli tiskalnika, v dokumentaciji ali na internetu, v njej najdejte razdelek »Podpora« ali »Storitev« . Vedno obstaja kategorija "Vozniki in pripomočki" .
- Na tej strani običajno obstaja iskalni niz, v katerem je vnesen model tiskalnika, po prikazu rezultatov pa gre na kartico podpore.
- Obvezna postavka je določiti operacijski sistem, ker ko poskušate namestiti nezdružljive datoteke, preprosto ne boste dobili nobenega rezultata.
- Po tem je dovolj, da najdete najnovejšo različico programske opreme na seznamu, ki se odpre in prenese v računalnik.
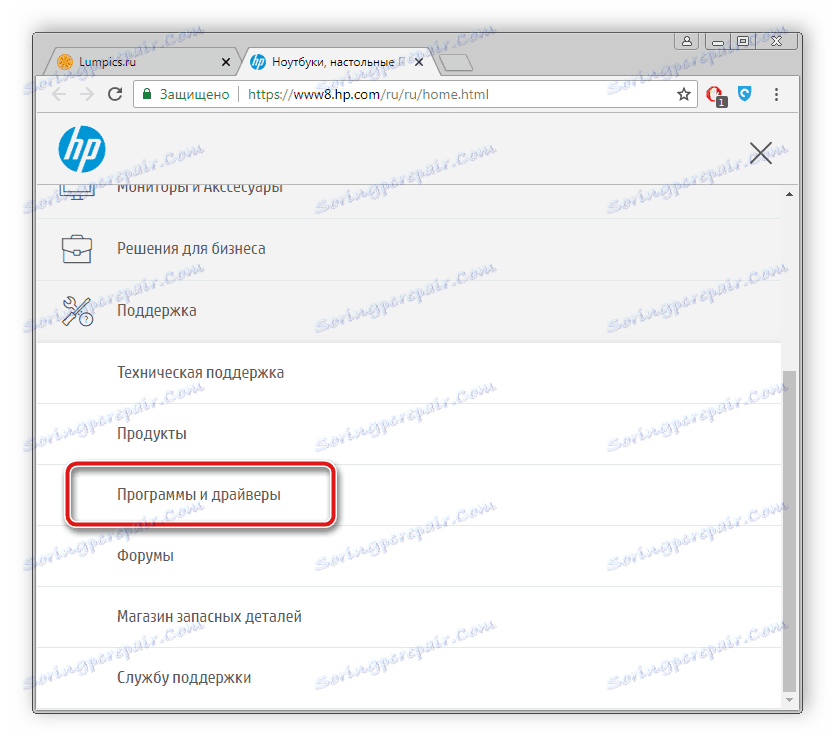
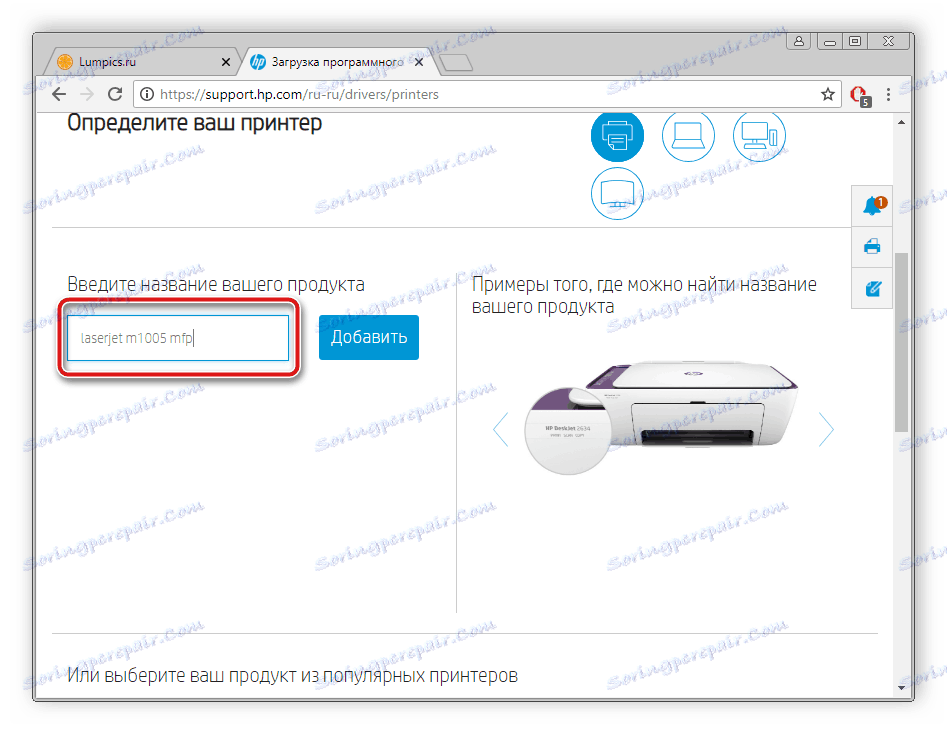
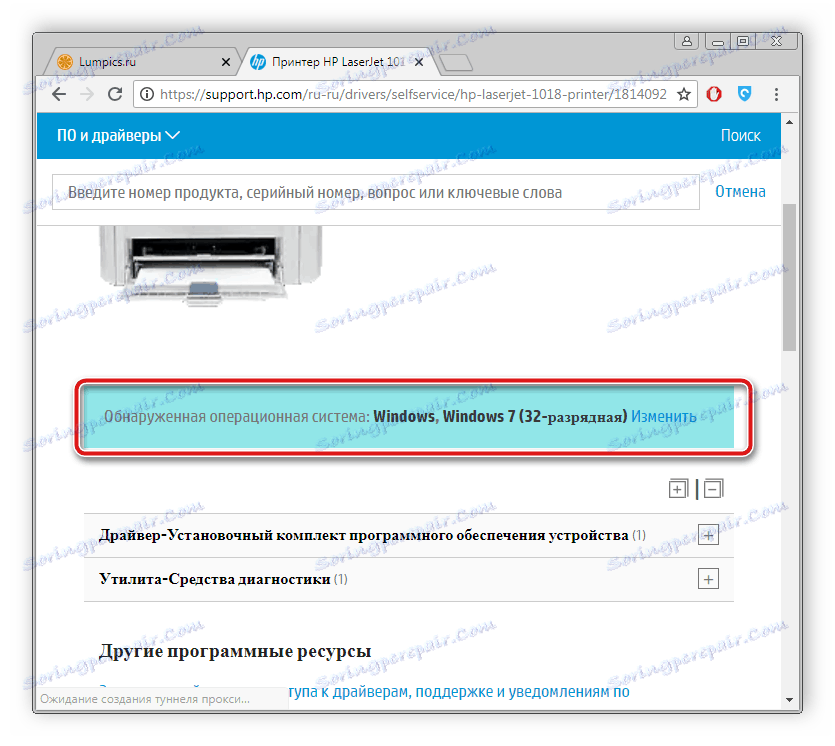
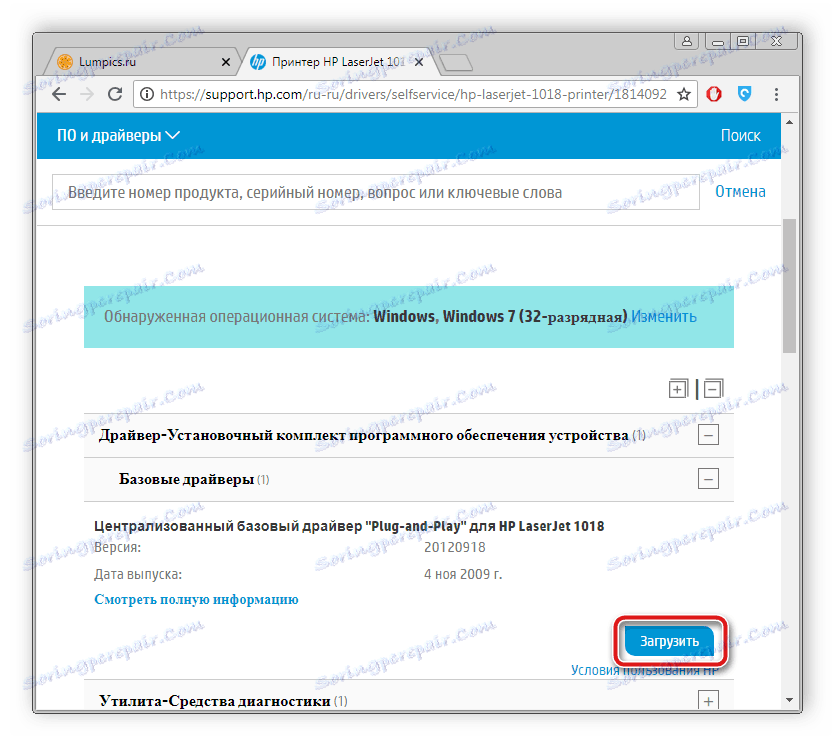
Ni smiselno opisati postopka namestitve, saj se skoraj vedno to izvaja samodejno, uporabnik mora le zagnati preneseni namestitveni program. Računalnika ne morete ponovno zagnati, po zaključku vseh procesov bo oprema takoj pripravljena za delovanje.
2. način: uradni proizvajalec pripomočkov
Nekateri proizvajalci različnih perifernih naprav in komponent izdelujejo lastno orodje, ki uporabnikom pomaga najti posodobitve za svoje naprave. Velika podjetja, ki zagotavljajo tiskalnike, imajo tudi takšno programsko opremo, med njimi so HP, Epson in Samsung. Takšno programsko opremo lahko najdete in prenesete na uradni spletni strani proizvajalca, najpogosteje v istem delu kot sami gonilniki. Oglejmo si vzorčno različico, kako voznike postaviti na ta način:
- Po nalaganju začnite program in začnite preverjati posodobitve, tako da kliknete ustrezen gumb.
- Počakajte, da pripomoček skenira.
- Odprite razdelek »Posodobitve« v napravi.
- Označite vse za prenos in potrdite prenos.
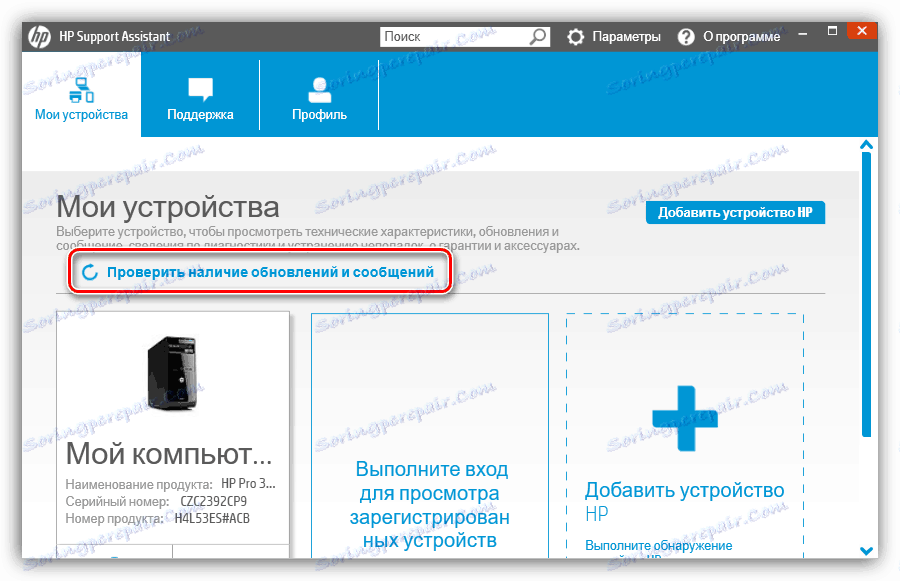
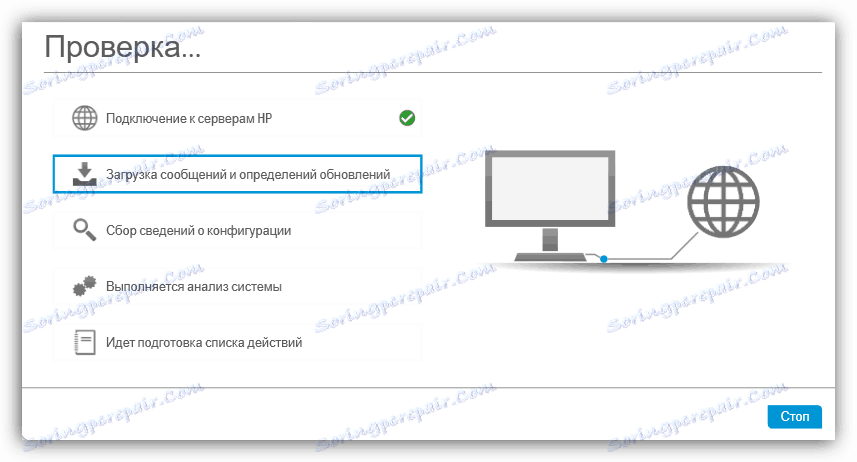
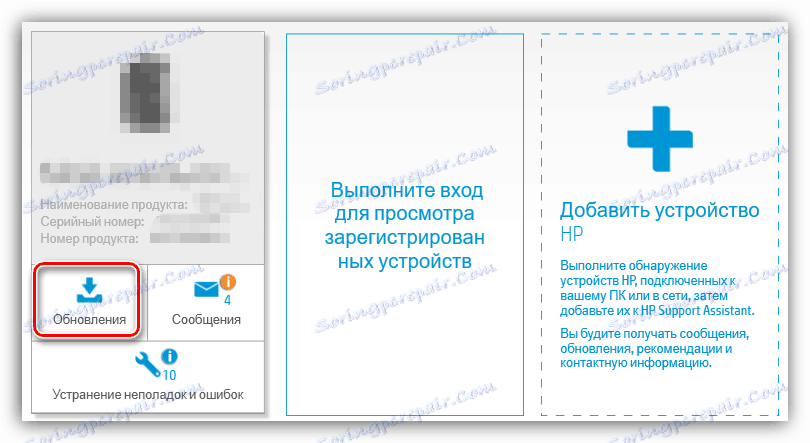
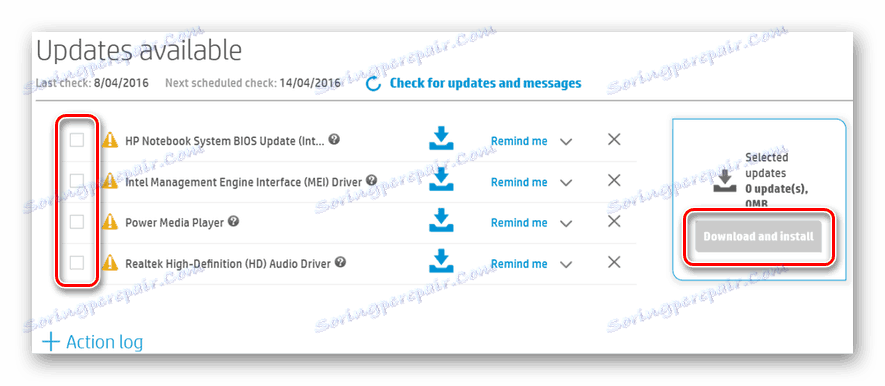
Po namestitvi lahko takoj začnete delati s tiskalnikom. Zgoraj smo si ogledali primer lastniške koristnosti podjetja HP. Večina preostale programske opreme deluje na enak način, se razlikujejo samo v vmesniku in prisotnosti nekaterih dodatnih orodij. Zato, če se ukvarjate s programsko opremo drugega proizvajalca, ne bi smelo biti težav.
3. način: programi tretjih oseb
Če ne želite iti na spletno stran v iskanju najboljše programske opreme, bi bila dobra možnost, da uporabite posebno programsko opremo, katere glavna funkcionalnost se osredotoča na skeniranje opreme in nato v računalnik namestite ustrezne datoteke. Vsak tak program deluje po istem principu, razlikujejo se le v vmesniku in dodatnih orodjih. Postopek prenosa bomo podrobno preučili z uporabo programa. Rešitev Driverpack :
- Zaženite program DriverPack, vklopite in povežite tiskalnik z računalnikom prek priloženega kabla, nato pa nemudoma preklopite v strokovni način s pritiskom na ustrezen gumb.
- Pojdite na razdelek »Mehka« in prekličite namestitev vseh nepotrebnih programov.
- V kategoriji »Gonilniki« označite samo tiskalnik ali drugo programsko opremo, ki jo želite posodobiti, in kliknite »Namesti samodejno« .
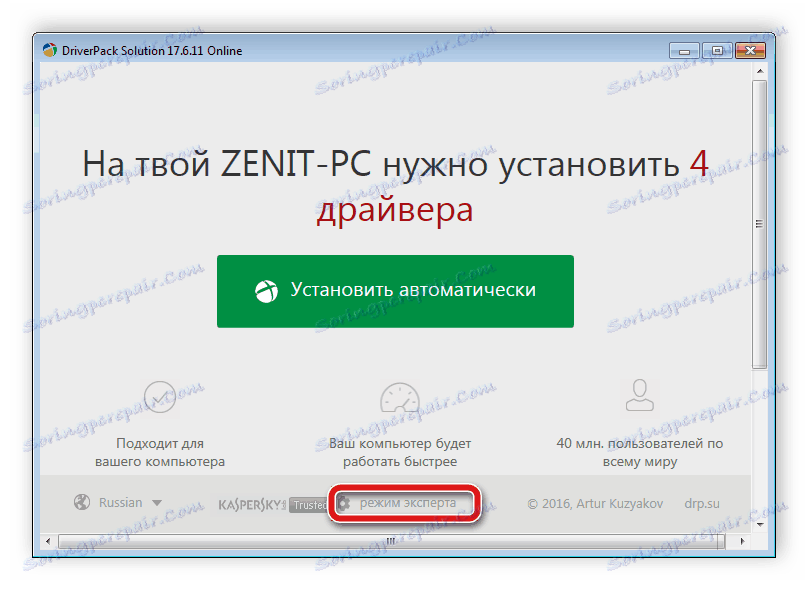
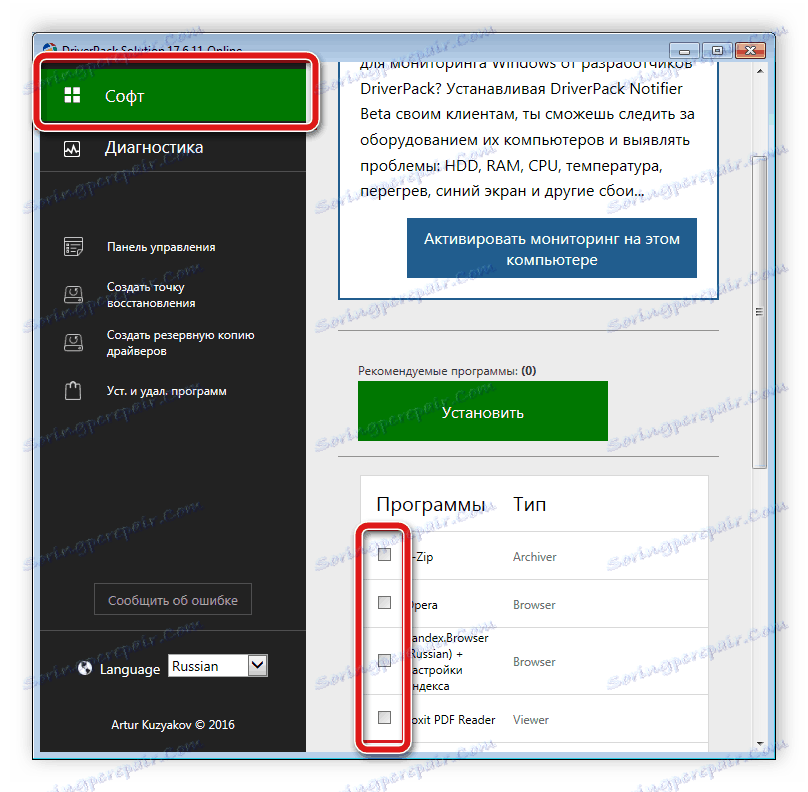
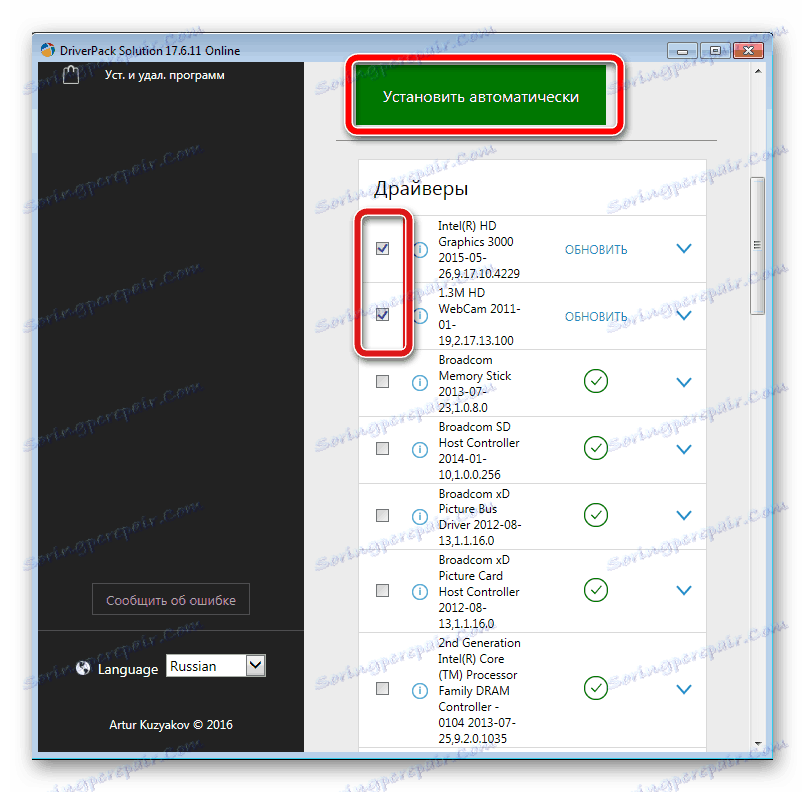
Po končanem programu boste pozvani k ponovnemu zagonu računalnika, vendar v primeru gonilnikov za tiskalnik to ni potrebno, lahko greste naravnost v delo. V omrežju brezplačno ali za denar se distribuira veliko več predstavnikov takšne programske opreme. Vsak od njih ima edinstven vmesnik, dodatne funkcije, vendar je algoritem ukrepov v njih približno enak. Če vas DriverPack iz kakršnega koli razloga ne ustreza, vam priporočamo, da se seznanite s podobno programsko opremo v našem drugem članku na spodnji povezavi.
Več podrobnosti: Najboljša programska oprema za namestitev gonilnikov
Metoda 4: ID opreme
Vsak tiskalnik ima svojo edinstveno kodo, potrebno za pravilno komunikacijo z operacijskim sistemom. Pod tem imenom lahko brez težav poiščete in prenesete gonilnike. Poleg tega boste prepričani, da ste našli pravilne in sveže datoteke. Celoten postopek izvajamo v samo nekaj korakih z uporabo storitve DevID.info:
Pojdi na spletno mesto DevID.info
- Odprite »Start« in pojdite na »Nadzorna plošča« .
- Izberite kategorijo »Upravitelj naprav« .
- V njej poiščite potrebno opremo v ustreznem delu, z desno miškino tipko kliknite na njega in pojdite na »Lastnosti« .
- V vrstici "Lastnost" navedite "ID opreme" in kopirajte prikazano kodo.
- Pojdite na spletno mesto DevID.info, kjer v iskalno vrstico prilepite kopirani ID in izvedite iskanje.
- Izberite operacijski sistem, različico gonilnika in jo prenesite v računalnik.
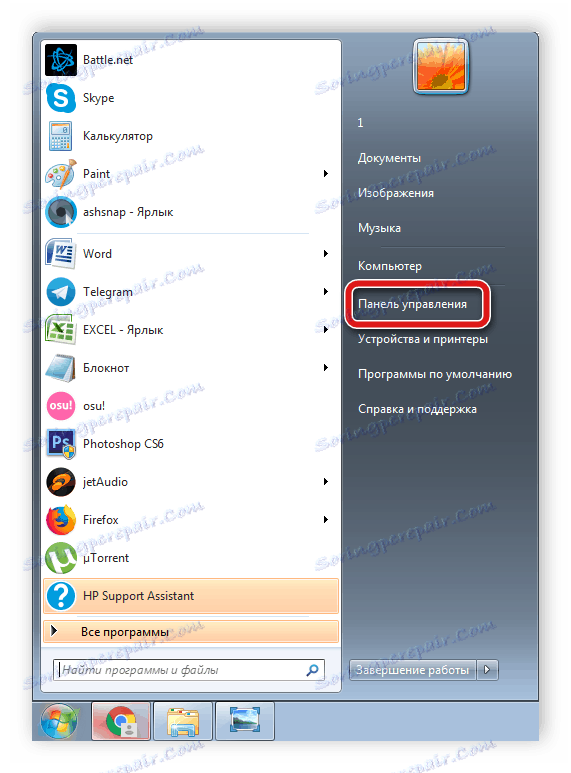
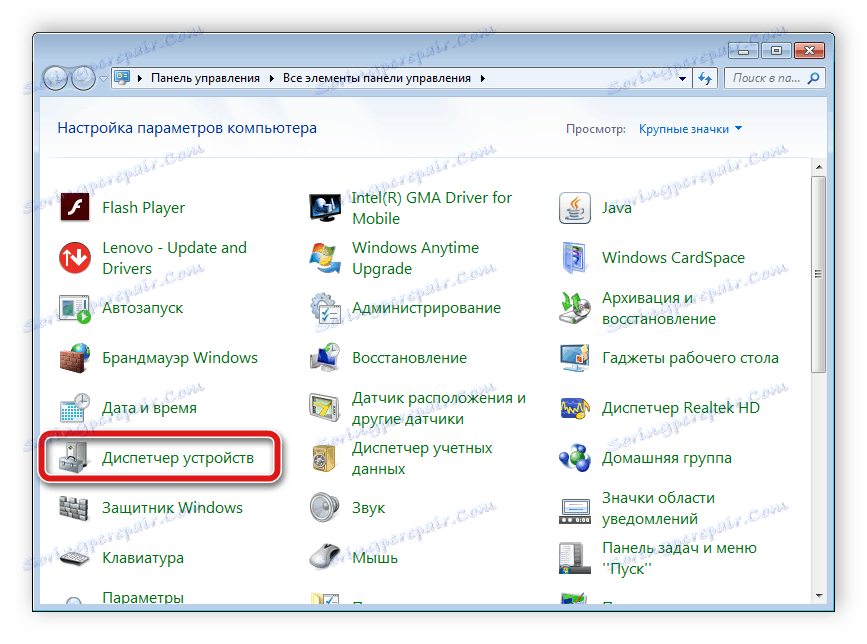
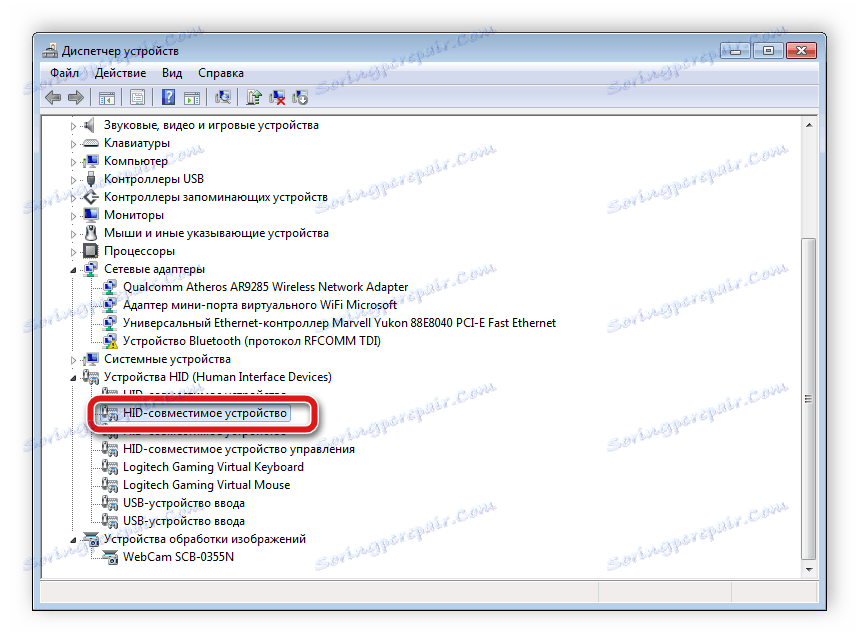

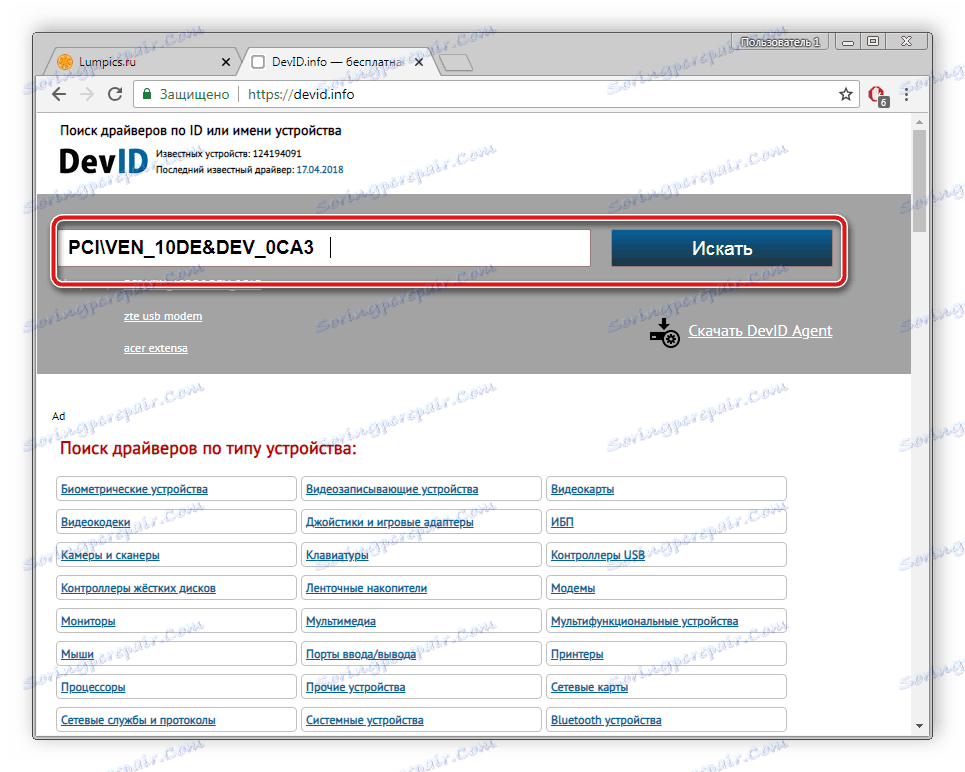
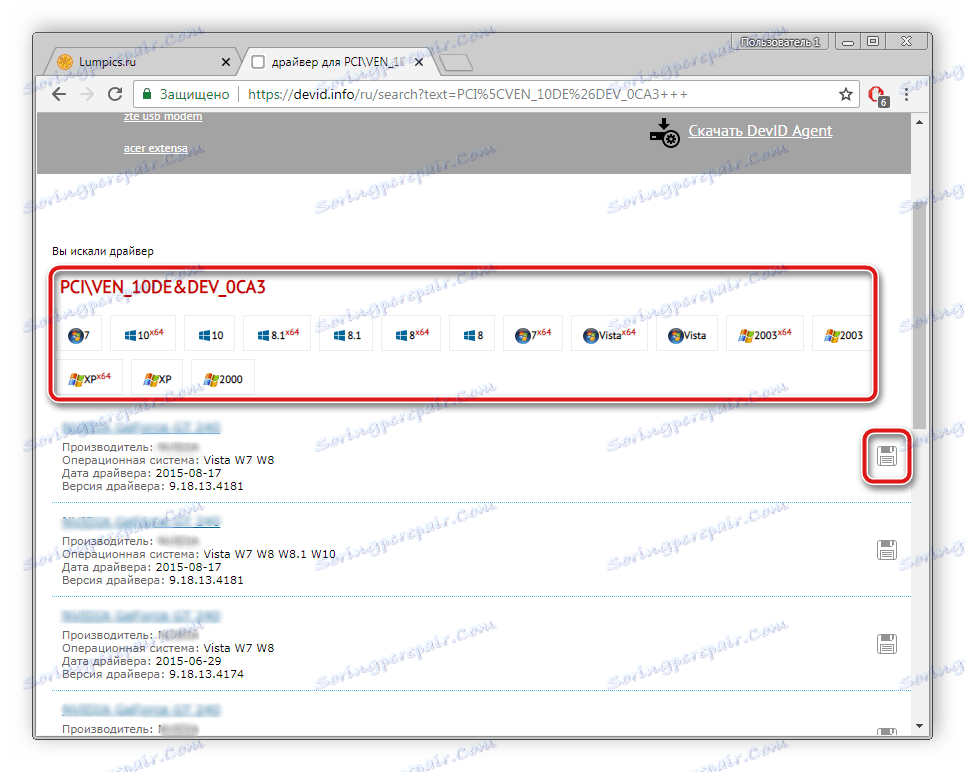
Vse ostalo je zagon namestitvenega programa, po katerem se bo samodejni postopek namestitve začel.
Metoda 5: Vgrajeno orodje Windows
Zadnja možnost je, da namestite programsko opremo s pomočjo standardnega uporabniškega programa. S tem se doda tiskalnik in eden od korakov je najti in namestiti gonilnike. Namestitev poteka samodejno, uporabnik mora nastaviti predhodne parametre in računalnik povezati z internetom. Algoritem akcij je naslednji:
- Pojdite v razdelek »Naprave in tiskalniki« tako, da odprete meni »Start« .
- V oknu se prikaže seznam dodanih naprav. Na vrhu je gumb "Dodaj tiskalnik", ki ga potrebujete.
- Obstaja več vrst tiskalnikov in se razlikujejo po tem, kako se povezujejo z računalnikom. Preberite opis dveh izbirnih parametrov in navedite pravilen tip, da ne boste imeli dodatnih težav z odkrivanjem v sistemu.
- Naslednji korak je določiti aktivna vrata. Postavite točko na enega od elementov in v pojavnem meniju izberite obstoječa vrata.
- Torej ste do točke, ko vgrajeno orodje išče voznika. Najprej mora določiti model opreme. To je prikazano ročno preko priloženega seznama. Če se seznam modelov ne pojavi dlje časa ali če ni ustrezne možnosti, jo posodobite s klikom na "Windows Update" .
- Zdaj, iz tabele na levi, izberite proizvajalca, v naslednjem - model in kliknite na "Naprej" .
- Zadnji korak je vnos imena. Vnesite želeno ime v vrstico in zaključite postopek priprave.

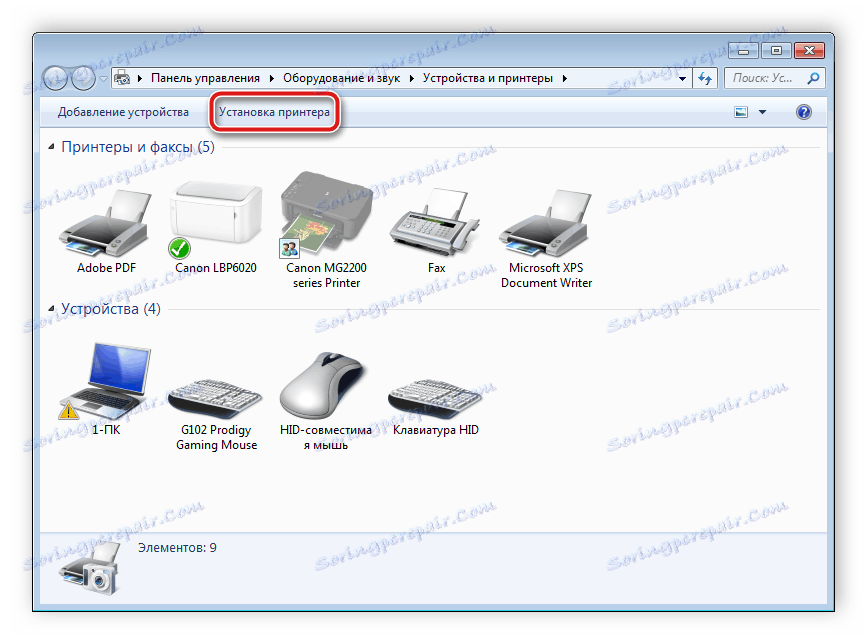
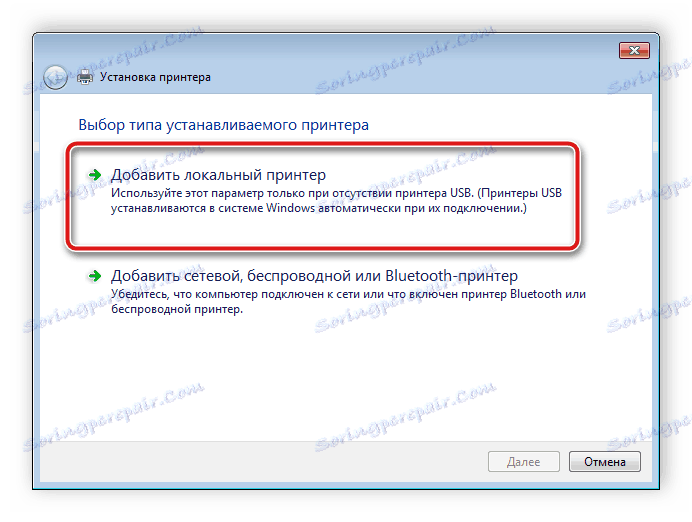
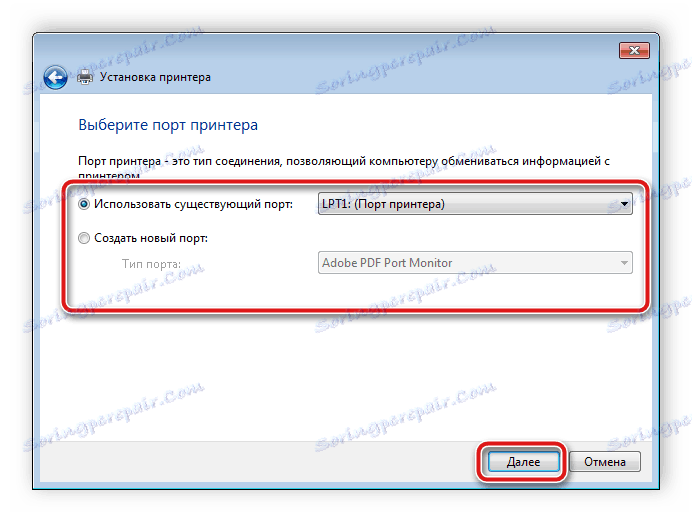
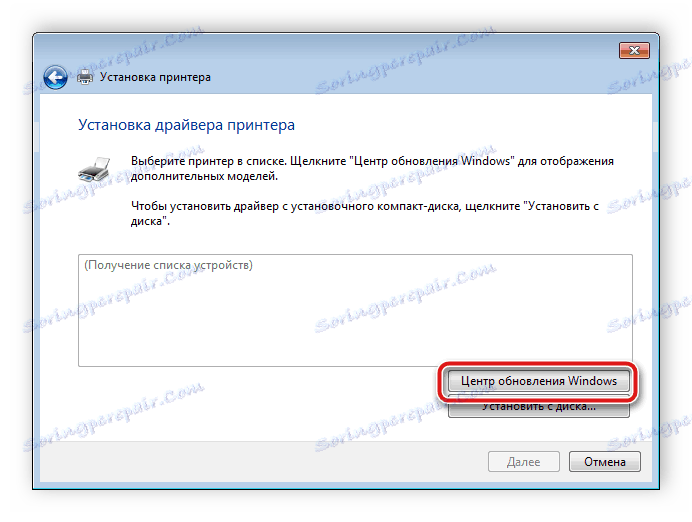
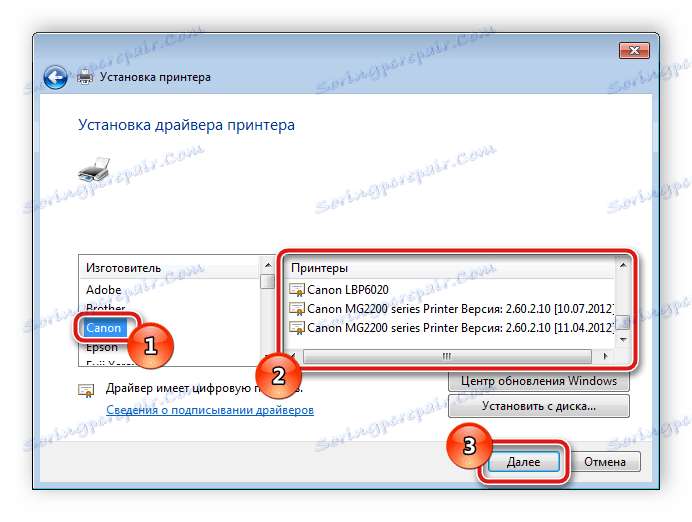
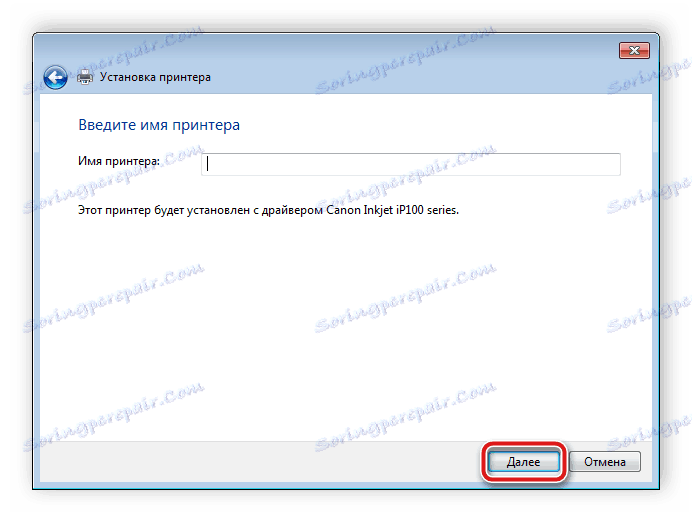
Ostanek je šele počakati, da vgrajena pripomočka samostojno pregleda in namesti datoteke na računalniku.
Iz katere koli družbe in modela je tiskalnik morda, možnosti in načelo namestitve gonilnikov ostajajo enaki. Samo vmesnik uradne strani in določenih parametrov se med namestitvijo spremeni preko vgrajenega orodja Windows. Glavna naloga uporabnika je iskanje datotek, ostali procesi pa se samodejno pojavijo.