Namestitev digitalnega podpisa na računalnik
Elektronski digitalni podpis služi kot določena zaščita datotek pred morebitnim ponarejanjem. To je enakovredno ročno napisanemu podpisu in se uporablja za določitev identitete obtoka elektronskih dokumentov. Certifikat za elektronski podpis je kupljen pri organih za potrjevanje in je prenesen na osebni računalnik ali shranjen na izmenljivem mediju. Nadalje bomo podrobneje pojasnili postopek namestitve EDS-a na računalniku.
Vsebina
Na računalniku vzpostavljamo elektronski digitalni podpis
Ena od najboljših rešitev bi bila uporaba posebnega programa CryptoPro CSP. Posebej bo uporabno za pogosto delo z dokumenti na internetu. Vrstni red namestitve in konfiguracije sistema za interakcijo z EDS lahko razdelimo na štiri korake. Poglejmo jih v redu.
1. korak: Prenos CSP CryptoPro
Najprej morate prenesti programsko opremo, s pomočjo katere boste namestili certifikate in nadaljnjo interakcijo s podpisi. Prenos izhaja iz uradne strani, celoten proces pa je naslednji:
Pojdite na uradno spletno stran CryptoPro
- Pojdite na glavno stran spletnega mesta CryptoPro.
- Poiščite kategorijo »Prenesi« .
- Na strani za prenos center, ki se odpre, izberite izdelek CryptoPro CSP .
- Preden prenesete distribucijo, se boste morali prijaviti v svoj račun ali ustvariti enega. Če želite to narediti, sledite navodilom na spletni strani.
- Nato sprejmite pogoje licenčne pogodbe.
- Poiščite ustrezno certificirano ali nepooblaščeno različico za vaš operacijski sistem.
- Počakajte do konca programa in jo odprite.
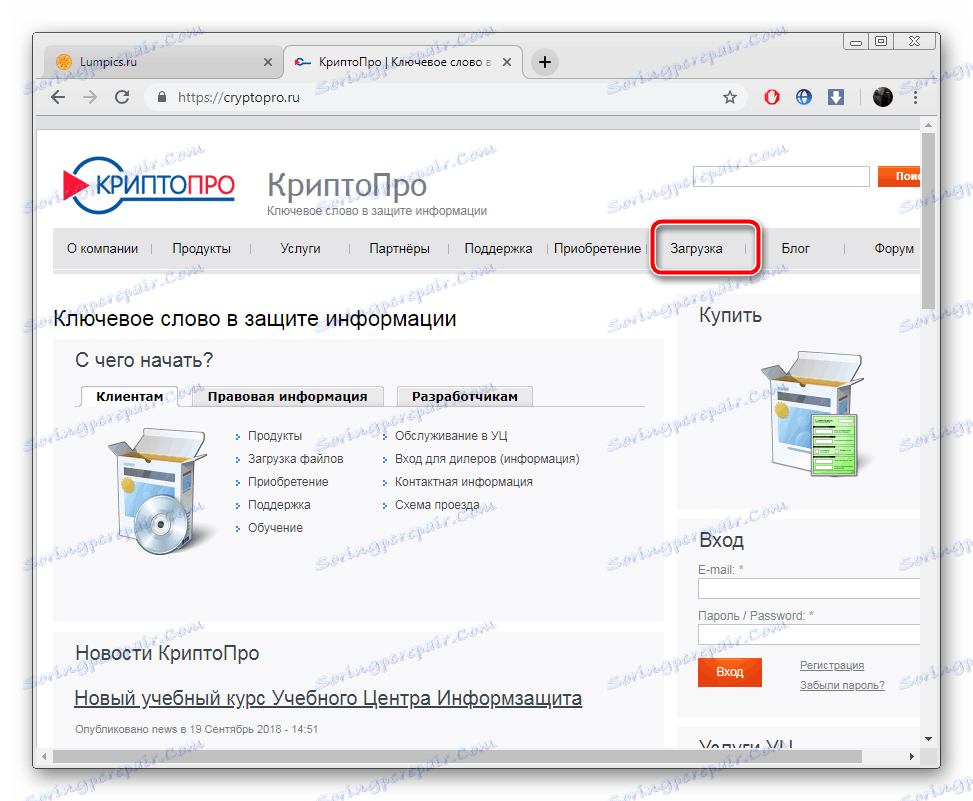
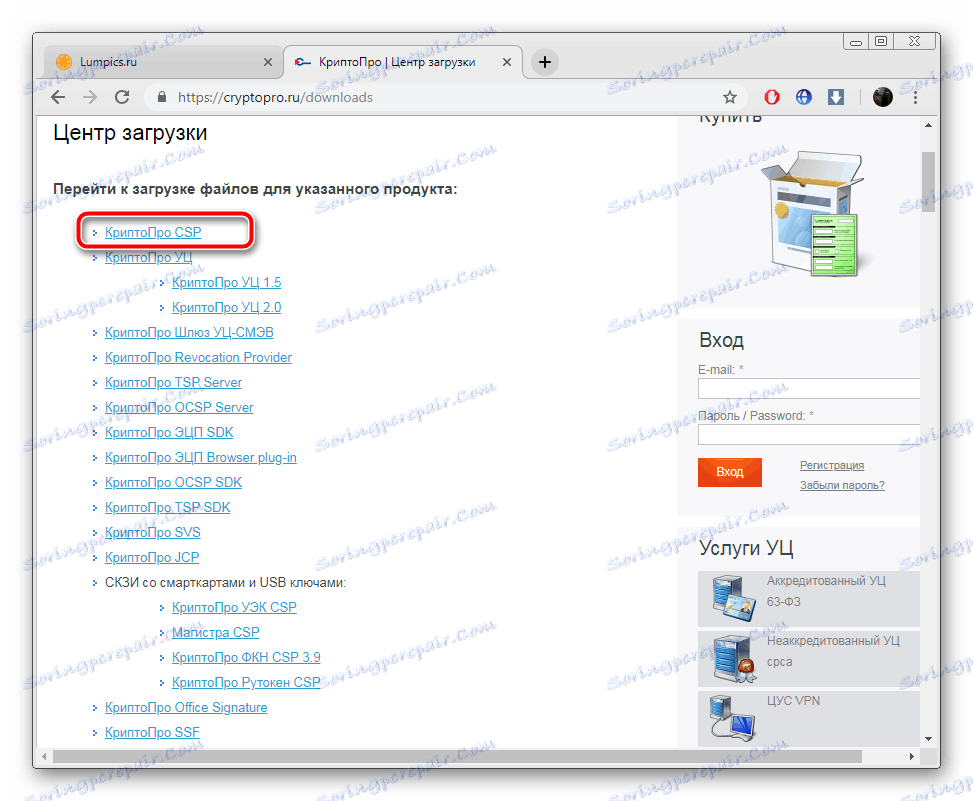
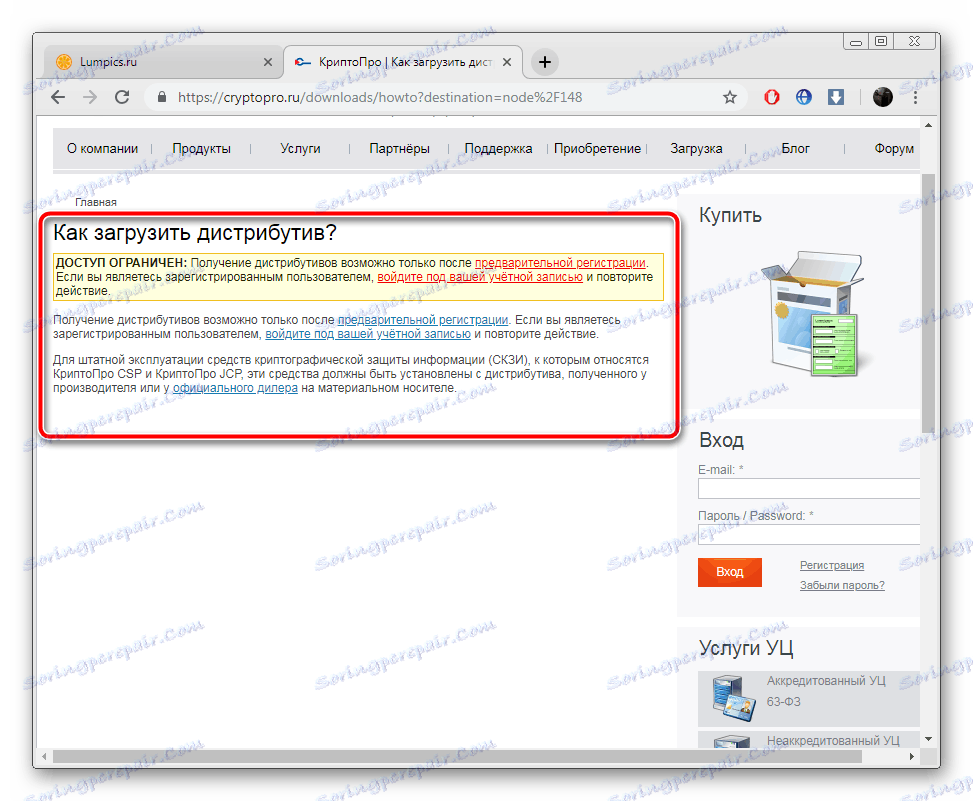
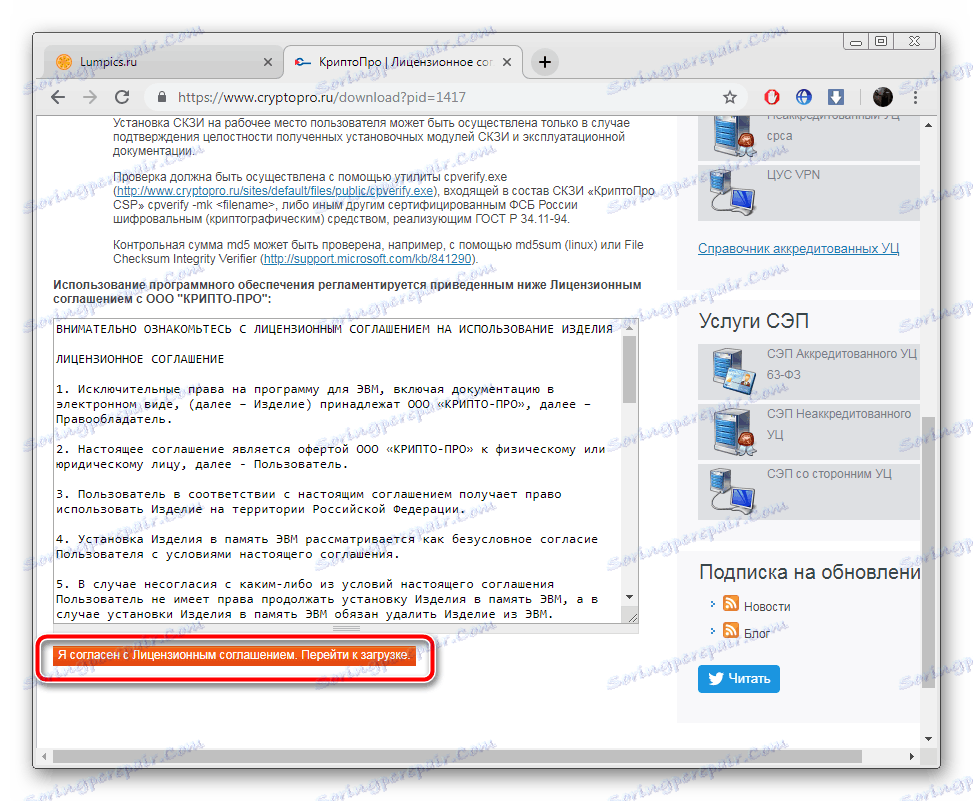
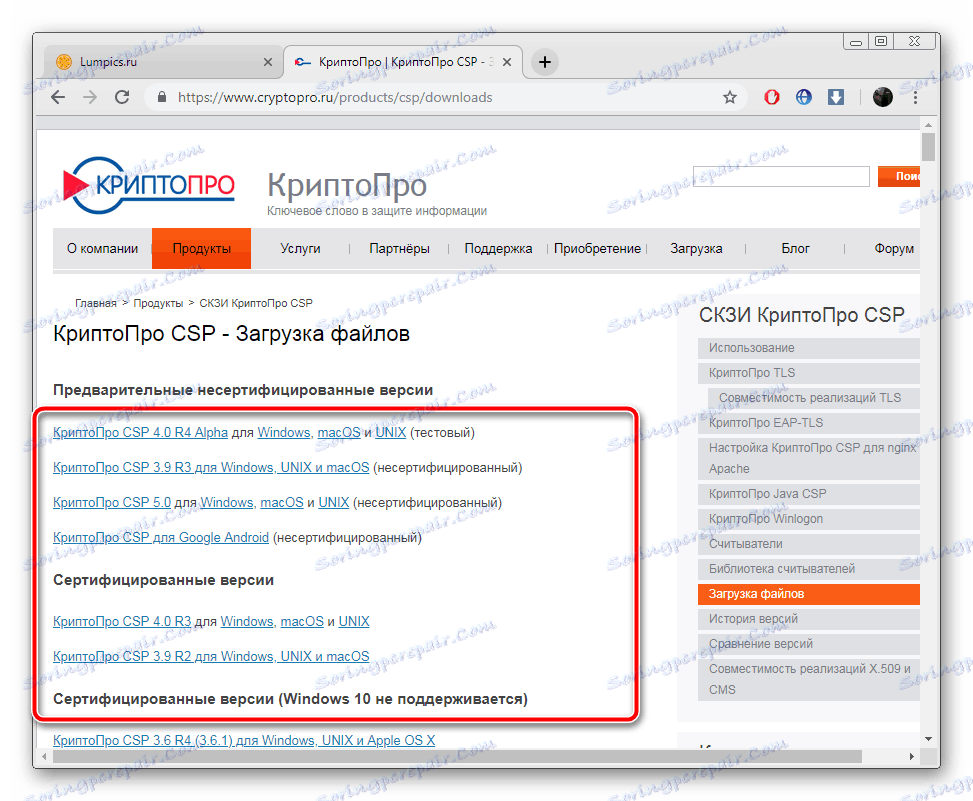
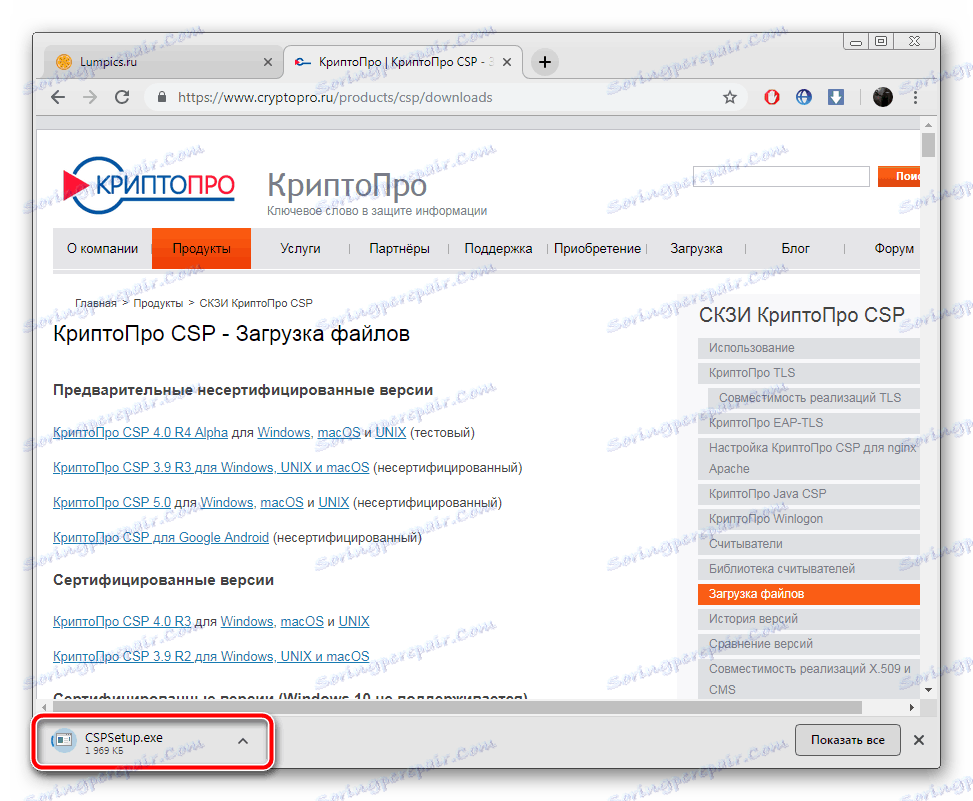
2. korak: Namestitev CSP CryptoPro
Zdaj morate namestiti program na svoj računalnik. To sploh ni težko, dobesedno v več ukrepih:
- Po zagonu takoj odprite čarovnika za namestitev ali izberite element »Dodatne možnosti« .
- V načinu »Dodatne možnosti« lahko določite ustrezen jezik in nastavite stopnjo zaščite.
- Pojavi se okno čarovnika. Pojdite na naslednji korak s klikom na "Naprej" .
- Sprejmite pogoje licenčne pogodbe tako, da nastavite točko nasproti zahtevanemu parametru.
- Po potrebi zagotovite informacije o sebi. Vnesite svoje uporabniško ime, organizacijo in serijsko številko. Ključ za aktiviranje je potreben, da takoj začne delati s polno različico CryptoPro, saj je brezplačen namenjen le tri mesece.
- Določite eno od vrst namestitev.
- Če ste določili »Custom« , boste imeli možnost prilagoditi dodajanje komponent.
- Preverite potrebne knjižnice in dodatne parametre, nato se bo namestitev začela.
- Med namestitvijo ne zaprite okna in ne zaženite računalnika.
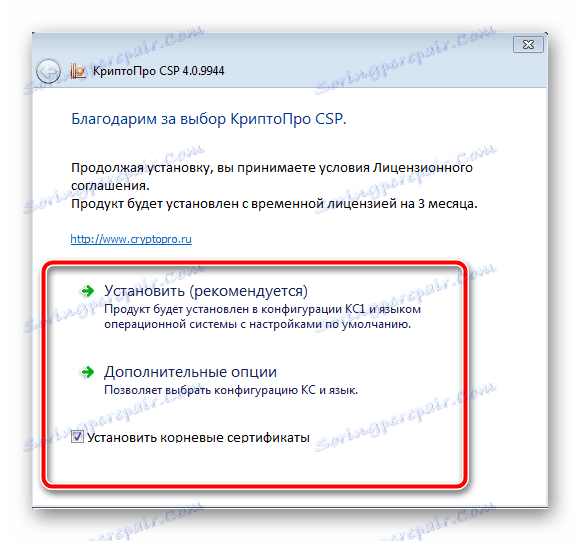
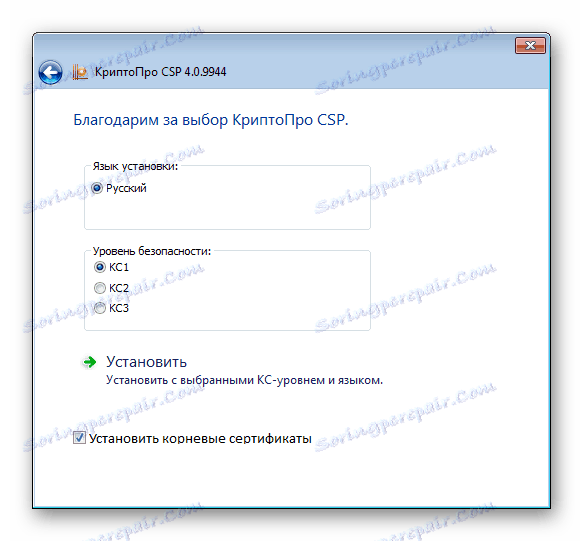
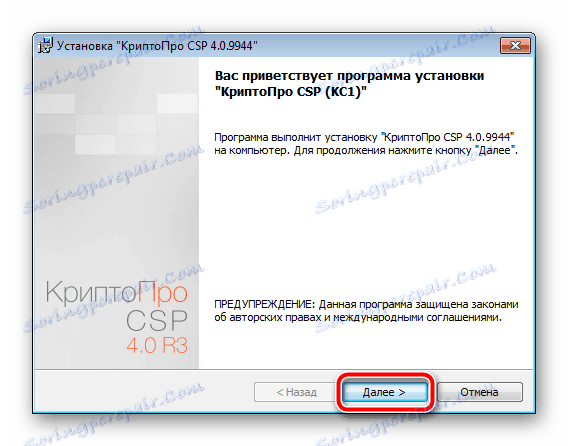
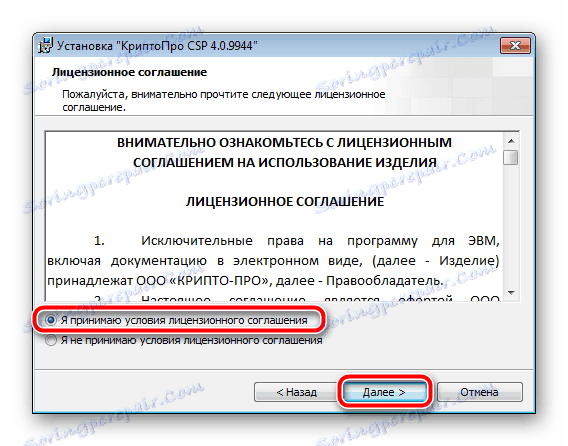

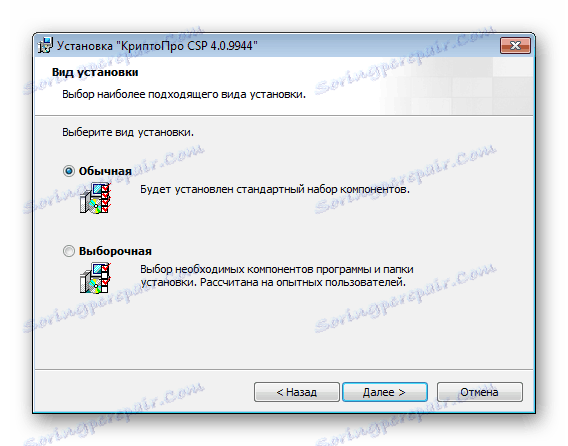

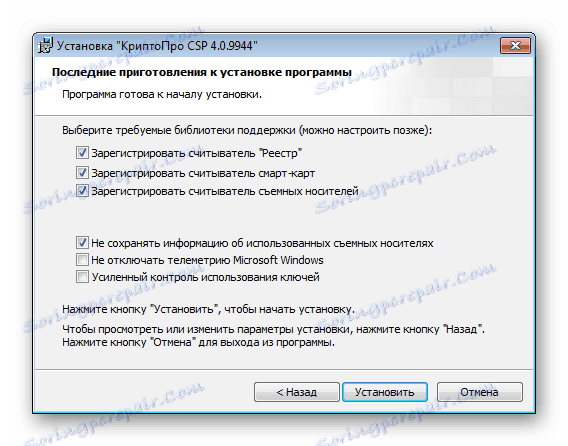
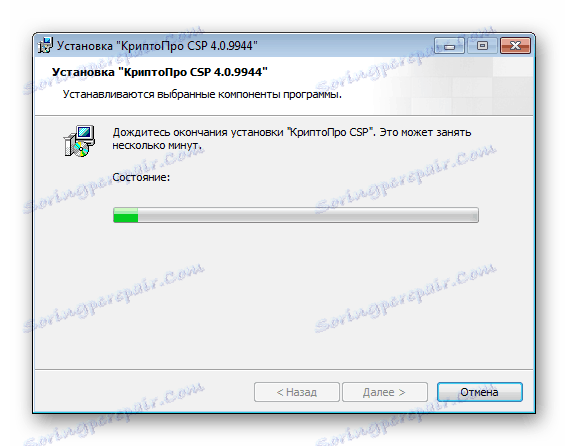
Sedaj imate na vašem računalniku najpomembnejšo komponento za obdelavo digitalnih podpisov - CryptoPro Pro CSP. Ostanek konfigurira napredne nastavitve in dodaja certifikate.
3. korak: namestite gonilnik Rutoken
Zadevni sistem varstva podatkov je povezan s ključem naprave Rutoken. Za pravilno delovanje pa morate v računalniku imeti ustrezne gonilnike. Podrobna navodila za namestitev programske opreme na ključ strojne opreme najdete v našem drugem članku na spodnji povezavi.
Več podrobnosti: Rutoken Driver Downloads za CryptoPro
Po namestitvi gonilnika dodajte certifikat Rutoken na CSP CryptoPro, da zagotovite normalno delovanje vseh komponent. To lahko storite tako:
- Zaženite sistem za zaščito podatkov in v zavihku »Storitev« poiščite element »Prikaži potrdila v vsebniku«.
- Izberite dodani certifikat Rutoken in kliknite »V redu« .
- V naslednjem oknu se pomaknite s klikom na "Naprej" in prezgodaj dokončajte postopek.
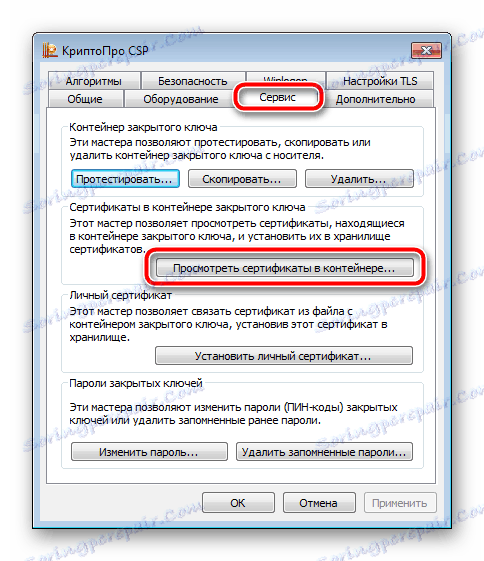

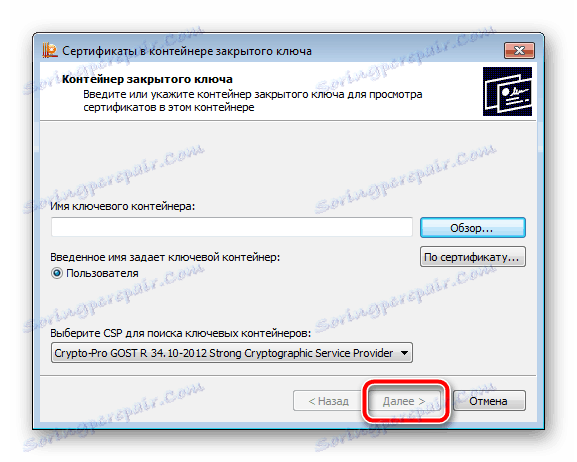
Po zaključku je priporočljivo znova zagnati računalnik, da bodo spremembe začele veljati.
4. korak: Dodajanje potrdil
Vse je pripravljeno za začetek dela z EDS. Njena potrdila so kupljena v posebnih centrih za plačilo. Obrnite se na podjetje, ki potrebuje vaš podpis, da ugotovite, kako kupiti potrdilo. Ko je v vaših rokah, ga lahko začnete dodati v CryptoPro CSP:
- Odprite datoteko certifikata in kliknite na "Install Certificate" .
- V čarovniku za nastavitve, ki se odpre, kliknite na "Naprej" .
- Označite polje zraven »Vnesite vse certifikate v naslednjo trgovino« , kliknite »Prebrskaj« in izberite mapo »Zaupne organe za overjanje korenin« .
- Dokončajte uvoz tako, da kliknete »Dokončaj« .
- Prejeli boste obvestilo, da je bil uvoz uspešen.
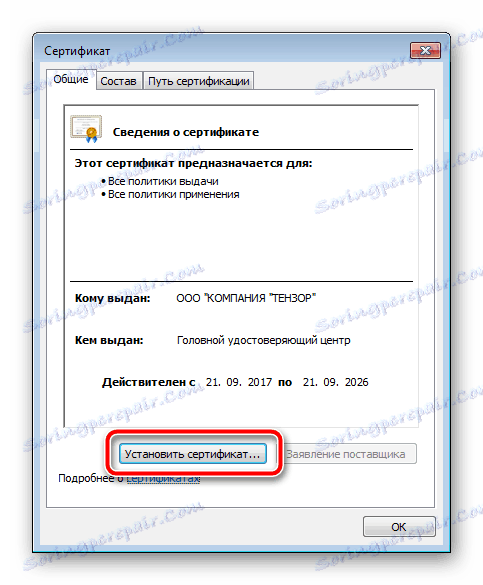
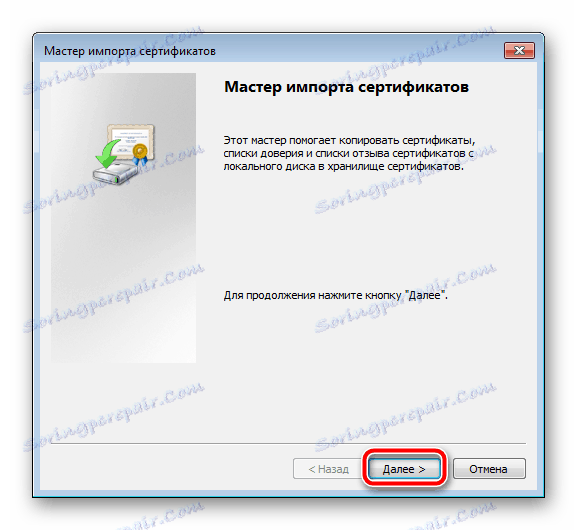
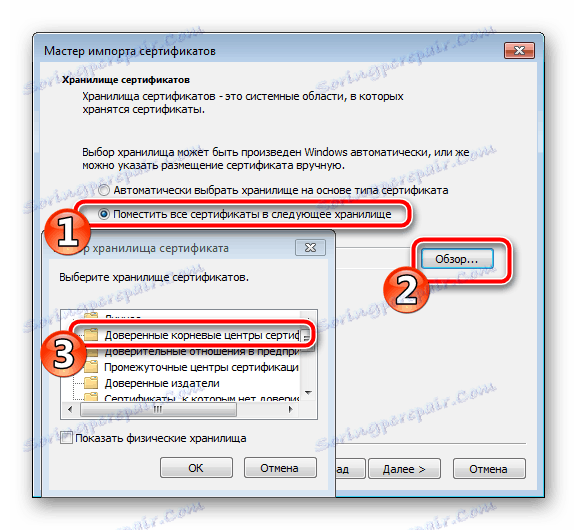


Te korake ponovite z vsemi podatki, ki ste jih dobili. Če je certifikat na izmenljivem mediju, se postopek dodajanja lahko nekoliko razlikuje. Podrobna navodila o tej temi najdete v našem drugem gradivu na spodnji povezavi.
Več podrobnosti: Nameščanje certifikatov v CryptoPro z bliskovnimi pogoni
Kot lahko vidite, namestitev elektronskega digitalnega podpisa ni težak proces, vendar zahteva določene manipulacije in traja veliko časa. Upajmo, da je naš vodnik pomagal ugotoviti, kako dodati potrdila. Če želite olajšati interakcijo z vašimi elektronskimi podatki, omogočite razširitev CryptoPro. Preberite več o tem na naslednji povezavi.
Glej tudi: CryptoPro plugin za brskalnike