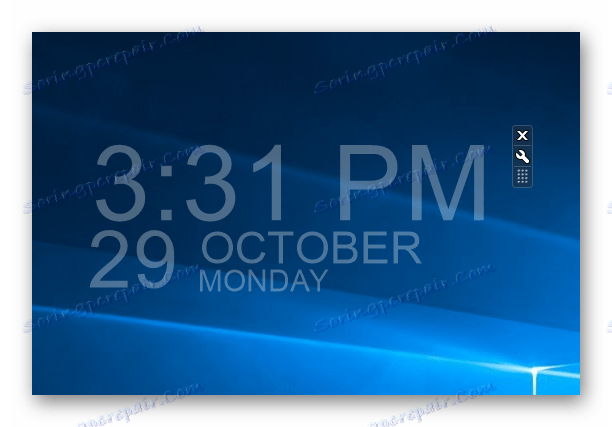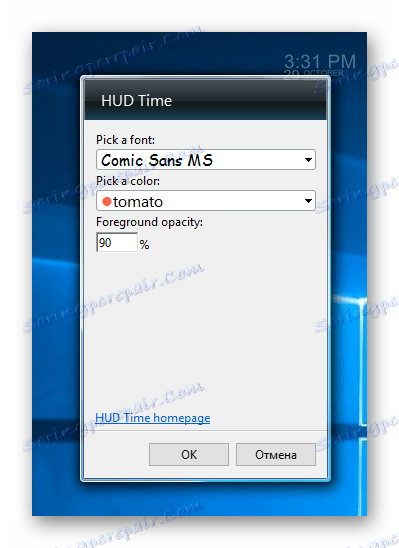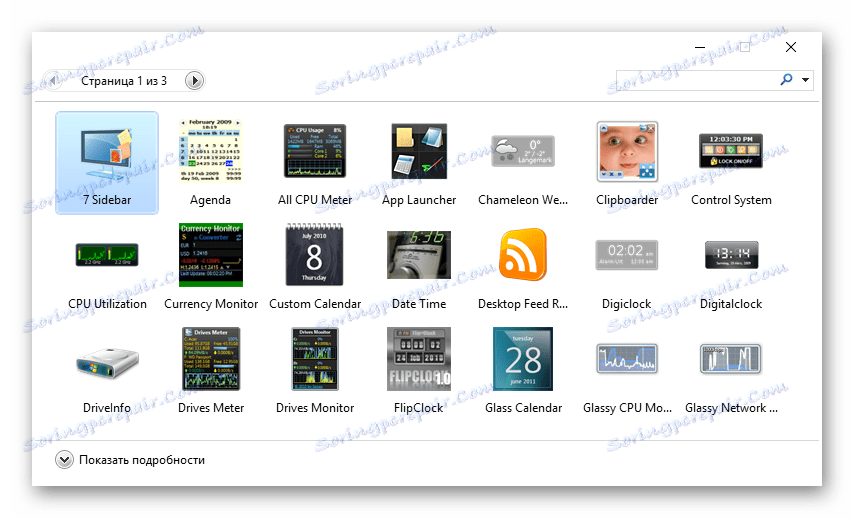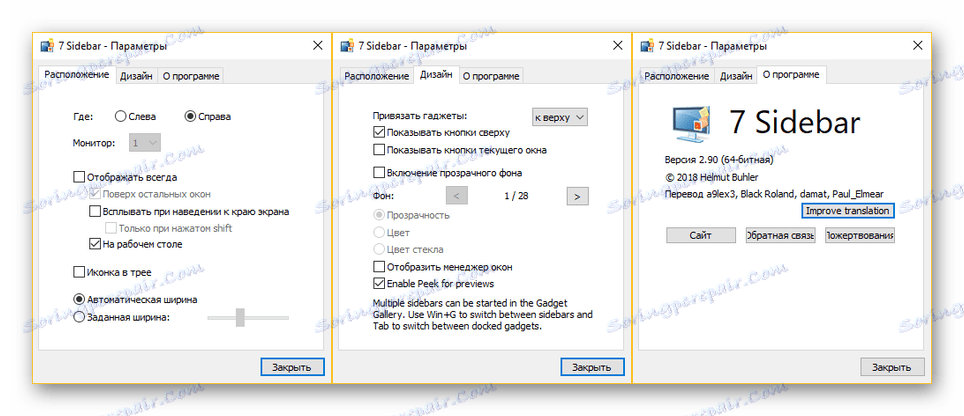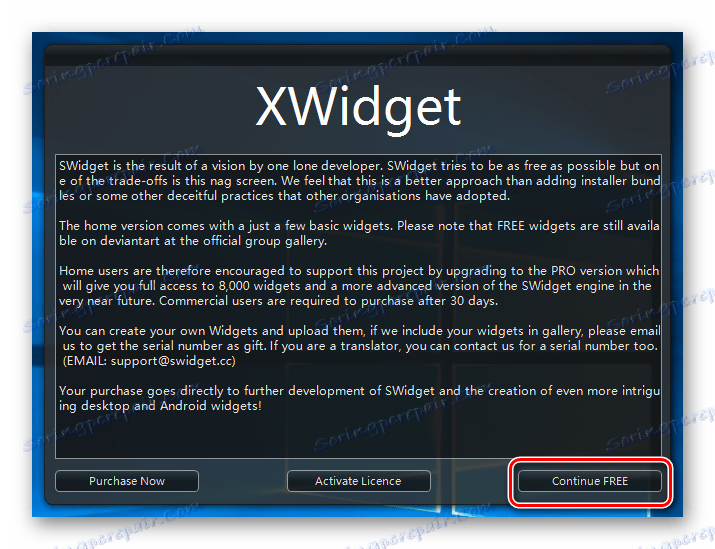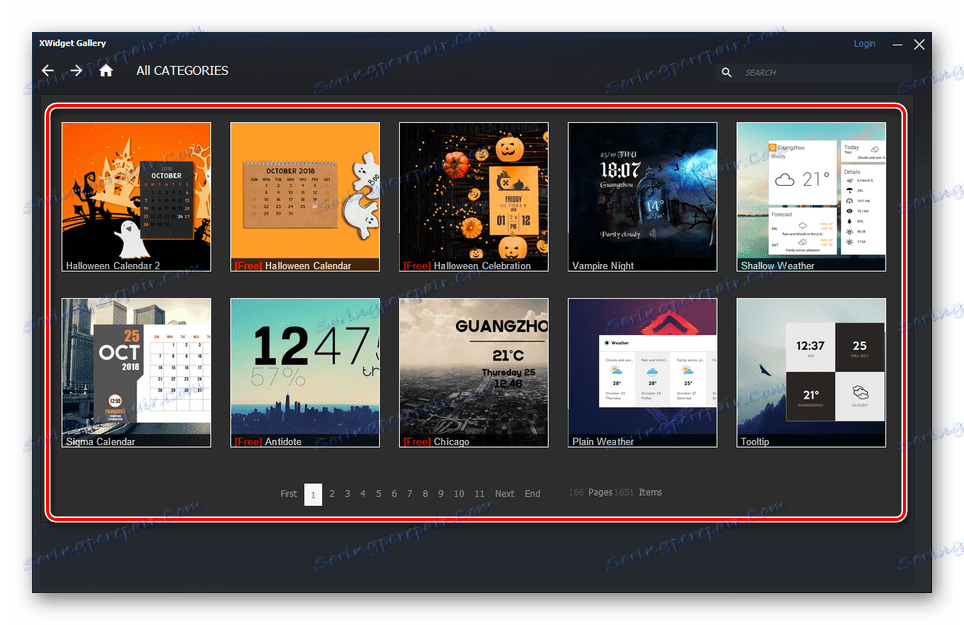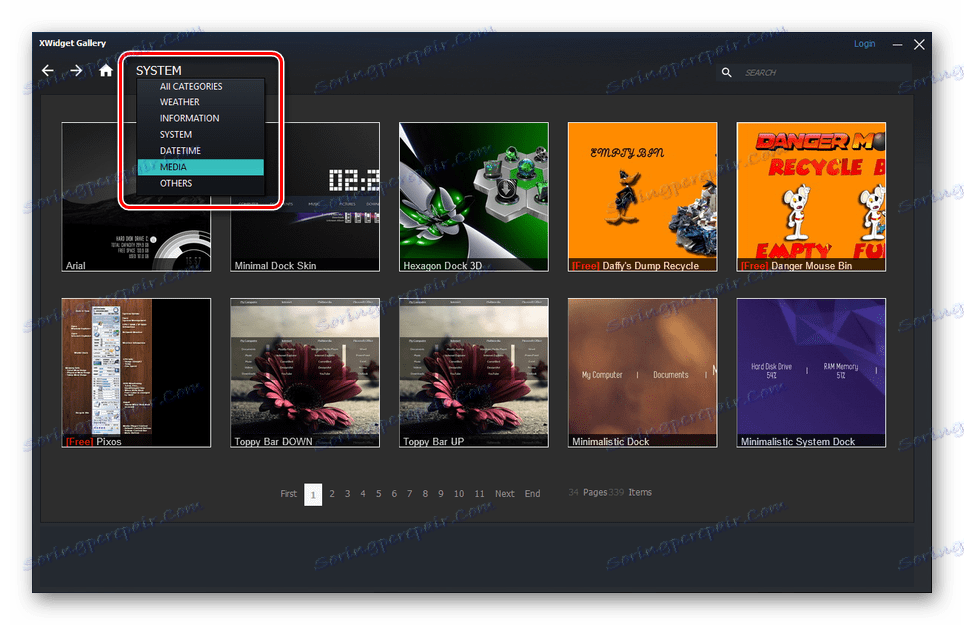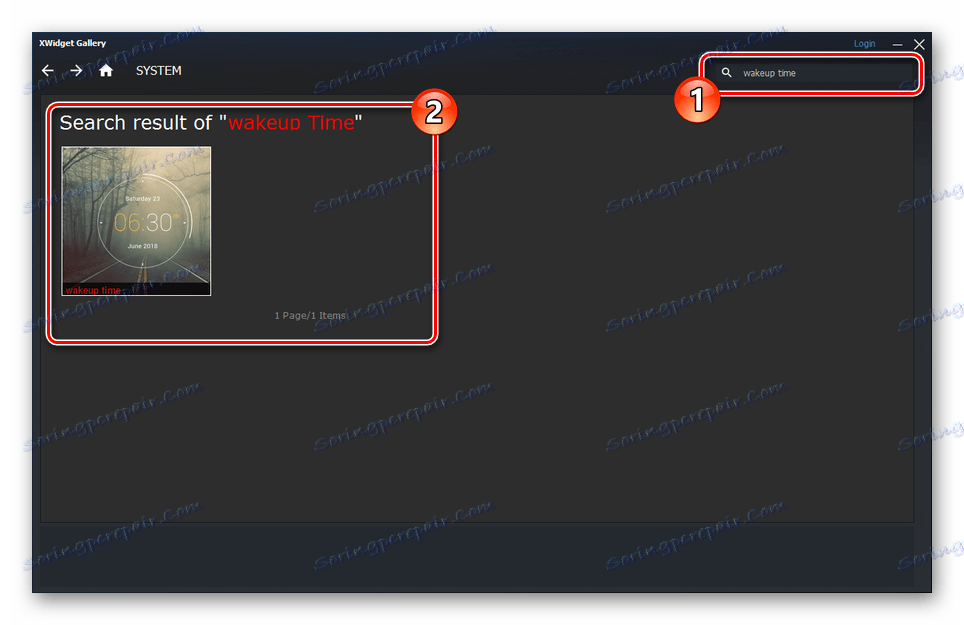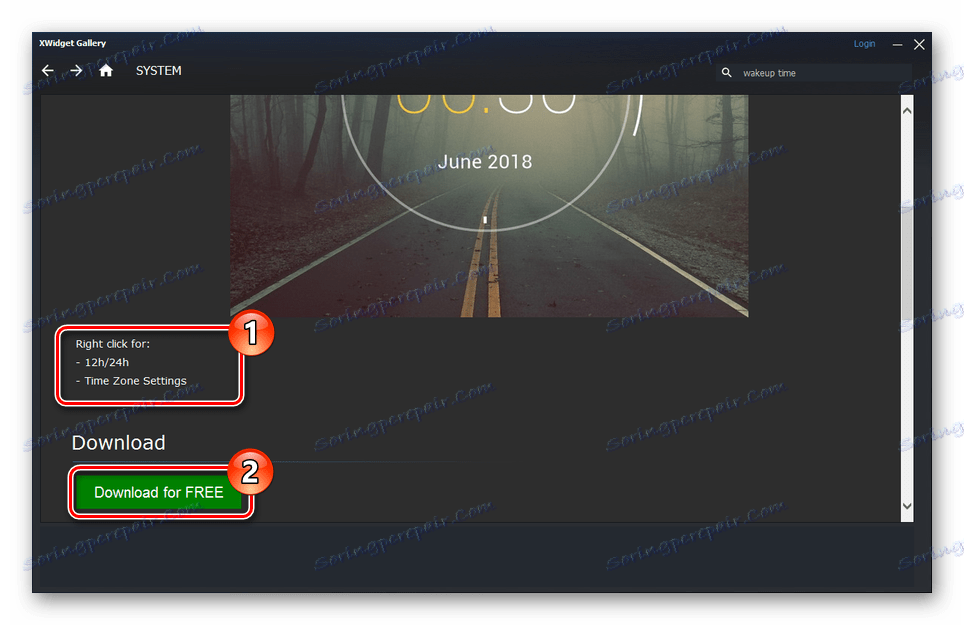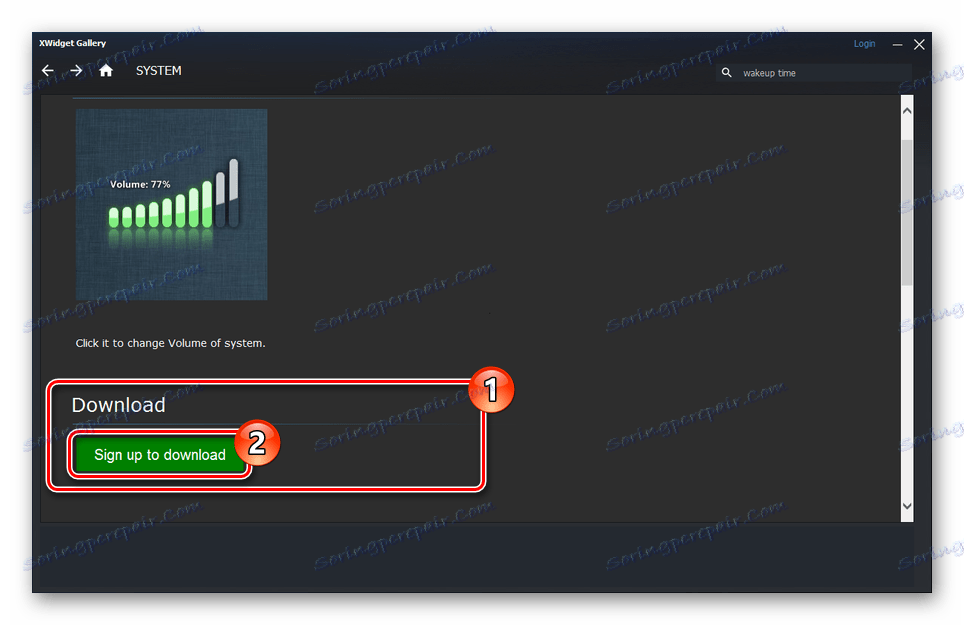Nameščanje pripomočkov v operacijskem sistemu Windows 10
Gadgets Windows, se je prvič pojavil v sedmih, v mnogih primerih je odlična dekoracija namizja, hkrati pa združuje informacijsko vsebino in nizke zahteve za značilnosti računalnika. Vendar zaradi Microsoftove zavrnitve tega elementa Windows 10 ne ponuja uradnih možnosti namestitve. V okviru članka se bomo pogovarjali o najprimernejših tretjih programih za to.
Vsebina
Gadgets za Windows 10
Skoraj vsaka metoda iz izdelka je enako primerna ne le za Windows 10, temveč tudi za prejšnje različice, ki se začnejo s sedmimi. Nekateri programi lahko povzročijo težave pri delovanju in nepravilno prikazujejo nekatere informacije. Če je storitev SmartScreen deaktivirana, je najbolje uporabiti podobno programsko opremo.
Glej tudi: Namestitev pripomočkov v sistem Windows 7
Možnost 1: 8GadgetPack
Programska oprema 8GadgetPack je najboljša možnost za vračanje pripomočkov, saj ne samo, da sistem vrne želeno funkcijo, temveč vam omogoča tudi namestitev uradnih pripomočkov v obliki ».gadget« . Prvič se je ta programska oprema pojavila v operacijskem sistemu Windows 8, danes pa ga dosledno podpira ducat.
Pojdite na uradno spletno stran 8GadgetPack
- Prenesite namestitveno datoteko na svoj računalnik, jo zaženite in kliknite gumb »Namesti« .
- Na zaključni stopnji označite potrditveno polje »Prikaže pripomočke pri namestitvi«, tako da se po pritisku na gumb »Končaj« storitev zažene.
- Zaradi prejšnjega ukrepa se na namizju prikažejo nekateri standardni pripomočki.
- Če želite iti v galerijo z vsemi možnostmi, na namizju odprite kontekstni meni in izberite »Gadgets« .
- Tukaj je več strani elementov, od katerih je vsaka aktivirana tako, da z levo miškino tipko dvokliknete. Ta seznam vključuje tudi vse pripomočke po meri v obliki ».gadget« .
- Vsak pripomoček na namizju se vleče v prosto cono, če držite pritrjeno barvo na posebnem območju ali predmetu.
![Uspešno dodali pripomoček 8GadgetPack v operacijskem sistemu Windows 10]()
Ko odprete razdelek »Nastavitve« določenega pripomočka, ga lahko prilagodite po vaših željah. Število parametrov je odvisno od izbrane postavke.
![Nastavitve pripomočka iz programa 8GadgetPack v operacijskem sistemu Windows 10]()
Za brisanje predmetov na plošči je gumb "Zapri" . Ko ga kliknete, bo predmet skrit.
Opomba: ko ponovno aktivirate pripomoček, njegove nastavitve niso privzeto obnovljene.
- Poleg standardnih funkcij ima 8GadgetPack tudi ploščo »7 stranske vrstice« . Ta funkcija je temeljila na widget plošči z operacijskim sistemom Windows Vista.
![7 Stranska vrstica iz programa 8GadgetPack v operacijskem sistemu Windows 10]()
S to ploščo bo aktivni pripomoček pritrjen na njega in ga ne bo mogoče premakniti na druga področja namizja. Hkrati ima plošča več nastavitev, vključno s tistimi, ki omogočajo spreminjanje lokacije.
![7 Možnosti stranske vrstice iz programa 8GadgetPack v operacijskem sistemu Windows 10]()
Lahko zaprete ploščo ali pojdite na zgornje parametre s klikom na desni gumb miške. Ko je »7 stranske vrstice« onemogočeno , bo vsak posamezni pripomoček ostal na namizju.
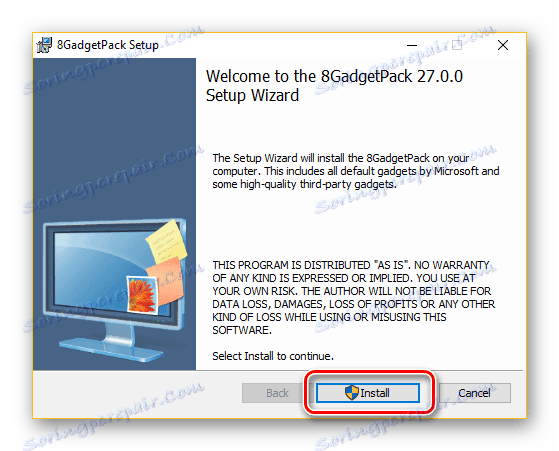
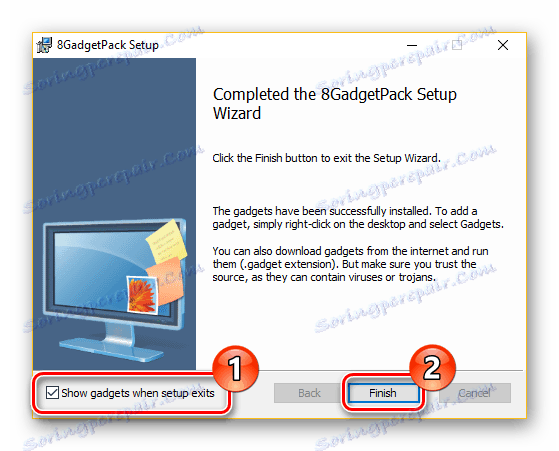
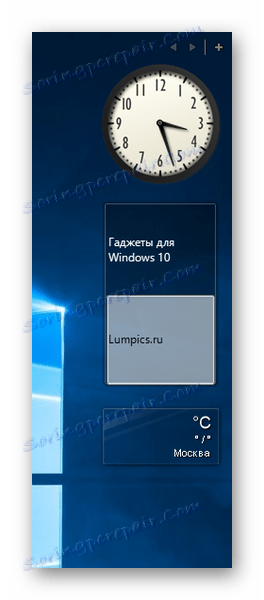

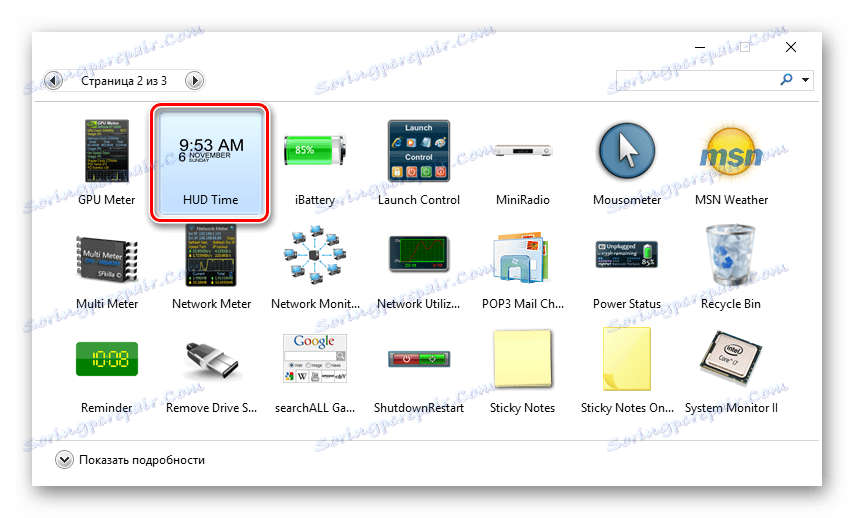
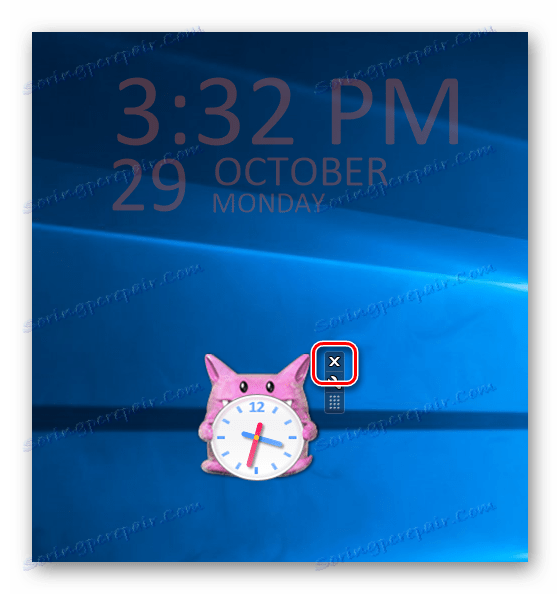
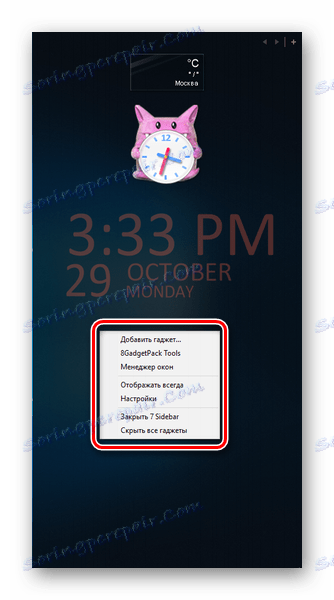
Edina pomanjkljivost je pomanjkanje ruskega v primeru večine pripomočkov. Vendar na splošno program kaže stabilnost.
Možnost 2: Oživljene pripomočke
Ta možnost vam bo pomagal vrniti pripomočke na namizje v operacijskem sistemu Windows 10, če program 8GadgetPack zaradi nekega razloga ne deluje pravilno ali se sploh ne začne. Ta programska oprema je samo alternativa, ki zagotavlja popolnoma identičen vmesnik in funkcionalnost s podporo za obliko ».gadget« .
Opomba: nekateri sistemski pripomočki so bili onemogočeni.
Pojdite na uradno spletno stran Gadgets Revived
- Prenesite in namestite program na predvideno povezavo. V tej fazi lahko v jezikovnih nastavitvah izvedete več sprememb.
- Po zagonu pripomočkov za namizje bodo na namizju prikazani standardni pripomočki. Če ste že prej namestili 8GadgetPack, bodo shranjene vse prejšnje nastavitve.
- Na praznem mestu na namizju kliknite z desno tipko miške in izberite možnost »Pripomočki« .
- Dodani dodani pripomočki se dodajo tako, da dvokliknete LMB ali povlečete v območje zunaj okna.
- Druge značilnosti programske opreme, o katerih smo razpravljali v prejšnjem delu članka.
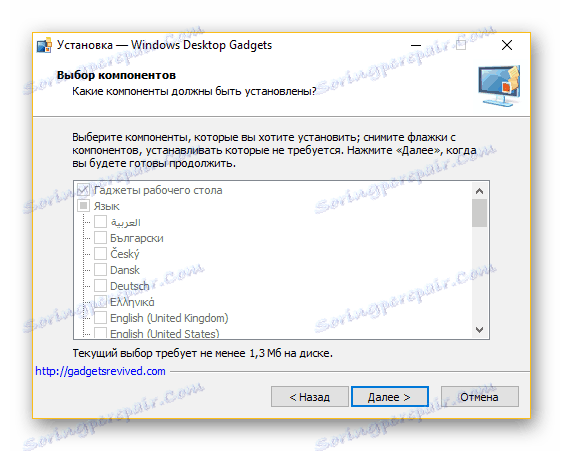
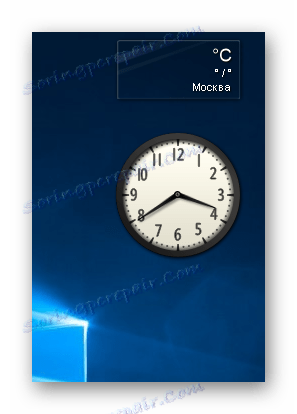

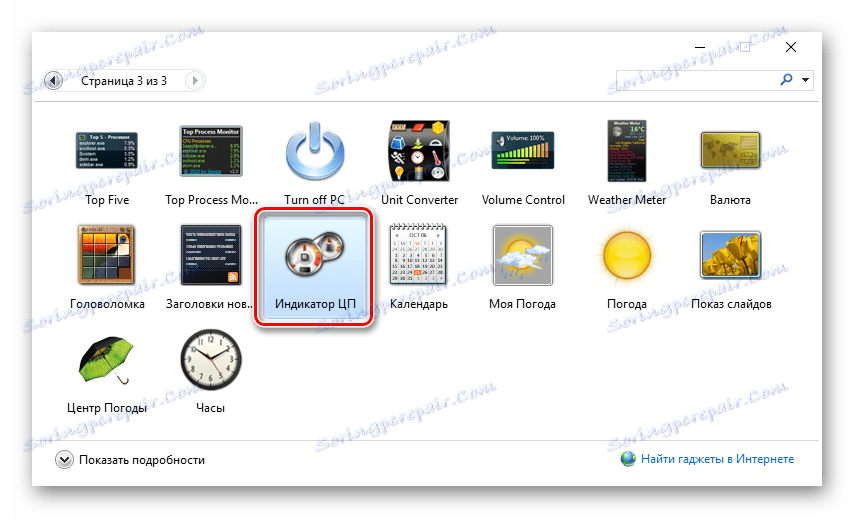
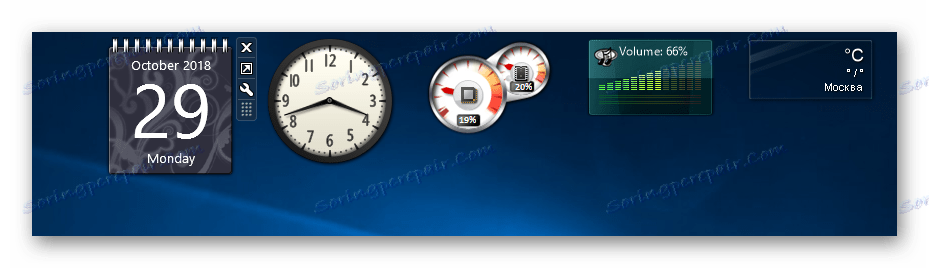
V skladu z našimi priporočili lahko enostavno dodate in nastavite poljuben pripomoček. To zaključuje temo vrnitve običajnih pripomočkov v slogu Windows 7 v prvih desetih.
3. možnost: xWidget
Glede na prejšnje možnosti se ti pripomočki zelo razlikujejo tako glede uporabe kot videza. Ta metoda zagotavlja večjo spremenljivost zaradi vgrajenega urejevalnika in obsežne knjižnice pripomočkov. V tem primeru je edini problem lahko oglaševanje, ki se prikaže v brezplačni različici ob zagonu.
Pojdite na uradno spletno stran xWidget
- Po nalaganju in namestitvi programa ga zaženite. To lahko storite na zadnji stopnji namestitve ali preko samodejno ustvarjene ikone.
![Nameščanje xWidget v operacijskem sistemu Windows 10]()
Ko uporabljate brezplačno različico, počakajte, da je gumb "Nadaljuj BREZPLAČNO" odklenjen in ga pritisnite.
![Oglaševalsko okno iz programa xWidget v operacijskem sistemu Windows 10]()
Zdaj se na vašem namizju prikaže standardni pripomoček. Nekateri predmeti, kot je pripomoček za vreme, potrebujejo aktivno internetno povezavo.
- Če kliknete desno miškino tipko na katerem koli predmetu, odprete meni. S pomočjo tega lahko pripomoček odstranite ali spremenite.
- Za dostop do glavnega menija programa kliknite ikono xWidget v pladnju za sistemske pladnje.
- Če izberete Galerijo, bo odprta obsežna knjižnica.
![Galerija widgetov iz xWidget v operacijskem sistemu Windows 10]()
Uporabite meni kategorij, da boste lažje našli določen tip pripomočkov.
![Kategorije pripomočkov iz programa xWidget v operacijskem sistemu Windows 10]()
Z iskalnim poljem lahko najdete zanimiv pripomoček.
![Raziščite pripomoček iz programa xWidget v operacijskem sistemu Windows 10]()
Z izbiro želenega predmeta boste svojo stran odprli z opisom in posnetki zaslona. Za prenos kliknite gumb Prenesi zastonj .
![Prenos pripomočka iz xWidget v Windows 10]()
Ko prenesete več kot en pripomoček, bo potrebno dovoljenje.
![Zahtevajte dovoljenje v programu xWidget v operacijskem sistemu Windows 10]()
Nov pripomoček se bo samodejno prikazal na namizju.
- Če želite v lokalno knjižnico dodati nov element, v meniju programa izberite »Dodaj pripomoček« . Na dnu zaslona bo odprta posebna plošča, na kateri se nahajajo vsi razpoložljivi predmeti. Lahko jih aktivirate s klikom na levi gumb miške.
- Poleg osnovnih funkcij programske opreme se predlaga tudi uporaba urejevalnika pripomočkov. Namenjen je spremembam obstoječih elementov ali ustvarjanju avtorskih pravic.
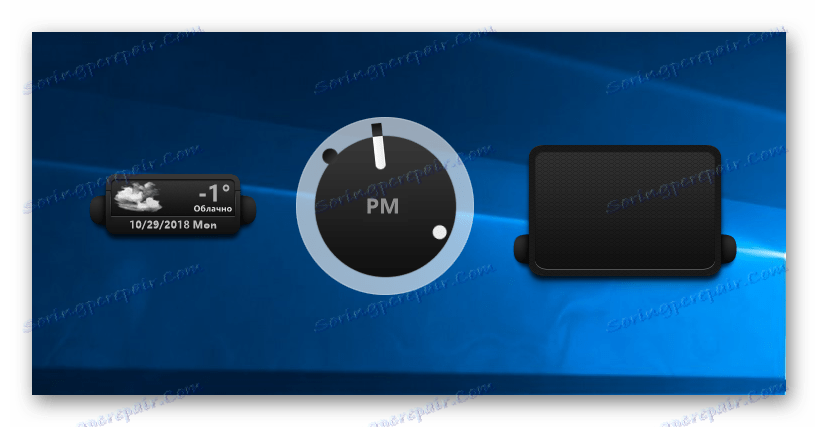
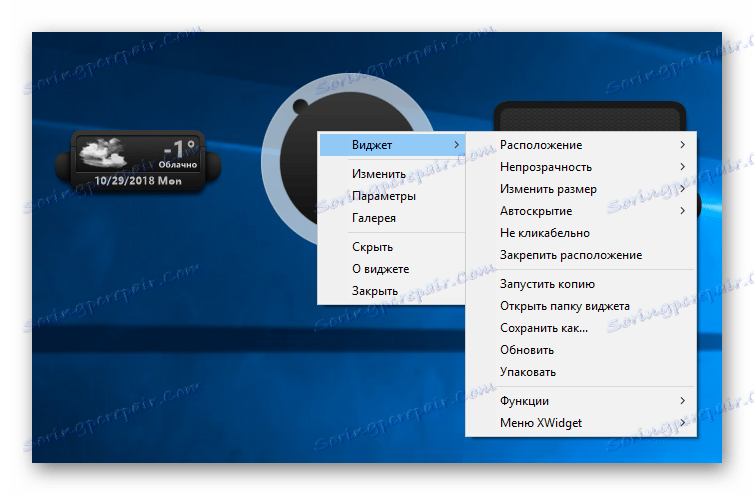
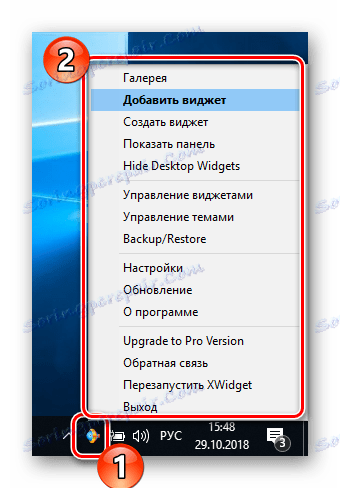

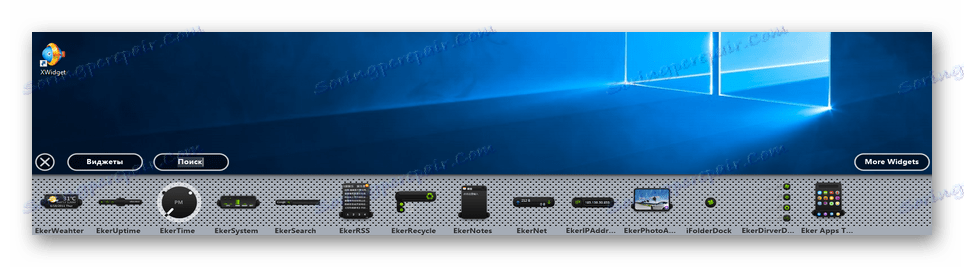
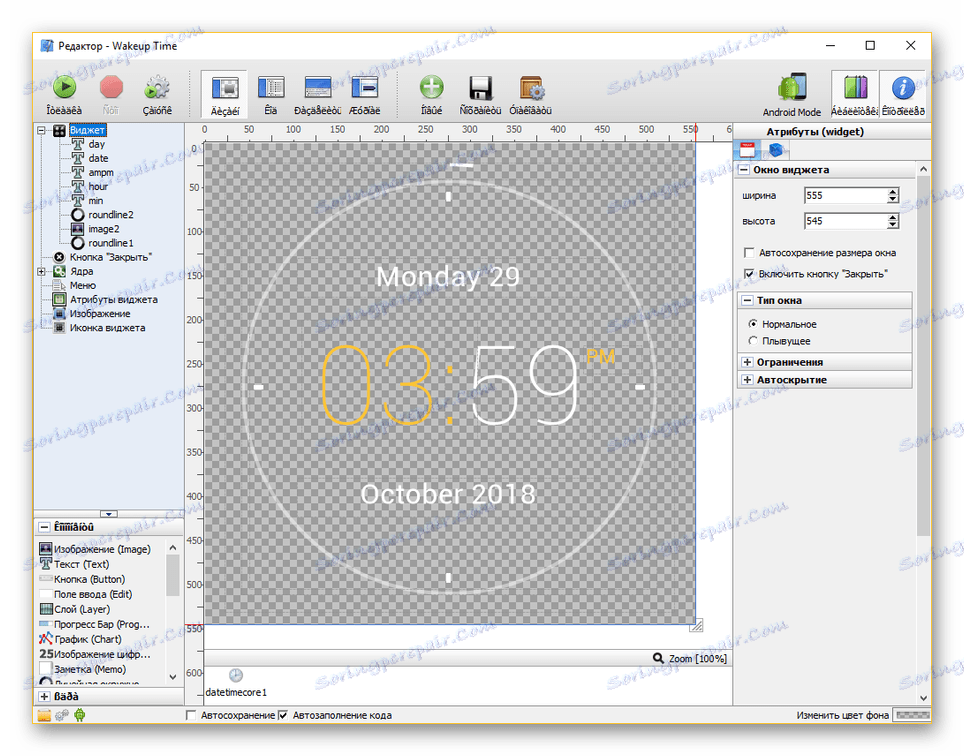
Ogromno število naprednih nastavitev, popolna podpora za ruski jezik in združljivost z operacijskim sistemom Windows 10 omogočata, da je ta programska oprema nenadomestljiva. Poleg tega, če ste ustrezno preučili informacije o programu, lahko ustvarite in prilagodite pripomočke brez večjih omejitev.
4. možnost: namestitveni program za pogrešane funkcije
Ta možnost za vrnitev pripomočkov vseh prej predstavljenih je najmanj pomembna, vendar še vedno zasluži navedbo. Po tem, ko ste našli in prenesli podobo tega paketa popravkov, bo po namestitvi v prvih desetih veliko število funkcij iz prejšnjih različic. Njihov seznam vključuje tudi pripomočke s popolno funkcijo in podporo za .gadget format.
Pojdite na stran Naloži neodgovorjene funkcije 10
- Ko prenesete datoteko, morate upoštevati zahteve programa, tako da izberete mapo in izklopite nekatere sistemske storitve.
- Po ponovnem zagonu sistema vam bo programski vmesnik omogočil ročno izbiro vrnjenih predmetov. Seznam programov, vključenih v paketni paket, je obsežen.
- V našem primeru morate določiti možnost »Gadgets« , tudi po standardnih navodilih programske opreme.
- Ko končate postopek namestitve, lahko pripomočke dodate v kontekstnem meniju na namizju po analogiji z operacijskim sistemom Windows 7 ali prvim delom tega članka.
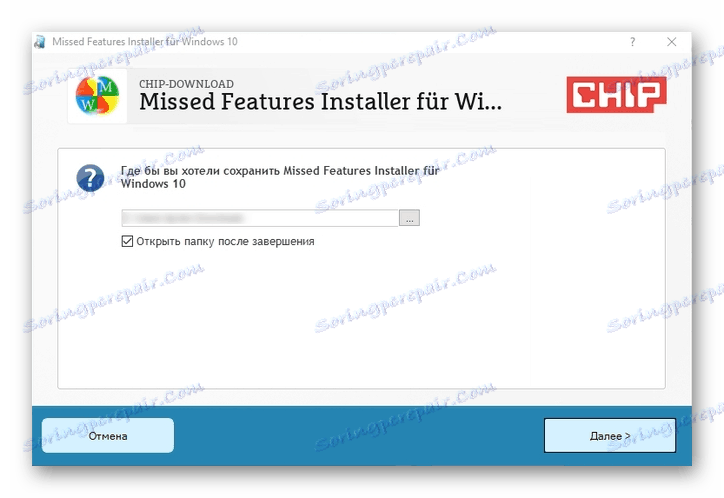
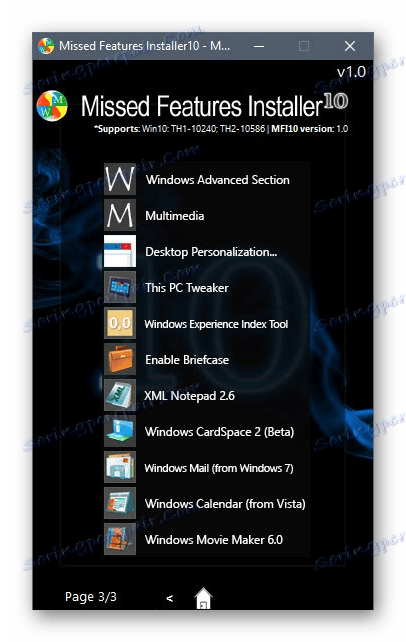
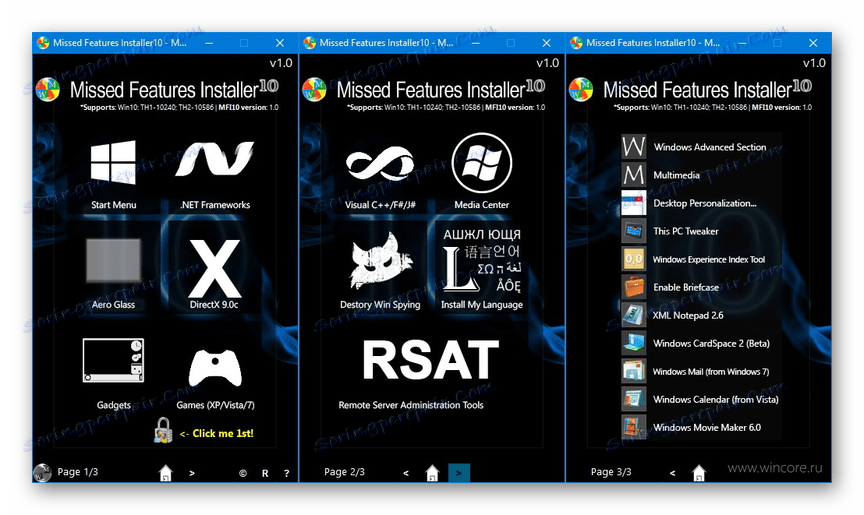
Nekatere nameščene komponente na najnovejši različici operacijskega sistema Windows 10 morda ne bodo delovale pravilno. Zaradi tega je priporočljivo omejiti programe, ki ne vplivajo na sistemske datoteke.
Zaključek
Do zdaj so možnosti, ki smo jih upoštevali, edini možni in popolnoma izključeni. Istočasno je treba uporabiti samo en program, ki zagotavlja, da pripomočki delujejo stabilno brez dodatne obremenitve sistema. V pripombah v tem članku lahko postavljate vprašanja o temi.