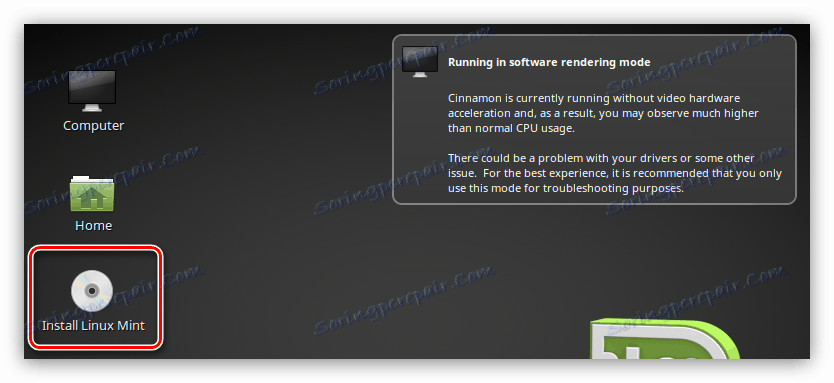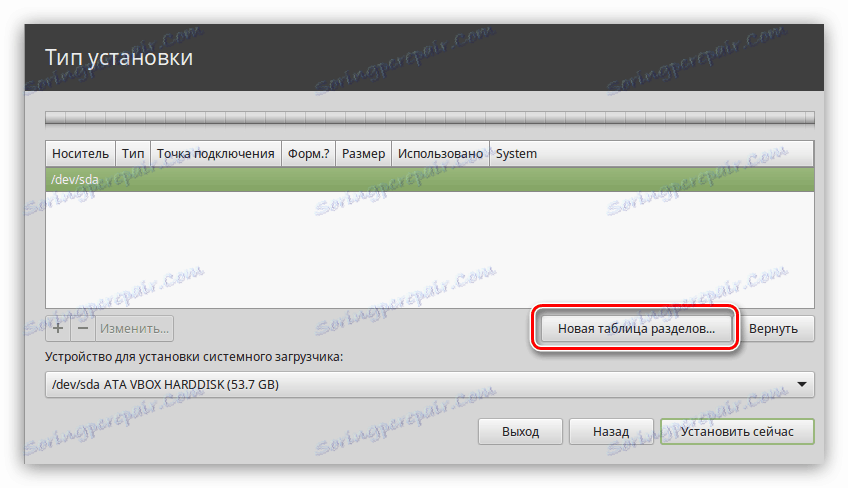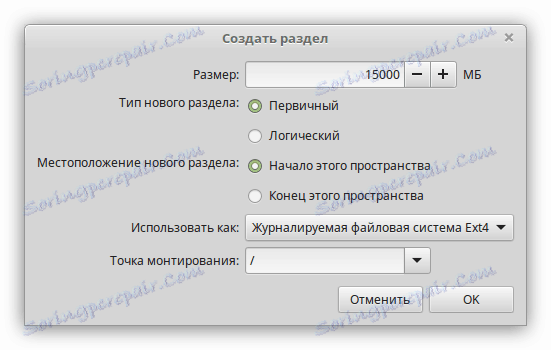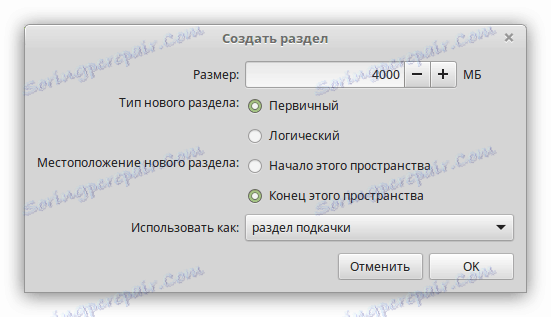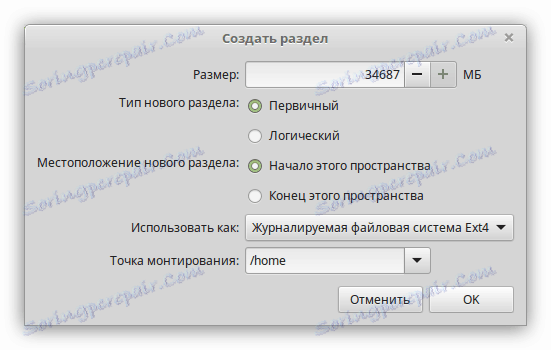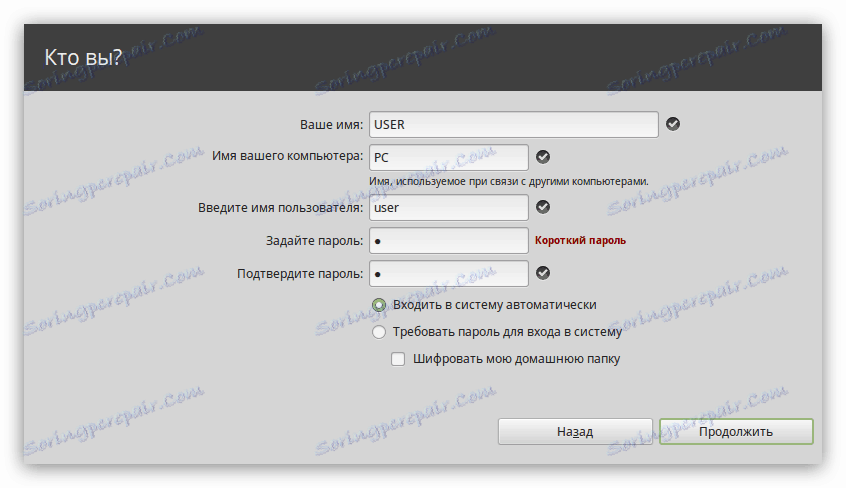Vodnik za namestitev Linux Minta
Nameščanje operacijskega sistema (OS) je zahteven proces, ki zahteva veliko znanja na področju računalniških znanj. In če so mnogi že ugotovili, kako namestiti Windows na svoj računalnik, je Linux Mint bolj zapleten. Namen tega članka je navadnemu uporabniku razložiti vse nianse, ki nastanejo pri nameščanju priljubljenega operacijskega sistema na osnovi jedra Linuxa.
Preberite tudi: Kako namestiti Linux na USB-pogon
Vsebina
Namestitev Linux Mint
Distribucija Mint minta, tako kot katera koli druga na Linuxu, ni zahtevna na strojni opremi računalnika. Ampak, da bi se izognili nesmiselni izgubi časa, se priporoča, da se seznanite s svojo uradno spletno stranjo sistemske zahteve .
Članek bo pokazal namestitev distribucijskega kompleta z delovnim okoljem Cinema, lahko sami določite drugo, najpomembnejše je, da ima vaš računalnik dovolj tehničnih lastnosti. Med drugim morate imeti vsaj Flash-pogon z najmanj 2 GB. Za nadaljnjo namestitev se bo posnela slika OS.
1. korak: prenesite distribucijo
Prvi korak je prenesti distribucijsko sliko Linux Minta. To morate narediti na uradnem spletnem mestu, da boste imeli najnovejšo različico operacijskega sistema in ne prevzemali virusov pri prenosu datoteke iz nezaupnega vira.
Prenesite najnovejšo različico Linux Minta z uradne strani
Po zgoraj navedeni povezavi lahko sami po lastni presoji izbirate med delovnim okoljem (1) in arhitekturo operacijskega sistema (2) .
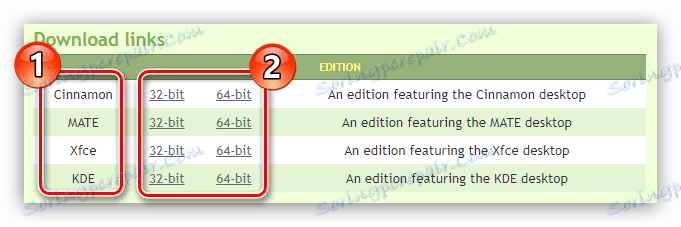
2. korak: Ustvarite zagonski USB-pogon
Kot vsi operacijski sistemi, Linux Minta ni mogoče namestiti neposredno iz računalnika, najprej morate zapisovati na pogon Flash. Ta proces lahko povzroči težave za začetnika, vendar bodo z vsemi podrobnimi navodili na naši spletni strani.
Preberite več: Kako zapisovati sliko OS Linux na USB-pogon
3. korak: Zaženite računalnik s pogona Flash
Po snemanju slike morate zagnati računalnik z bliskovnega pogona USB. Na žalost ni univerzalnih navodil, kako to storiti. Vse je odvisno od različice BIOS-a, vendar imamo vse potrebne informacije na spletnem mestu.
Preberite več:
Kako preveriti različico BIOS-a
Kako nastaviti BIOS za zagon računalnika z USB-pomnilniškega pogona
4. korak: Začnite namestitev
Če želite namestiti Linux Mint, morate storiti naslednje:
- Z zagonom računalnika iz bliskovnega pogona USB boste videli meni namestitvenega programa. V njem morate izbrati "Start Linux Mint" .
- Po precej dolgem prenosu vas bomo odpeljali na namizje sistema, ki še ni bil nameščen. Kliknite etiketo "Namesti Linux Mint", da zaženete namestitveni program.
![bližnjico za namestitev linux mint]()
Opomba: Ko vnesete operacijski sistem iz bliskovnega pogona USB, ga lahko v celoti uporabite, čeprav še ni nameščen. To je odlična priložnost, da se naučite vseh ključnih elementov in ugotovite, ali je Linux Mint pravi za vas ali ne.
- Nato boste morali določiti jezik monterja. V članku lahko izberete katero koli, v katerem bo predstavljena namestitev v ruskem jeziku. Po izboru kliknite »Nadaljuj« .
- V naslednjem koraku je priporočljivo namestiti programsko opremo tretje osebe, s tem bo zagotovljeno, da sistem deluje brez napak takoj po namestitvi. Če pa nimate internetne povezave, izbira nič ne spremeni, saj se celotna programska oprema prenese iz omrežja.
- Sedaj morate izbrati katero vrsto namestitve izbrati: samodejno ali ročno. Če nameščate operacijski sistem na prazen disk ali ne potrebujete vseh podatkov na njem, izberite »Zbriši disk in namestite Linux Mint« in kliknite »Namesti zdaj« . V članku bomo analizirali drugo različico postavitve, zato nastavite stikalo na možnost "Drugo" in nadaljujte z namestitvijo.


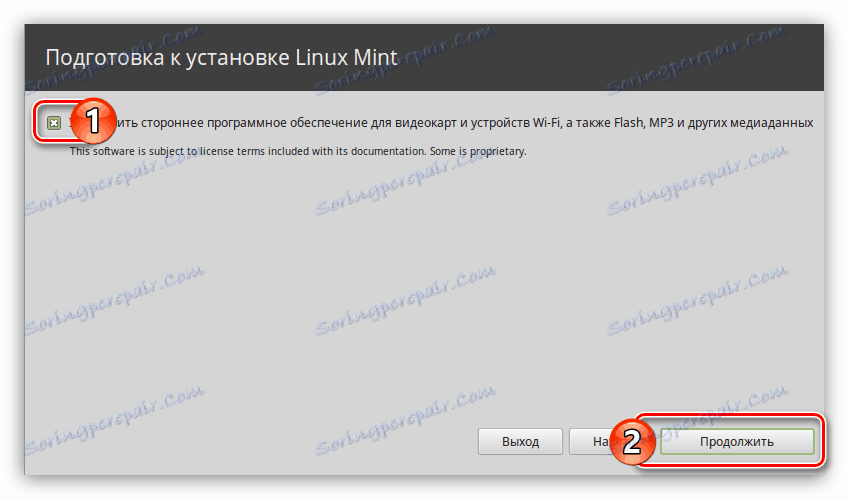
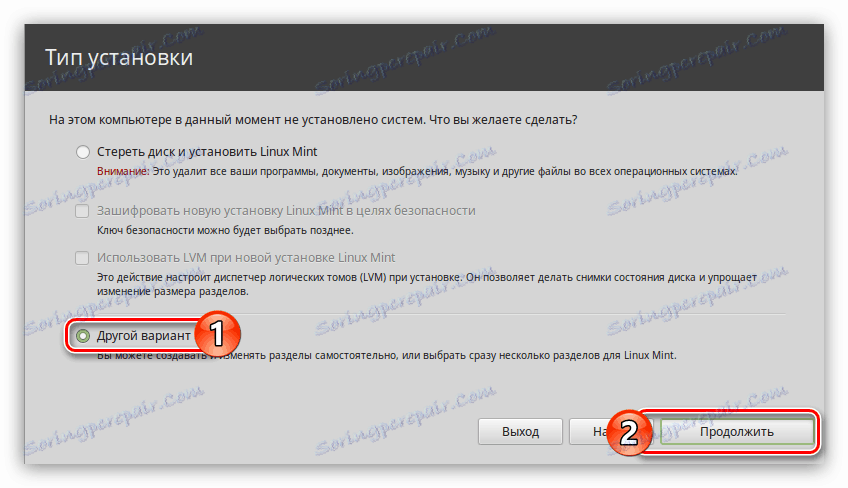
Po tem se odpre program za označevanje trdega diska. Ta proces je precej zapleten in obsežen, zato ga bomo podrobneje obravnavali v nadaljevanju.
5. korak: razdelitev diska
Način ročnega razdeljevanja vam omogoča, da ustvarite vse potrebne particije za optimalno delovanje operacijskega sistema. Dejansko Mint dela samo eno korensko particijo, vendar da bi povečali raven varnosti in zagotovili optimalno delovanje sistema, bomo ustvarili tri: korenske, domače in swap particije.
- Prva stvar, ki jo potrebujete s seznama na dnu okna, je identifikacija medija, na katerem bo nameščen zagonski nalagalnik GRUB. Pomembno je, da se nahaja na istem pogonu, kjer bo nameščen OS.
- Nato morate ustvariti novo tabelo razdelkov tako, da kliknete gumb z istim imenom.
![v linux mint installer kliknite novo particijsko tabelo]()
Potem boste morali potrditi dejanje - kliknite na gumb »Nadaljuj« .
![nadaljujte, da ustvarite novo particijsko tabelo v namestitvenem programu minta linux]()
Opomba: če je bila disketa že označena, in to se zgodi, ko je v računalniku že nameščen en OS, je treba ta korak preskočiti.
- Ustvarjena je tabela s particijami in v delovnem območju programa se je pojavil element »Prosti prostor« . Če želite ustvariti prvo particijo, jo izberite in pritisnite gumb s simbolom »+« .
- Odpre se okno Ustvari particijo . Določiti mora velikost dodeljenega prostora, vrsto nove particije, njegovo lokacijo, aplikacijo in točko namestitve. Pri ustvarjanju korenske particije je priporočljivo uporabiti nastavitve, prikazane na spodnji sliki.
![okno za ustvarjanje korenske particije v namestitvenem programu minta linux]()
Po vnosu vseh parametrov kliknite »V redu« .
Opomba: če nameščate OS na disk z že obstoječimi particijami, potem določite tip particije kot »Logično«.
- Zdaj morate ustvariti izmenjalno particijo. Če želite to narediti, izberite »Prosti prostor« in pritisnite gumb »+« . V oknu, ki se pojavi, vnesite vse spremenljivke, ki se nanašajo na sliko spodaj. Kliknite V redu .
![okno za ustvarjanje stranske particije v namestitvenem programu minta linux]()
Opomba: Količina pomnilnika, dodeljenega za swap particijo, mora biti enaka količini nameščenega RAM-a.
- Še vedno je treba ustvariti domačo particijo, kjer bodo shranjene vse datoteke. Če želite to narediti, znova izberite vrstico "Prostor" in pritisnite gumb "+" , nato pa izpolnite vse parametre v skladu s sliko spodaj.
![okno za ustvarjanje domače particije v linux mint installer]()
Opomba: pod domačo particijo izberite celoten prostor na disku.
- Ko so vse particije ustvarjene, kliknite Namesti zdaj .
- Pojavi se okno, kjer bodo prikazane vse predhodno izvedene akcije. Če ne opazite ničesar nepotrebnega, kliknite »Nadaljuj«, če obstajajo razlike - »Nazaj«.
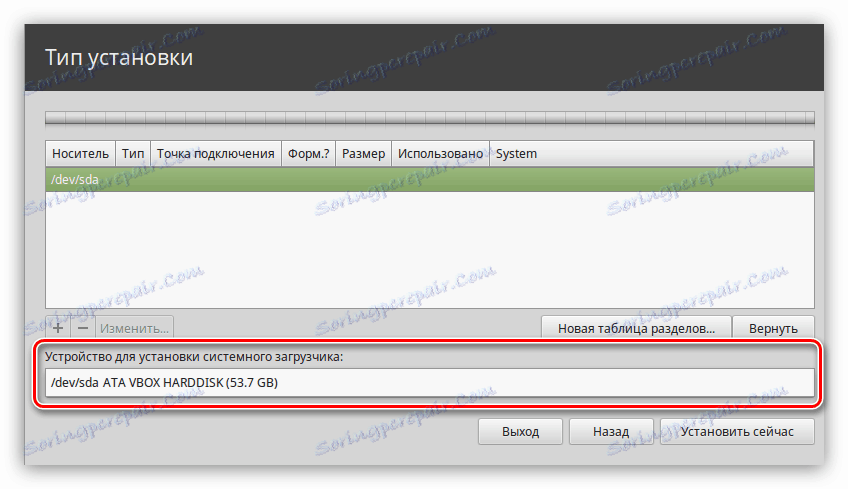
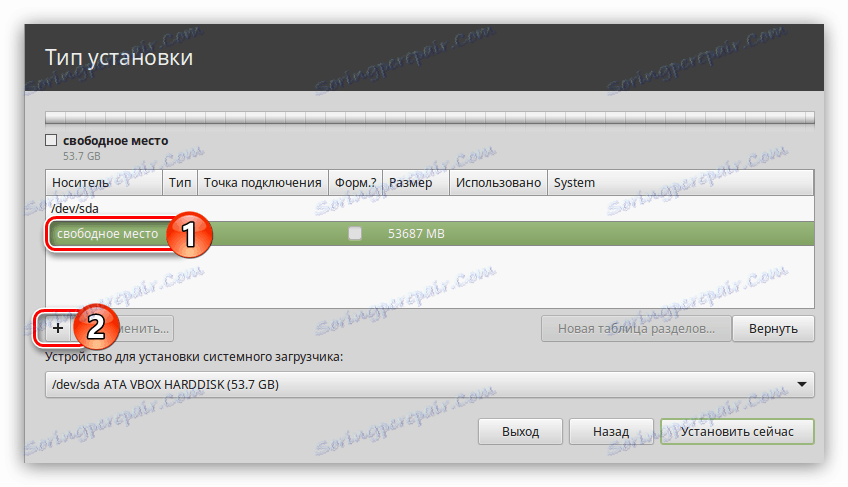
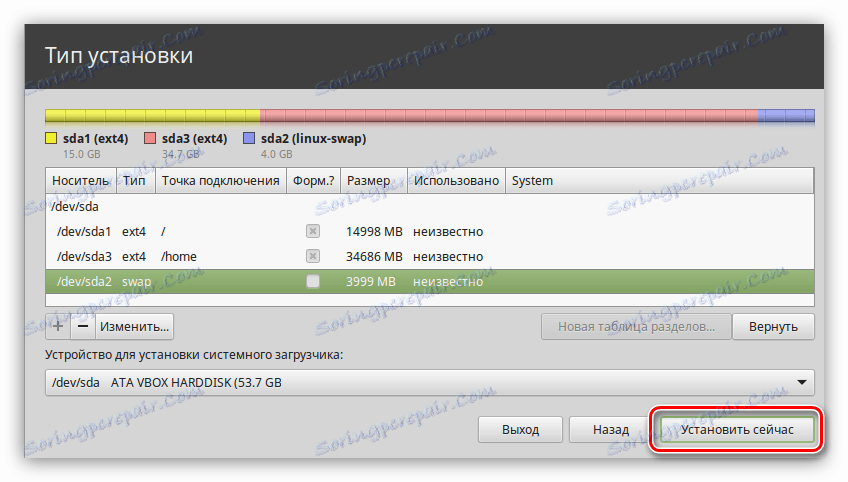
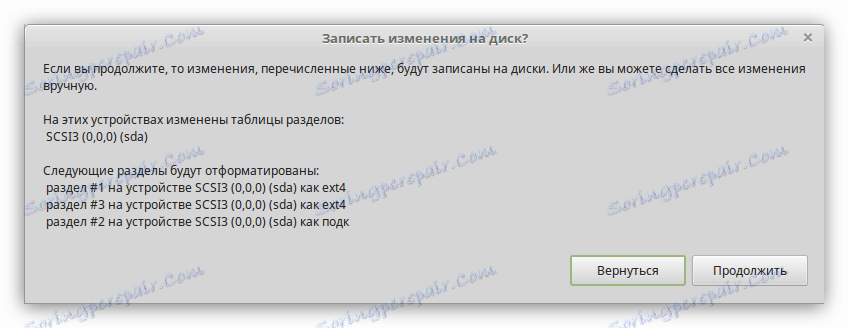
S tem se dokonča postavitev diska in ostane samo nekaj sistemskih nastavitev.
6. korak: Dokončajte namestitev
Sistem je že začel nameščati v računalniku, v tem času vam je na voljo, da konfigurirate nekatere njene elemente.
- Določite svojo lokacijo in kliknite gumb »Nadaljuj« . To lahko storite na dva načina: kliknite na zemljevid ali vnesite poravnavo ročno. Od kraja prebivanja bo odvisno časovno obdobje na računalniku. Če ste navedli napačne podatke, jo lahko spremenite po namestitvi Linux Mint.
- Določite postavitev tipkovnice. Privzeto je izbran ustrezen jezik za namestitev. Zdaj ga lahko spremenite. Ta parameter lahko nastavite tudi po namestitvi sistema.
- Izpolnite svoj profil. Vnesite svoje ime (lahko ga vnesete v cirilico), ime računalnika, uporabniško ime in geslo. Posebno pozornost posvečajte uporabniškemu uporabniškem imenu, saj prek nje dobite pravice nadrejene osebe. Tudi v tej fazi lahko določite, ali se želite samodejno prijaviti v sistem ali ko zaženete računalnik vsakič, ko zahtevate geslo. Za šifriranje domače mape potrdite polje, če nameravate konfigurirati oddaljeno povezavo z računalnikom.
![okno za ustvarjanje profila v linux mint installer]()
Opomba: ko določite geslo, sestavljeno iz le nekaj znakov, sistem zapisuje, da je kratek, vendar to ne pomeni, da ga ni mogoče uporabiti.
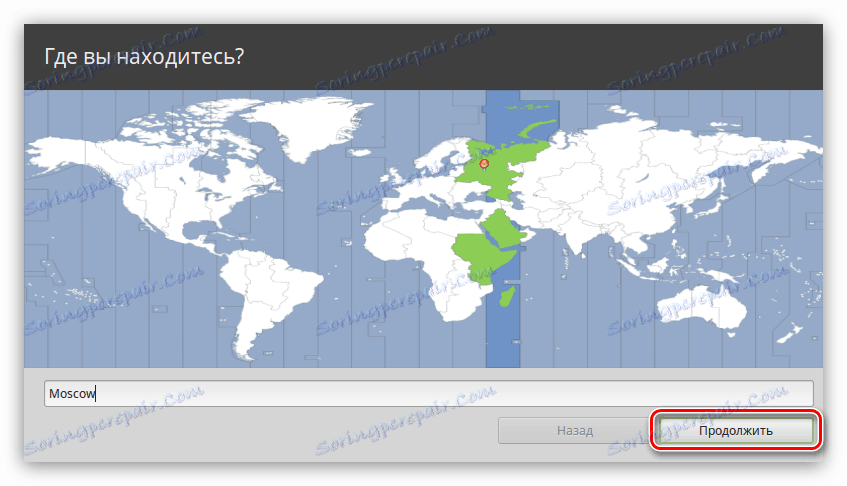
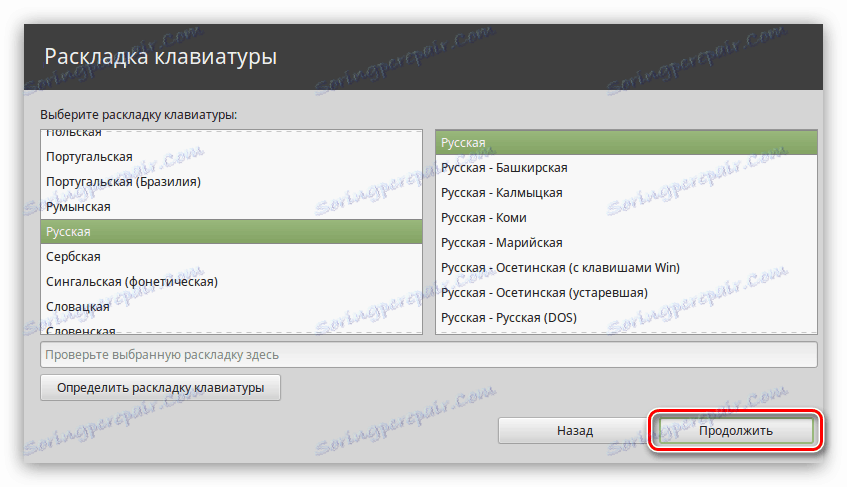
Po določitvi vseh uporabniških podatkov bo konfiguracija končana in boste morali počakati samo, da se namestitev Linux Minta konča. Sledite napredku in se osredotočite na indikator na dnu okna.
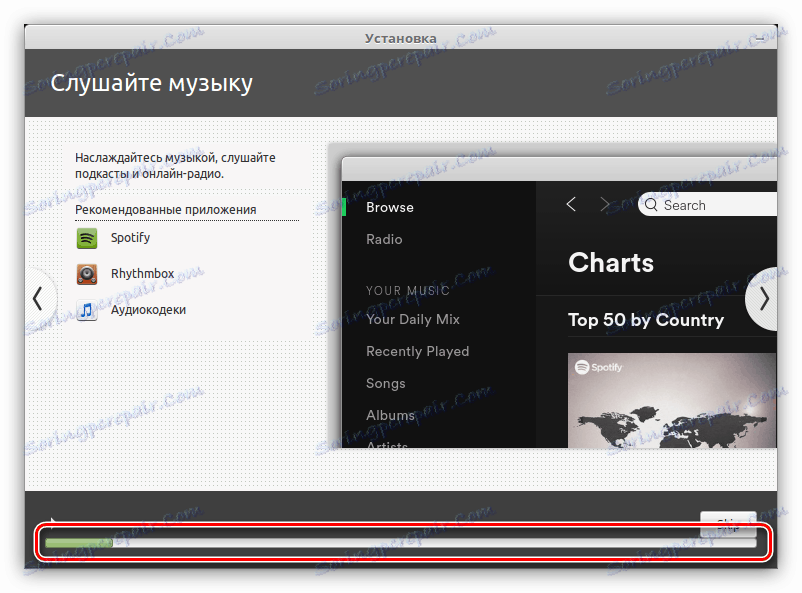
Opomba: med namestitvijo sistem ostane funkcionalen, tako da lahko okno namestitvenega programa minimirate in ga uporabite.
Zaključek
Ko bo namestitveni proces končan, vam bodo ponudili dve možnosti: ostati v trenutnem sistemu in še naprej preučevati, ali znova zagnati računalnik in vnesti nameščeni operacijski sistem. Preostali, ne pozabite, da bodo po ponovnem zagonu vse tiste, ki so bile narejene spremembam, izginile.