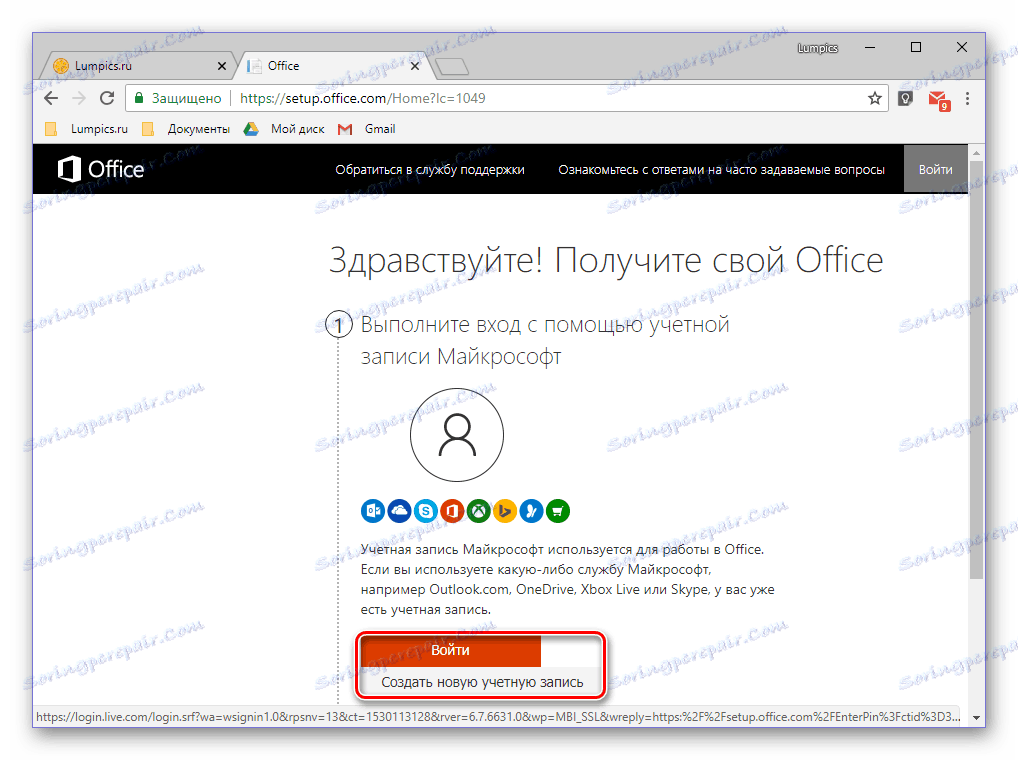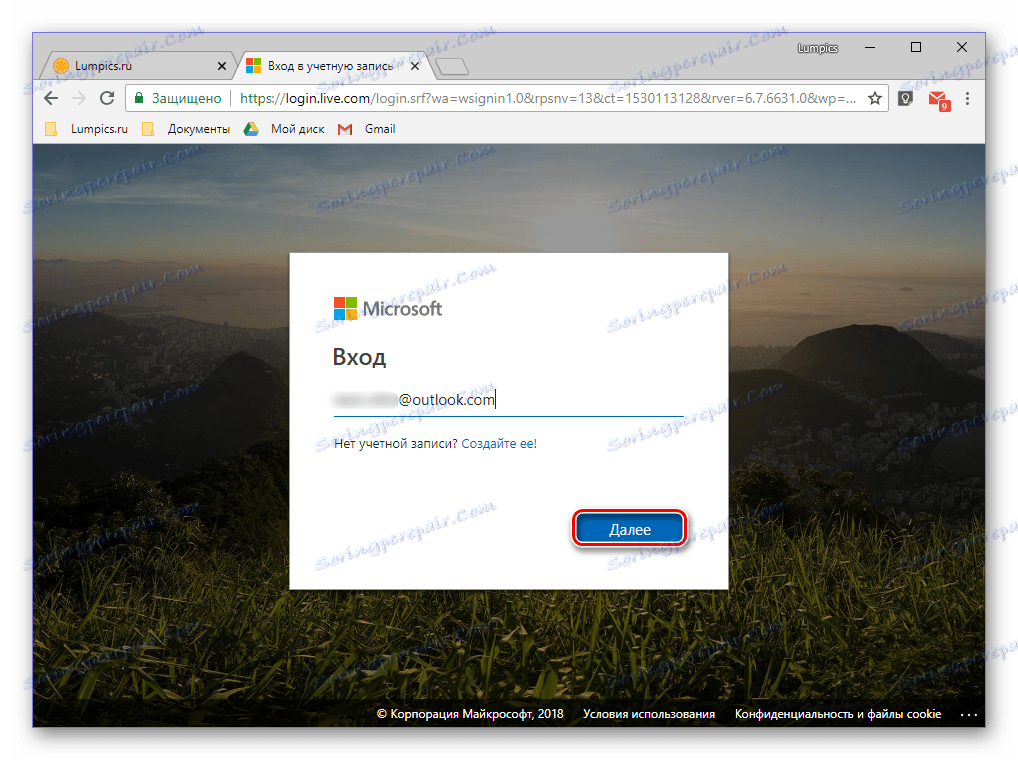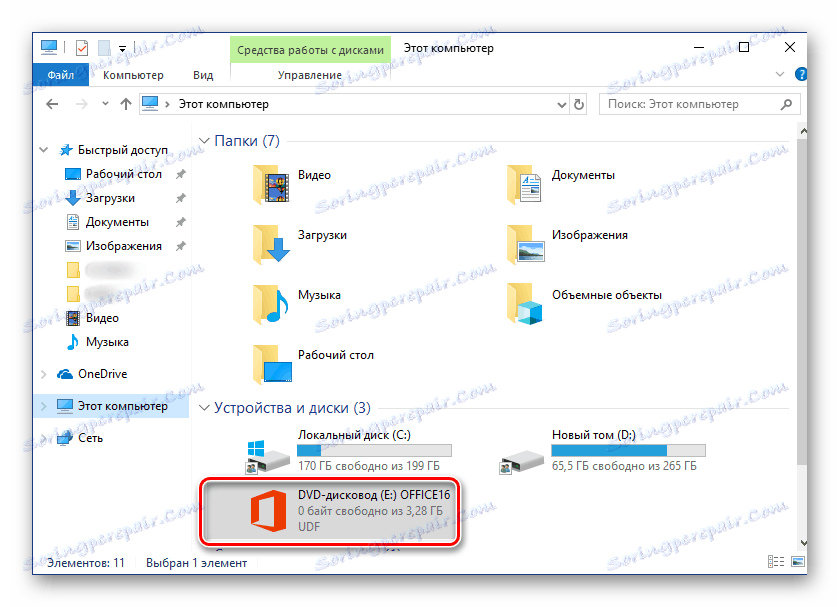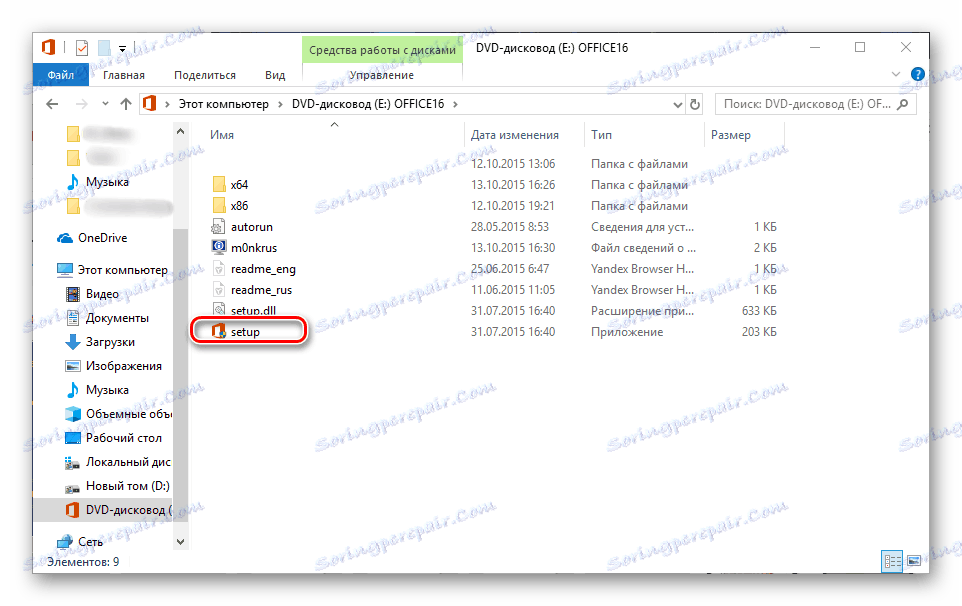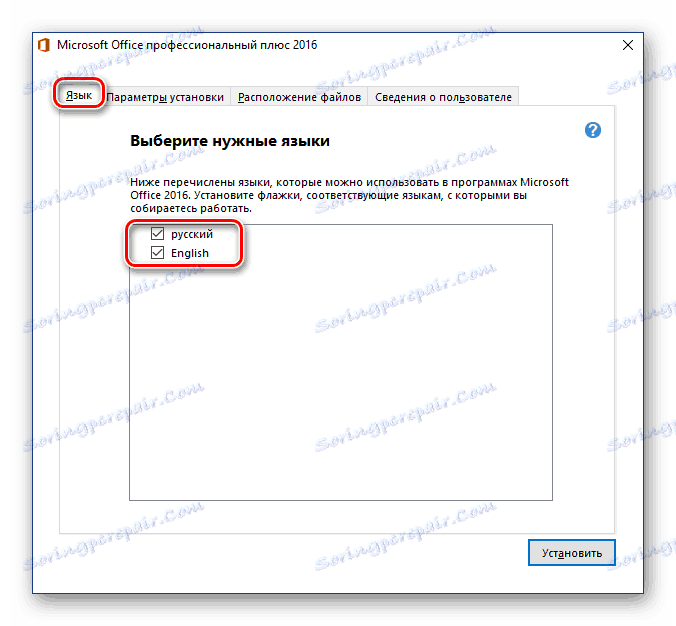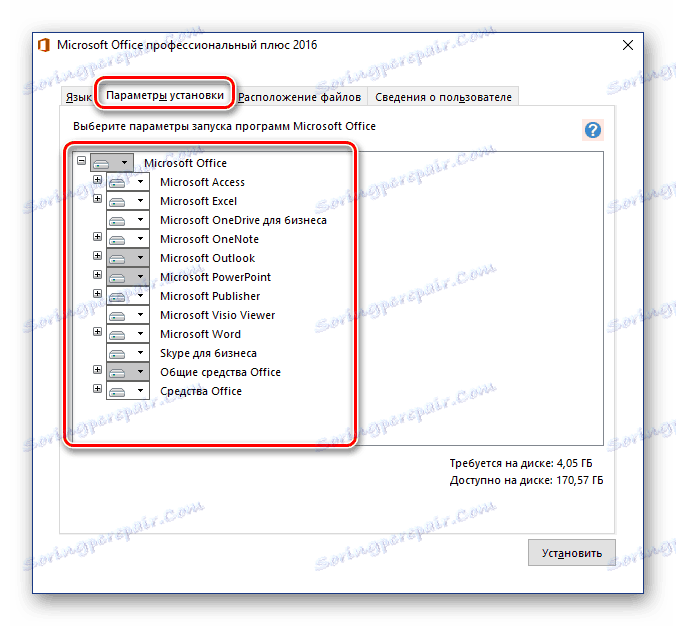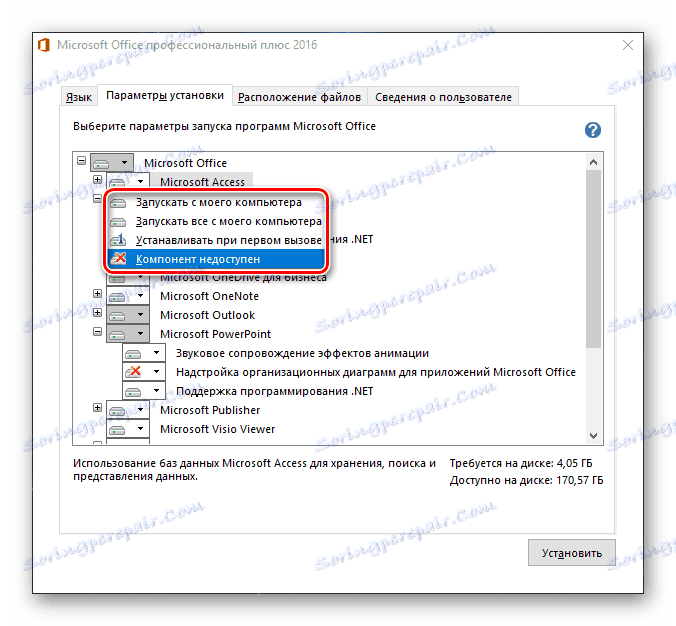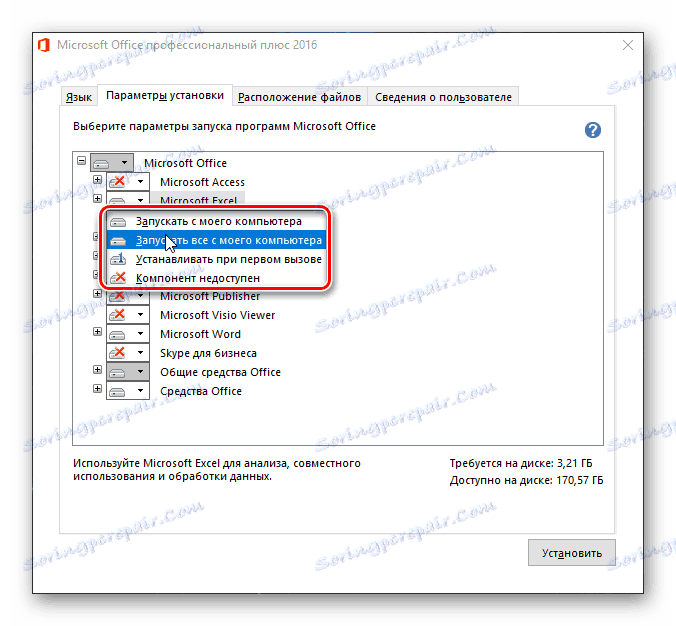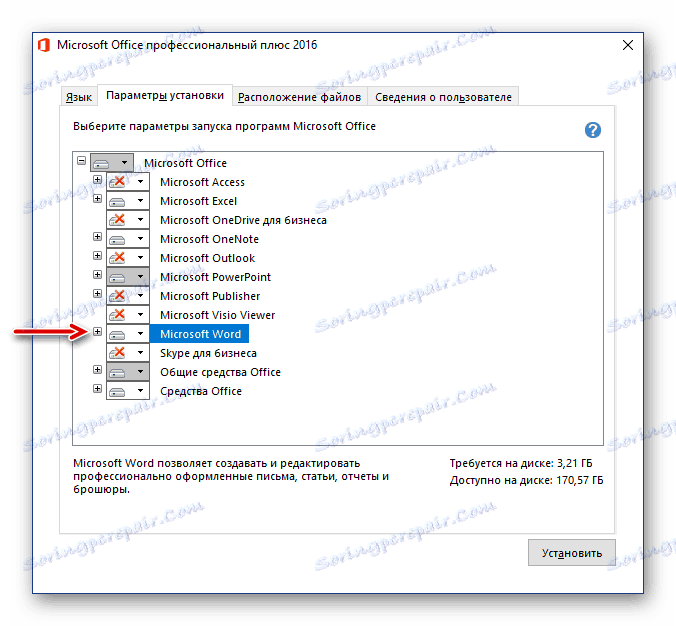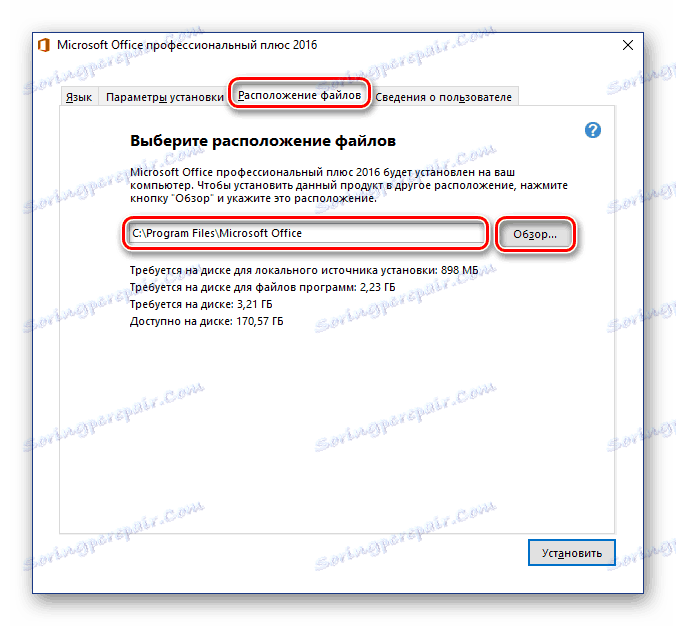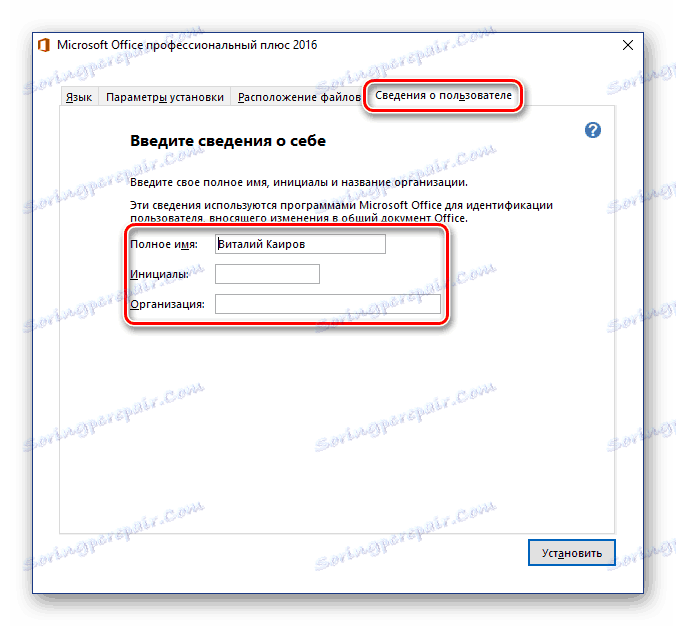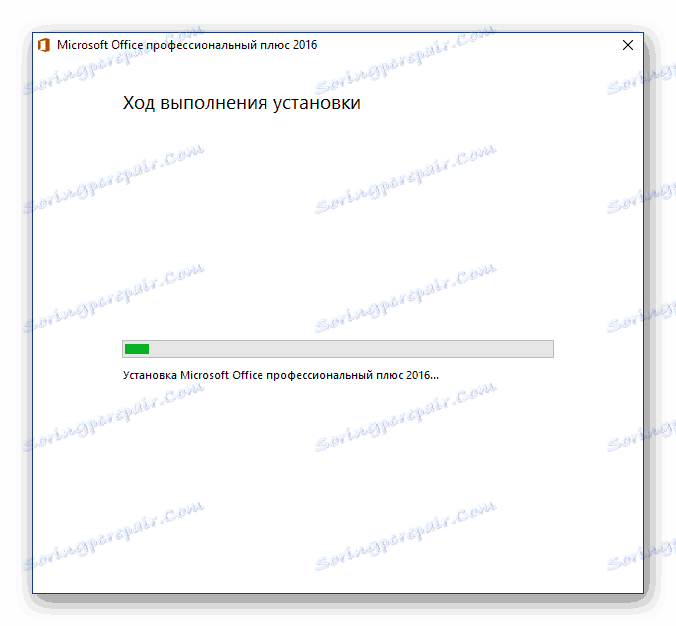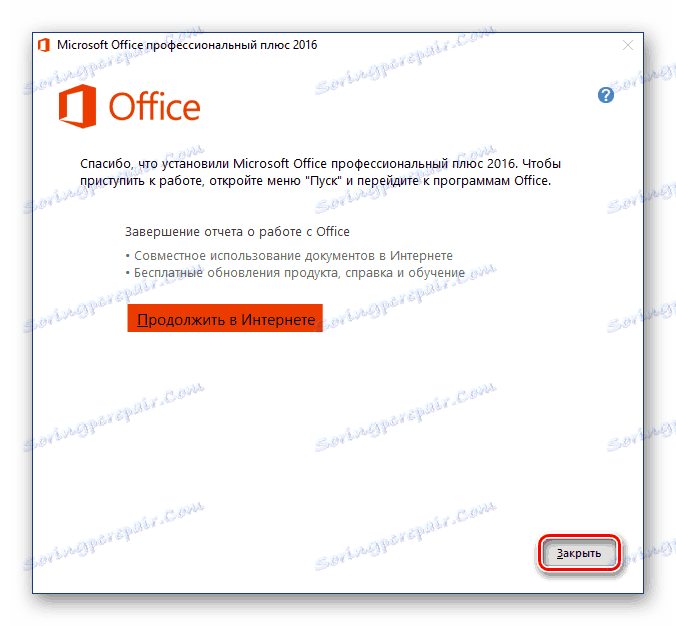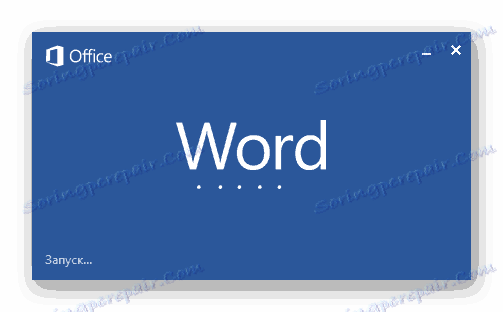Namestitev programa Microsoft Office v računalnik z operacijskim sistemom Windows
Microsoft Office je priljubljen in vodilni pisarniški paket, ki vsebuje aplikacije v svojem arzenalu za reševanje različnih strokovnih in vsakodnevnih nalog pri delu z dokumenti. Vključuje urejevalnik besedil. Beseda tabularni procesor Excel , predstavitveno orodje PowerPoint orodja za upravljanje baz podatkov Dostop , izdelek za delo s tiskanim materialom Izdajatelj in nekatere druge programe. V tem članku bomo govorili o tem, kako namestiti vso to programsko opremo na računalniku.
Glej tudi: Kako namestiti PowerPoint
Vsebina
Namestitev programa Microsoft Office
Office iz Microsofta se distribuira na plačan način (z naročnino), vendar to ne preprečuje, da ostane vodilni v svojem segmentu že več let. Obstajata dve izdaji te programske opreme - za dom (od enega do petih naprav) in za podjetja (podjetja), glavne razlike med njimi pa so stroški, število možnih namestitev in število komponent, vključenih v paket.
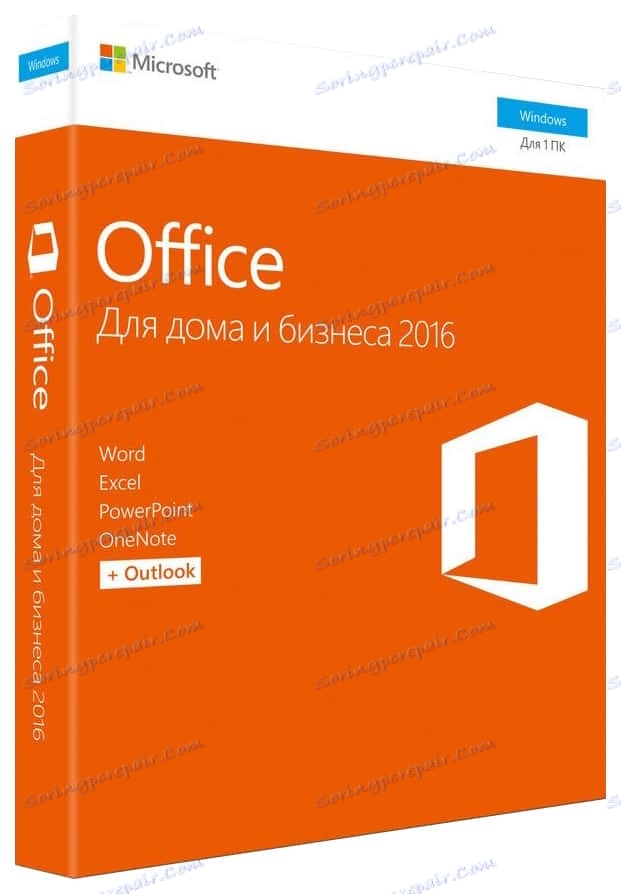
V vsakem primeru, ne glede na to, kaj Office nameravate namestiti, je vedno opravljeno v skladu z istimi navodili, vendar najprej morate upoštevati en pomemben odtenek.
1. korak: Aktiviranje in prenos distribucije
Trenutno je Microsoft Office distribuiran v obliki brezpilotnega licenčnega kompleta - to so različice oken ali elektronski ključi. V obeh primerih se ne prodaja diska ali bliskovnega pogona, temveč ključ za aktiviranje (ali ključe), ki ga je treba vnesti na posebno stran na Microsoftovem spletnem mestu, da prenesete programski paket za namestitev.
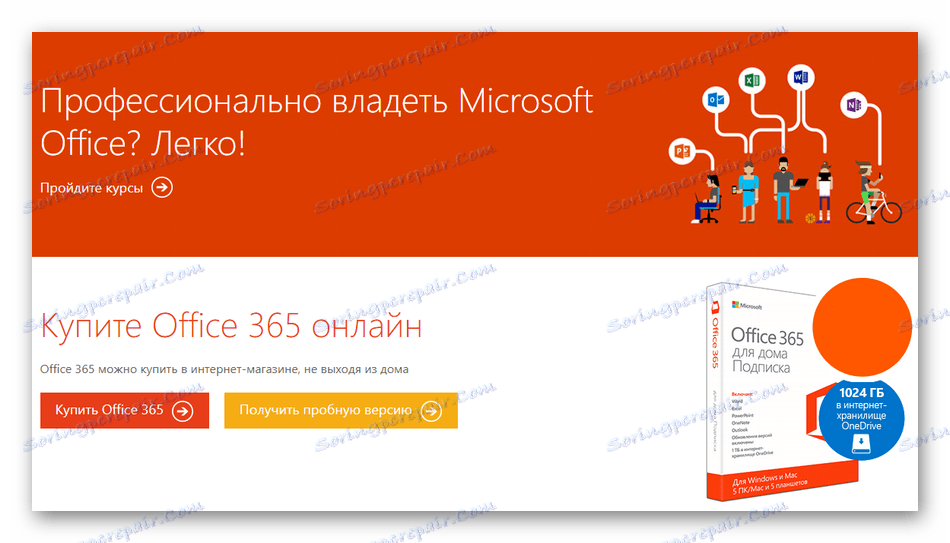
Opomba: Microsoft Office lahko kupite tudi na uradnem spletnem mestu, potem ko se prijavite v svoj račun. V tem primeru ga ni treba aktivirati, takoj nadaljujte z 2. korakom naslednjega dela članka (» Namestitev na računalniku« ).
Torej, aktivirajte in prenesite izdelek na naslednji način:
Stran za aktiviranje MS Officea
- Poiščite ključ izdelka v škatli z Officeom in sledite zgornji povezavi.
- Prijavite se v svoj Microsoftov račun (gumb »Prijavite se« ) ali, če ga še nimate, kliknite gumb »Ustvari nov račun« .
![Aktiviranje škatle različice Microsoft Officea]()
V prvem primeru boste morali vnesti prijavo in geslo,
![Vnos prijave iz Microsoftovega računa, da aktivirate Office]()
v drugem - gre skozi majhen postopek registracije.
- Po prijavi na spletno stran vnesite ključ izdelka v posebno obliko, navedite svojo državo in / ali regijo in se odločite za glavni jezik pisarniškega paketa. Po izpolnjevanju vseh polj dvakrat preverite vnesene podatke in kliknite »Naprej« .

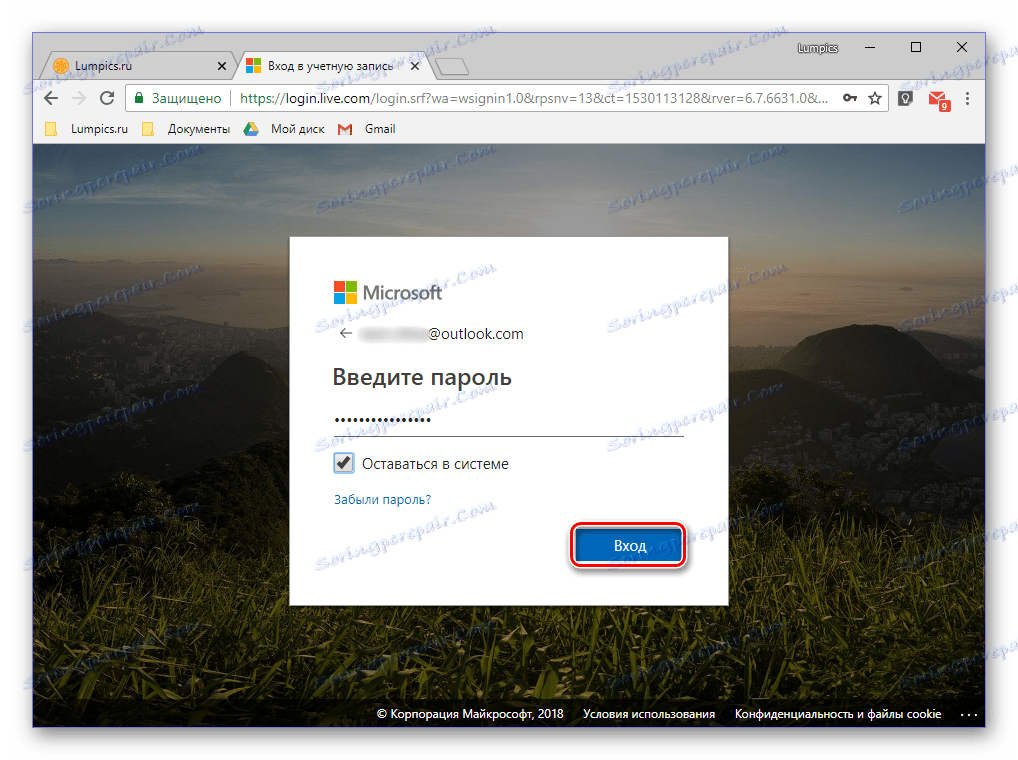
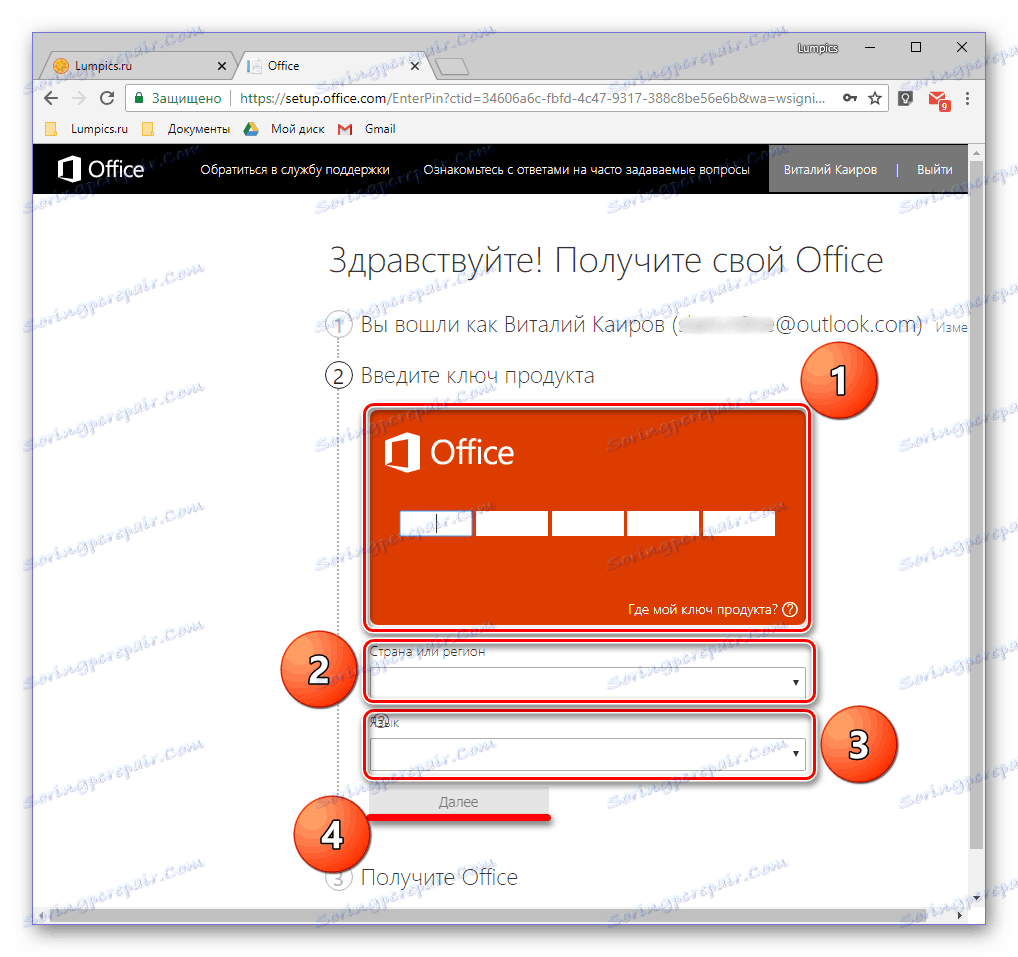
Preusmerjeni boste na stran za prenos namestitvene datoteke Microsoft Office. Prenos ročno začnite, če se ta postopek ne začne samodejno in počakajte, da ga dokončate.
2. korak: Namestitev na računalniku
Ko je izdelek aktiviran in imate preneseno datoteko z uradne strani v vaših rokah, lahko nadaljujete z namestitvijo.
Opomba: Prvi korak spodnjih navodil je za uporabnike, ki uporabljajo disk ali USB-pogon s sliko Microsoft Office. Če ste zadovoljni lastnik aktivirane licence, zaženite preneseno izvršitveno datoteko tako, da dvokliknete takoj in pojdite na korak # 2.
- Vstavite distribucijski disk MS Office v pogon, priključite USB-pogon v vrata USB ali zaženite izvedljivo datoteko, če uporabljate različico, ki ste jo prenesli z uradnega spletnega mesta.
![Zaženite disk ali pogon, da namestite Microsoft Office]()
Distribucijo z optičnega pogona se lahko zažene z dvojnim klikom na ikono, ki se bo pojavila v "Ta računalnik" .
![Odprite mapo na disku ali bliskovni pogon, da namestite Microsoft Office]()
To, tako kot sliko na bliskovnem pogonu, lahko odprete kot običajno mapo za ogled vsebine in zaženite izvedljivo datoteko od tam - se bo imenovala setup .
![Mapa z izvedljivo datoteko za namestitev programa Microsoft Office]()
Če paket vključuje različice Officea tako za 32-bitne kot za 64-bitne sisteme, lahko namestite katero koli od njih v skladu s širino bita, ki jo uporablja Windows. Dovolj je, da gremo v mapo, imenovano x86 ali x64, in zagnati namestitveno datoteko, podobno kot v korenskem imeniku.
- V oknu, ki se odpre, boste morda morali izbrati vrsto izdelka, ki ga nameravate namestiti (to velja za poslovne izdaje paketa). Nastavite označevalec pred Microsoft Office in kliknite »Nadaljuj« .
- Nato se boste morali seznaniti z Microsoftovo licenčno pogodbo in sprejeti pogoje, tako da označite polje, ki označuje ta element, in nato kliknite gumb Nadaljuj .
- Naslednji korak je izbira vrste namestitve. Če nameravate namestiti popolnoma vse komponente, vključene v Microsoft Office, kliknite gumb "Namesti" in preskočite naslednje korake v navodilih do # 7. Če želite izbrati komponente, ki jih potrebujete sami, potem ko ste zavrnili namestitev nepotrebnih, in tudi določiti druge parametre tega postopka, kliknite gumb »Nastavitve« . Nato upoštevamo točno drugo možnost.
- Prva stvar, ki jo lahko izberete pred namestitvijo programa MS Office, je jezik, ki se bo uporabljal pri delu v programih iz paketa. Označimo znamko, ki je nasprotna ruski, drugi jeziki pa so označeni po volji, na podlagi katerih jih morate delati.
![Izbira jezika namestitvenega programa Microsoft Office]()
Ko se jeziček "Jezik" nadaljuje na naslednjo - "Možnosti namestitve" . Tu je določeno, katera od programskih komponent paketa bo nameščena v sistemu.
![Prepoznavanje možnosti namestitve in izbiranje komponent Microsoft Office]()
S klikom na majhen trikotnik, ki se nahaja pred imenom vsake aplikacije, lahko določite parametre za njen nadaljnji zagon in uporabo ter tudi, ali bo sploh nameščen.
![Odstranite komponente Microsoft Office]()
Če ne potrebujete katerega od izdelkov Microsofta, v spustnem meniju izberite »Komponenta ni na voljo« .
![Izberite komponente za namestitev programa Microsoft Office]()
Če si želite ogledati vse elemente, ki so vključeni v določen program iz paketa, kliknite znak za majhne vrednosti, ki se nahaja na levi strani imena. Z vsakim elementom seznama, ki ga boste videli, lahko storite enako kot pri nadrejeni aplikaciji - določite parametre zagona in prekličite namestitev.
![Oglejte si elemente programa, ko namestite Microsoft Office]()
V naslednjem zavihku lahko določite »File Location« . Če želite to narediti, preprosto kliknite gumb »Prebrskaj« in določite želeni imenik za namestitev vseh komponent programske opreme. In vendar, če ni posebne potrebe, priporočamo, da ne spremenite privzete poti.
![Določanje poti namestitve komponent Microsoft Office]()
"Informacije o uporabniku" - zadnji zavihek v prednastavljeni obliki. Polja, ki so v njem predstavljena, so neobvezna za izpolnjevanje, vendar pa lahko po želji navedete svoje polno ime, začetnice in ime organizacije. Slednje je pomembno, razen za poslovne različice Urada.
![Določanje uporabniških podatkov pri nameščanju Microsoft Officea]()
Ko končate potrebne nastavitve in se odločite za vse parametre, kliknite gumb "Namesti" .
- Postopek namestitve se bo začel,
![Začetek namestitve Microsft Office]()
ki traja nekaj časa, in na šibkih računalnikih lahko traja deset minut.
- Ko bo namestitev končana, boste Microsoftovo obvestilo in zahvalo videli. V tem oknu kliknite gumb "Zapri" .
![Dokončajte namestitev programa Microsoft Office]()
Opomba: če želite, se lahko seznanite s podrobnimi podatki o pisarniški opremi, predstavljeni na uradni spletni strani - za to kliknite »Nadaljuj na spletu« .
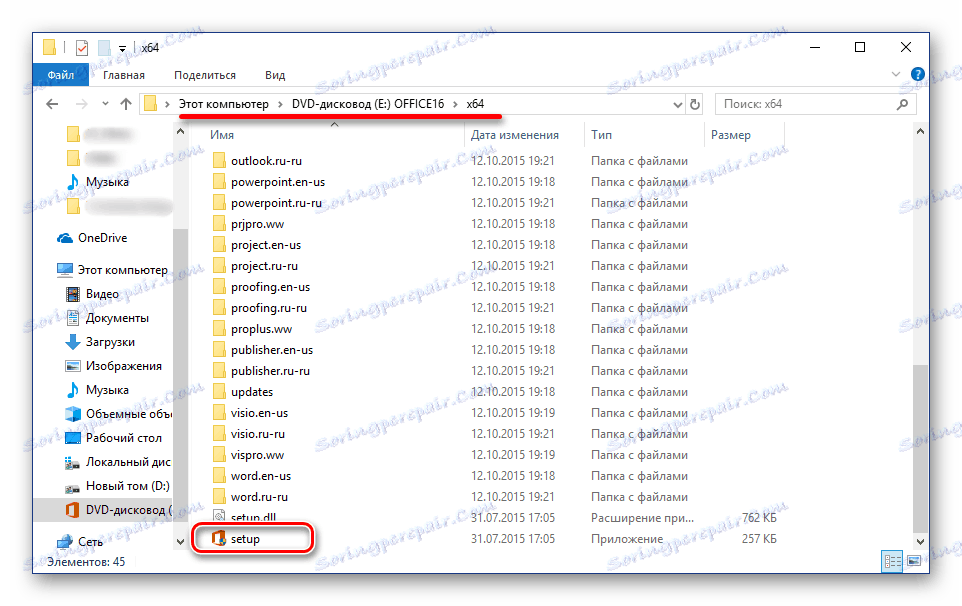
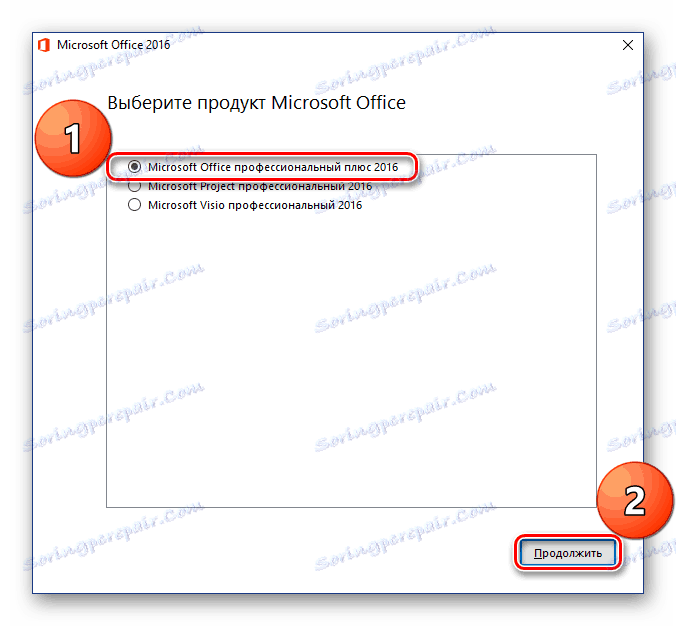
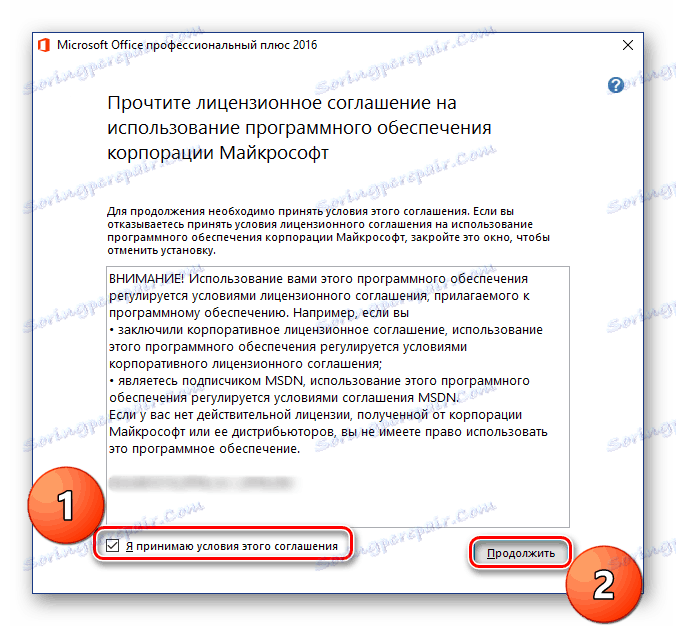
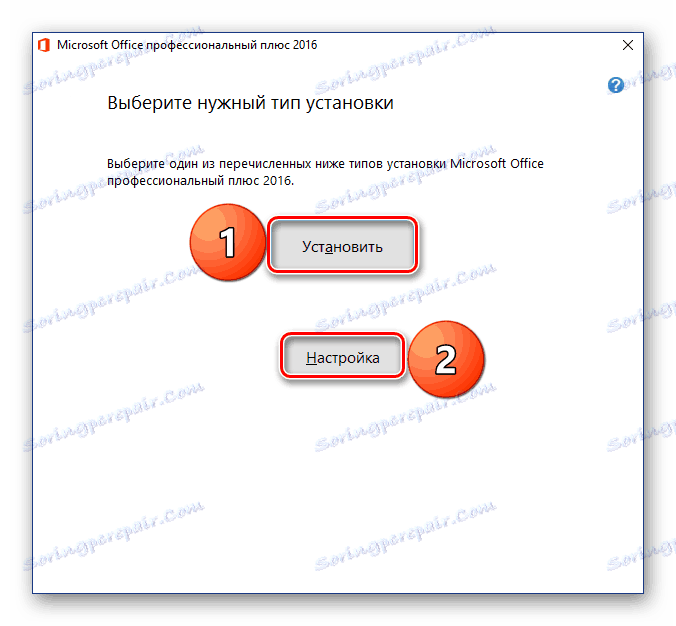
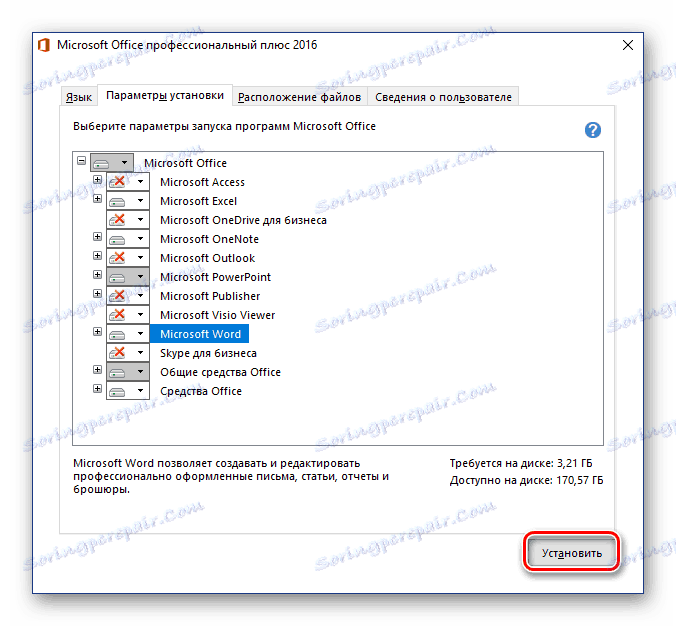

Na tej točki se namestitev Microsoft Officea lahko šteje za popolno. V nadaljevanju na kratko opišemo, kako poenostaviti interakcijo z aplikacijami iz paketa in optimizirati delo na dokumentih.
3. korak: Prvi zagon in nastavitev
Vsi programi Microsoft Office so pripravljeni za uporabo takoj po njegovi namestitvi, vendar je za bolj priročno in stabilno delo z njimi bolje opraviti nekatere manipulacije. Naslednja razprava se osredotoča na opredelitev možnosti posodobitve programske opreme in pooblastila v Microsoftovem računu. Slednji postopek je potreben, da imate hiter dostop do vseh vaših projektov (tudi na različnih računalnikih) in, če želite, jih shranite v nekaj klikov OneDrive oblak shranjevanje .
- Zaženite kateri koli program iz zbirke MS Office (v meniju Start, vsi bodo na seznamu pred kratkim nameščeni).
![Prva namestitev Worda po namestitvi programa Microsoft Office]()
Videli boste naslednje okno:
- Priporočamo, da izberete možnost »Namesti samo posodobitve« , tako da se pisarniški paket samodejno posodobi, ko bodo na voljo nove različice. Po tem, kliknite gumb "Sprejmi" .
- Nadalje na začetni strani programa kliknite na povezavo »Prijavite se, če želite v celoti izkoristiti povezavo Office«, ki se nahaja v zgornji plošči okna.
- V oknu, ki se prikaže, vnesite telefonsko številko ali e-poštni naslov, povezan z vašim računom Microsoft, in kliknite Naprej .
- V naslednjem oknu vnesite svoje geslo v podobno polje in kliknite gumb »Prijava« .
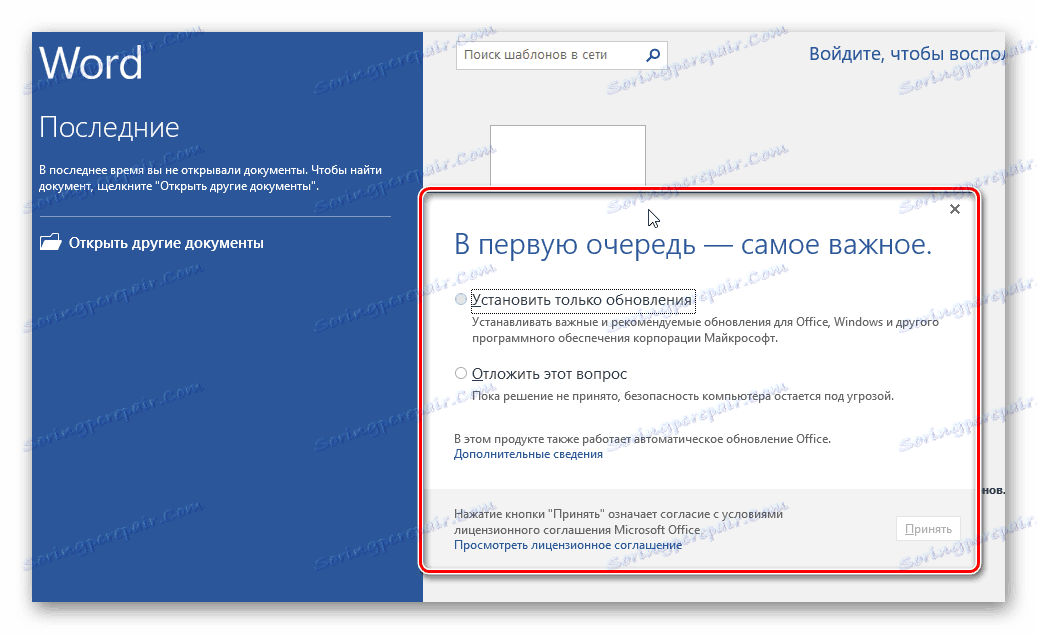
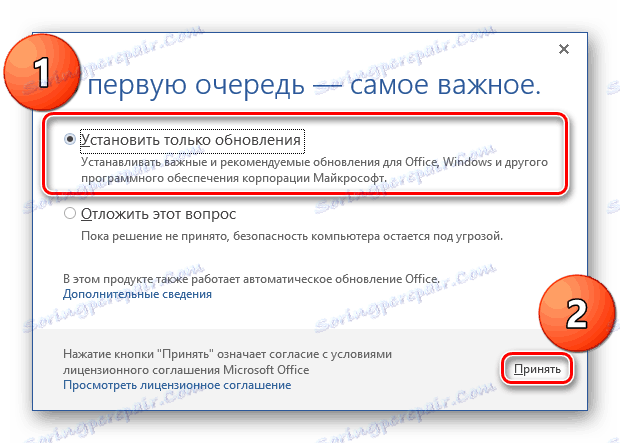
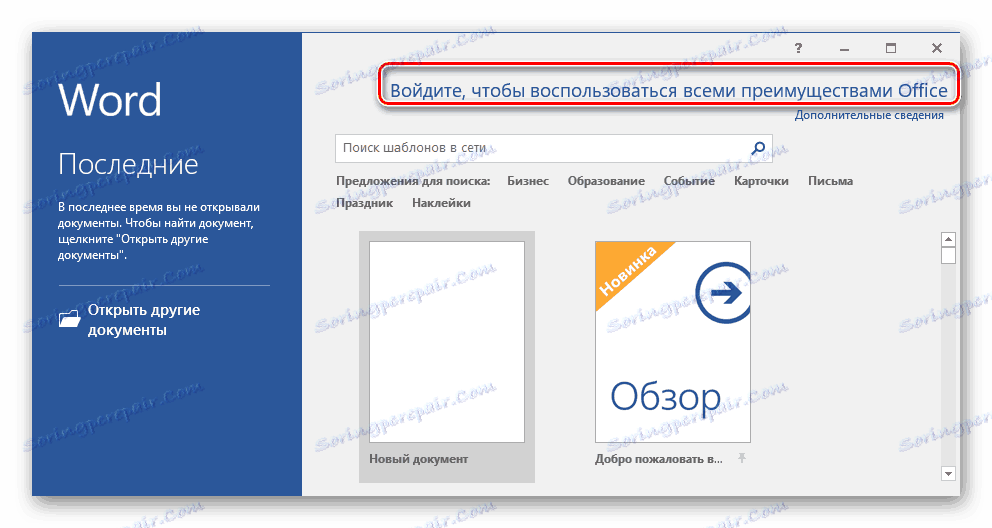
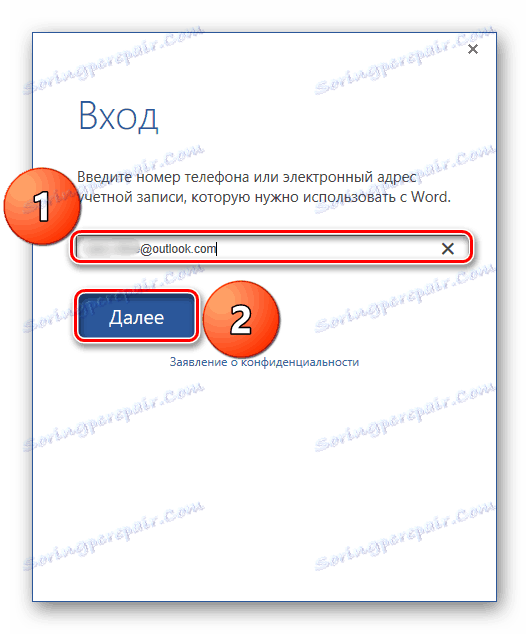
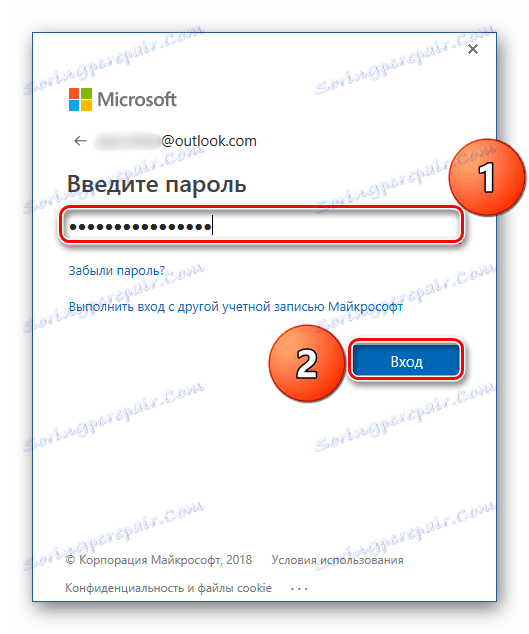
Od zdaj naprej boste v vseh Officeovih aplikacijah pooblaščeni v okviru svojega Microsoftovega računa in boste lahko uživali v vseh njegovih koristih, opisali smo glavne točke zgoraj.
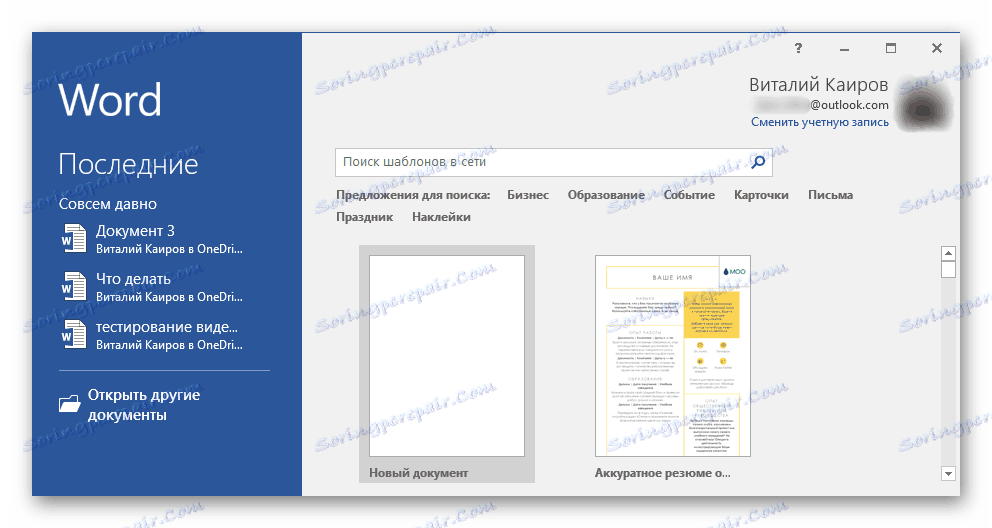
Med njimi in uporabno funkcijo sinhronizacije, s katero lahko dostopate do vseh vaših dokumentov na kateri koli napravi, morate le pooblastiti v MS Office ali OneDrive (pod pogojem, da so datoteke shranjene v njej).
Zaključek
V tem članku smo se pogovarjali o tem, kako namestiti program Microsoft Office v računalnik, potem ko ste najprej aktivirali njegovo aktiviranje, potem ko ste določili potrebne parametre in komponente. Seznanili ste se tudi s koristmi uporabe Microsoftovega računa med delom z dokumenti v katerem koli programskem paketu. Upamo, da je to gradivo koristno za vas.