Namestite Skype v računalnik z operacijskim sistemom Windows 10
Program je privzeto znan mnogim za komunikacijo Skype že nameščen v operacijskem sistemu Windows 10, saj gre za standardno vgrajeno orodje. Vendar pa obstajajo situacije, ko uporabniki nenamerno ali namerno odstranijo to programsko opremo. V prihodnosti boste morda morali znova namestiti programsko opremo, kar lahko storite z različnimi metodami. Nato vam želimo pokazati vse te načine, da vam pomagamo izbrati najboljšo možnost.
Vsebina
Namestite Skype v računalnik z operacijskim sistemom Windows 10
V samem postopku namestitve ni nič zapletenega, saj je glavna stvar izbrati vir za prenos in samo slediti navodilom na zaslonu. Če pride do kakršnih koli napak, jih je treba takoj odpraviti, da se namestitev ponovi. Tudi o tem se bomo pogovarjali, a najprej poglejmo vse razpoložljive možnosti za namestitev Skype-a.
1. način: Uradno spletno mesto Skype
Microsoft je za svoj izdelek Skype ustvaril ločeno spletno mesto, na katerem lahko uporabniki dobijo potrebne informacije, podporo, preberejo novice in v skladu s tem prenesejo programsko opremo v svoj računalnik. V prejšnjih različicah sistema Windows je bila ta možnost edina, zato začnimo z njo:
Skype prenesite z uradnega mesta
- Za zgornjo stran uradne spletne strani sledite zgornji povezavi. Tukaj pojdite na razdelek »Prenos« . Če kliknete modri gumb »Prenesi Skype« , boste pozvani, da nadaljujete s prenosom v Microsoftovo trgovino. Pri tej metodi se ne zatečemo k uporabi trgovin podjetja.
- Na strani, ki se odpre, kliknite puščico navzdol, da prikažete vse razpoložljive možnosti prenosa.
- Izberite možnost "Download Skype for Windows . "
- Počakajte, da se prenos zaključi in zaženite nastalo izvedljivo datoteko.
- V Čarovniku za namestitev kliknite na gumb »Namesti« .
- Počakajte, da se postopek konča.
- Ko se prikaže začetno okno, kliknite »Pojdimo!« .
- Prijavite se v obstoječi račun ali ustvarite nov račun.
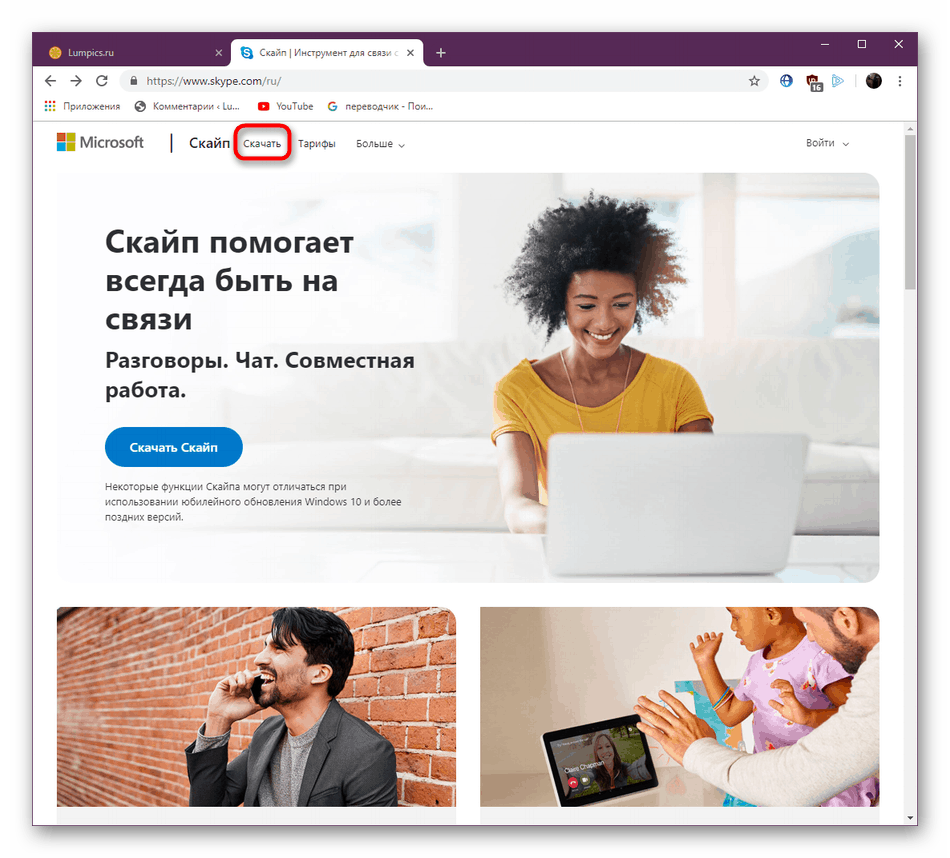
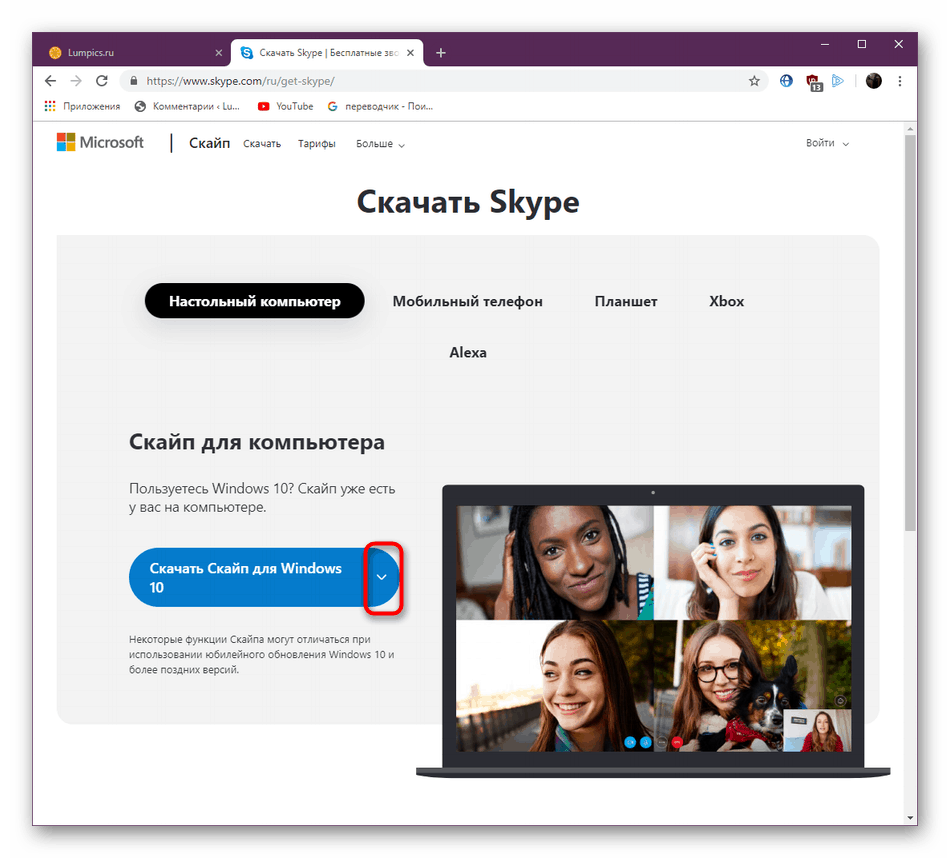
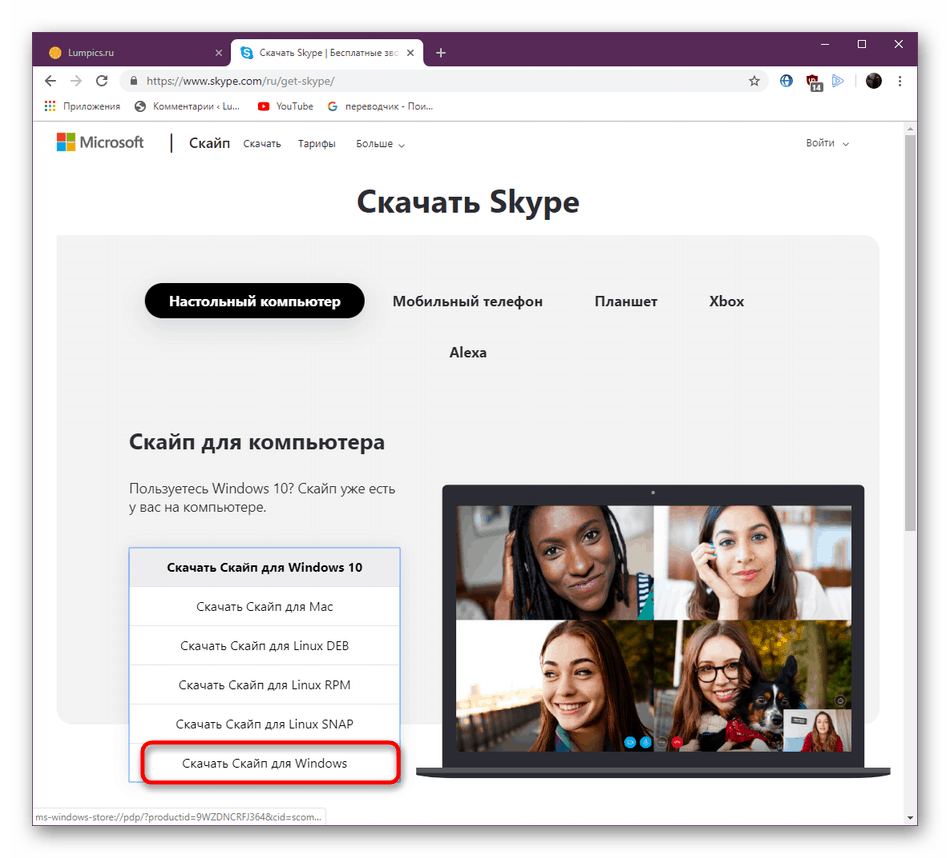
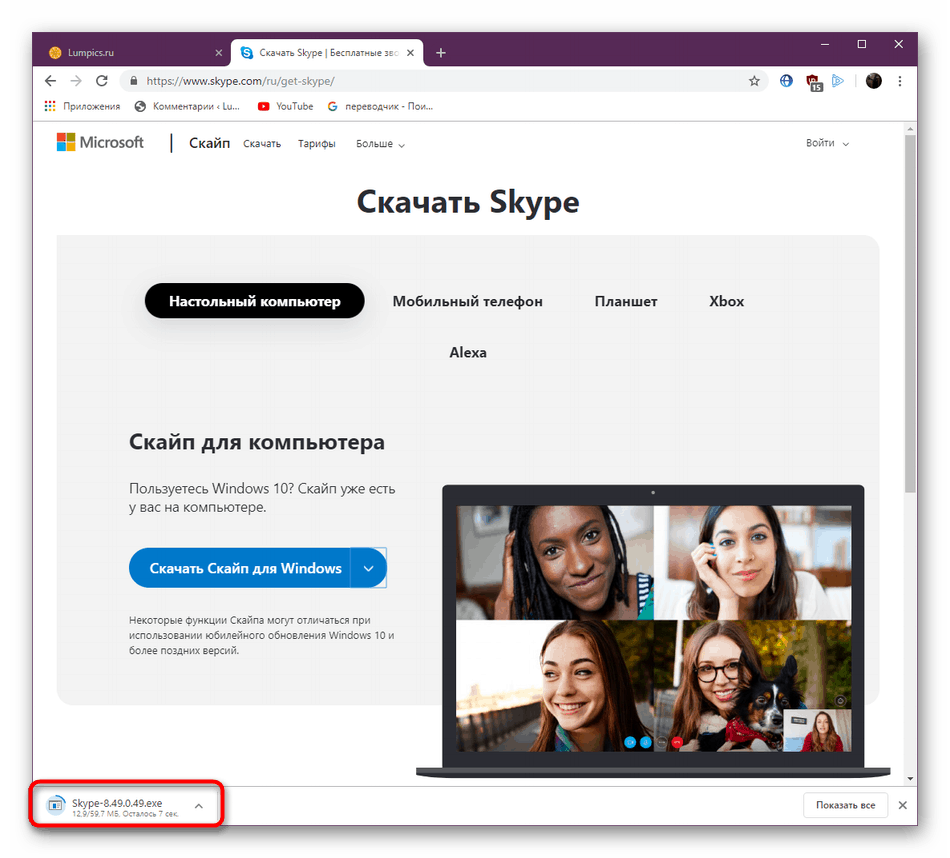
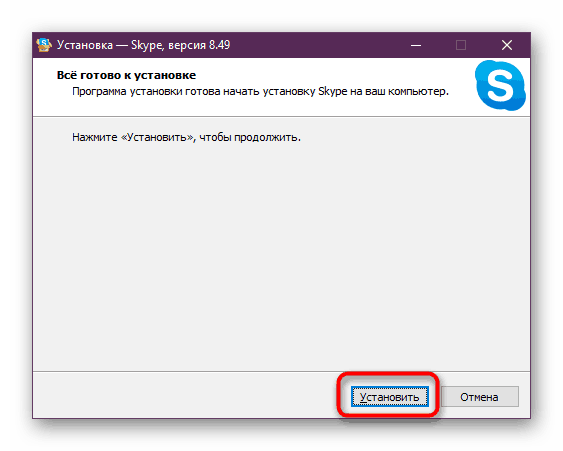
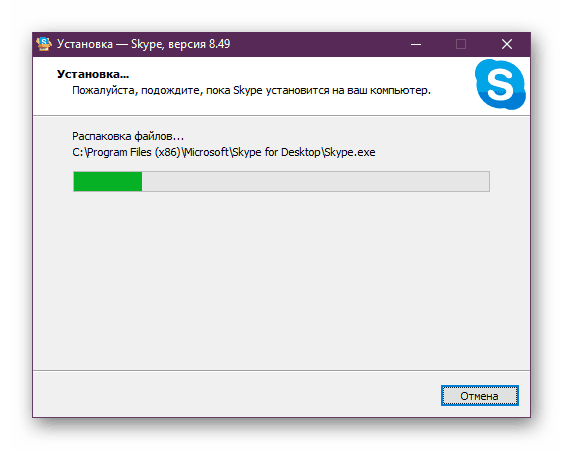
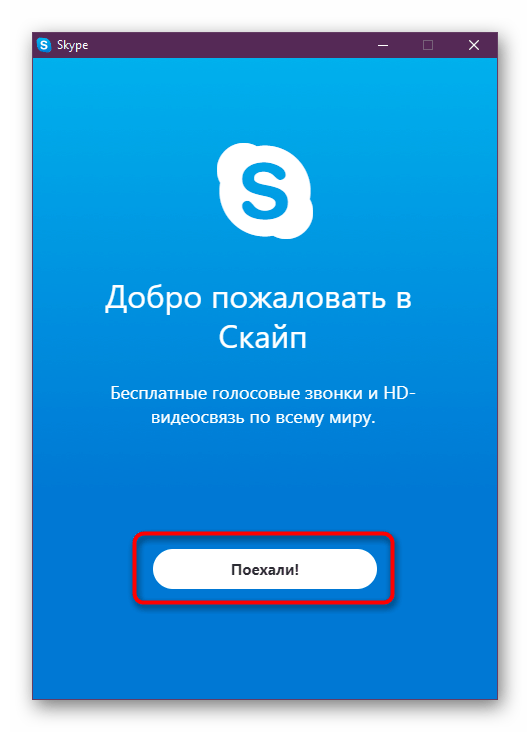
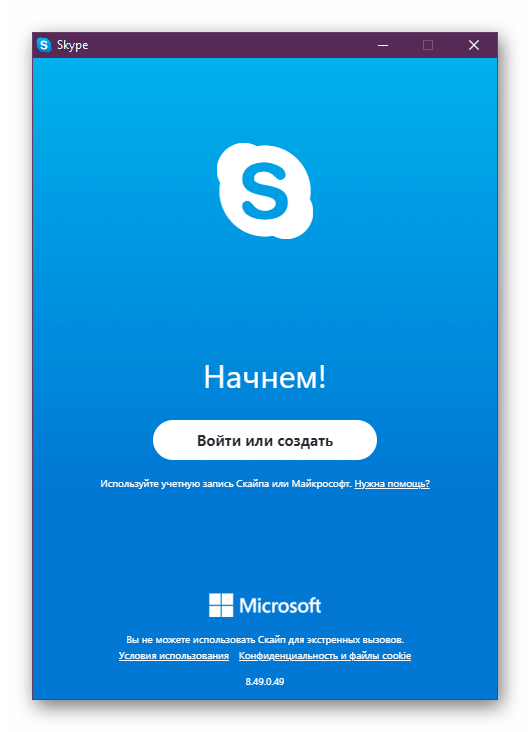
Kot vidite, je ta možnost primerna, če nimate dostopa do Microsoftove trgovine ali bo namestitveni program prenesen iz druge naprave, na primer iz računalnika ali katerega koli pametnega telefona. Zdaj je zadnja različica popolnoma enaka tisti, ki je bila distribuirana v uradni trgovini, a v prihodnosti se bodo razmere lahko spremenile zaradi ukinitve podpore za starejše različice sistema Windows. Upoštevajte to pred začetkom prenosa.
2. način: Microsoft Store
Trgovinska znamka razvijalca operacijskega sistema je še ena vgrajena komponenta, ki omogoča varno prejemanje vseh uradnih aplikacij, tako brezplačnih kot plačljivih. Skype je seveda tudi na seznamu vse programske opreme, ki jo lahko prenesete na naslednji način:
- Odprite "Start" in poiščite "Microsoft Store" .
- V sami aplikaciji je na vrhu polje za vnos. Tam poiščite »Skype«, da poiščete programsko opremo.
- Ko se seznam prikaže, poiščite želeno vrstico tam. Običajno se najprej prikaže Skype.
- Na strani izdelka kliknite gumb »Pridobi« .
- Če je sistemski račun zaščiten z geslom ali kodo PIN, ga boste morali vnesti za potrditev svoje identitete.
- Po kliku na "Namestitev" .
- Najpogosteje se namestitev opravi samodejno, saj ostane samo zagnati aplikacijo.
- Počakajte na začetek, potem lahko varno nadaljujete z uporabo tega programa za komunikacijo.
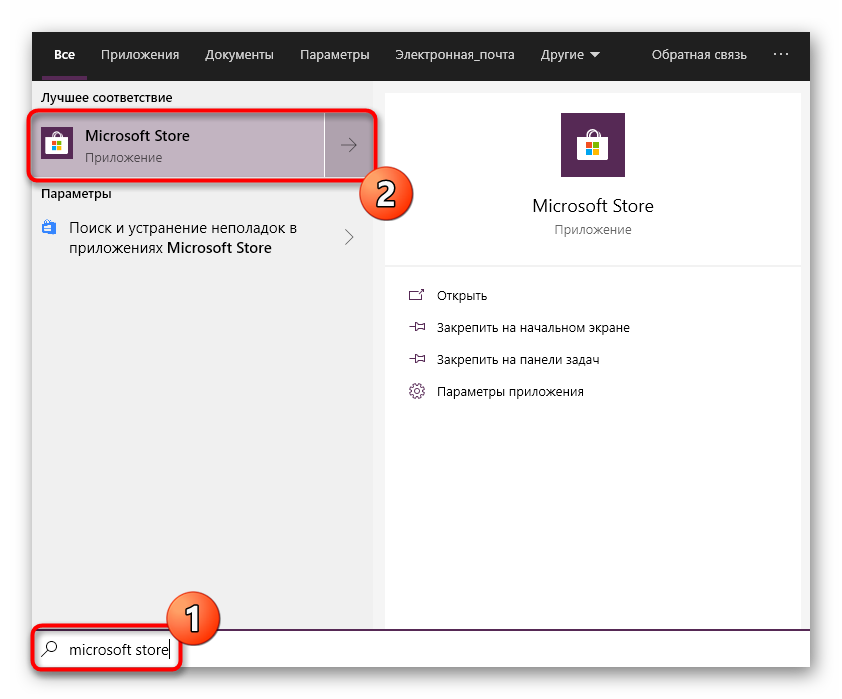
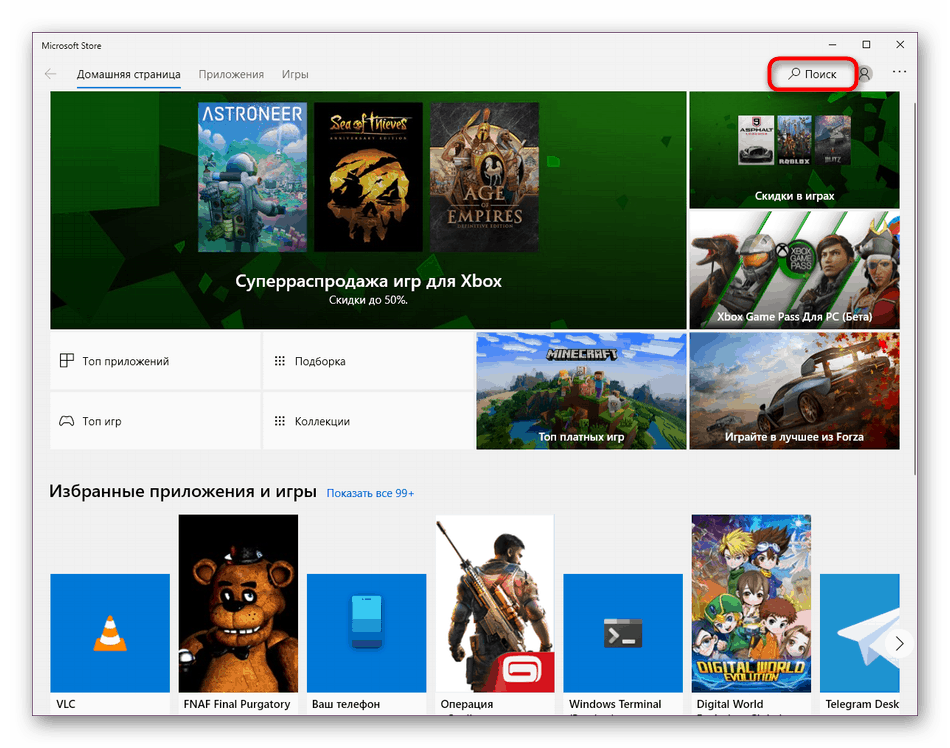
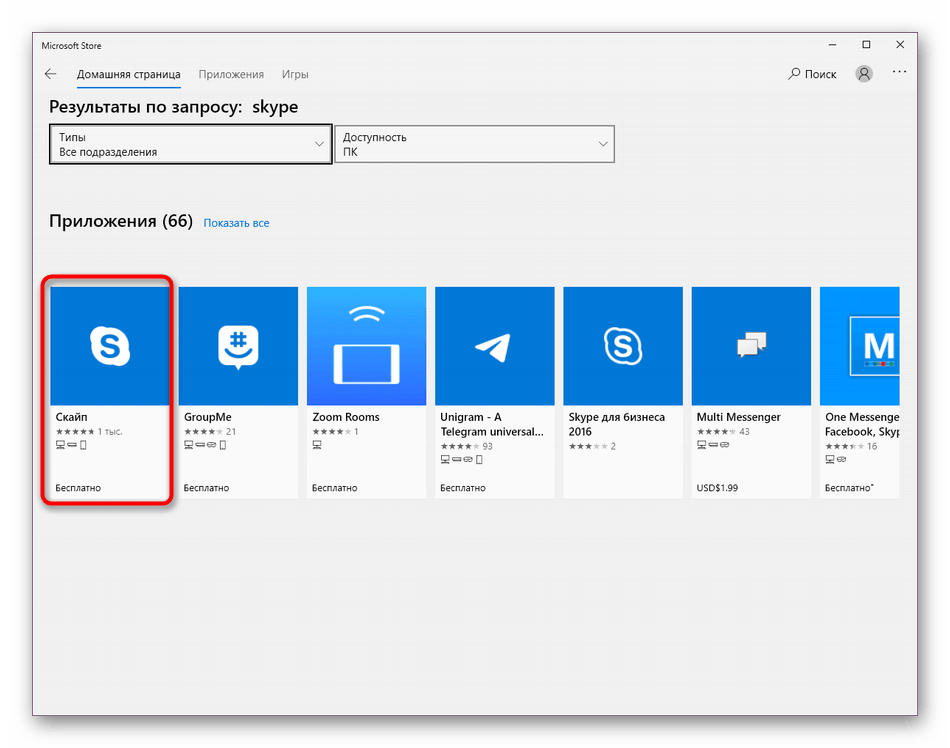
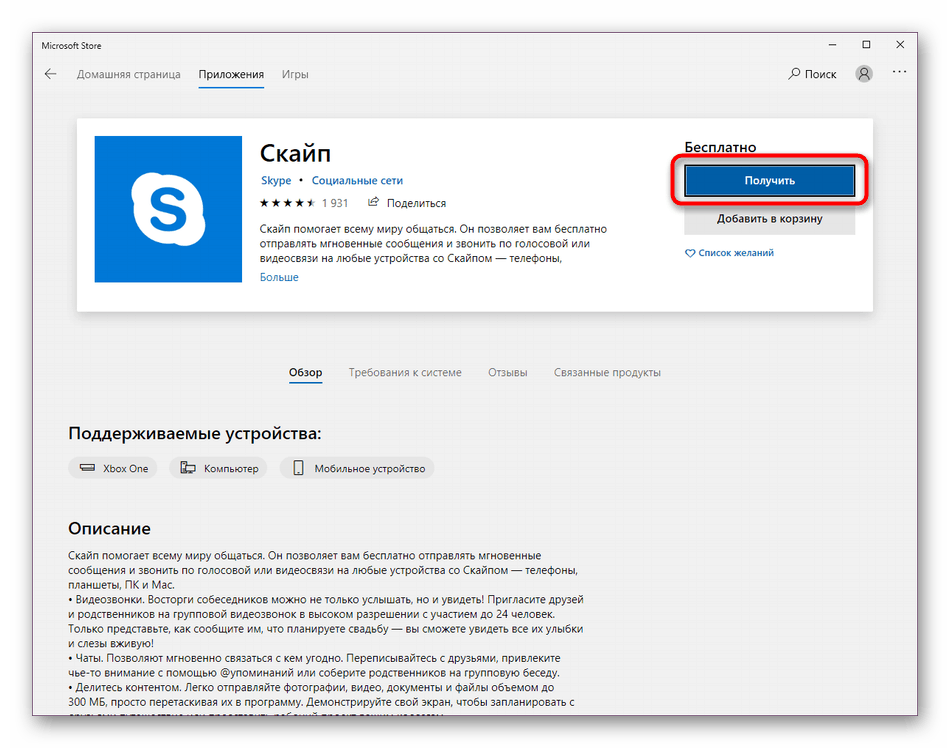
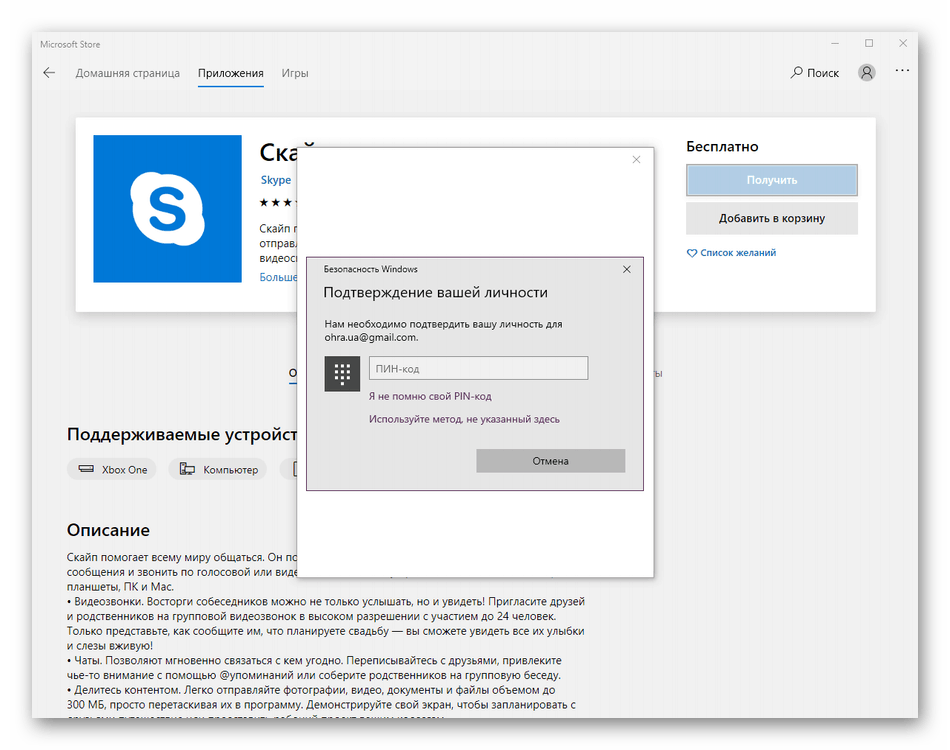
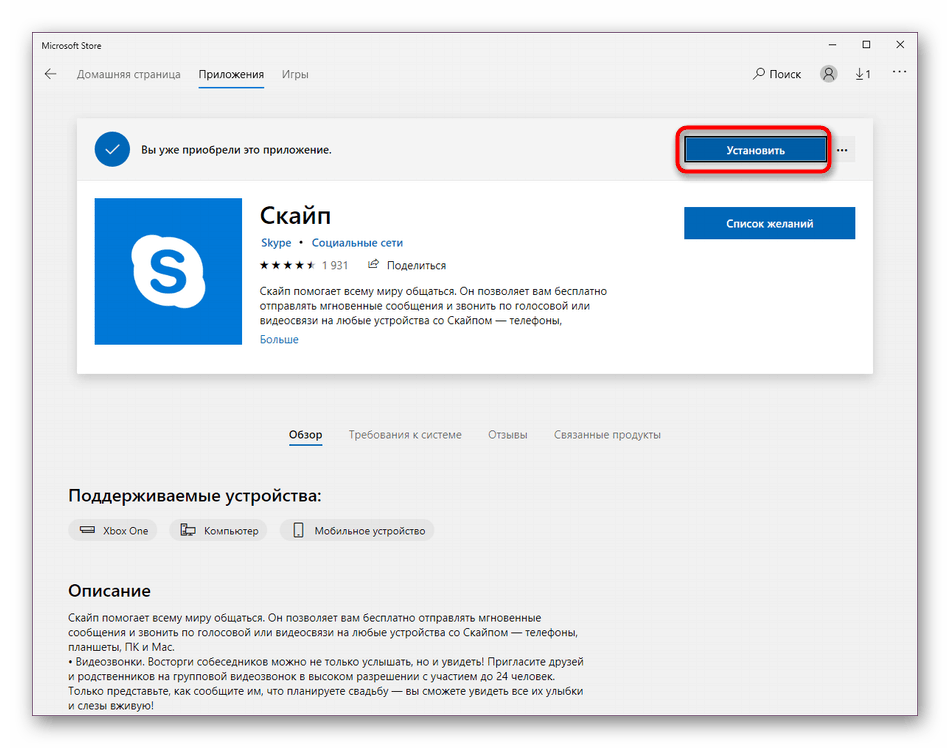
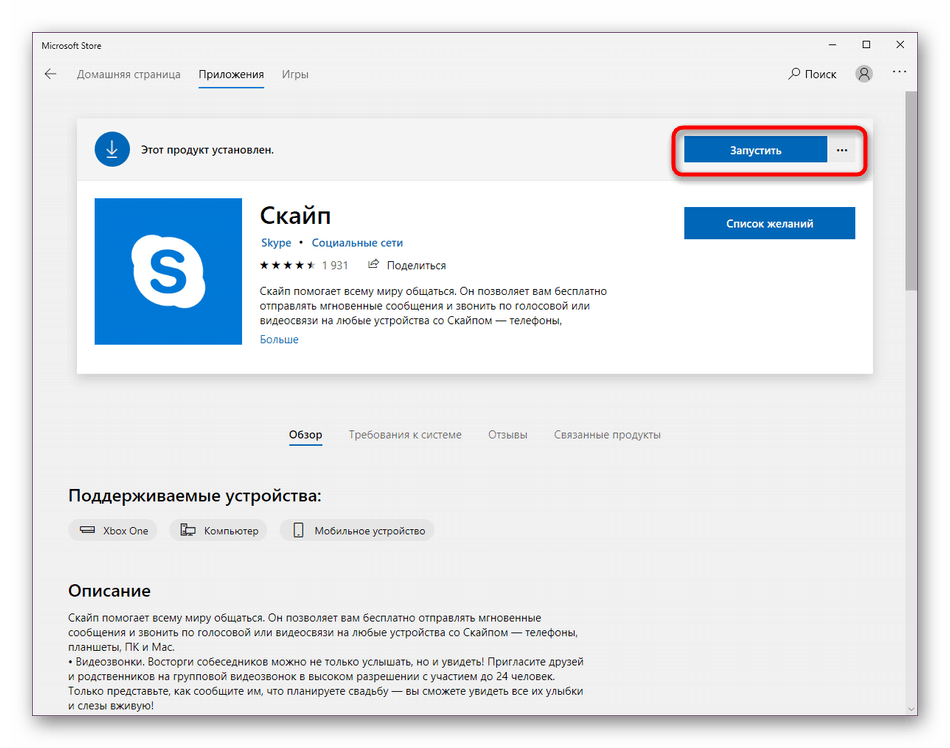
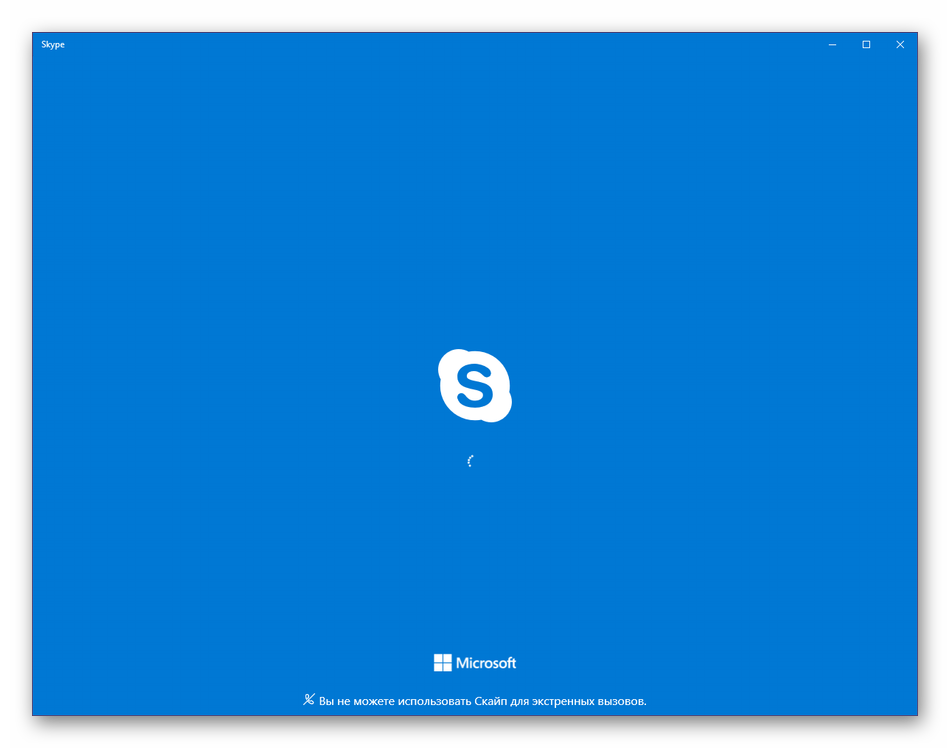
Trenutno je obravnavana metoda optimalna, saj so tu vedno postavljene najnovejše različice in bodo v prihodnosti takoj objavljene. Če pa naletite na težave s trgovino z aplikacijami, jih boste morali odpraviti z eno od znanih metod. Več o tem si preberite v našem ločenem članku s klikom na spodnjo povezavo.
Več podrobnosti: Odpravite težave z zagonom Microsoftove trgovine
3. način: Namestite staro različico
Kot je razvidno iz zgornjih metod, vam omogočajo namestitev samo najnovejše in najnovejše različice Skypea. Ta možnost ni primerna za vse uporabnike. Nekateri niso zadovoljni z zasnovo nekaterih funkcij ali drugih odtenkov. Zato obstajajo tisti, ki jih zanima namestitev starejših različic. Če spadate med to število uporabnikov, priporočamo, da se seznanite z gradivom o tej temi, povezava do katere se nahaja kasneje.
Več podrobnosti: V računalnik namestite staro različico Skype-a
4. način: Pridobite napredne sklope
Microsoft poskuša podpreti ne samo običajne uporabnike, temveč tudi poslovneže, razvijalce in ustvarjalce vsebine. Zlasti za takšne panoge predlagajo uporabo naprednejših sklopov Skype, ki vključujejo določene funkcije. Na primer, Skype za ustvarjalce vsebin omogoča zajem videa in zvoka iz pogovora ter ga prenese v ločen sloj Obs . Vse sklope najdete na uradnem spletnem mestu, tako da razširite element »Več« .
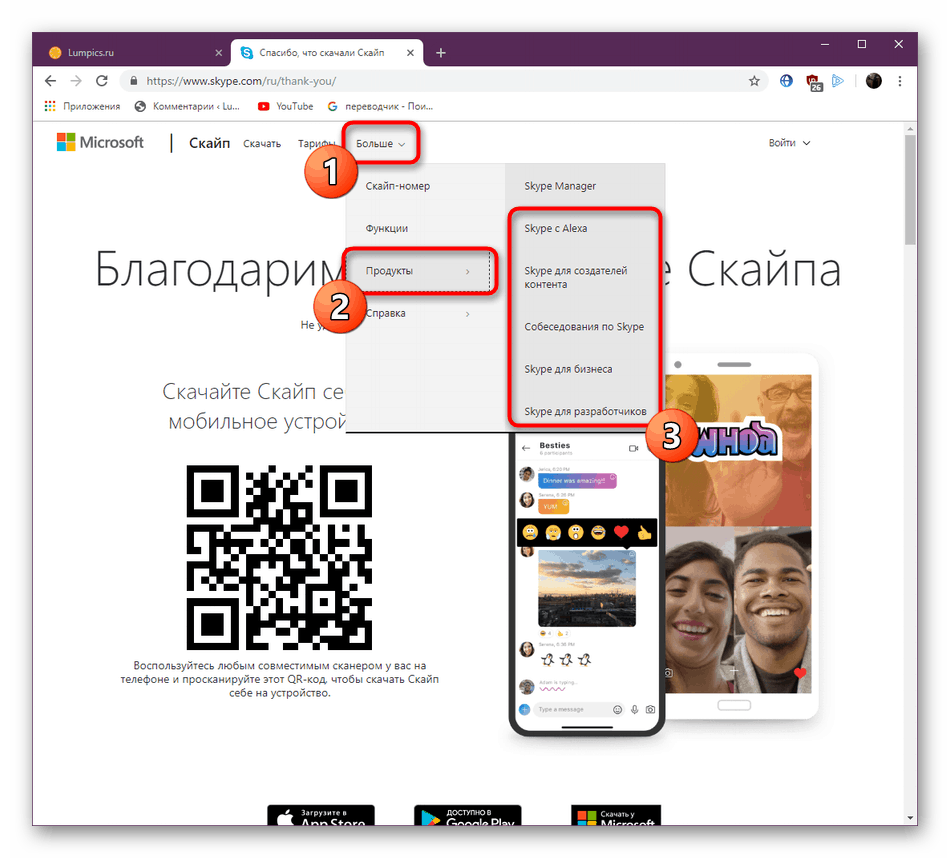
Po izbiri sklopa boste premaknjeni na ločeno stran, kjer se nahaja povezava za prenos in vse funkcije različice so podrobneje opisane. Preden začnete s prenosom, priporočamo, da preučite ves material, predstavljen na spletnem mestu, da se pozanimate o vseh razpoložljivih orodjih.
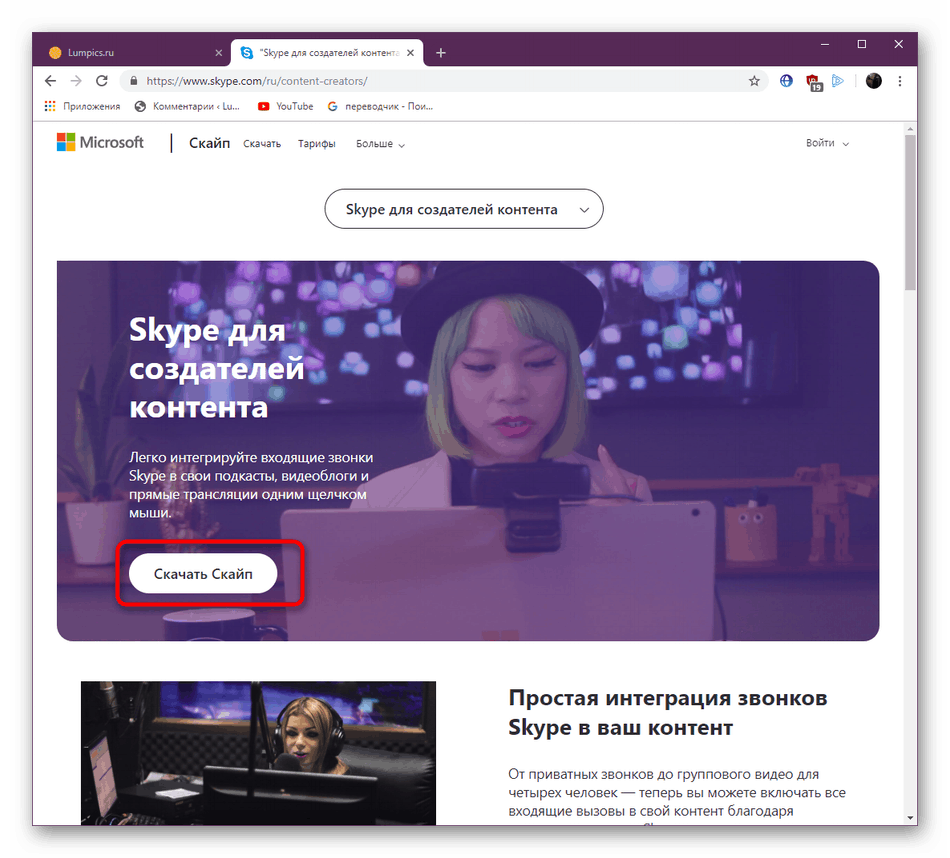
Poleg tega želimo opozoriti, da je Skype za razvijalce ločeno spletno mesto, kjer je veliko koristnih nasvetov in navodil o uporabi različnih tehnologij. Tu bodo prikazali, kako lahko v program implementirate bot, spremenite API ali se integrirate s svojo aplikacijo.
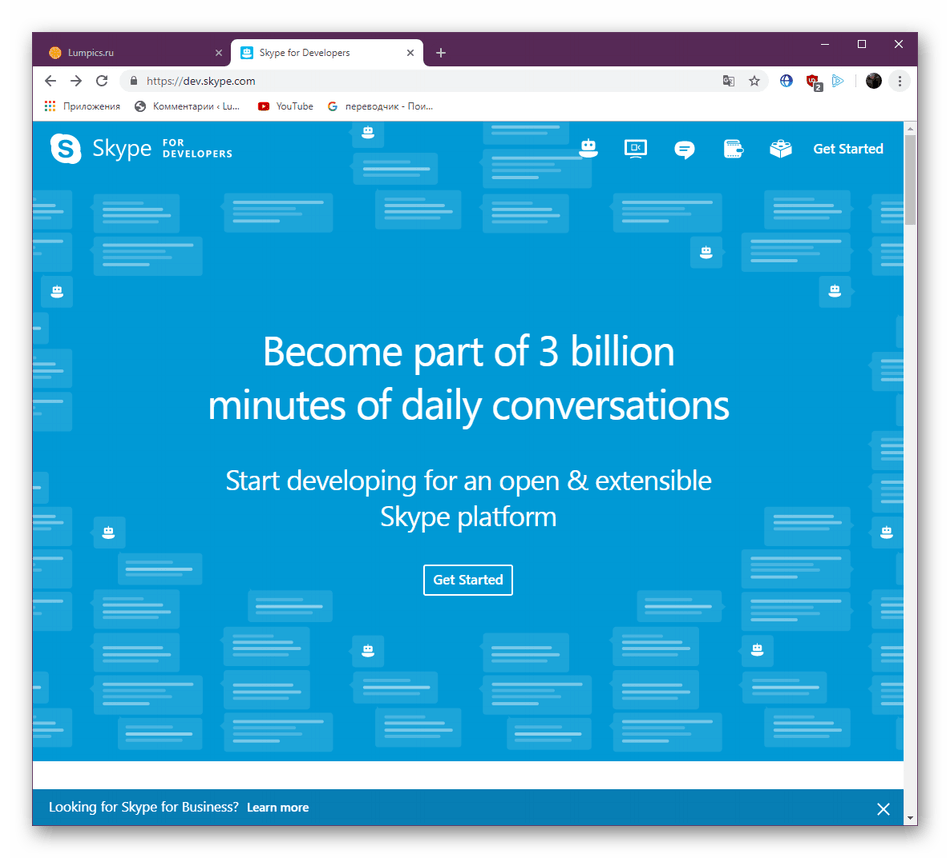
Po uspešni namestitvi obravnavane programske opreme boste zagotovo želeli takoj iti v službo, preučiti vsa prisotna orodja in na seznam prijateljev dodati prijatelje, znance, sorodnike. Za razumevanje vseh funkcionalnosti, ki so prisotne v Skypeu, bo pomagalo drugo gradivo na naši spletni strani, kjer smo pozornost namenili vsakim majhnim podrobnostim in uporabnim "trikom".
Več podrobnosti: Uporaba Skype-a
Odpravljanje težav z namestitvijo Skypea
Včasih Skype namestitev ne uspe, pojavijo se različne napake ali namestitveni program preprosto nepričakovano prekine svoje delo. Za to se lahko zgodi več razlogov. Dobra novica pa je, da v sistemu Windows 10 ni toliko dražilnih snovi, zato odpravljanje težav ne bo trajalo dolgo.
Nadgradnja sistema Windows na najnovejšo različico
Ena najpogostejših težav je pomanjkanje datotek najnovejših posodobitev sistema. Občasno razvijalci opravijo kritične spremembe, zato je pomembno, da OS pravočasno posodobite. Priporočamo, da preverite novosti in jih po potrebi namestite in se šele nato vrnete k poskusu. Vsa potrebna navodila boste našli v našem naslednjem članku.
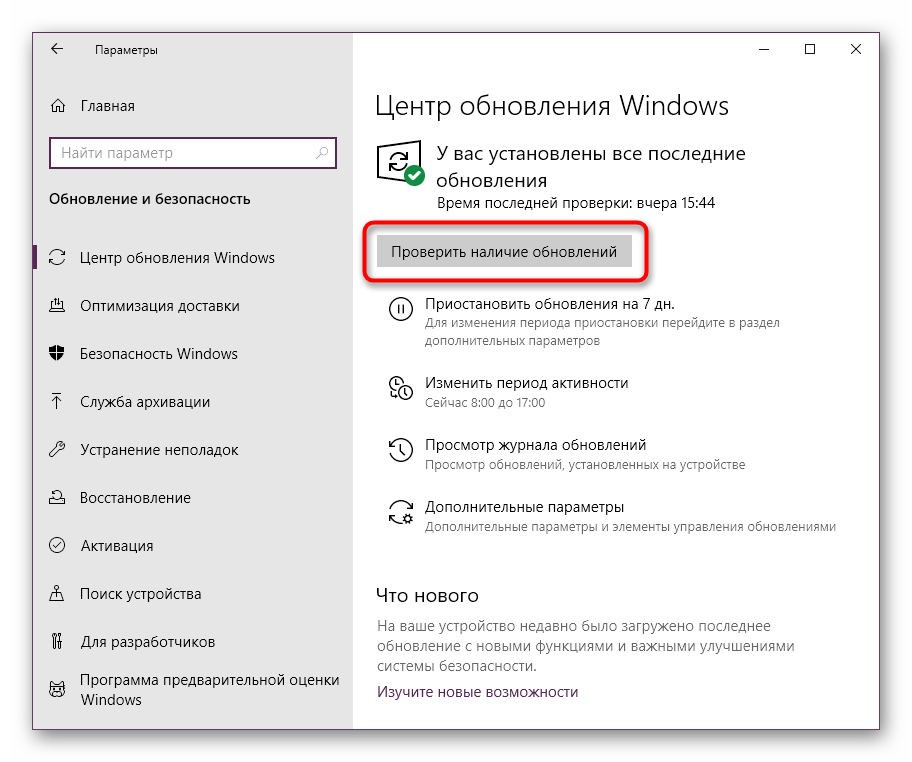
Več podrobnosti: Nadgradnja sistema Windows 10 na najnovejšo različico
Onemogočanje požarnega zidu
V obravnavanem OS je vgrajen požarni zid, ki je odgovoren za zagotavljanje varnosti odhodnih in dohodnih povezav. Če se pri delu zagovornika pojavi kakšna napaka, lahko blokira prijazno programsko opremo, vključno s Skypeom, ki jo je prejela celo iz uradnega vira. Zato je priporočljivo preizkusiti to teorijo z onemogočanjem požarnega zidu.
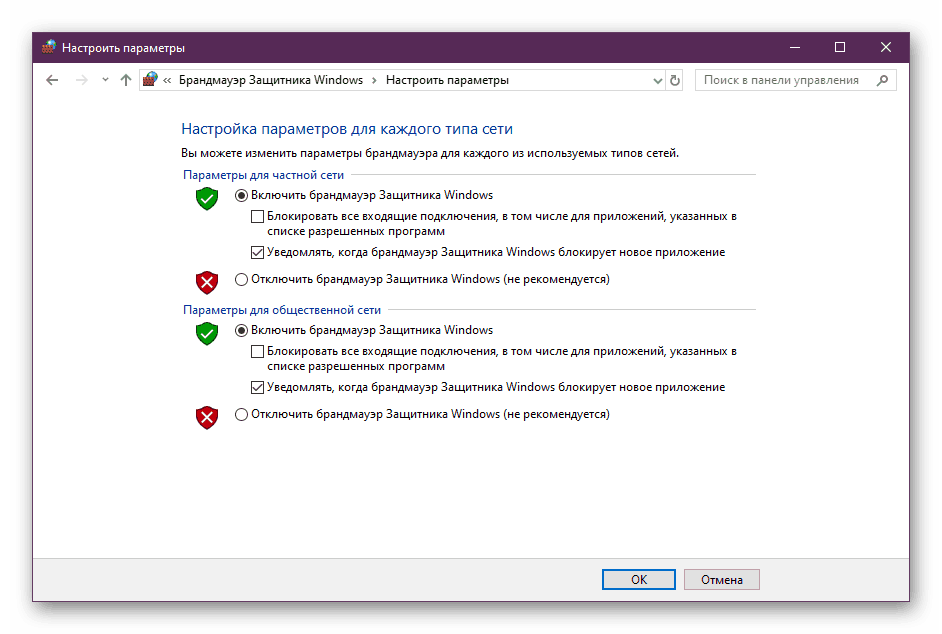
Več podrobnosti: Onemogočanje požarnega zidu v sistemu Windows 10
Če najdete težavo, ki je res povezana s požarnim zidom Windows, ga boste morali pri običajnem nadaljnjem delovanju v Skypeu izključiti ali z nastavitvami dodati izjemo. Naša druga navodila na spletnem mestu bodo pomagala pri reševanju druge naloge.
Več podrobnosti: Dodatki za izjemo požarnega zidu Windows 10
Čiščenje registra
Če govorimo o namestitvi Skype-a v Windows 10, potem je očitno, da je bil ta program že enkrat nameščen, ker je, kot vsi vedo, vgrajen. Potem se lahko izkaže, da je po izbrisu v registru nekaj vnosov, ki so v nasprotju z novo dodanimi datotekami. To povzroči določene napake med poskusi namestitve. To težavo rešimo z naslednjimi dejanji:
- Odprite pripomoček Run, tako da držite kombinacijo tipk Win + R. V polje za vnos vnesite
regeditin pritisnite Enter ali gumb V redu . - Pričakujte, da se bo začel urejevalnik registra. V njem preko pojavnega menija "Uredi" izberite funkcijo "Najdi" ali preprosto pridržite tipke Ctrl + F.
- V možnostih iskanja nastavite parameter "Skype" in ga zaženite.
- Izbriši vse najdene rezultate.
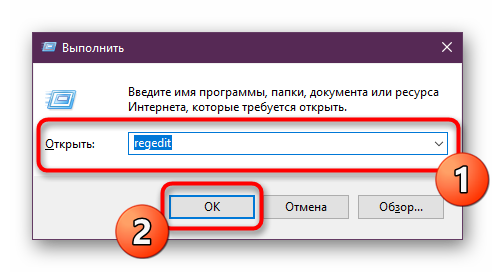
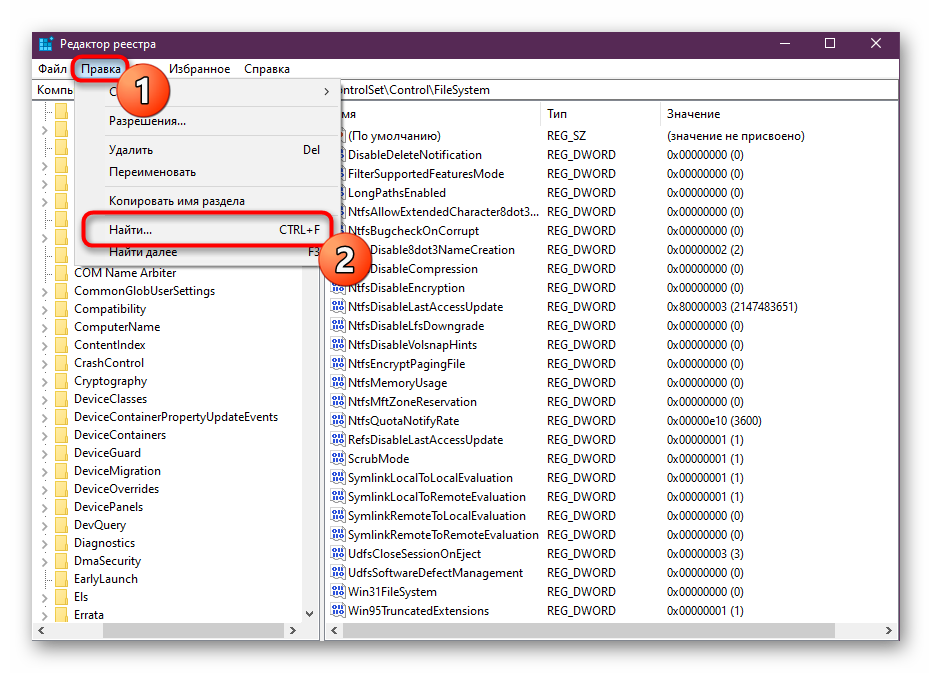
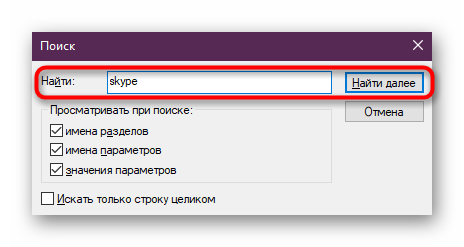
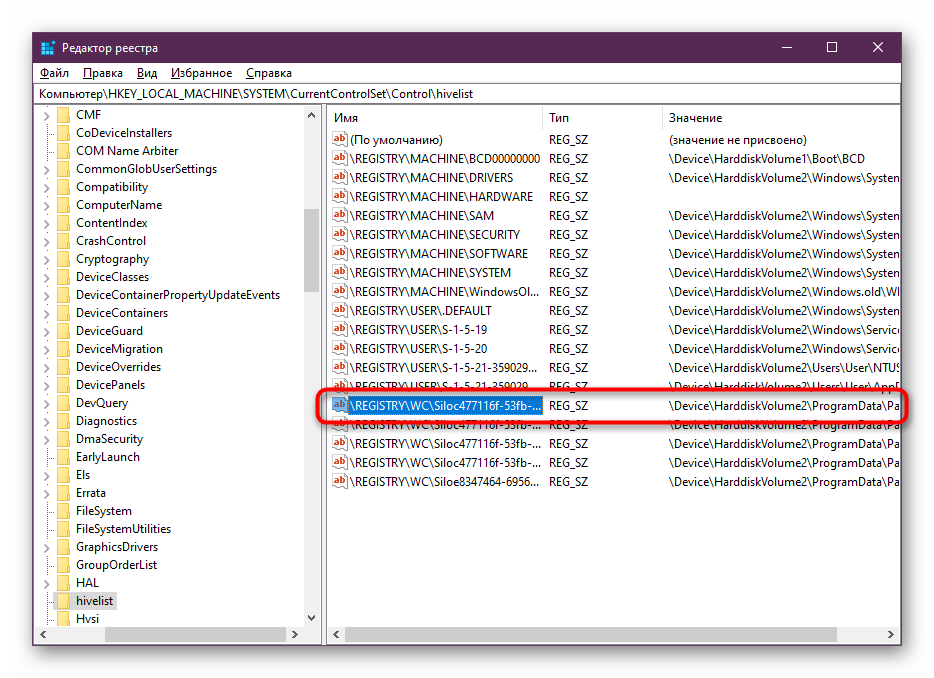
Na koncu teh korakov priporočamo, da znova zaženete računalnik, da začnejo veljati vse spremembe. Šele nato lahko začnete drugi poskus namestitve Skype-a v računalnik.
Danes smo preučili glavne načine namestitve Skype-a na osebni računalnik z Windows 10. Kot lahko vidite, obstaja kar nekaj metod in vsak od njih bo uporabnikom določen.