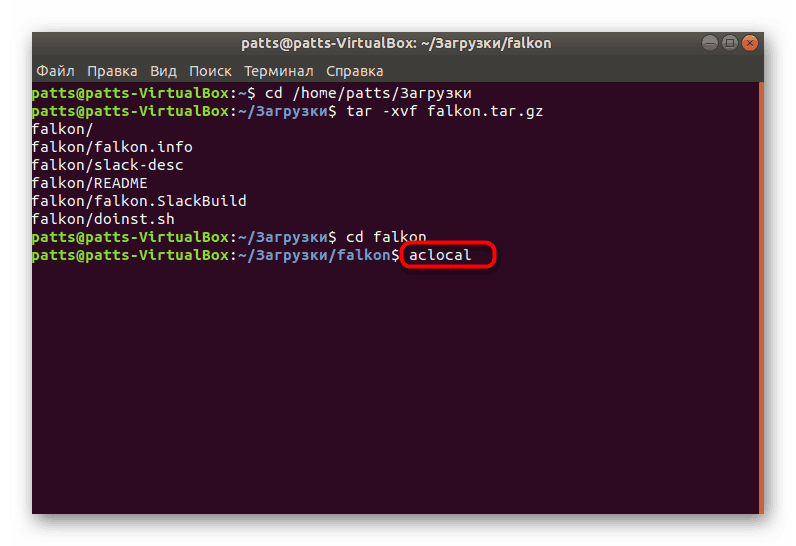Namestitev datotek TAR.GZ v Ubuntu
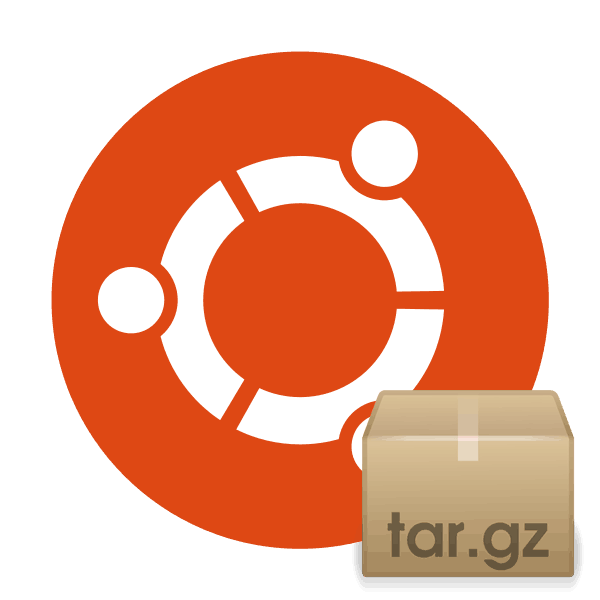
TAR.GZ je standardna vrsta arhiva, ki se uporablja v operacijskem sistemu Ubuntu. Običajno shranjuje programe, namenjene za namestitev, ali različne repozitorije. Namestite programsko opremo te razširitve, tako da preprosto ne bo delovala, jo morate razpakirati in sestaviti. Danes bi želeli podrobno razpravljati o tej temi, pokazati vsem ekipam in zapisati vse potrebne ukrepe korak za korakom.
Vsebina
Namestite arhiv TAR.GZ v Ubuntu
Nič ni zapletenega v postopku razpakiranja in priprave programske opreme, vse poteka preko standardnega terminala s prednapetostjo dodatnih komponent. Glavna stvar je, da izberete delovni arhiv, tako da po odstranitvi arhiva ni težav z namestitvijo. Preden začnemo z navodili, želimo opozoriti, da morate skrbno preučiti uradno spletno stran razvijalca programa za prisotnost paketov DEB ali RPM ali uradnih repozitorijev.
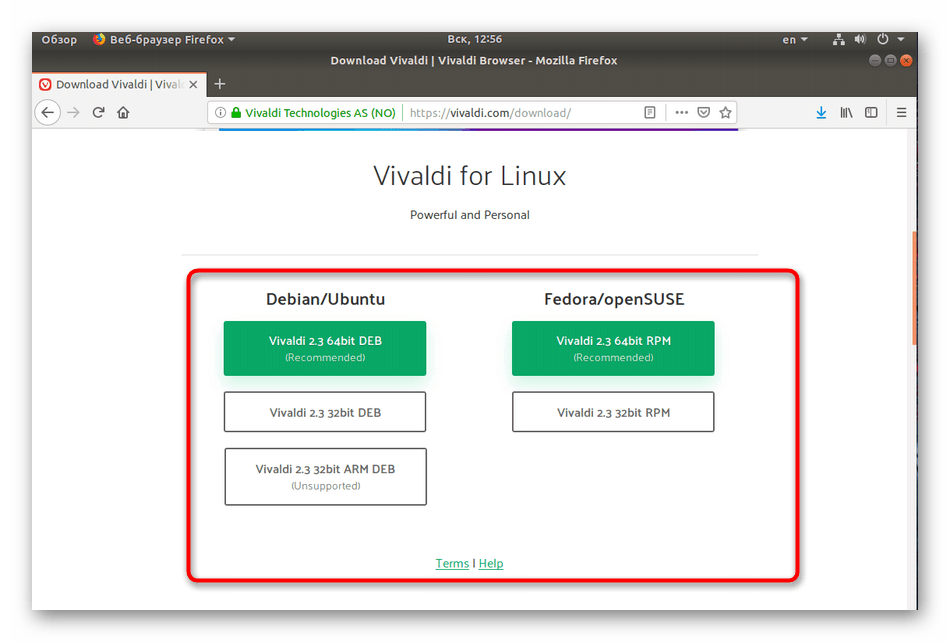
Namestitev takšnih podatkov je veliko lažja. Preberite več o razčlenjevanju namestitve RPM-paketov v našem drugem članku, vendar nadaljujemo s prvim korakom.
Glejte tudi: Nameščanje RPM-jev v Ubuntu
1. korak: Namestite dodatna orodja
Za izpolnitev naloge potrebujete le en pripomoček, ki ga morate prenesti pred začetkom interakcije z arhivom. Seveda ima Ubuntu že vgrajen prevajalnik, vendar bo prisotnost pripomočka za ustvarjanje in sestavljanje paketov omogočila pretvorbo arhiva v ločen objekt, ki ga podpira upravitelj datotek. Zahvaljujoč temu lahko paket DEB prenesete drugim uporabnikom ali program popolnoma izbrišete iz računalnika, ne da bi pri tem pustili dodatne datoteke.
- Odprite meni in zaženite "Terminal" .
- Vnesite ukaz
sudo apt-get install checkinstall build-essential autoconf automakein dodajte potrebne komponente. - Za potrditev dodatka morate vnesti geslo za glavni račun.
- Izberite možnost D , da zaženete operacijo dodajanja datoteke.
- Počakajte, da se postopek konča, po katerem se bo prikazala vrstica vnosa.
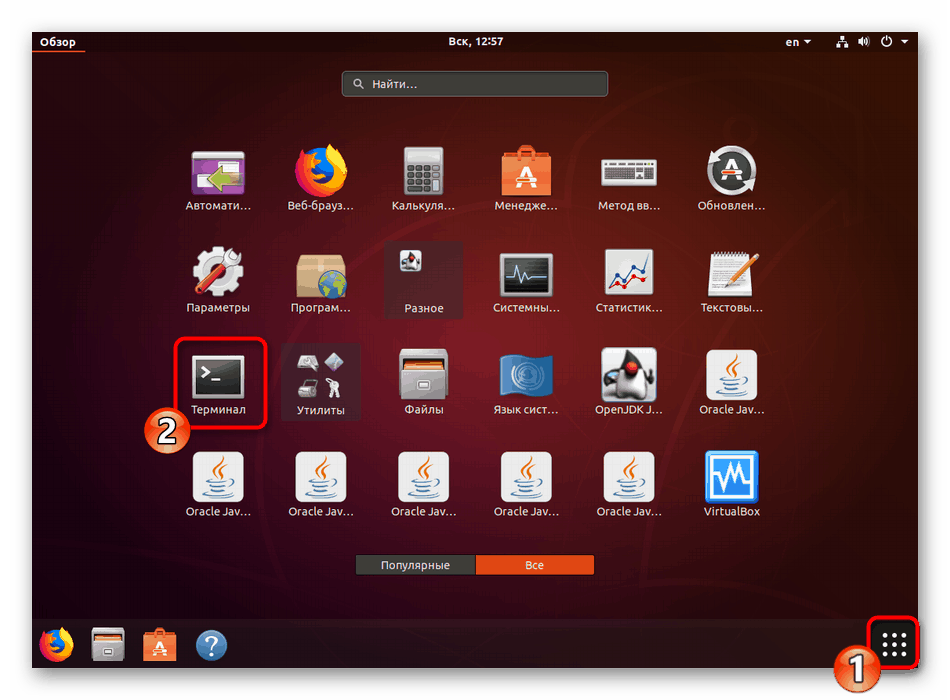

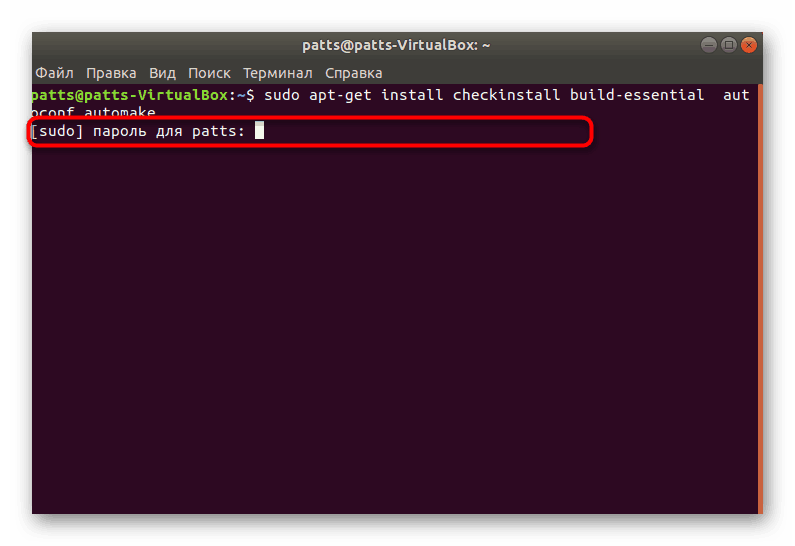
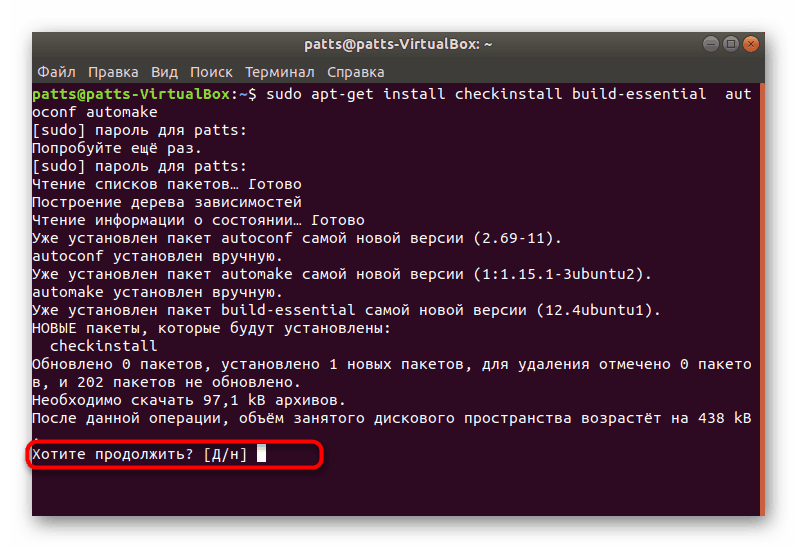
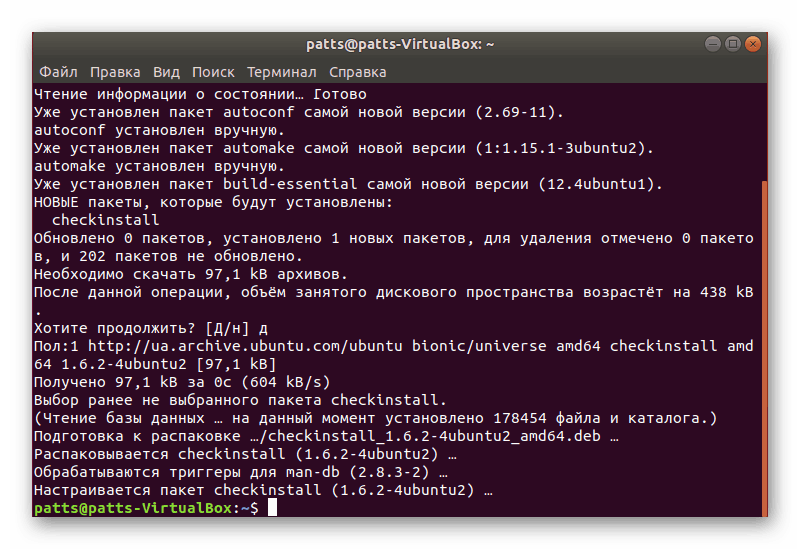
Postopek namestitve dodatnega pripomočka je vedno uspešen, zato ne bi smelo biti težav s tem korakom. Nadaljujemo z nadaljnjimi ukrepi.
2. korak: Razpakiranje arhiva s programom
Sedaj morate povezati pogon z tam shranjenim arhivom ali naložiti predmet v eno od map v računalniku. Po tem nadaljujte z naslednjimi navodili:
- Odprite upravitelj datotek in se pomaknite do mape arhivskega pomnilnika.
- Z desno miškino tipko kliknite in izberite "Lastnosti" .
- Ugotovite pot do TAR.GZ - uporabna je za operacije v konzoli.
- Zaženite »Terminal« in se pomaknite do te arhivske mape z
cd /home/user/folder, kjer je uporabnik uporabniško ime in mapa je ime imenika. - Izvlecite datoteke iz imenika tako,
-xvf falkon.tar.gztar-xvf falkon.tar.gz, kjer je falkon.tar.gz ime arhiva. Prepričajte se, da vnesete ne samo ime, ampak tudi.tar.gz. - Seznanjeni boste s seznamom vseh podatkov, ki jih je bilo mogoče izvleči. Shranjene bodo v ločeni novi mapi, ki se nahaja na isti poti.
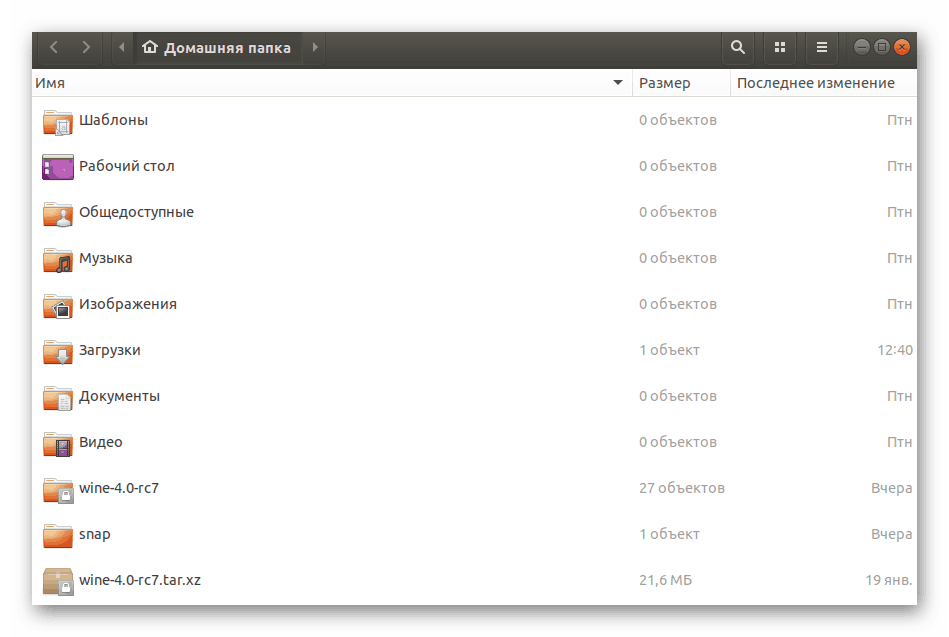
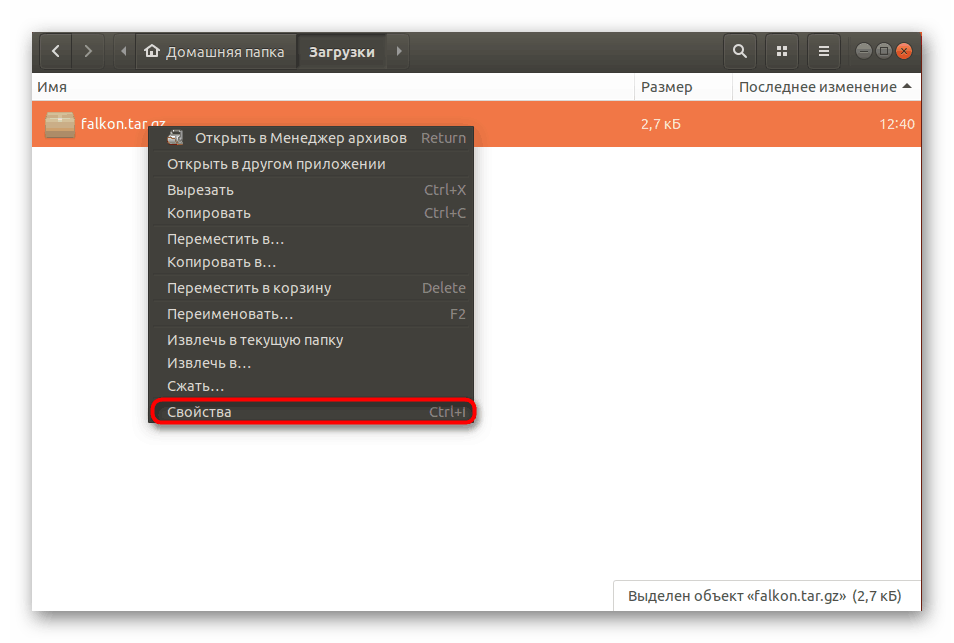


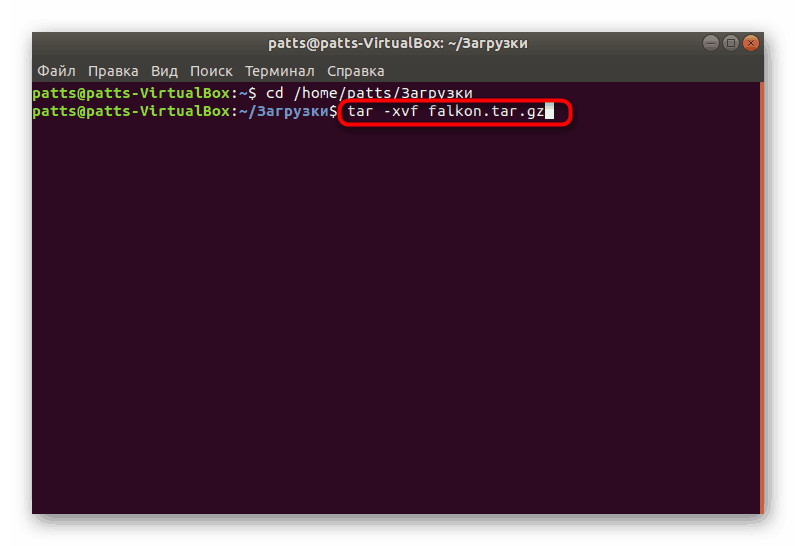
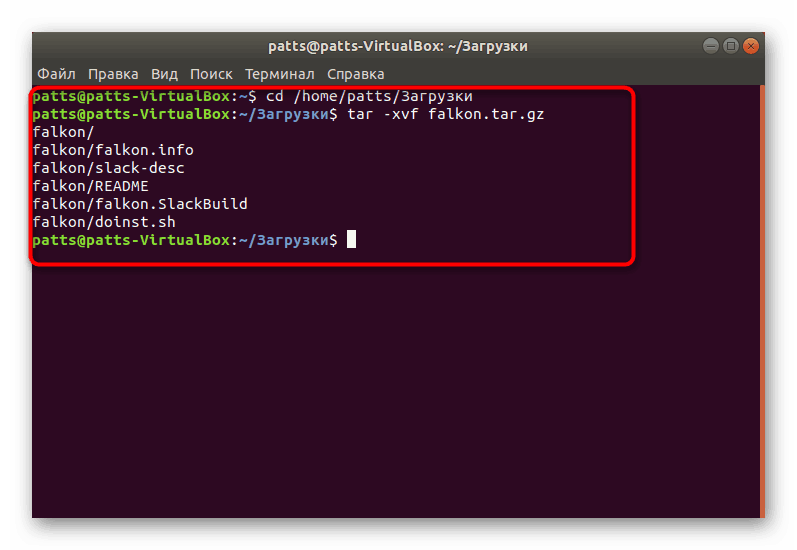
Ostaja le zbiranje vseh prejetih datotek v enem paketu za nadaljnjo normalno namestitev programske opreme v računalnik.
3. korak: Pripravite paket deb
V drugem koraku ste izvlekli datoteke iz arhiva in jih postavili v običajni imenik, vendar to ne zagotavlja normalnega delovanja programa. Sestaviti ga je treba, pri tem pa podati logičen videz in narediti potreben monter. V ta namen uporabite standardne ukaze v "Terminalu" .
- Po unzippingu ne zaprite konzole in pojdite neposredno v mapo, ki ste jo ustvarili z
cd falkon, kjer je falkon ime zahtevanega imenika. - Običajno obstajajo že kompilacijski skripti v gradnji, zato vam svetujemo, da najprej preverite ukaz
./bootstrapin če ne./bootstrap, uporabite./autogen.sh. - Če sta bili obe ekipi pokvarjeni, morate sami dodati potreben skript. Zaporedoma v konzolo vnesite ukaze:
aclocal
autoheader
automake --gnu --add-missing --copy --foreign
autoconf -f -Wall![Ukazi za namestitev prevajalnika v Ubuntu]()
Med dodajanjem novih paketov se lahko izkaže, da sistem nima določenih knjižnic. Na terminalu boste videli ustrezno obvestilo.
sudo apt install namelibknjižnico lahko namestite z ukazomsudo apt install namelib, kjer je namelib ime zahtevane komponente. - Na koncu prejšnjega koraka začnite prevajati tako,
make. Čas izdelave je odvisen od količine informacij v mapi, zato ne zapirajte konzole in počakajte na obvestilo o uspešni kompilaciji. - Nazadnje, vnesite
checkinstall.
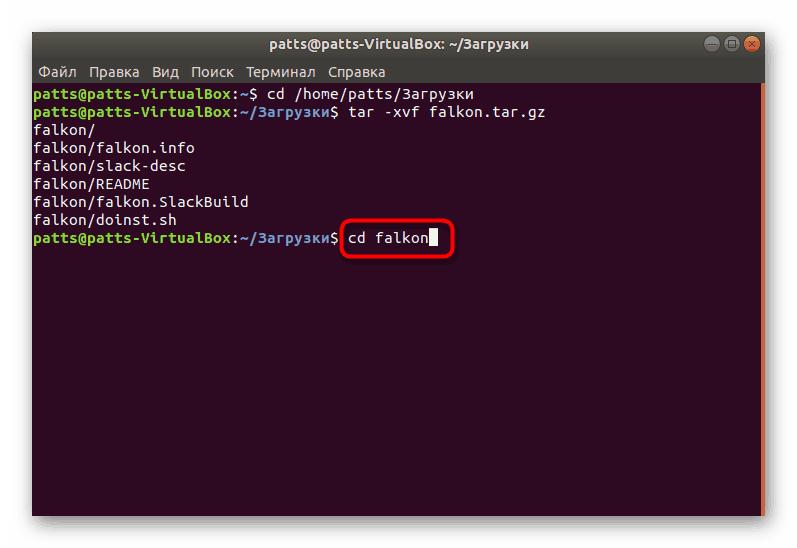
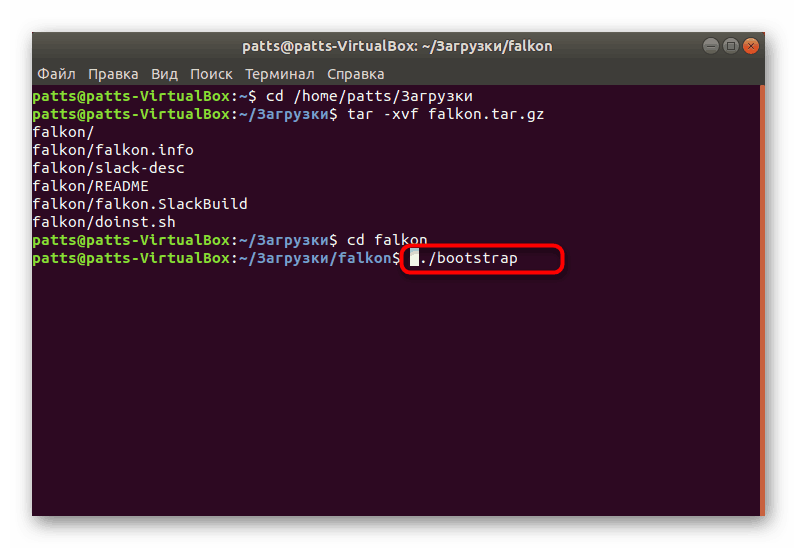
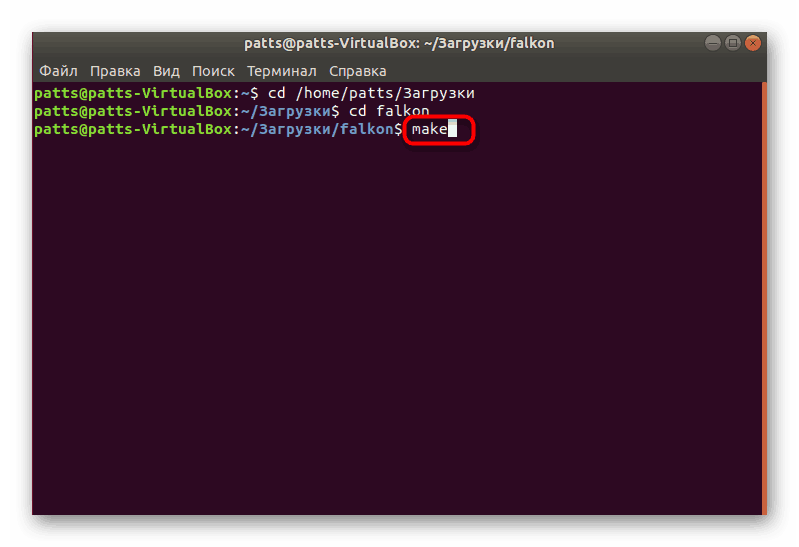
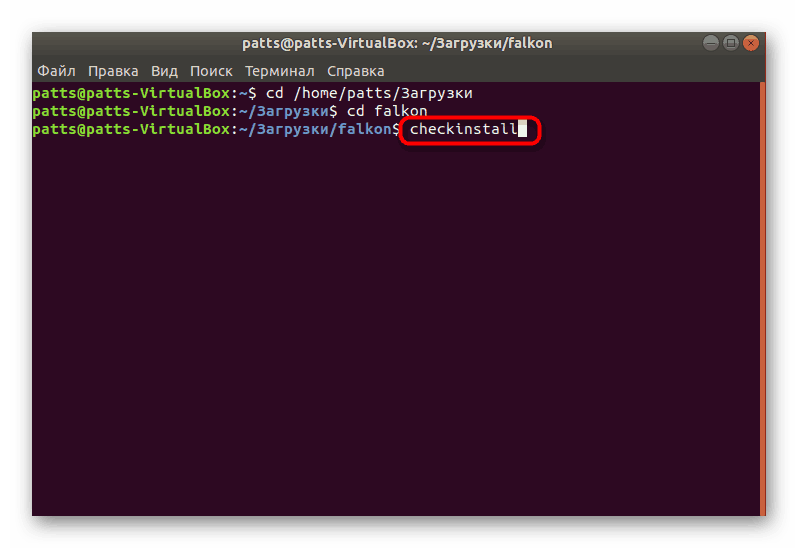
4. korak: Namestite končni paket
Kot smo že povedali, se uporabljena metoda uporablja za izdelavo paketa DEB iz arhiva za nadaljnjo namestitev programa na kakršenkoli prikladen način. Paket najdete v istem imeniku, kjer je shranjen TAR.GZ, in z možnimi načini namestitve si oglejte naš posebni članek na spodnji povezavi.
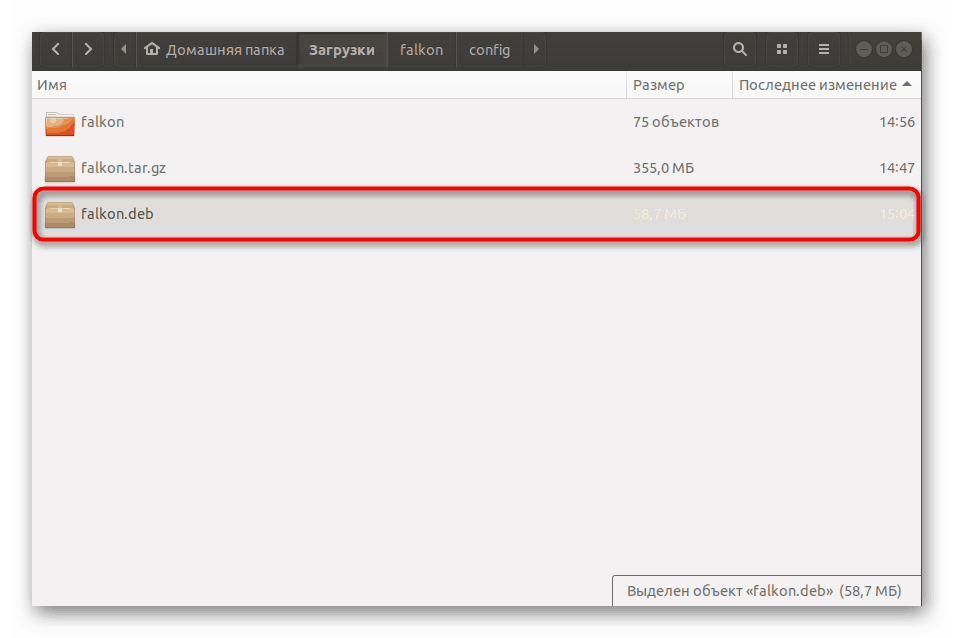
Več podrobnosti: Namestitev paketov DEB v Ubuntu
Pri namestitvi pregledanih arhivov je pomembno tudi, da so nekateri izmed njih zbrani s specifičnimi metodami. Če zgornji postopek ne deluje, poglejte v samo razpakirano mapo TAR.GZ in tam poiščite datoteko Readme ali Install za opis namestitve.