Kako namestiti tiskalnik HP LaserJet 1018
Za vsako sodobno osebo je dejansko, da je obkrožena z veliko število različnih dokumentov. To so poročila, raziskovalni dokumenti, poročila in tako naprej. Set bo drugačen za vsako osebo. Ampak obstaja ena stvar, ki združuje vse te ljudi - potrebo po tiskalniku.
Namestitev tiskalnika HP LaserJet 1018
Težavo lahko soočajo tisti ljudje, ki prej niso imeli nobenega posla z računalniško opremo in so doživeli dovolj ljudi, ki na primer nimajo diska z gonilniki. Kakorkoli že, postopek namestitve tiskalnika je dovolj preprost, zato ugotovimo, kako je to storjeno.
Ker je HP LaserJet 1018 precej preprost tiskalnik, ki lahko samo natisne, kar je pogosto dovolj za uporabnika, ne bomo upoštevali druge povezave. Preprosto ne obstaja.
- Najprej priključimo tiskalnik na električno omrežje. Za to potrebujemo poseben kabel, ki ga mora v kompletu priložiti glavna enota. To je enostavno prepoznati, ker so ene strani vilice. V samem tiskalniku ni veliko krajev, kjer je mogoče pritrditi to žico, zato postopek ne potrebuje natančnega opisa.
- Ko naprava začne delovati, lahko nadaljujete z njeno povezavo z računalnikom. Pomagali nam bodo posebni kabel USB, ki je tudi v kompletu. Tukaj je že treba omeniti, da je kabel priključen na tiskalnik s kvadratno stranjo, toda znani USB priključek je treba poiskati na hrbtni strani računalnika.
- Nato morate namestiti gonilnik. Po eni strani operacijski sistem Windows že lahko vzpostavi standardno programsko opremo v svojih zbirkah podatkov in celo ustvari novo napravo. Po drugi strani je takšna programska oprema proizvajalca veliko boljša, ker je bila zasnovana posebej za zadevni tiskalnik. Zato vstavimo disk in sledimo navodilom čarovnika za namestitev .
- Če iz nekega razloga nimate diska s takšno programsko opremo in potrebujete visokokakovostni gonilnik tiskalnika, se lahko za pomoč vedno obrnete na uradno spletno stran proizvajalca.
- Ko je ukrep izveden, je tiskalnik pripravljen za uporabo in ga je mogoče uporabiti. Še vedno gre samo v meni "Start" , izberite "Naprave in tiskalniki" , poiščite bližnjico s sliko nameščene naprave. Kliknite na desno miškino tipko in izberite »Privzeta naprava« . Zdaj bodo vse datoteke, ki bodo poslane v tiskanje, padle v novo, samo namestili napravo.


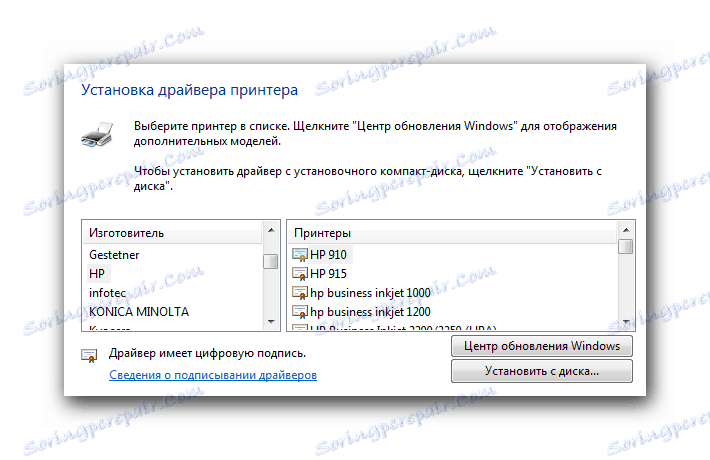

Zato lahko rečemo, da namestitev takšne naprave sploh ni dolga. Dovolj je narediti vse v pravilnem vrstnem redu in imeti popoln niz potrebnih podrobnosti.