Namestitev prevajalnika v brskalnik Google Chrome
Uporabniki, ki aktivno uporabljajo internet, pogosto pridejo na spletna mesta z vsebino v tujem jeziku. Ni vedno priročno kopirati besedila in ga prevajati prek posebne storitve ali programa, zato bi bila dobra rešitev za omogočanje samodejnega prevajanja strani ali dodajanje razširitve v brskalnik. Danes vam bomo podrobno povedali, kako to storiti v priljubljenem brskalniku brskalnika Google Chrome.
Glej tudi:
V računalnik namestite Google Chrome
Kaj storiti, če Google Chrome ni nameščen
Vsebina
Namestite prevajalnik v brskalnik Google Chrome
Privzeta funkcija prevajanja vsebin se doda brskalniku, vendar ne deluje vedno pravilno. Poleg tega ima trgovina uradni Google dodatek, ki vam omogoča, da takoj prevedete besedilo v želeni jezik. Oglejmo si ta dva orodja, povej, kako pravilno namestiti, omogočiti in konfigurirati.
1. način: Omogočite vgrajeno funkcijo prevajanja
Večina uporabnikov potrebuje celotno vsebino spletnega mesta, ki jo je treba nemudoma prevedeti v svoj materni jezik, zato je orodje, ki je nameščeno v brskalniku, najbolje za to. Če to ne deluje, to ne pomeni, da je odsoten, ga je preprosto treba aktivirati in nastaviti ustrezne parametre. To je storjeno tako:
- Zaženite Google Chrome, kliknite ikono v obliki treh navpičnih pik, da odprete meni. V njem pojdite na Nastavitve .
- Pomaknite se navzdol po zavihkih in kliknite »Napredno« .
- Poiščite razdelek »Jeziki« in pojdite na element »Jezik« .
- Tukaj je treba aktivirati funkcijo "Ponudba prevodov strani, če se njihov jezik razlikuje od tistega, ki se uporablja v brskalniku" .
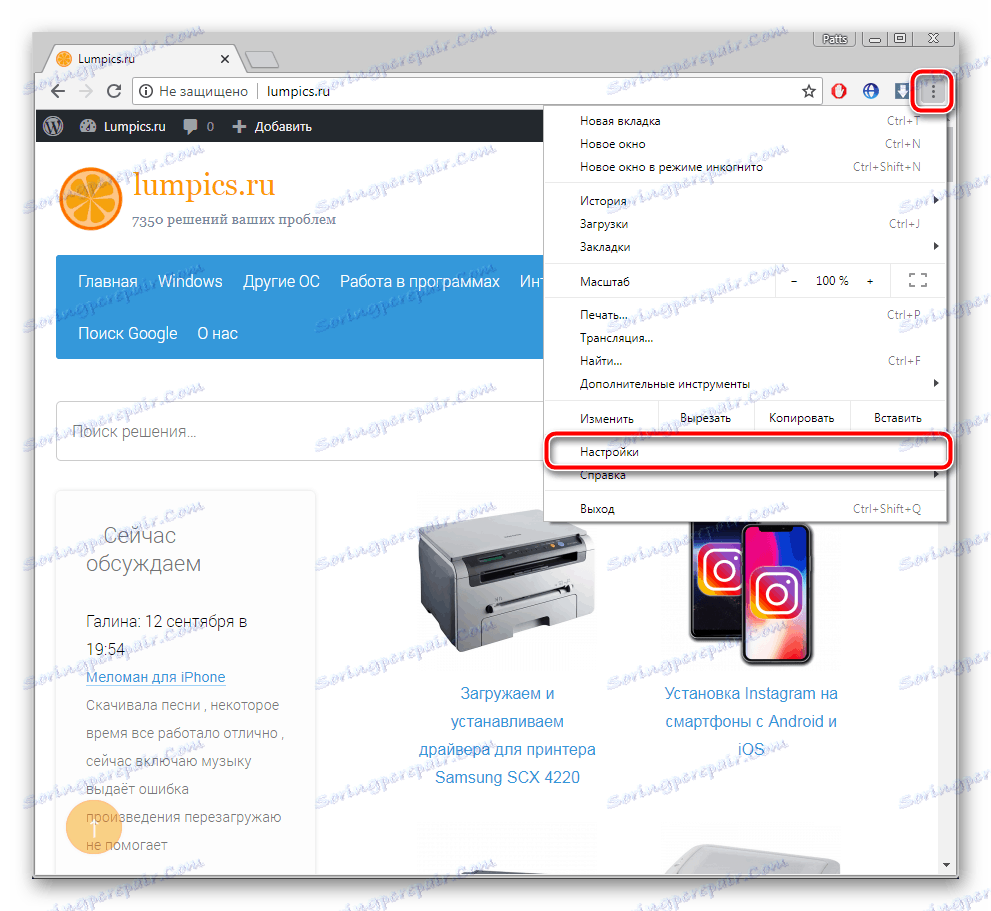
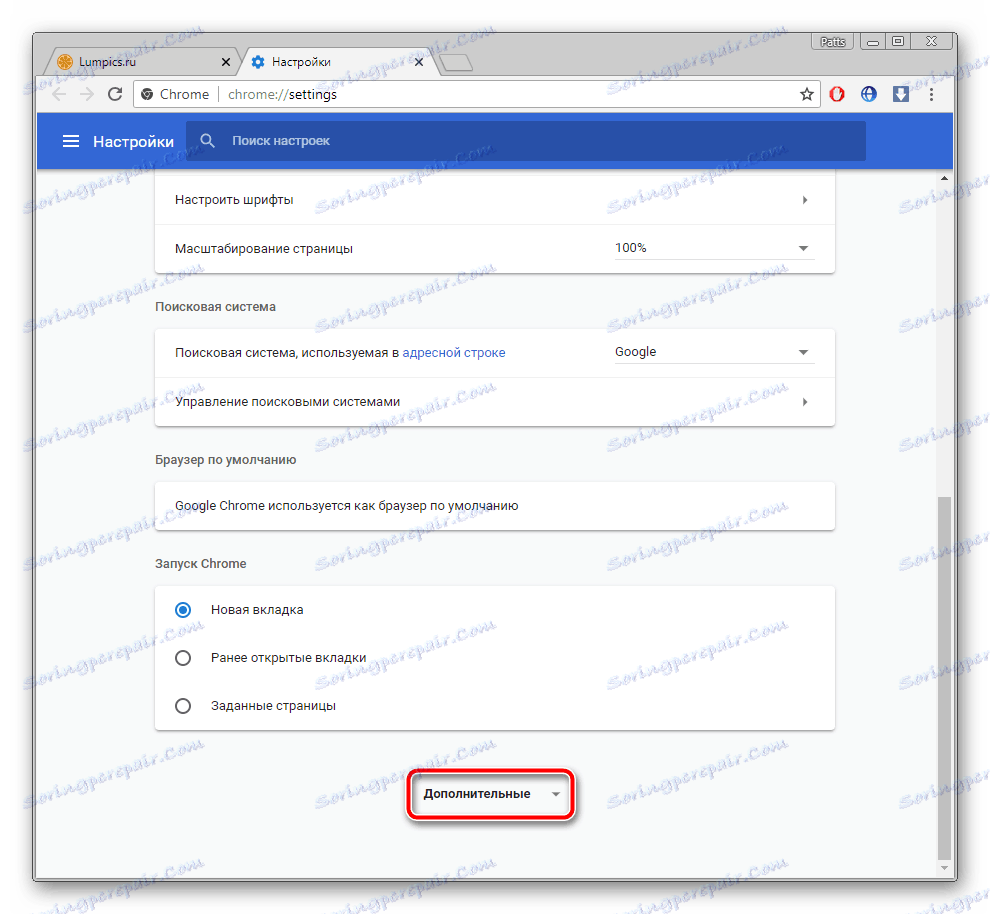
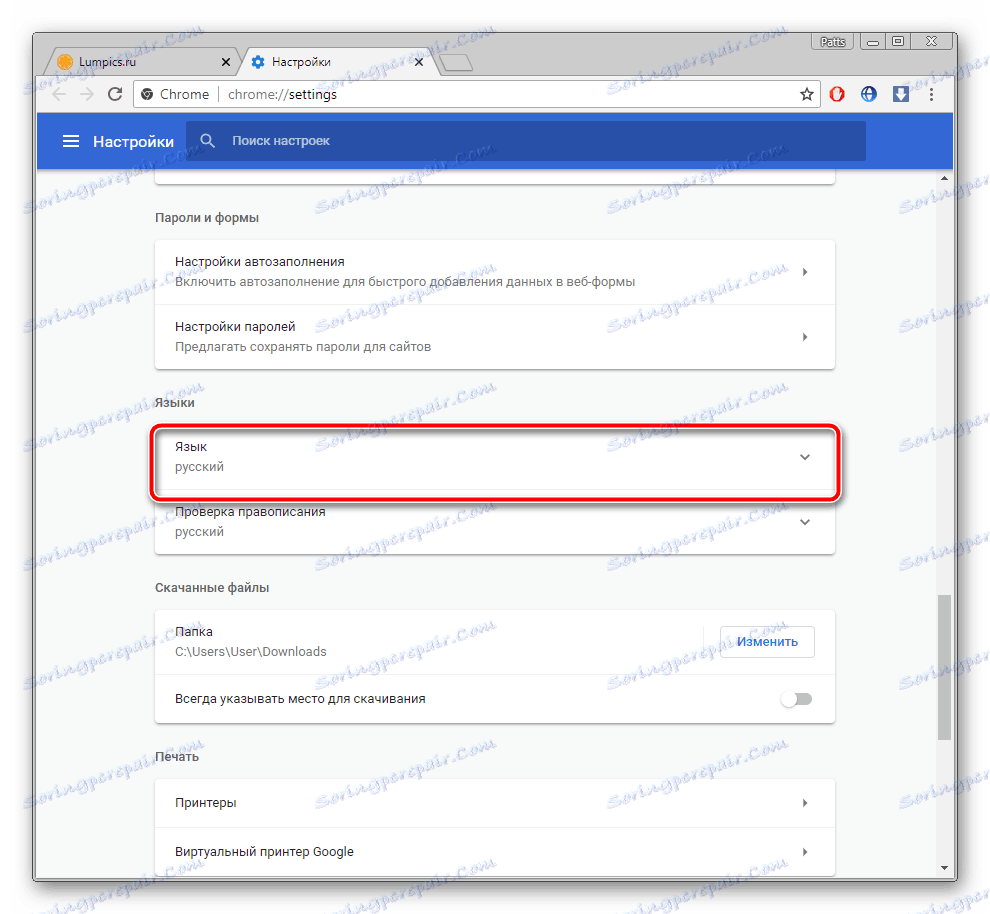
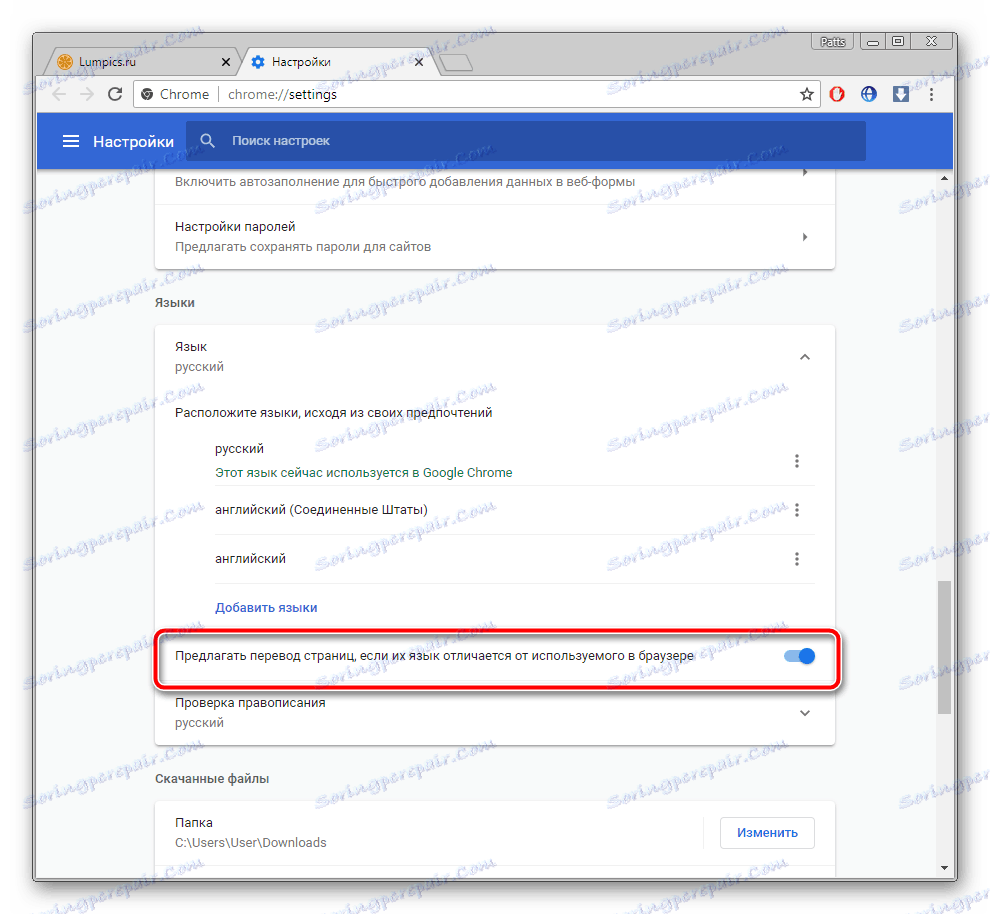
Zdaj je dovolj, da znova zaženete spletni brskalnik in vedno boste prejeli obvestila o možnem prenosu. Če želite, da se ta ponudba prikaže samo za določene jezike, upoštevajte ta navodila:
- V zavihku jezikovnih nastavitev ne aktivirajte prevajanja vseh strani, ampak takoj kliknite na "Dodaj jezike" .
- Poiščite hitrejše iskanje vrstic. Izberite potrditveno polje in kliknite na "Dodaj" .
- Zdaj blizu želene vrstice, poiščite gumb v obliki treh navpičnih pik. Odgovorna je za prikaz menija z nastavitvami. V njem označite polje »Predlagajte, da prevedete strani v tem jeziku« .
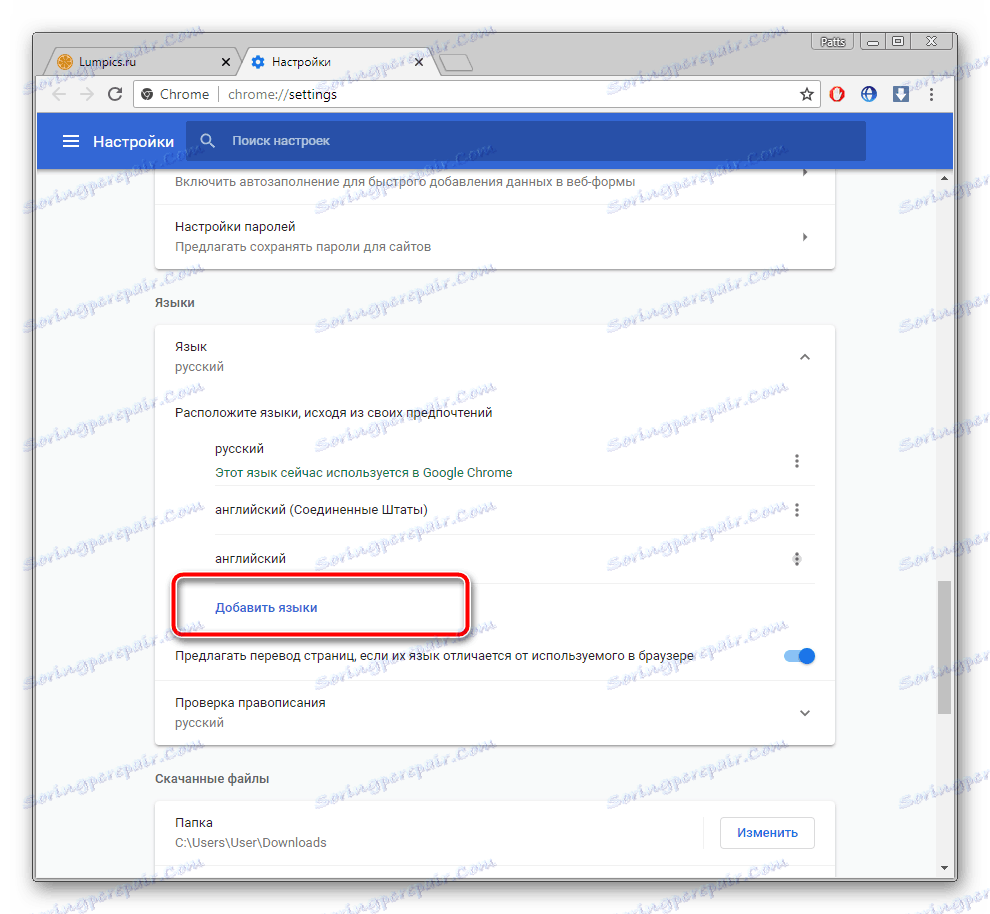
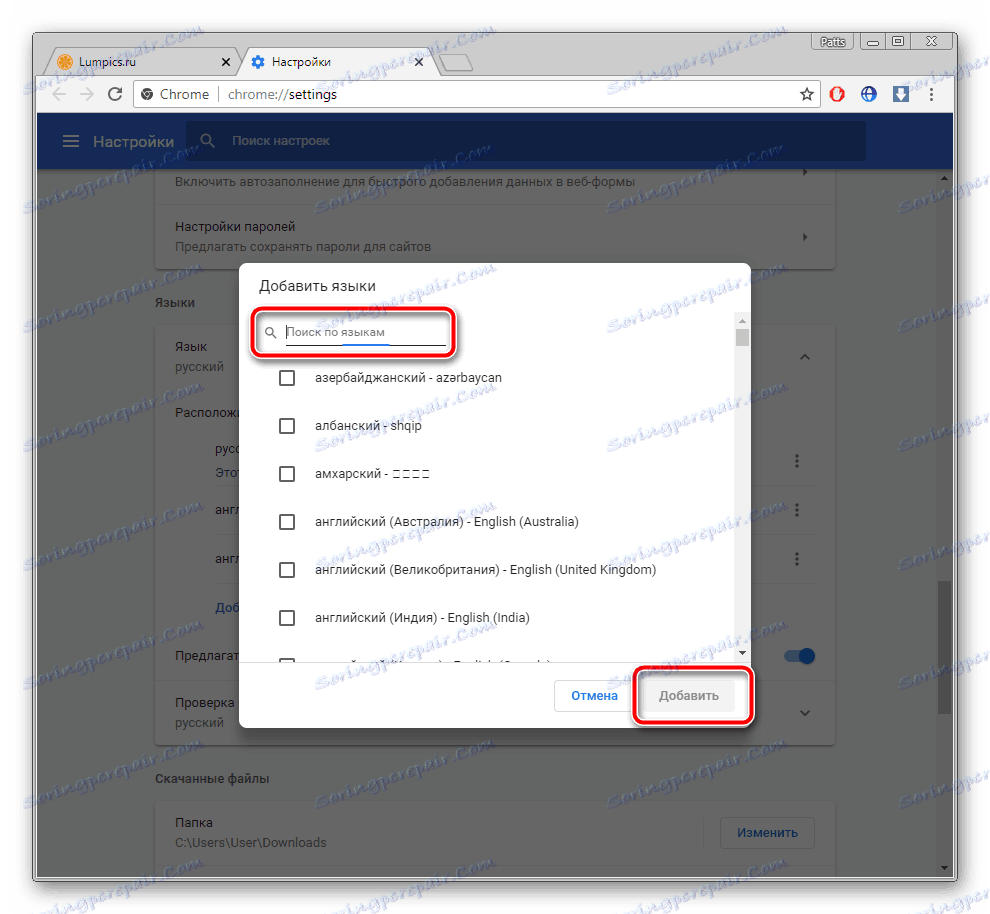
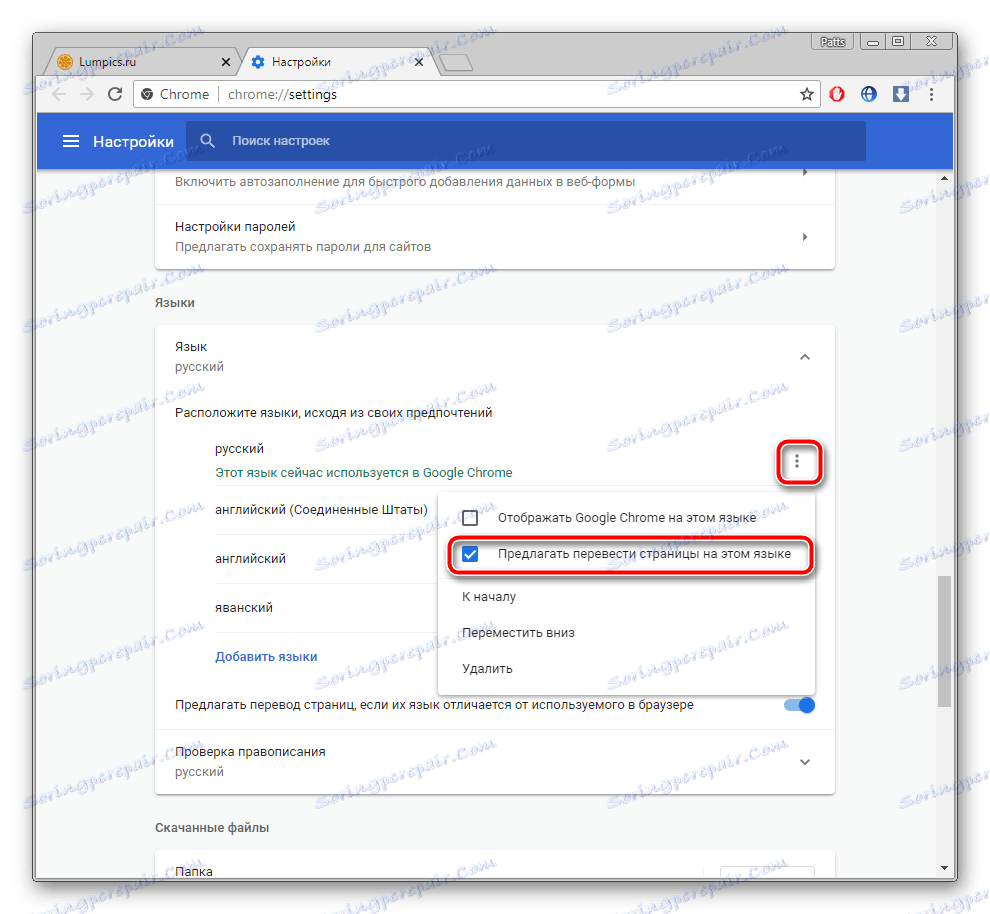
To funkcijo lahko konfigurirate neposredno iz okna za obvestila. Naredite naslednje:
- Ko je na strani prikazano opozorilo, kliknite gumb »Parametri« .
- V meniju, ki se odpre, lahko izberete želeno konfiguracijo, na primer ta jezik ali spletno mesto ne bo več prevedeno.
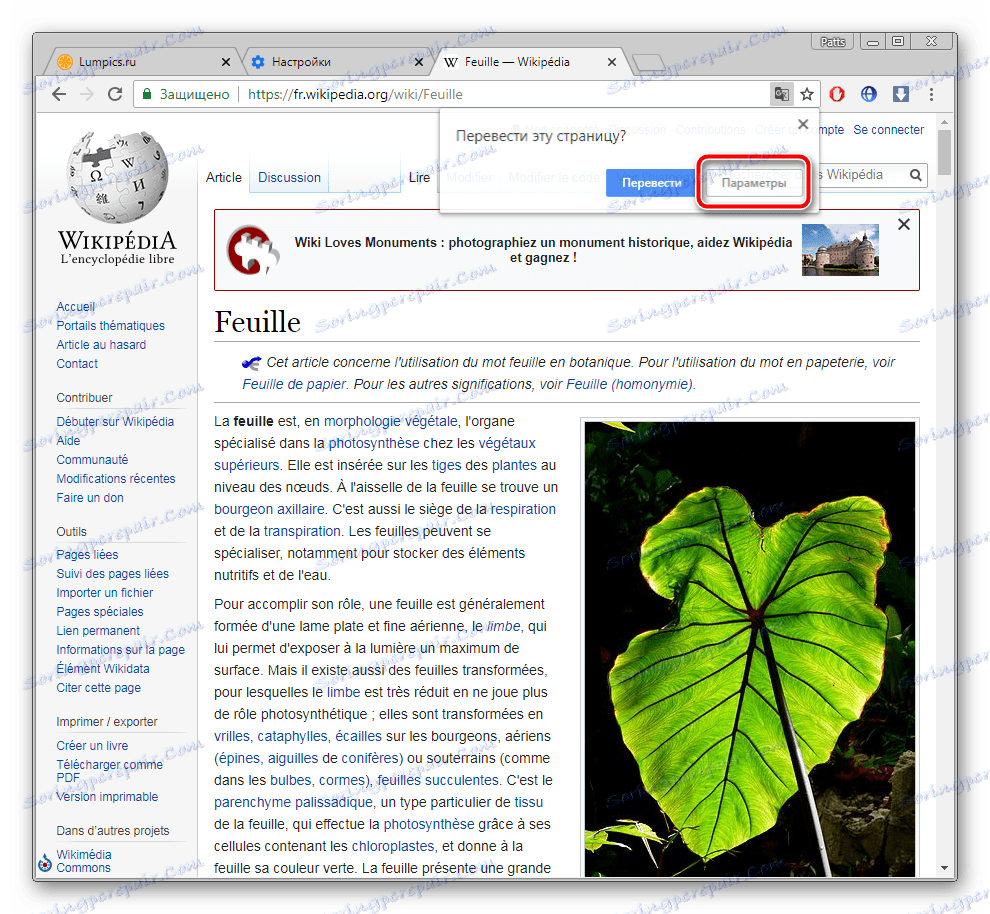
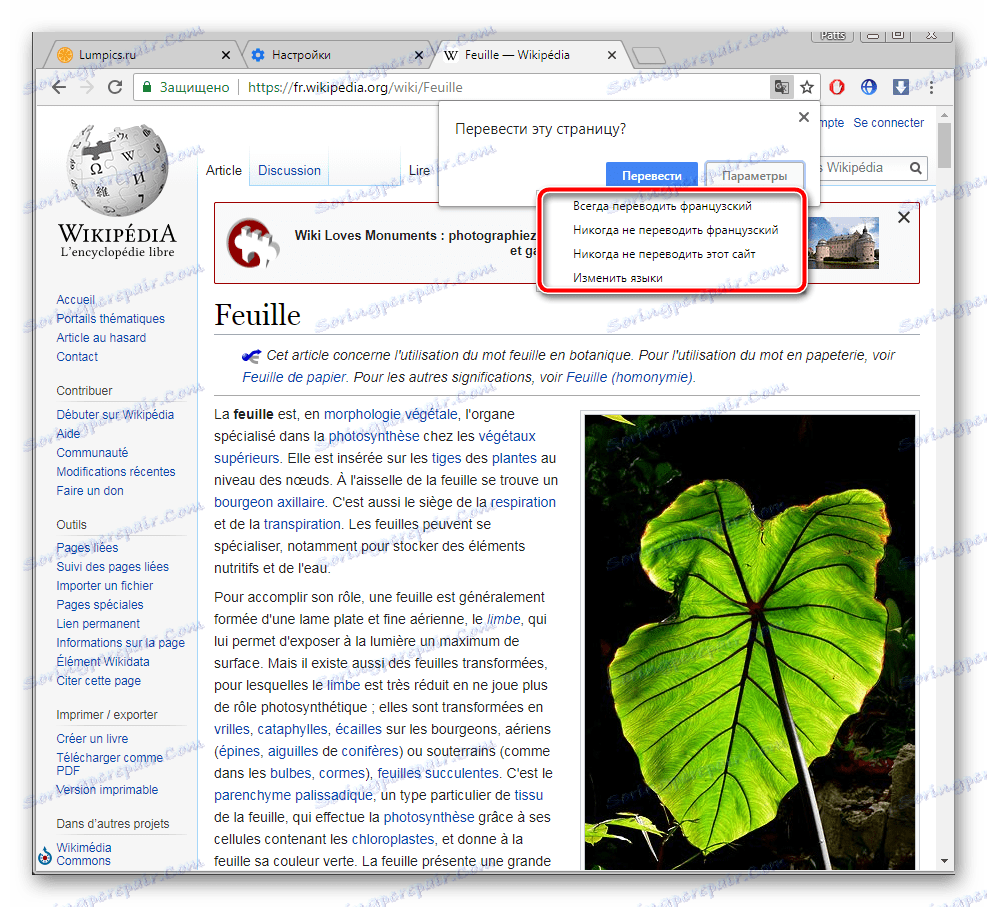
Na tej točki smo končali z upoštevanjem standardnega orodja, upamo, da je vse jasno, in ugotovili, kako ga enostavno uporabljati. Če se obvestila ne pojavijo, vam svetujemo, da počistite predpomnilnik brskalnika, tako da začne delovati hitreje. Podrobna navodila o tej temi najdete v našem drugem članku na spodnji povezavi.
Več podrobnosti: Kako počistiti predpomnilnik v brskalniku Google Chrome
2. način: namestite dodatek za Google Translator
Zdaj analiziramo uradno razširitev od Googla. Je enaka kot zgornja funkcija, prevaja vsebino strani, vendar ima dodatne funkcije. Na primer, lahko delate z izbranim fragmentom besedila ali prenosom prek aktivne linije. Dodajanje Googlovega prevajalnika je narejen na naslednji način:
Odprite stran za prenos brskalnika Google Translator za Chrome
- Pojdite na stran z dodatki v Google Store in kliknite gumb »Namesti« .
- Namestitev potrdite tako, da kliknete ustrezen gumb.
- Zdaj se ikona na zaslonu prikaže z razširitvami. Kliknite nanj za prikaz nizov.
- Od tu se lahko premaknete na nastavitve.
- V oknu, ki se odpre, lahko spremenite nastavitve razširitve - izbiro glavnega jezika in konfiguracijo trenutnega prevajanja.
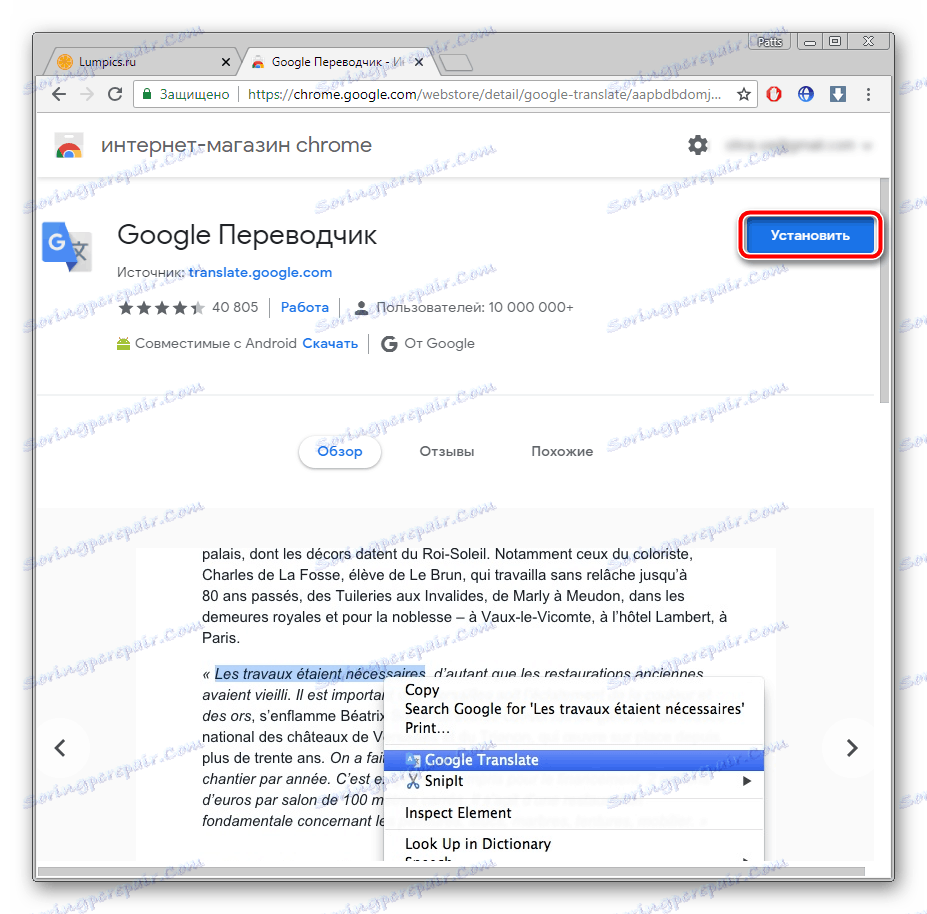
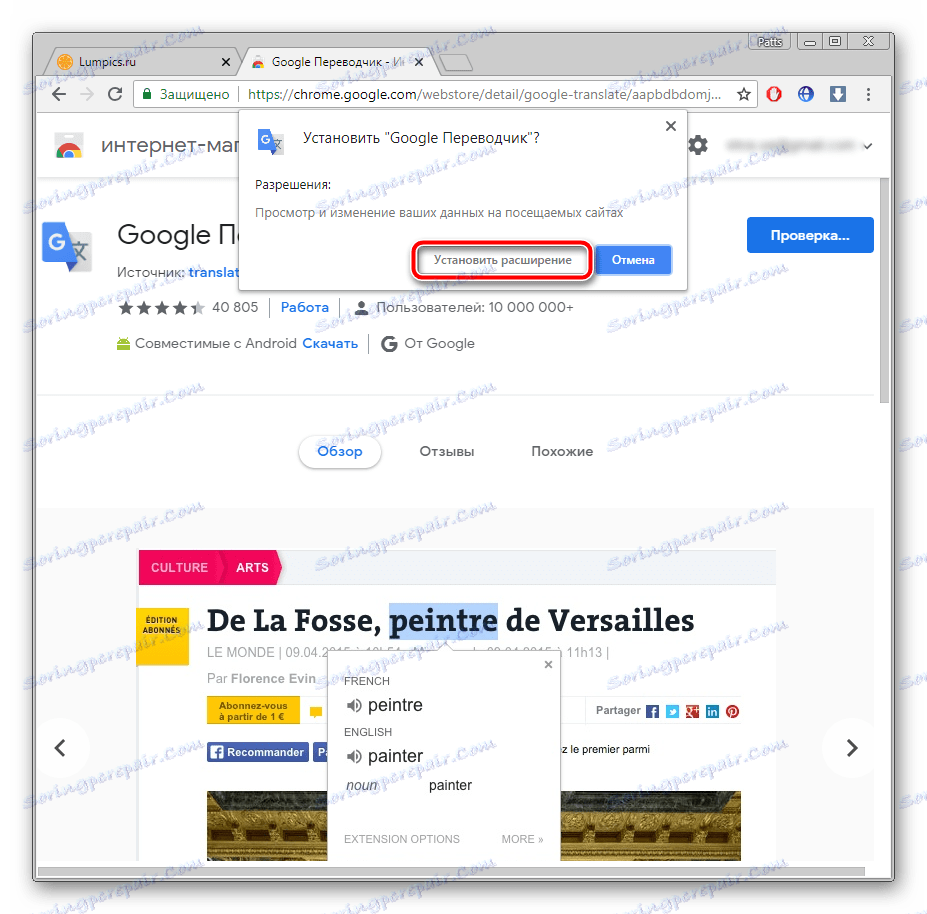
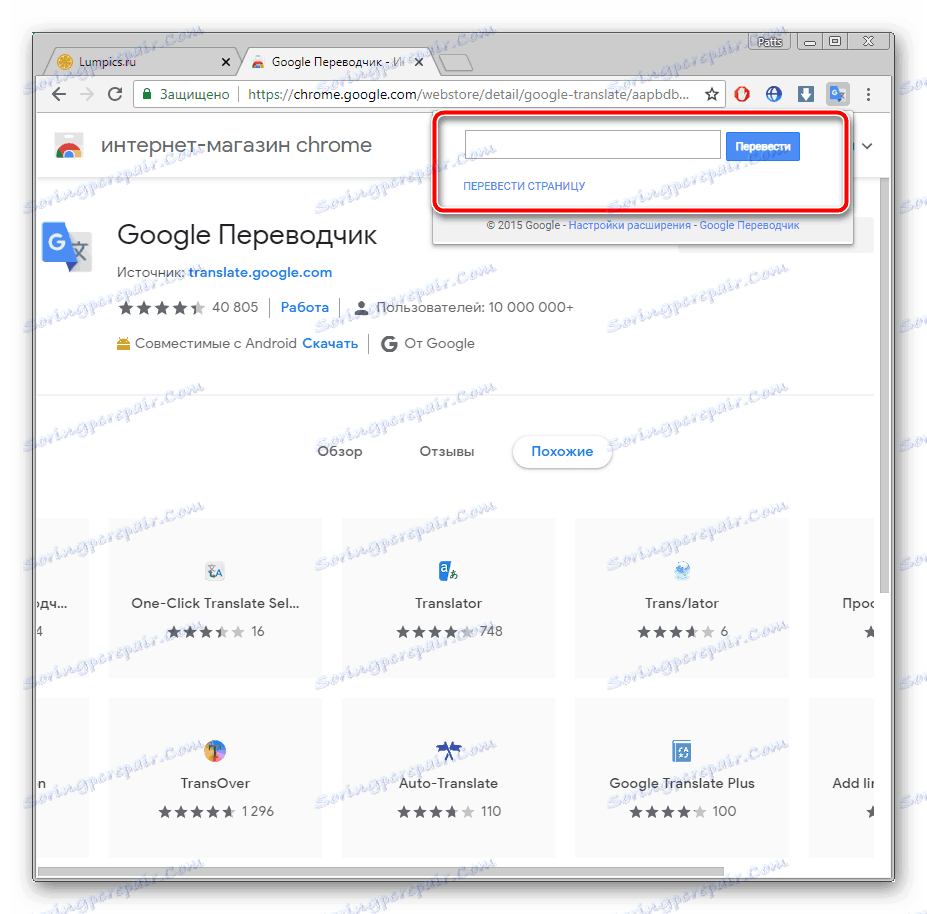
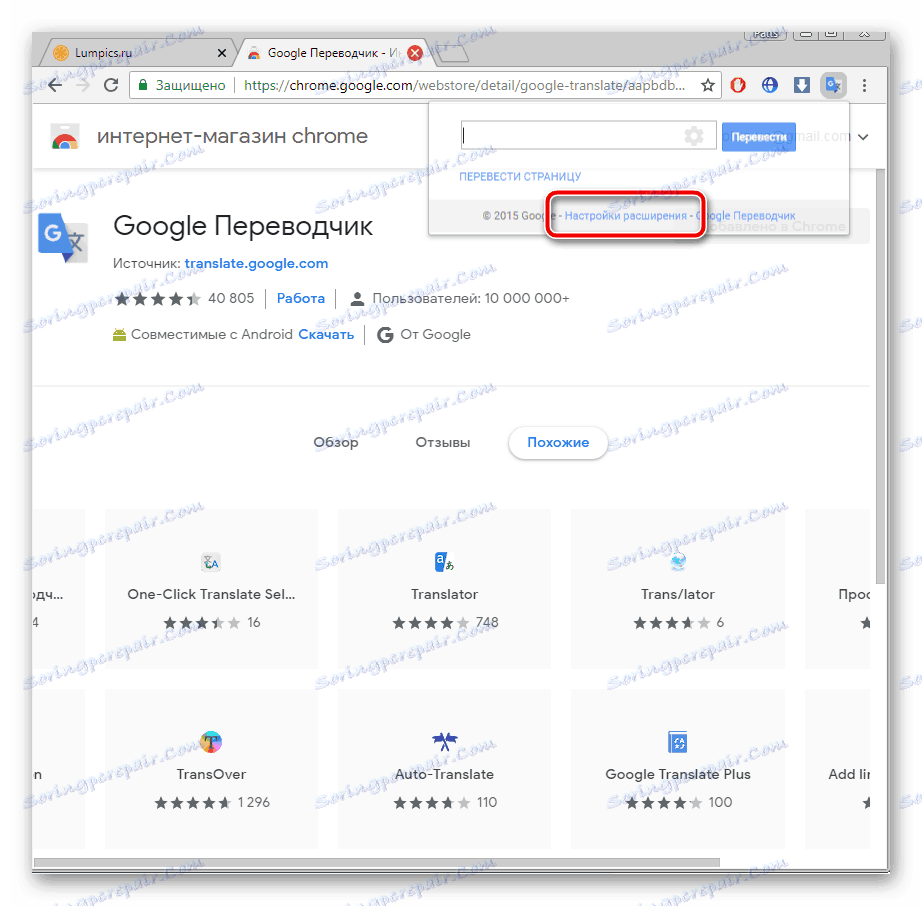
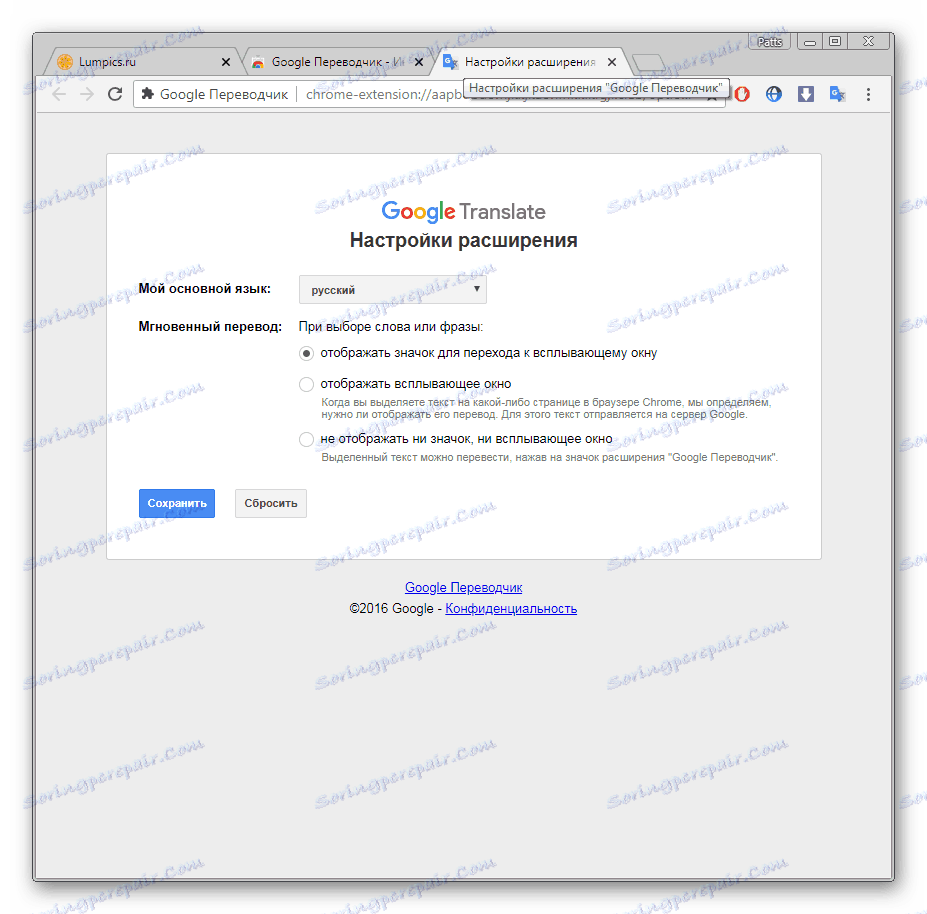
Zlasti pomembne aktivnosti z delci. Če želite delati samo z enim besedilom, naredite naslednje:
- Na strani označite potrebno in kliknite ikono, ki se prikaže.
- Če se ne prikaže, z desno tipko miške kliknite delček in izberite Google Translator .
- Odprlo se bo novo zavihek, kjer se bo fragment prenesel prek uradne storitve od Googla.

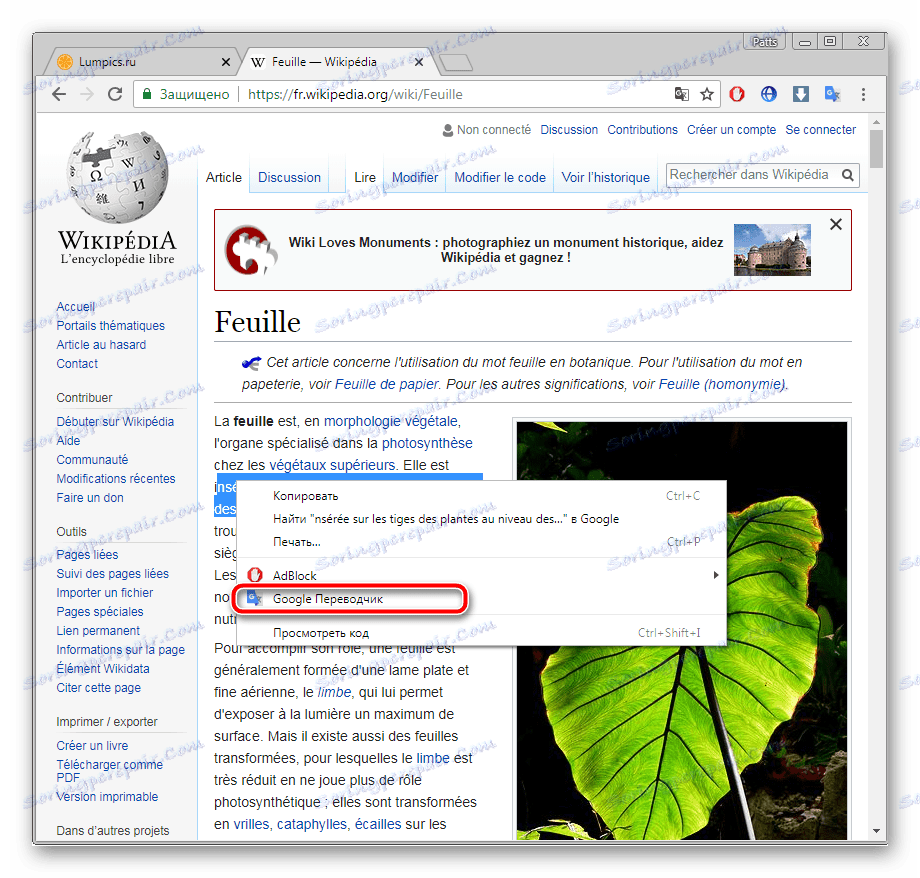
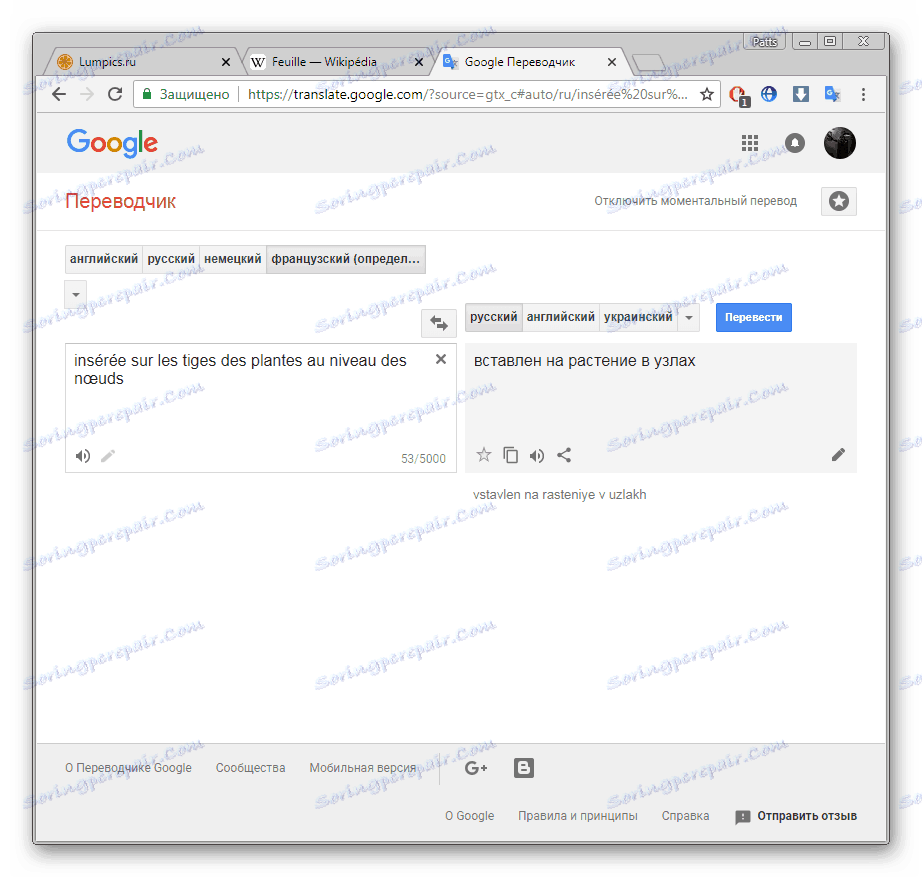
Skoraj vsak uporabnik potrebuje prevod besedila na internetu. Kot lahko vidite, je organiziranje z vgrajenim orodjem ali razširitvijo dovolj enostavno. Izberite ustrezno možnost, sledite navodilom, nato pa lahko takoj začnete delati udobno z vsebino strani.