Kako namestiti in konfigurirati VirtualBox
Namestitev VirtualBox običajno ne traja veliko časa in ne zahteva nobenih veščin. Vse se zgodi v standardnem načinu.
Danes bomo namestili VirtualBox in prešli na globalne nastavitve programa.
Namestitev
1. Zaženite preneseno datoteko VirtualBox-4.3.12-93733-Win.exe .
Pri zagonu upravljalnik namestitve prikaže ime in različico nameščene aplikacije. Namestitveni program poenostavlja postopek namestitve in daje uporabniške nasvete. Kliknite »Naprej« .
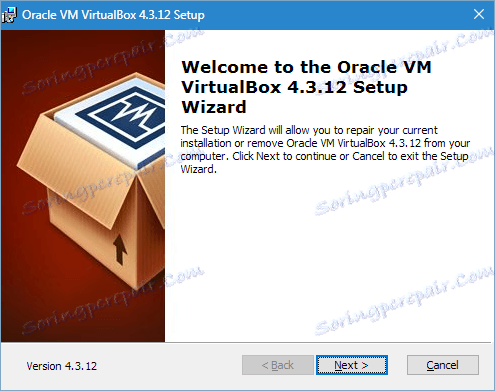
2. V oknu, ki se odpre, lahko izbrišete nepotrebne komponente aplikacije in izberete želeni imenik za namestitev. Paziti morate na opomnik namestitelja o potrebnem prostem prostoru - na disku ne smete uporabljati vsaj 161 MB.
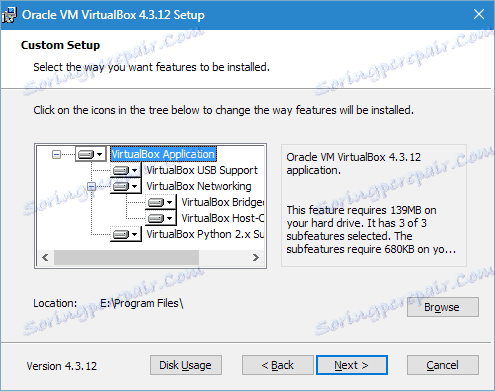
Vse nastavitve so privzeto odprte in pojdite na naslednji korak, tako da kliknete »Naprej« .
3. Namestitveni program bo ponudil namestitev bližnjice na namizju in Quick Launchpad ter povezovanje datotek in virtualnih trdih diskov z njim. Izbirate lahko med predlaganimi možnostmi in iz nepotrebnega odstranite vdolbine. Nadaljujemo.
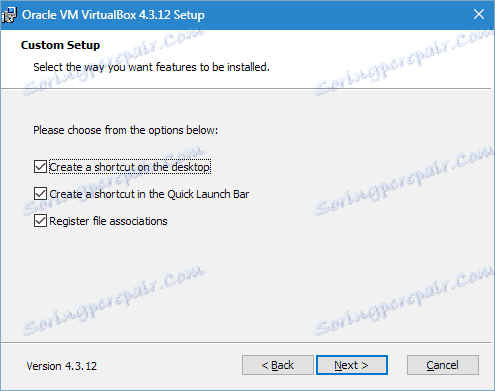
4. Namestitveni program vas bo obvestil, da bo med namestitvijo internetna povezava (ali povezava z lokalnim omrežjem) prekinjena. Soglašam s klikom na "Da" .
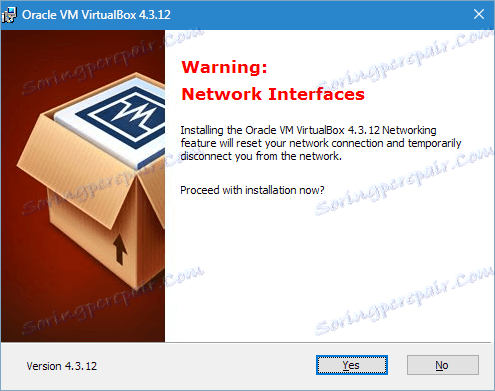
5. Kliknite gumb "Namesti", da začnete postopek namestitve. Zdaj pa samo počakajte, da konča.
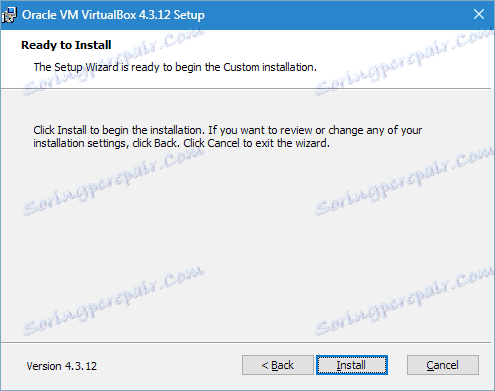
V tem procesu vas bo namestitelj pozval, naj namestite gonilnike krmilnika USB. To je treba narediti, zato kliknite ustrezni gumb.
6. To zaključi namestitev VirtualBox. Proces, kot ga vidite, ne predstavlja težav in ne traja veliko časa. Ostanek ga lahko dokončate s klikom na "Finish" .
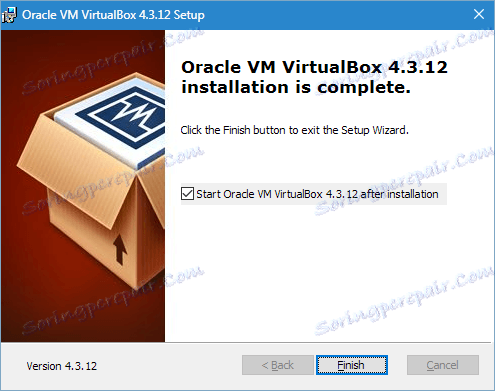
Prilagodi
Zato smo aplikacijo namestili, zdaj pa si bomo ogledali njegovo konfiguracijo. Običajno se po namestitvi samodejno zažene, če uporabnik med namestitvijo ni preklical te funkcije. Če se začetek ne zgodi, sami odprite aplikacijo.
Ko se lansiranje izvede prvič, uporabnik vidi pozdravno sporočilo. Ker so virtualni stroji ustvarjeni, bodo skupaj z nastavitvami prikazani na začetnem zaslonu.
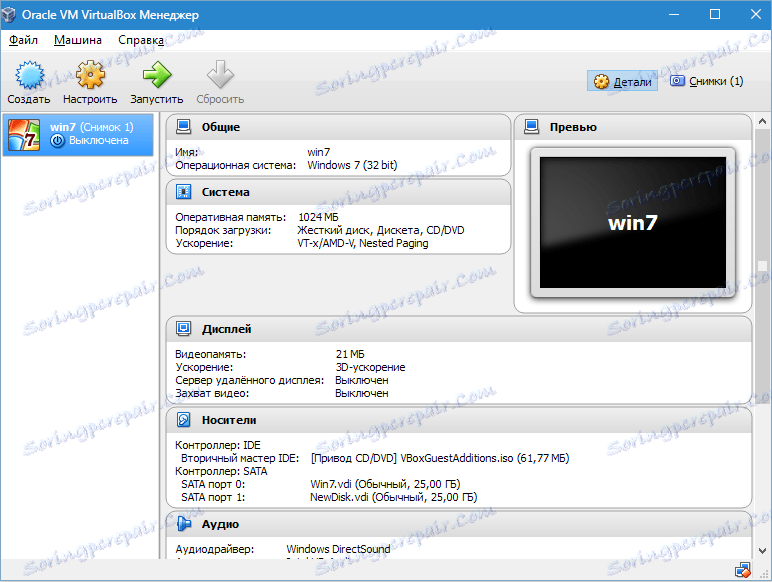
Preden ustvarite prvi virtualni računalnik, morate konfigurirati aplikacijo. Nastavitveno okno lahko odprete tako, da sledite poti »Datoteka« - »Nastavitve« . Hitrejši način je, da pritisnete Ctrl + G.
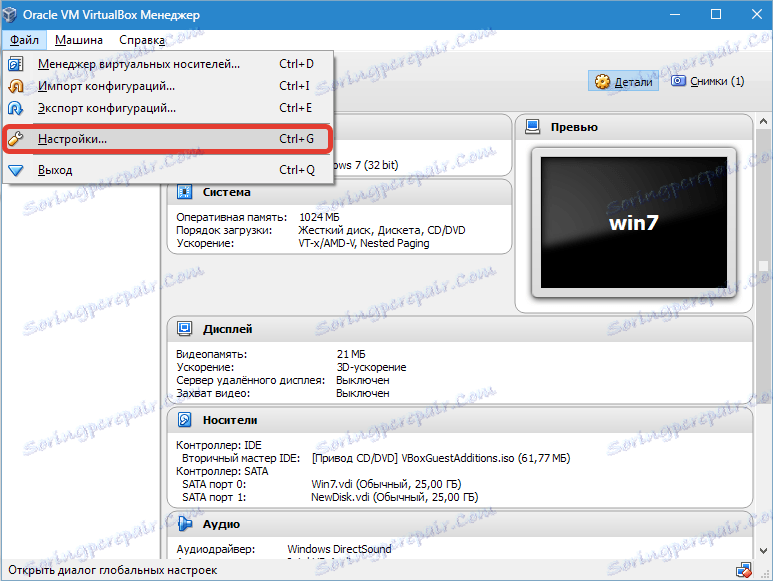
Zavihek Splošno vam omogoča, da določite mapo za shranjevanje slik virtualnih naprav. So precej obsežni, kar je treba upoštevati pri določanju lokacije njihove lokacije. Mapa mora biti nameščena na disku, ki ima dovolj prostora. V vsakem primeru se lahko določena mapa spremeni, ko ustvarite VM, tako da, če se niste odločili za mesto, lahko na tej stopnji zapustite privzeti imenik.
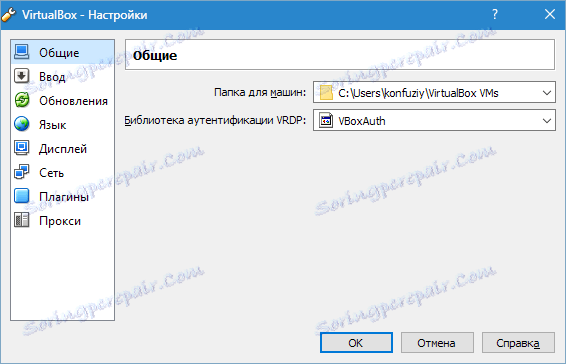
Element »Knjižnica za preverjanje pristnosti VDRP« ostane privzeto.
Na kartici Input lahko določite bližnjice na tipkovnici za upravljanje aplikacije in navideznega računalnika. Nastavitve bodo prikazane v spodnjem desnem kotu okna VM. Priporočljivo je, da se spomnite ključa Host (to je Ctrl na desni), vendar za to ni potrebe po pritisku.

Uporabniku je dana možnost nastaviti želeni jezik vmesnika za aplikacijo. Prav tako lahko aktivira možnost preverjanja posodobitev ali zavrnitve.

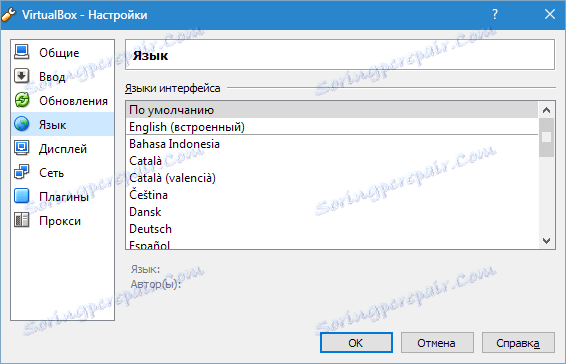
Zaslon in omrežje lahko konfigurirate ločeno za vsak virtualni računalnik. V tem primeru lahko v nastavitvenem oknu pustite privzeto vrednost.
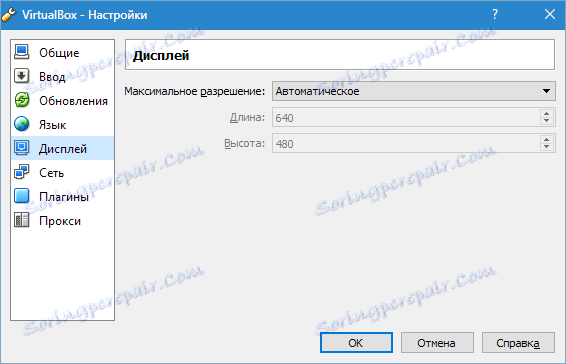
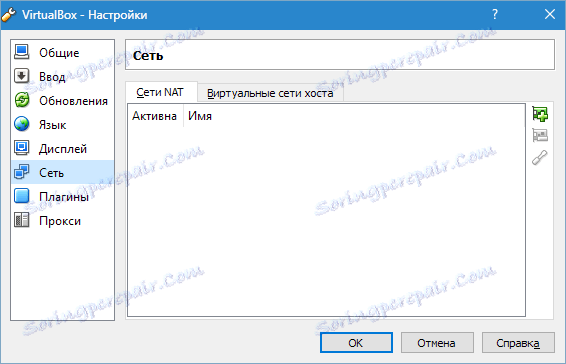
Namestitev dodatkov k aplikaciji se izvaja na kartici »Vtičniki «. Če se spomnite, so bili dodatki preneseni, ko je bil program nameščen. Če jih želite namestiti, kliknite gumb »Dodaj vtičnik« in izberite želeni dodatek. Treba je opozoriti, da se mora različica vtičnika in aplikacije ujemati.
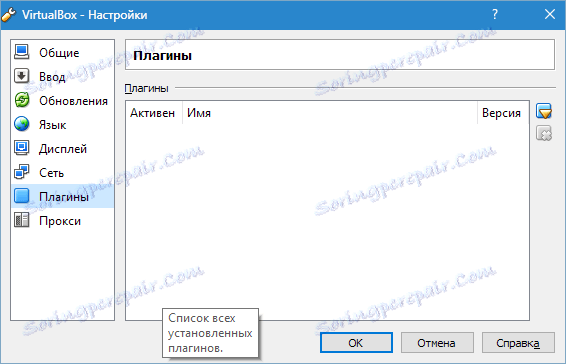
In zadnji korak konfiguracije - če nameravate uporabiti proxy, je njen naslov naveden na kartici z istim imenom.
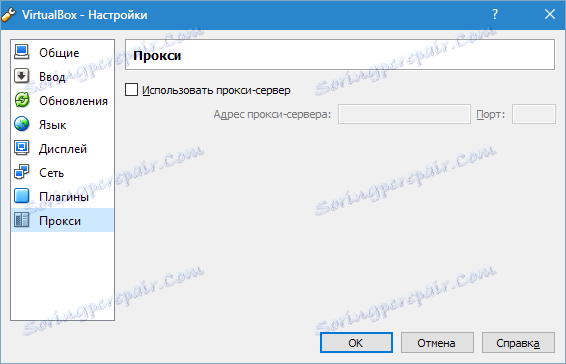
To je vse. Namestitev in konfiguracija VirtualBox je končana. Zdaj lahko ustvarite virtualne stroje, namestite operacijski sistem in začnite.
