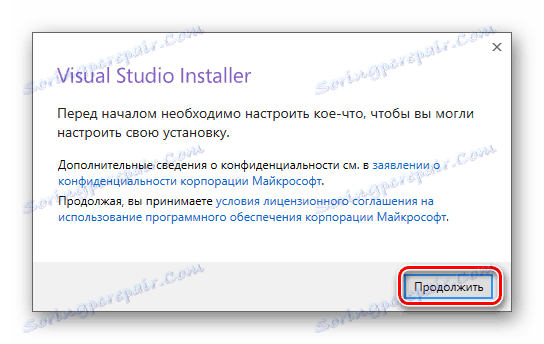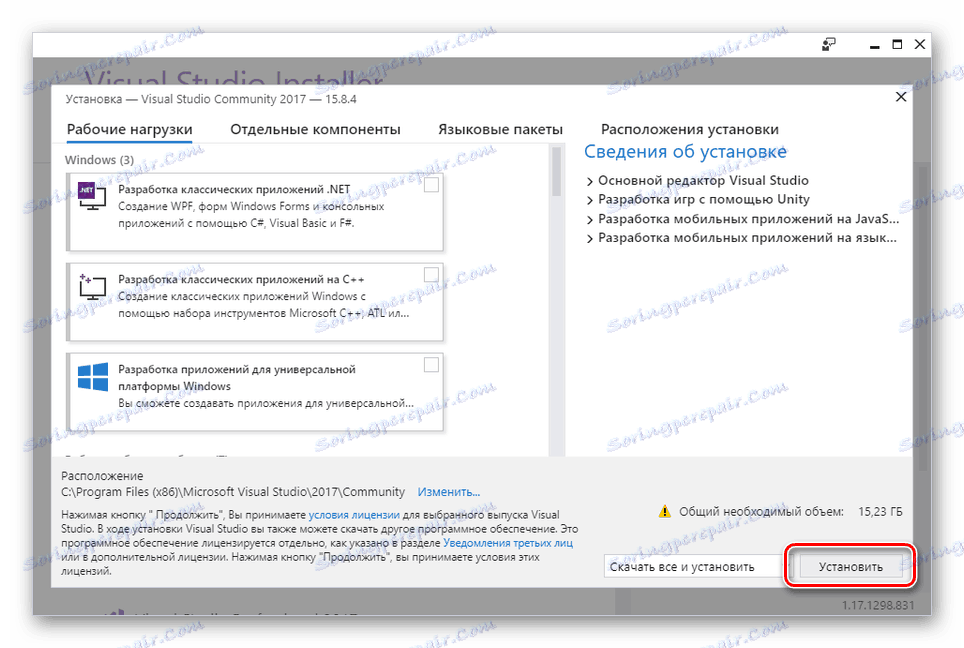Pravilno namestitev Visual Studio na osebnem računalniku
V procesu razvijanja programov in aplikacij je programska oprema, ki zagotavlja dodatno funkcionalnost, zelo pomembna. Ena najbolj priljubljenih aplikacij tega razreda je Visual Studio. Nato podrobno opisujemo postopek namestitve te programske opreme v računalnik.
Vsebina
Namestitev Visual Studio na osebni računalnik
Da bi programsko opremo namestili v računalnik za prihodnjo uporabo, ga boste morali kupiti. Vendar pa tudi ob upoštevanju tega lahko izberete poskusno obdobje ali prenesete brezplačno različico z omejenimi funkcijami.
1. korak: Prenos
Najprej morate zagotoviti stabilno in hitro internetno povezavo, da bi se izognili težavam pri nalaganju komponent. Ob tem se lahko začnete s prenosom glavnih komponent z uradne strani.
Pojdite na uradno spletno mesto Visual Studio
- Odprite stran na določeni povezavi in poiščite blok »Integrirano razvojno okolje Visual Studio«.
- Premaknite miškin kazalec nad gumb »Prenesi različico za Windows« in izberite ustrezno različico programa.
- Prav tako lahko kliknete povezavo »Podrobnosti« in poiščete podrobne informacije o programski opremi na strani, ki se odpre. Poleg tega lahko prenesete različico za MacOS od tukaj naprej.
- Nato boste preusmerjeni na stran za prenos. V oknu, ki se odpre, izberite mesto, kjer želite shraniti namestitveno datoteko.
- Zaženite preneseno datoteko in počakajte, da se dokonča razveljavitev.
- V oknu, ki se odpre, kliknite gumb Nadaljuj , po možnosti pa preberite informacije.
![Odprite okno za namestitev Visual Studio]()
Zdaj se bo začelo nalaganje glavnih datotek, potrebnih za nadaljnjo namestitev programa.
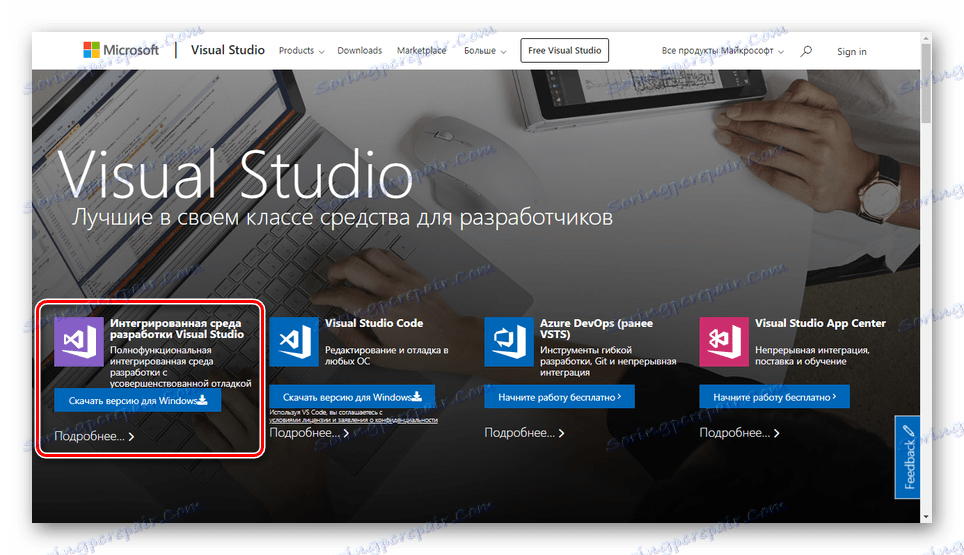
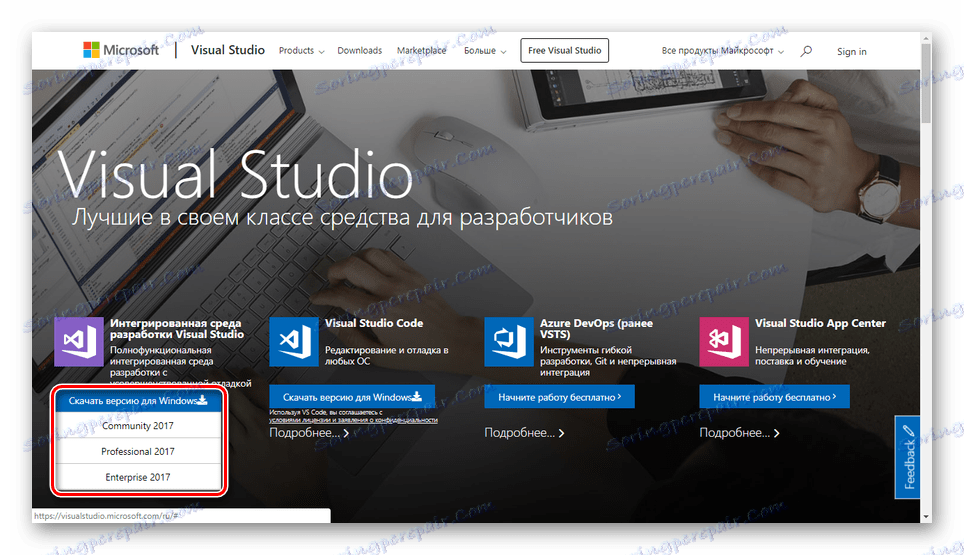
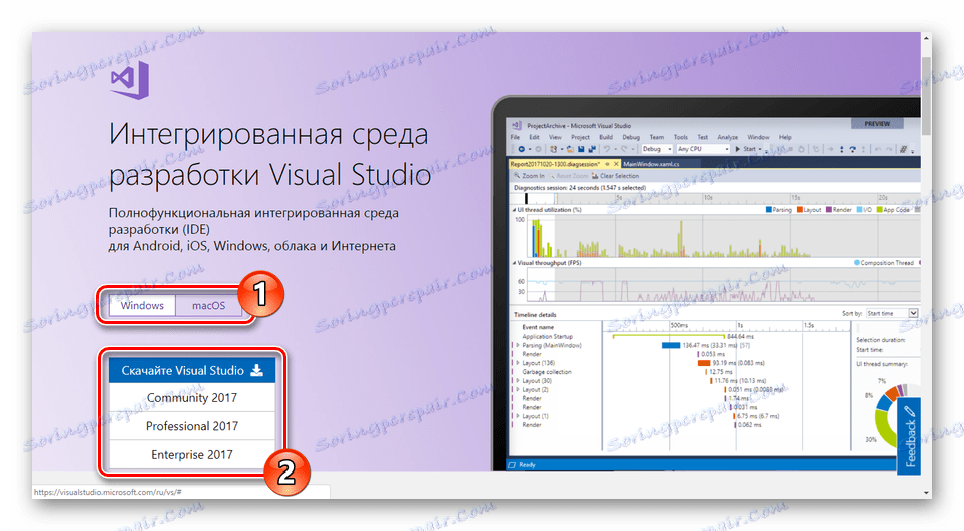
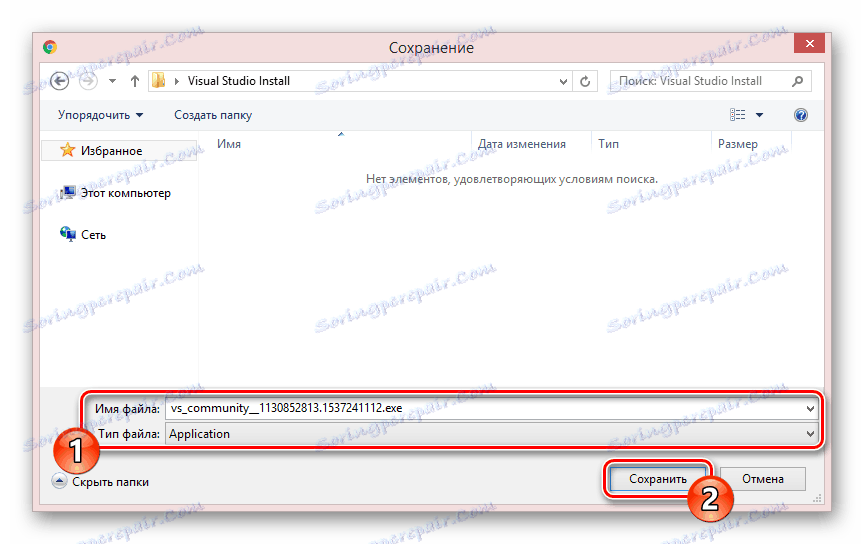
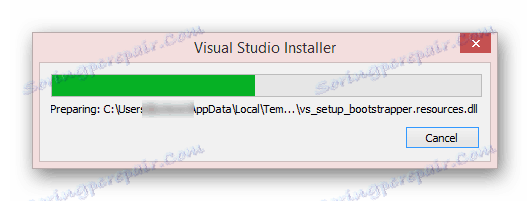
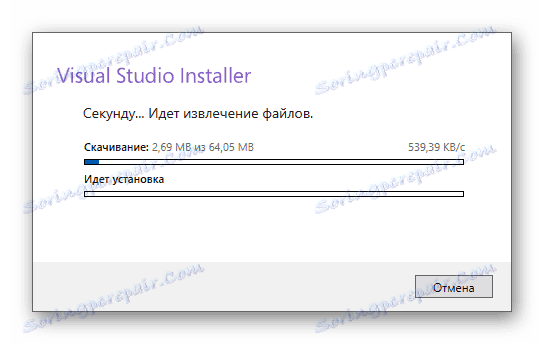
Na koncu postopka zagona boste morali izbrati komponente.
2. korak: izberite Komponente
Ta stopnja namestitve Visual Studio na osebni računalnik je najpomembnejša, saj je nadaljnje delo programa neposredno odvisno od nastavljenih vrednosti. Poleg tega je mogoče vsak posamezen modul odstraniti ali dodati po namestitvi.
- Na zavihku Delovne obremenitve potrdite polje poleg komponent, ki jih potrebujete. Izberete lahko vsa predstavljena razvojna orodja ali namestite osnovno različico programa.
Opomba: istočasna namestitev vseh predstavljenih komponent močno vpliva na delovanje programa.
- Praktično vsaka komponenta ima več neobveznih sredstev. Omogočite ali onemogočite jih lahko v meniju v desnem delu namestitvenega okna.
- Na zavihku »Posamezne komponente« lahko po lastni presoji dodate dodatne pakete.
- Po potrebi lahko na ustrezni strani dodate jezikovne pakete. Najpomembnejše je "angleško" .
- Kartica Lokacija namestitve vam omogoča urejanje lokacije vseh komponent Visual Studio. Spreminjanje privzetih vrednosti ni priporočljivo.
- Na dnu okna razširite seznam in izberite vrsto namestitve:
- "Namesti ob nalaganju" - namestitev in prenos se izvedeta hkrati;
- "Prenesi vse in namestite" - namestitev se bo začela po prenosu vseh komponent.
- Ko se ukvarjate s pripravo komponent, kliknite »Namesti« .
![Preklopite na namestitev Visual Studio na osebnem računalniku]()
V primeru izpada delovne obremenitve je potrebna dodatna potrditev.
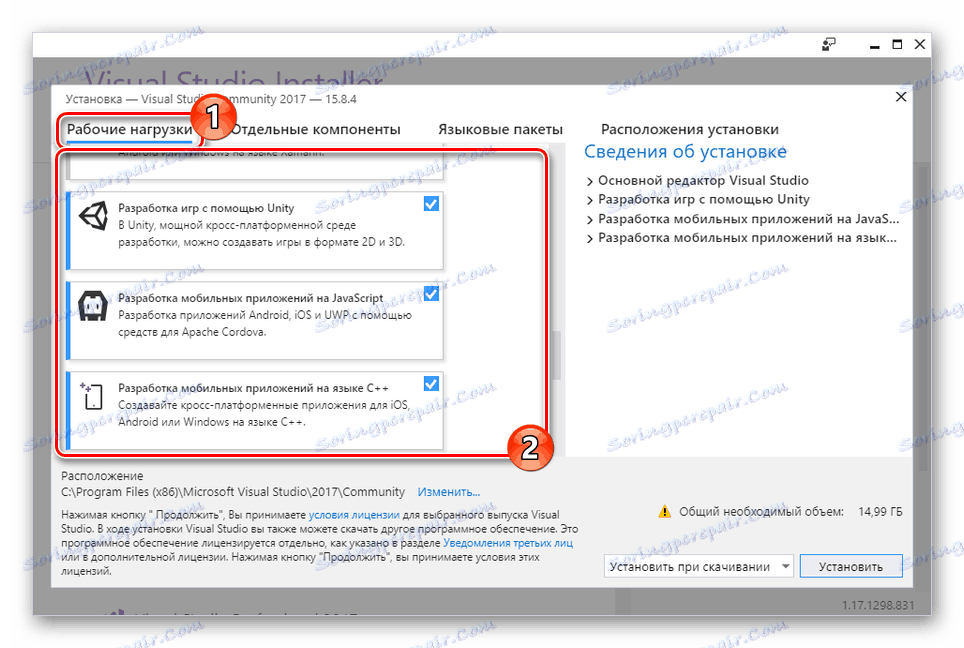
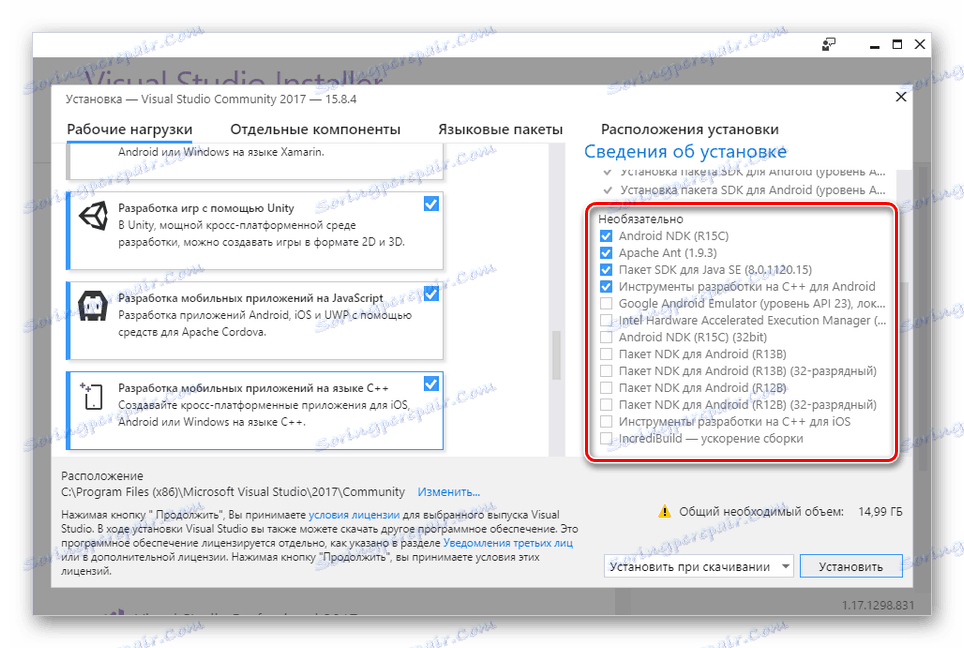
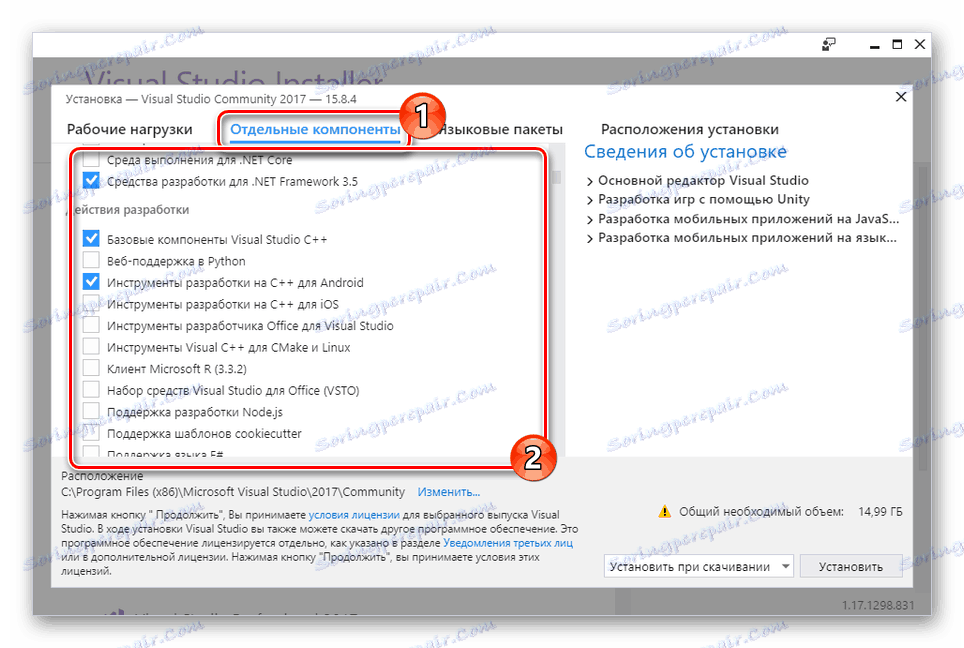
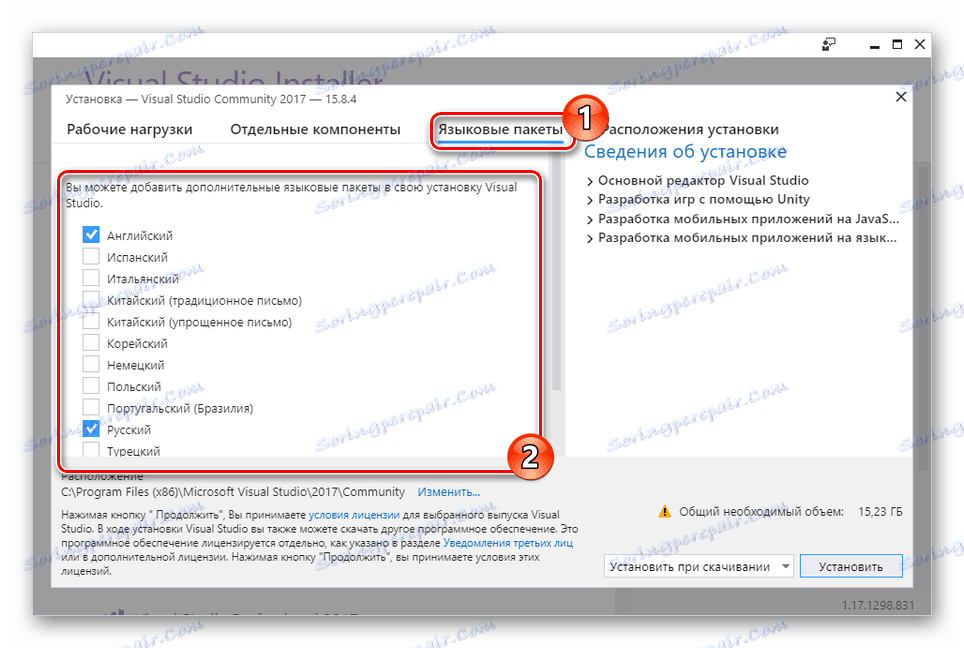
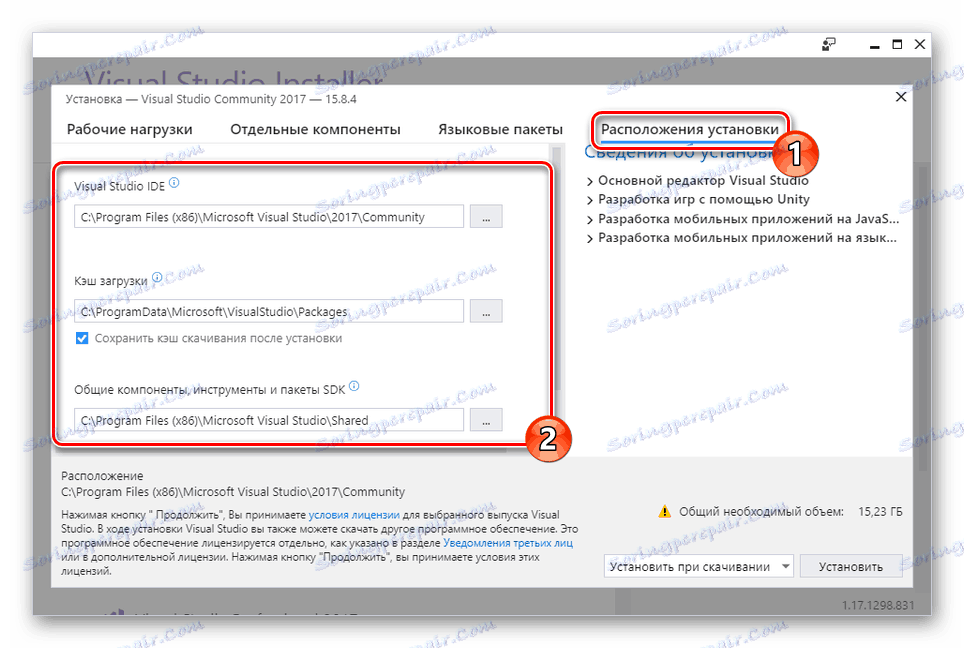
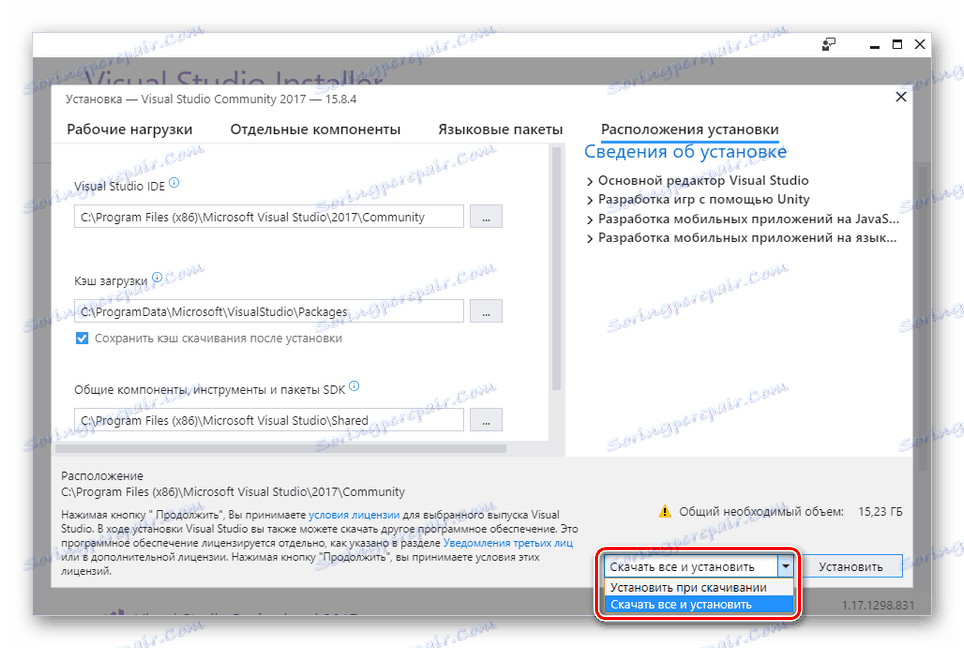
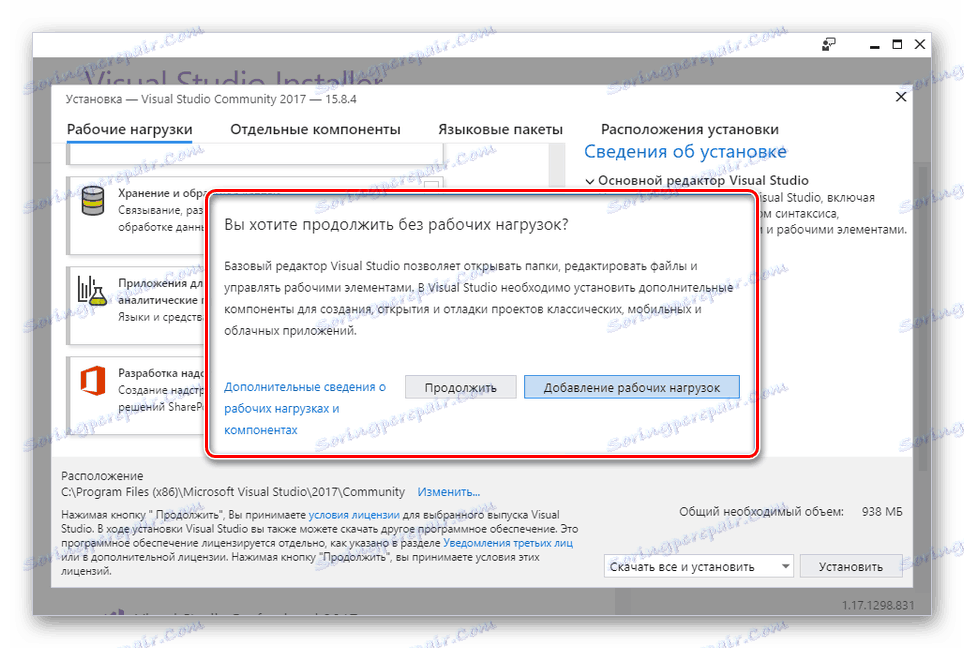
Pri tem osnovnem postopku namestitve je mogoče šteti za popolno.
Korak 3: Namestitev
V okviru tega koraka bomo nekaj pripomb o namestitvenem procesu in o možnostih, ki so vam na voljo. Ta korak lahko preskočite in poskrbite, da se prenos začne uspešno.
- Na strani »Izdelki« v bloku »Nameščen« bo prikazan postopek prenosa Visual Studio.
- Kadar koli lahko začasno ustavite in nadaljujete.
- Namestitev lahko popolnoma prekinete s pomočjo menija Advanced .
- Nameščeno različico Visual Studio je mogoče spremeniti z izbiro ustrezne rešitve iz bloka "Na voljo" .
- Ko je prenos končan, je treba okno »Installer Visual Studio« zapreti ročno. Iz njega v prihodnje lahko urejate nameščene komponente.
- Med prvim zagonom programa boste morali uporabiti dodatne parametre, ki neposredno vplivajo na postavitev elementov vmesnika in njegovo barvno obliko.
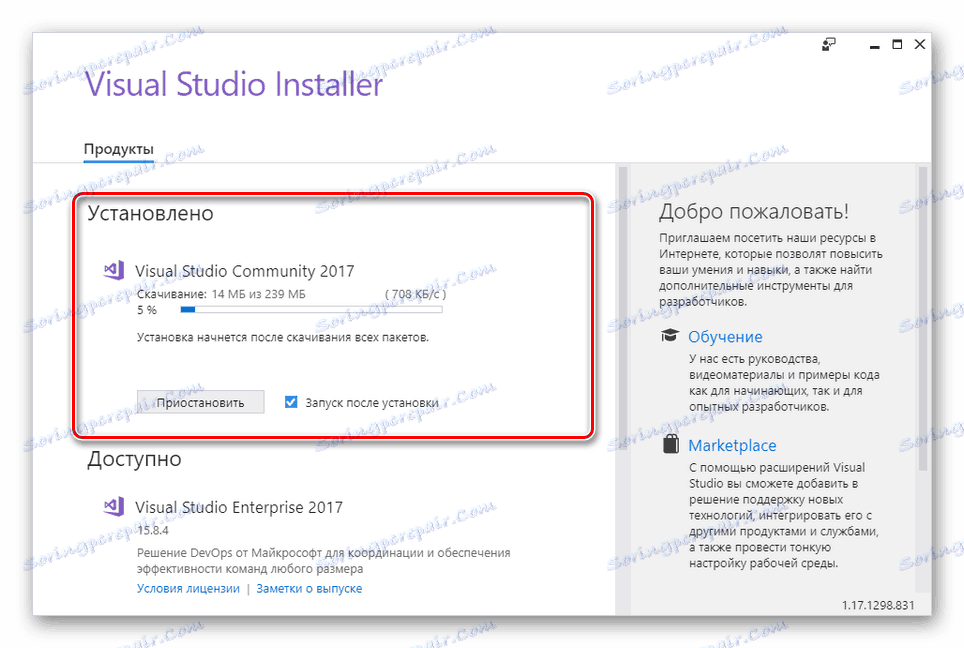
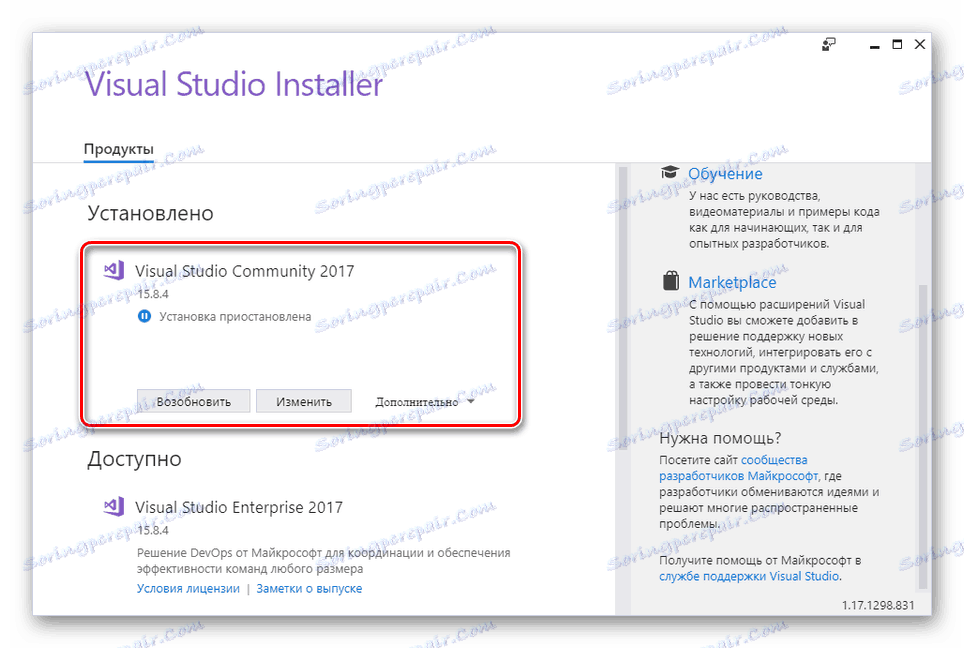
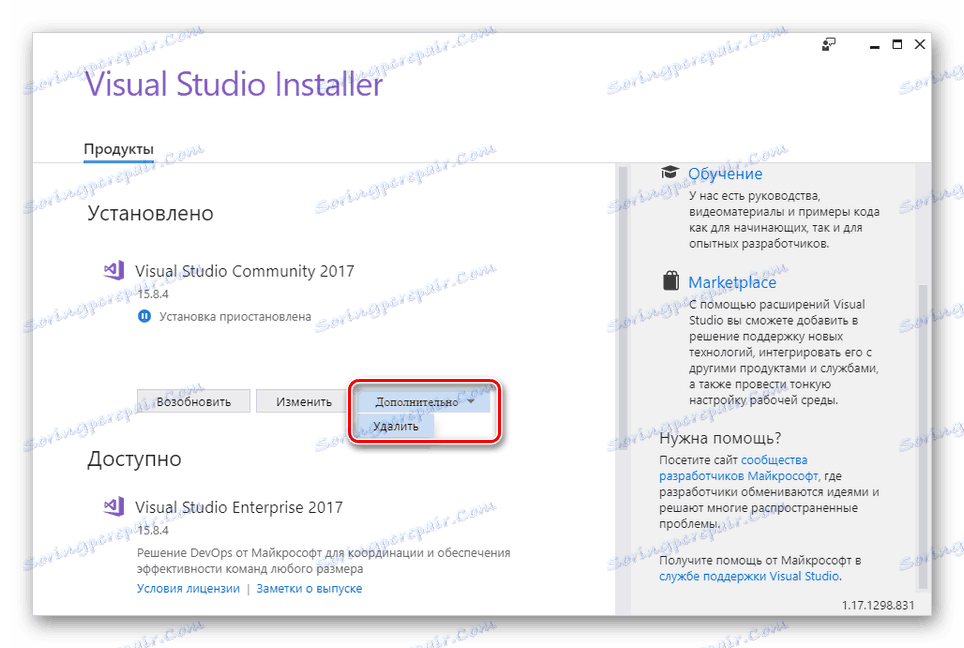
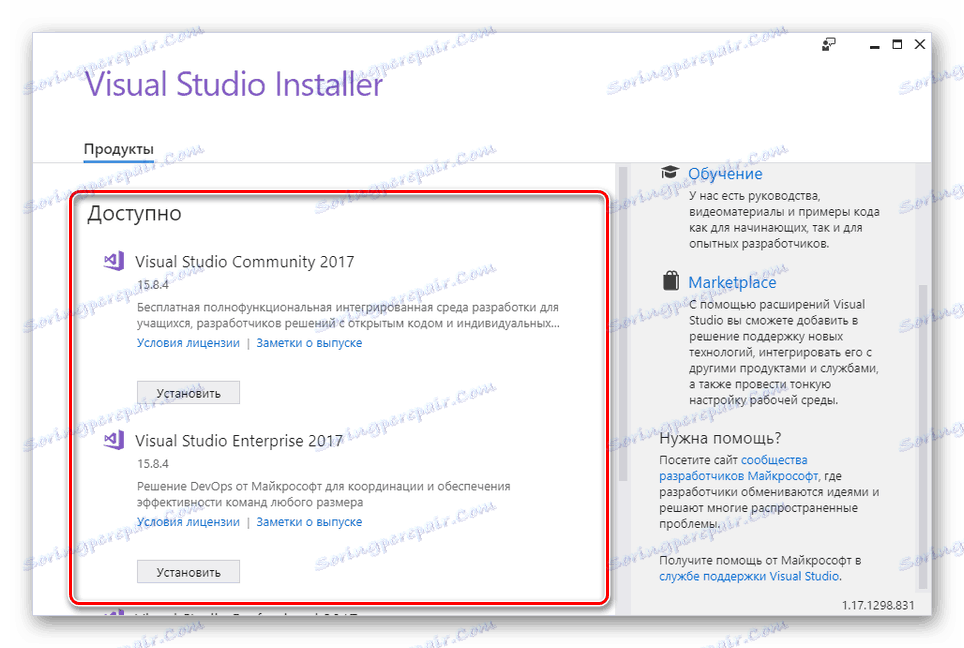
Upamo, da ste uspeli namestiti program. Če imate kakšna vprašanja, jih prosite v komentarjih.
Zaključek
Zahvaljujoč predstavljenim navodilom lahko preprosto namestite Visual Studio na svoj računalnik, ne glede na vrsto izbrane rešitve. Poleg tega, ko se seznanite z obravnavanim procesom, popolna odstranitev programa tudi ne bo problem.