Kako namestiti Windows 7 na VirtualBox
Ker vsi radi preizkušamo, izkopavamo v sistemske nastavitve, delamo nekaj, kar smo naredili, moramo razmišljati o varnem mestu za poskuse. Takšen kraj bo za nas virtualni stroj VirtualBox z nameščenim operacijskim sistemom Windows 7.
Ko se virtualni stroj VirtualBox (kasneje VB) zažene, uporabnik vidi okno s popolnoma ruskim vmesnikom.
Spomnimo se, da se ob namestitvi aplikacije bližnjica samodejno postavi na namizje. Če prvič ustvarjate navidezni računalnik, boste v tem članku našli podrobna navodila, ki so lahko koristna v tej fazi.
Torej, v novem oknu kliknite »Ustvari« , po katerem lahko izberete ime OS in druge atribute. Izbirate lahko med vsemi razpoložljivimi operacijskimi sistemi.
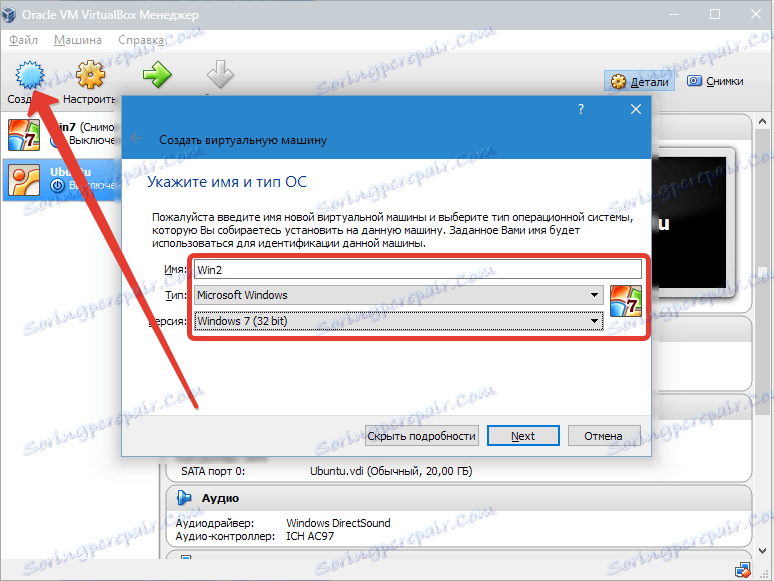
Nadaljujte na naslednji korak, tako da kliknete »Naprej« . Zdaj morate določiti, koliko RAM je treba dodeliti VM. Za njegovo normalno delovanje je dovolj 512 MB, vendar lahko izberete več.
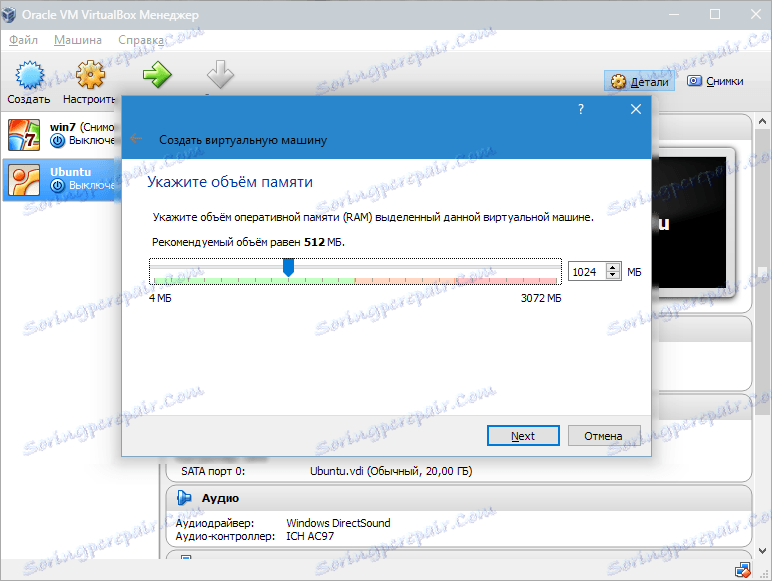
Nato ustvarite virtualni trdi disk. Če ste že ustvarili diske, jih lahko uporabite. V tem istem članku pa bomo obravnavali, kako so ustvarjeni.
Označimo element »Ustvari nov trdi disk« in nadaljujemo z naslednjimi koraki.

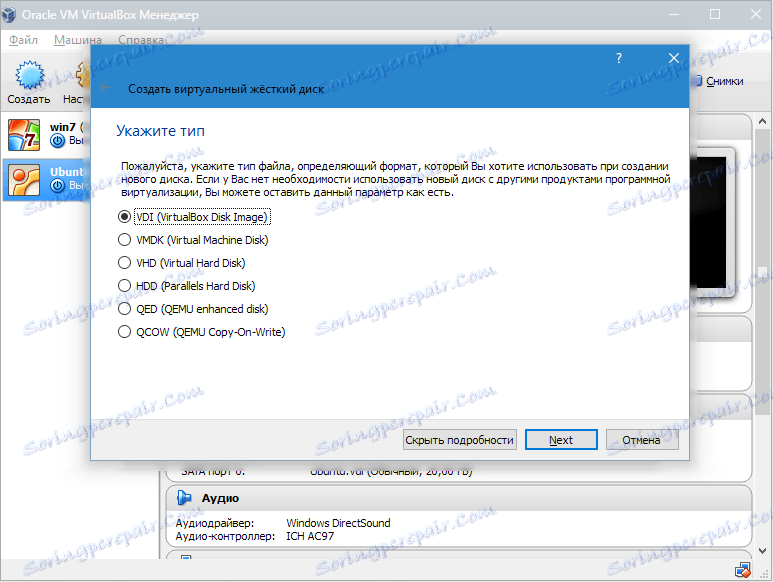
Nato določimo vrsto diska. Lahko se dinamično širi ali s fiksno velikostjo.
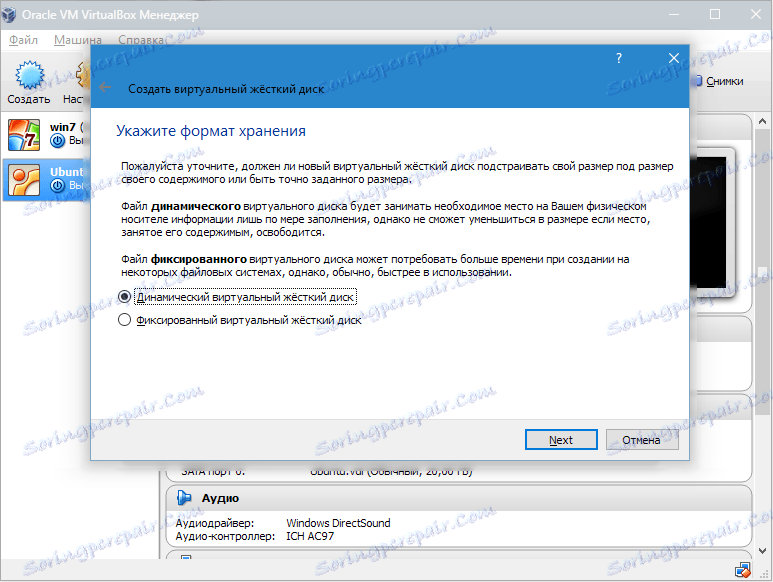
V novem oknu morate določiti, kje je nova slika diska in kakšen naj bi bil obseg. Če ustvarite zagonski disk, ki vsebuje operacijski sistem Windows 7, je dovolj 25 GB (ta številka je privzeto nastavljena).
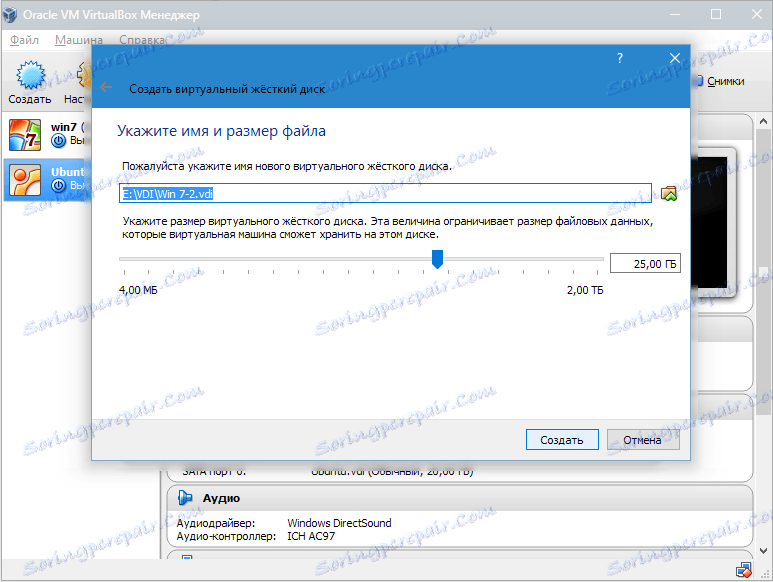
Kar se tiče umestitve, je najboljša rešitev, da se disk odstrani zunaj sistemske particije. Če tega ne storite, lahko pride do preobremenitve zagonske plošče.
Če vam vse ustreza, kliknite na "Ustvari" .
Ko je disk ustvarjen, bodo v novem oknu prikazani parametri ustvarjenega VM.
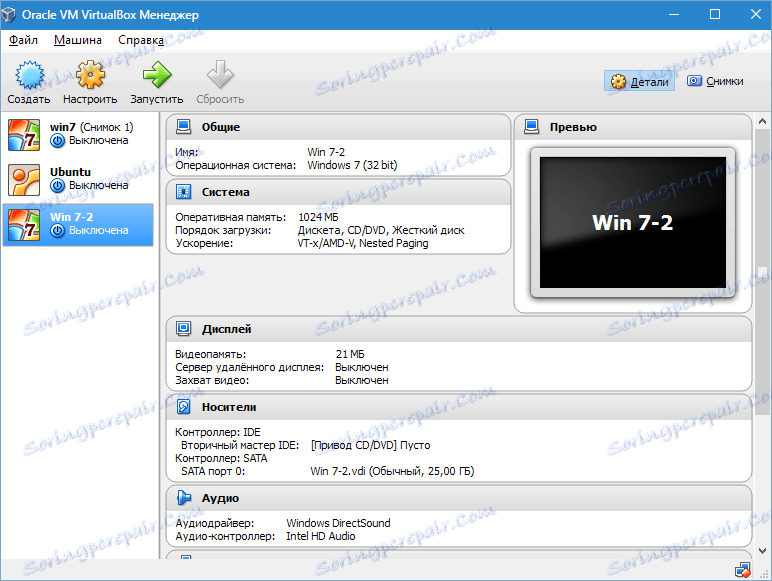
Zdaj morate konfigurirati strojno opremo virtualne.
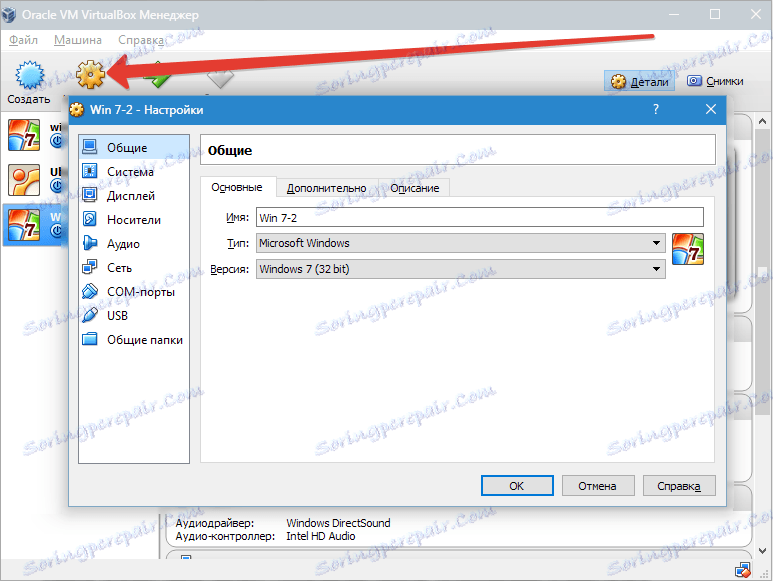
V razdelku »Splošno« na prvem zavihku prikaže ključne informacije o ustvarjenem računalniku.
Odprite kartico »Napredno «. Tukaj bomo videli možnost »Mapa za slike« . Navedeno mapo je priporočljivo postaviti izven sistemske particije, saj so slike velikega obsega.
"Običajni odložišče" pomeni delo odložišča, ko interakcijo z glavnim OS in VM. Vmesni pomnilnik lahko deluje v 4 načinu. V prvem načinu se izmenjava izvaja samo iz gostujočega operacijskega sistema v glavni, v drugem načinu - v obratnem vrstnem redu; Tretja možnost omogoča obe smeri, četrta pa onemogoči izmenjavo podatkov. Izbiramo dvosmerno različico kot najbolj priročno.
Nato aktivirajte možnost shranjevanja sprememb med delovanjem izmenljivega medija. To je prava funkcija, saj bo sistem omogočala, da zapomni stanje CD-jev in DVD-pogonov.
"Mini orodna vrstica" je majhna plošča, ki vam omogoča nadzor nad VM. Priporočamo, da se ta konzola aktivira v celozaslonskem načinu, ker povsem ponavlja glavni meni delovnega okna VM. Najboljše mesto za to je zgornji del okna, ker ni nevarnosti, da bi nenamerno kliknili na enega svojih gumbov.
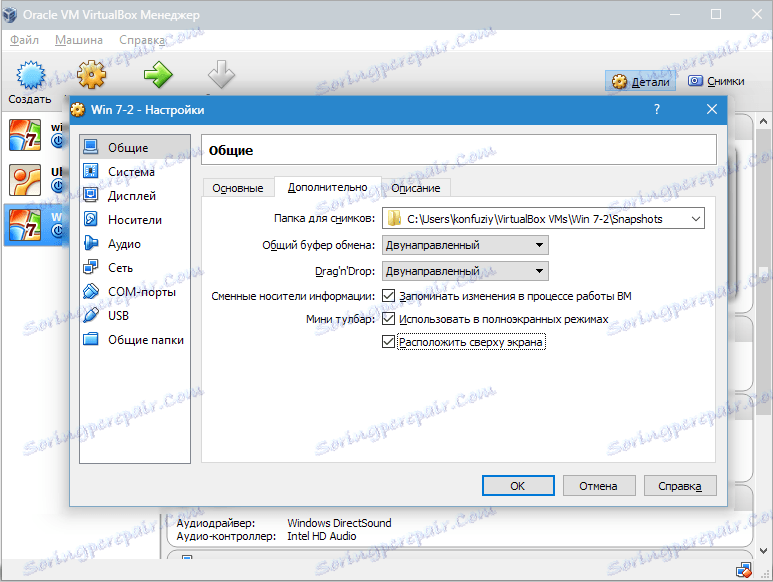
Odprite razdelek »Sistem« . Prvi jeziček predlaga, da naredite določene nastavitve, ki jih bomo upoštevali spodaj.
1. Če je potrebno, prilagodite količino RAM-a v VM. Vendar pa šele po njegovem zagonu do konca postane jasno, ali je glasnost izbrana pravilno.
Pri izbiri morate nadgraditi količino fizičnega pomnilnika, ki je nameščen v računalniku. Če je 4 GB, potem je za VM priporočljivo dodeliti 1 GB - delovalo bo brez "zavore".
2. Določite vrstni red nakladanja. Predvajalnik disket (disketni disk) ni potreben, ga izklopite. 1-m na seznamu bi morali dodeliti CD / DVD-pogon, da bi lahko namestili OS z diska. Upoštevajte, da je to lahko fizični disk ali navidezna slika.
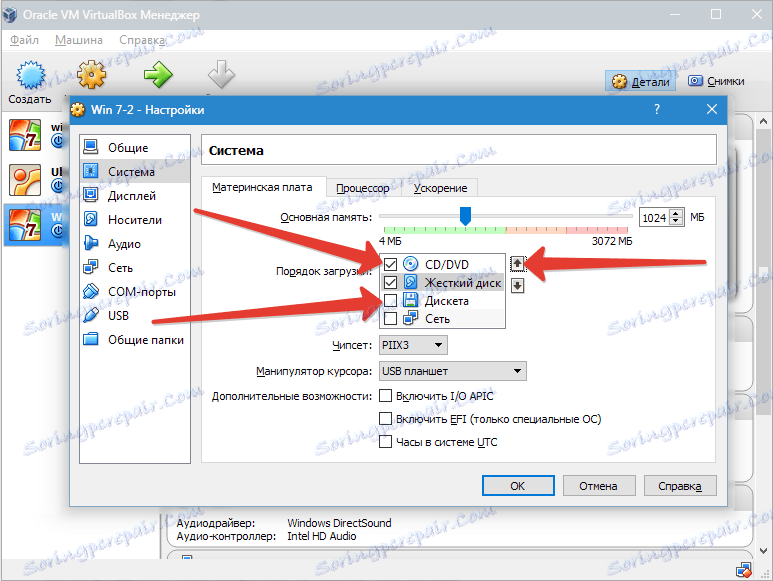
Druge nastavitve so navedene v razdelku pomoči. So tesno povezane s konfiguracijo strojne opreme vašega računalnika. Če nastavite nastavitve, ki niso v skladu z njo, se VM ne more zagnati.
Na zavihku »Procesor« uporabnik določi, koliko je jeder na voljo na virtualni »matični plošči«. Ta možnost bo na voljo, če je podprta virtualizacija strojne opreme AMD-V ali VT-x .
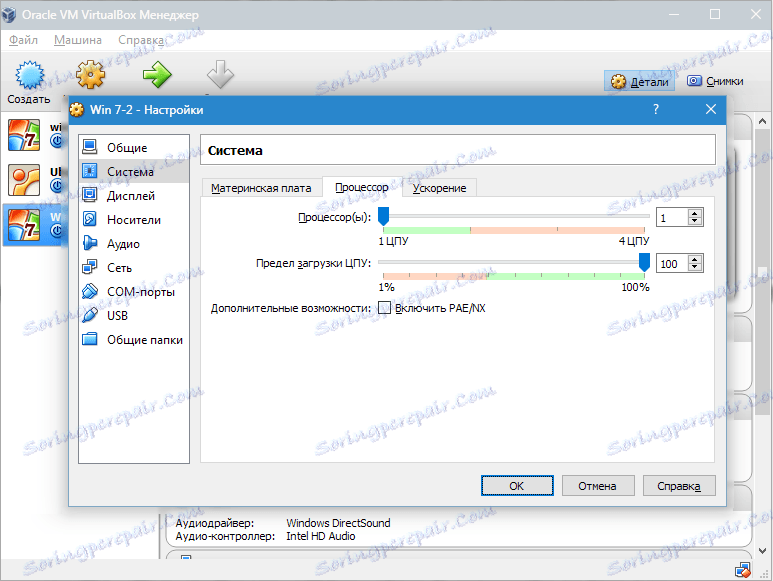
Kar se tiče možnosti za virtualizacijo strojne opreme AMD-V ali VT-x , preden jih aktivirate, je treba ugotoviti, ali te funkcije podpira procesor in ali so najprej vključeni v BIOS - pogosto so onemogočeni.
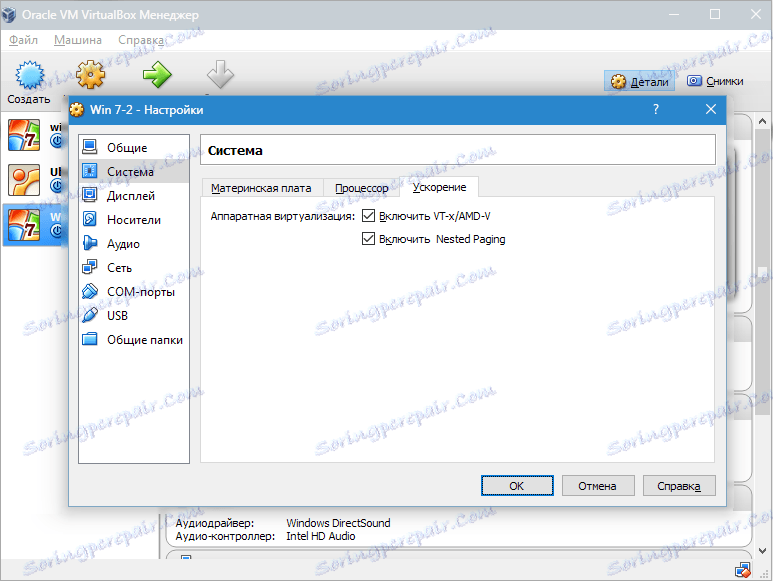
Zdaj upoštevajte razdelek »Prikaži« . Kartica »Video « označuje količino pomnilnika za virtualno grafično kartico. Prav tako je na voljo aktivacija dvodimenzionalnega in tridimenzionalnega pospeška. Najprej je zaželeno vključiti, drugi parameter pa je neobvezen.
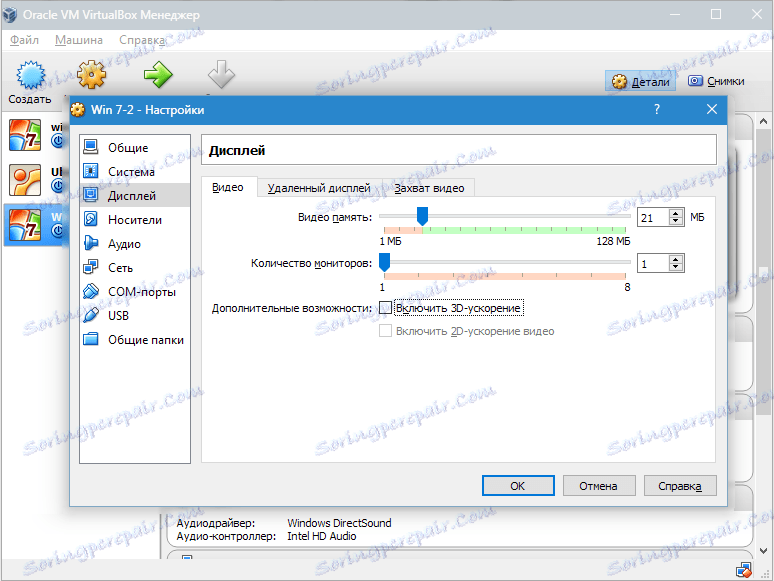
V razdelku »Media« se prikažejo vsi diski nove virtualne naprave. Tukaj si lahko ogledate tudi virtualni pogon z napisom "Empty" . V njej bomo namestili sliko namestitvenega diska Windows 7.
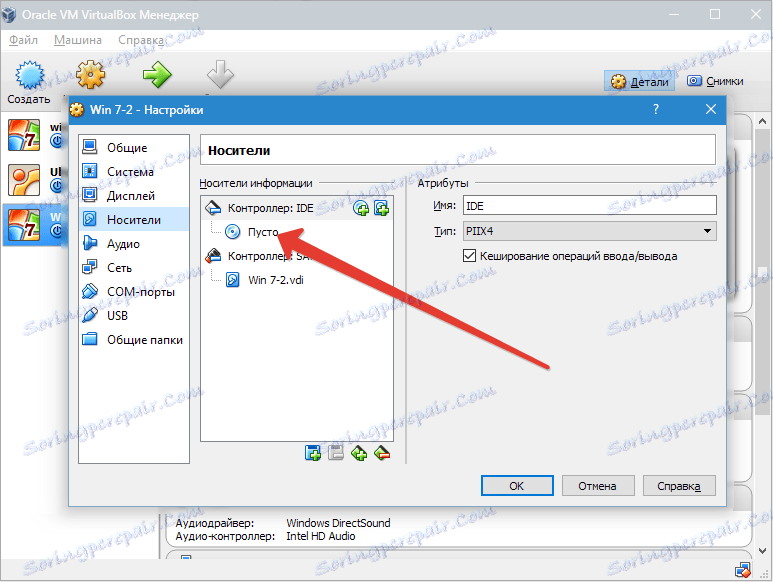
Virtualni pogon je nastavljen na naslednji način: kliknite na ikono na desni. Odpre se meni, v katerem kliknemo »Izberi sliko optičnega diska« . Nato morate dodati sliko zagonske diskete operacijskega sistema.
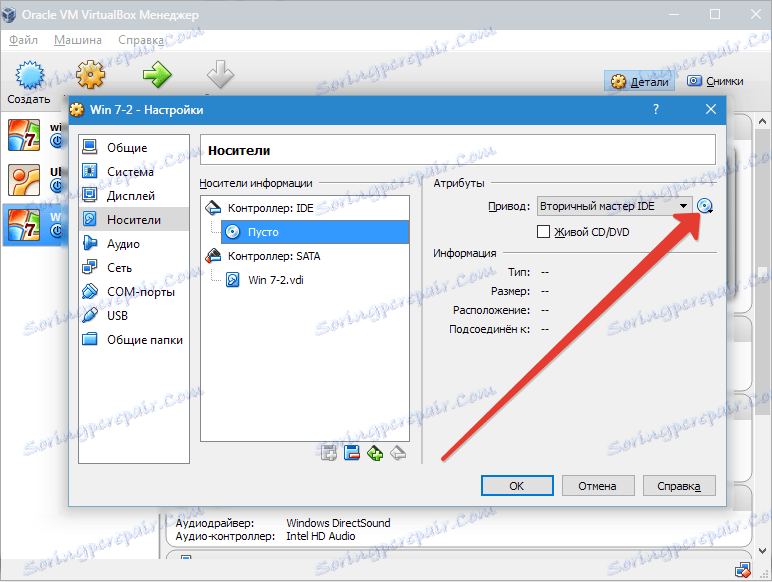
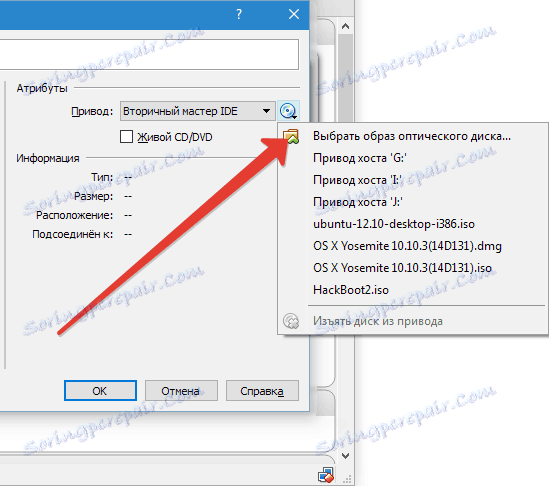
Vprašanja v zvezi z mrežo, tukaj ne bomo zajeli. Upoštevajte, da je omrežni adapter prvotno aktiven, kar je predpogoj za izhod VM na internetu.
Ni smiselno, da se podrobno ustavi oddelek COM , saj nič ni že povezano s temi pristanišči.
V razdelku USB upoštevajte obe razpoložljivi možnosti.
Gremo v "Shared Folders" in izberite imenike, ki jim je treba omogočiti dostop do VM.
Kako ustvariti in konfigurirati javne mape
Celoten postopek namestitve je zdaj končan. Sedaj lahko začnete nameščati OS.
Izberite ustvarjeni stroj na seznamu in kliknite »Zaženi« . Samo namestitev operacijskega sistema Windows 7 na VirtualBox je zelo podobna običajni namestitvi operacijskega sistema Windows.
Po prenosu namestitvenih datotek se odpre okno z izbiro jezika.
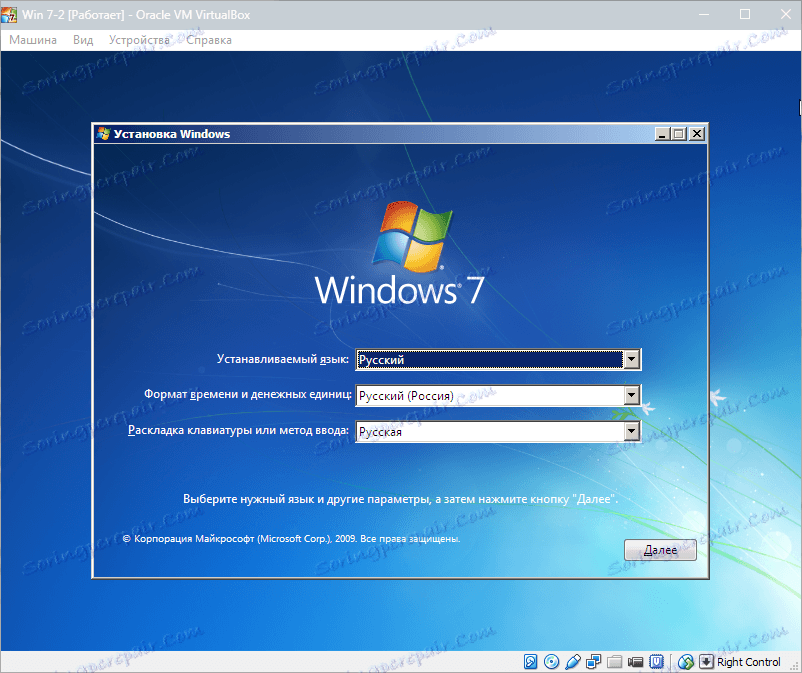
Nato kliknite »Namesti« .
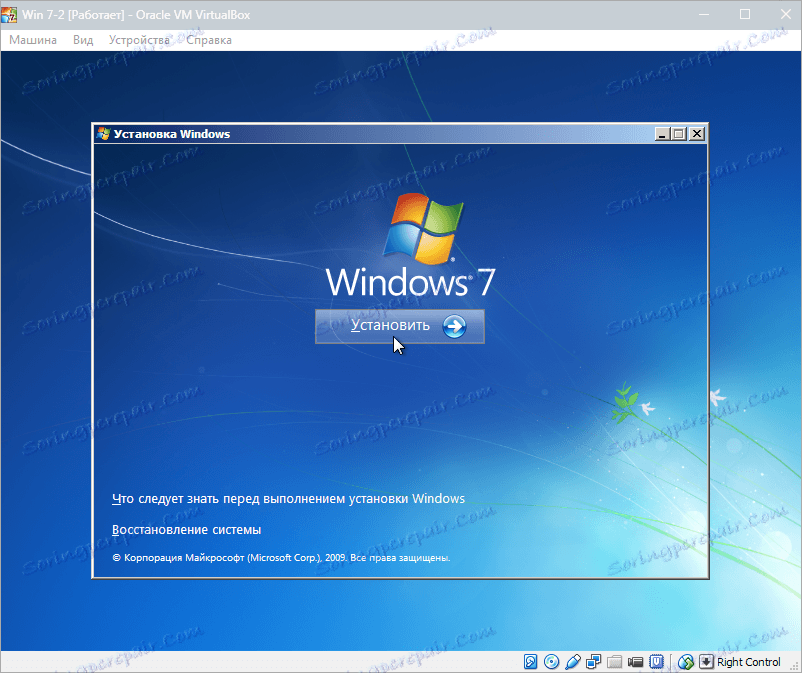
Sprejemamo pogoje licence.
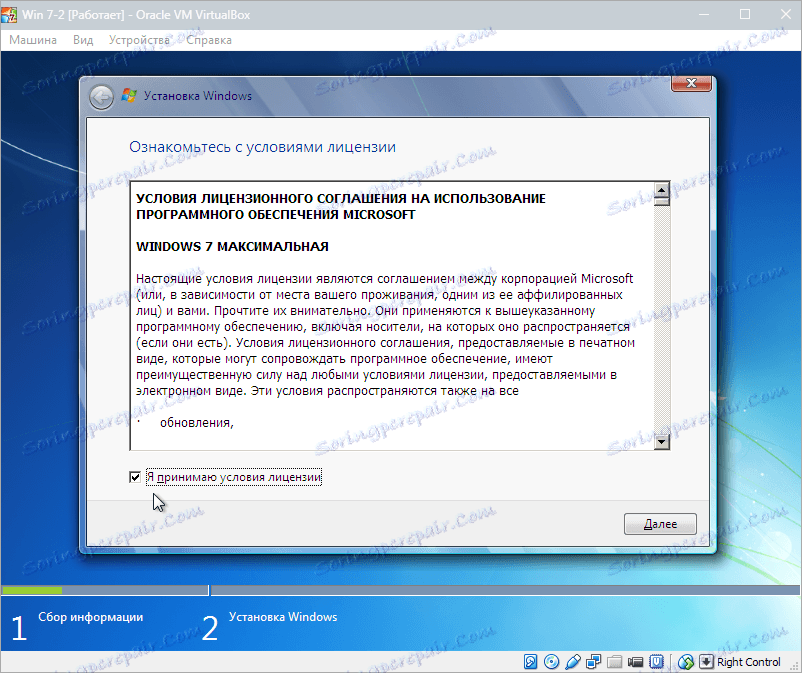
Nato izberite »Celotna namestitev« .

V naslednjem oknu morate za namestitev operacijskega sistema izbrati particijo diska. Imamo samo en razdelek, zato ga izberemo.
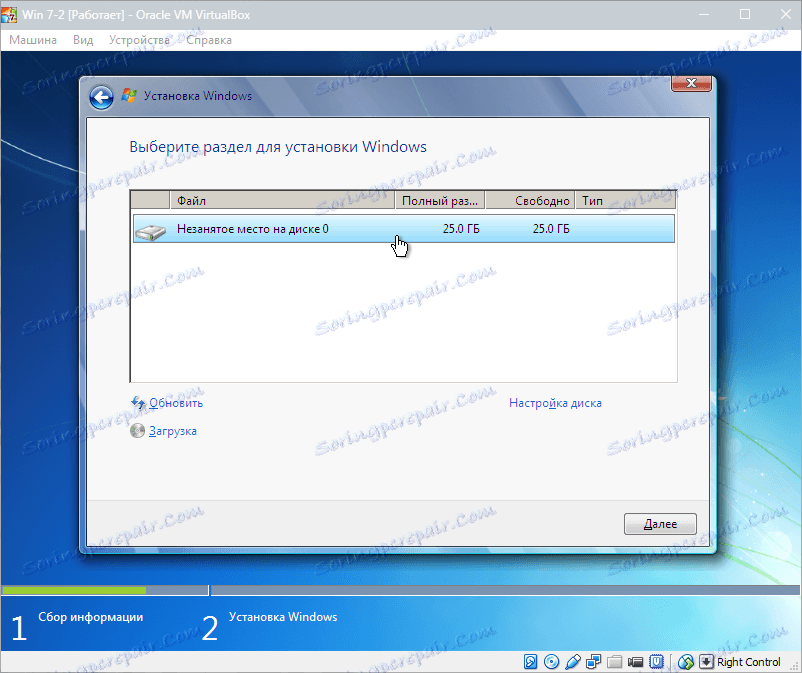
Nato sledi proces namestitve operacijskega sistema Windows 7.
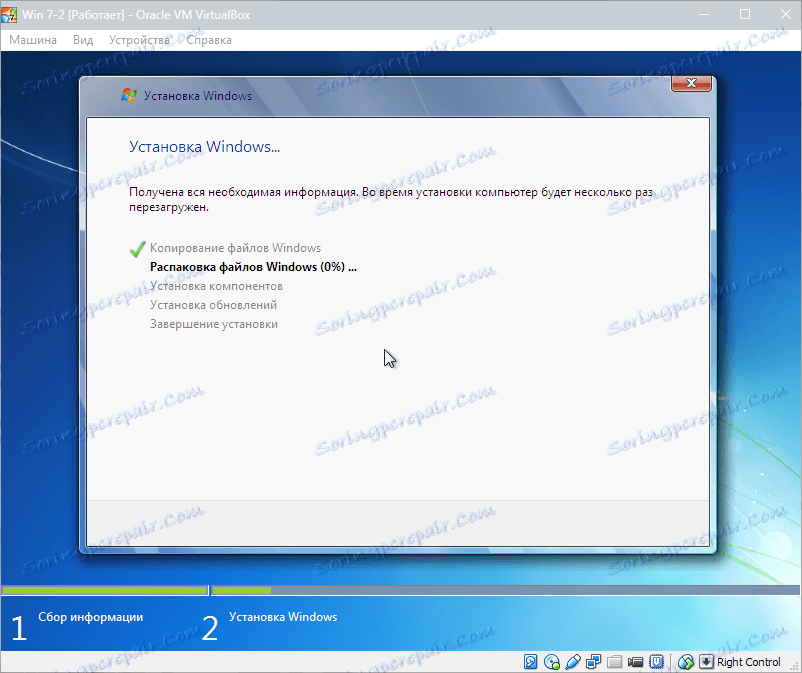
Med namestitvijo se bo stroj večkrat samodejno zagnal. Po vseh ponovnih zagonih vnesite želeno uporabniško ime in računalnik.
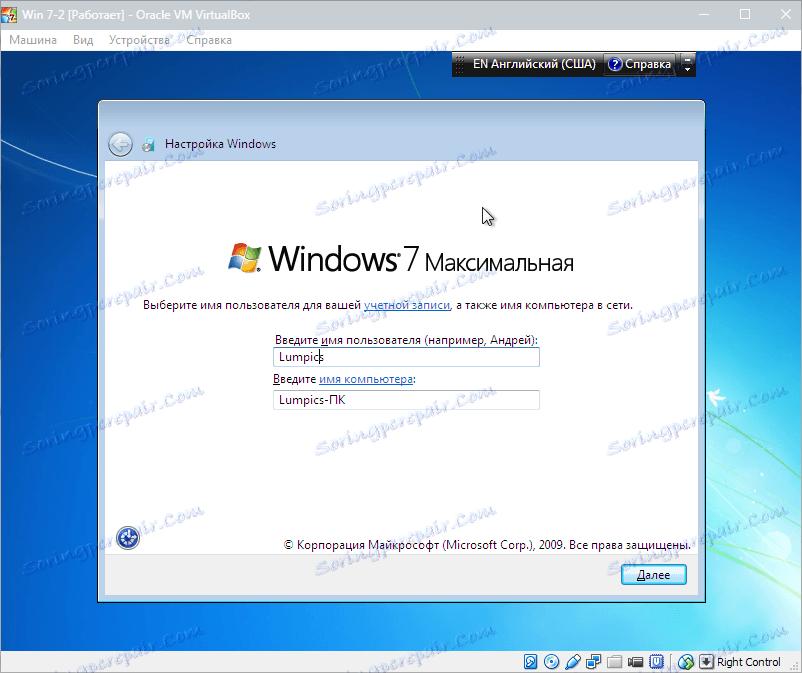
Nato vas bo namestitelj pozval, naj pripravi geslo za svoj račun.
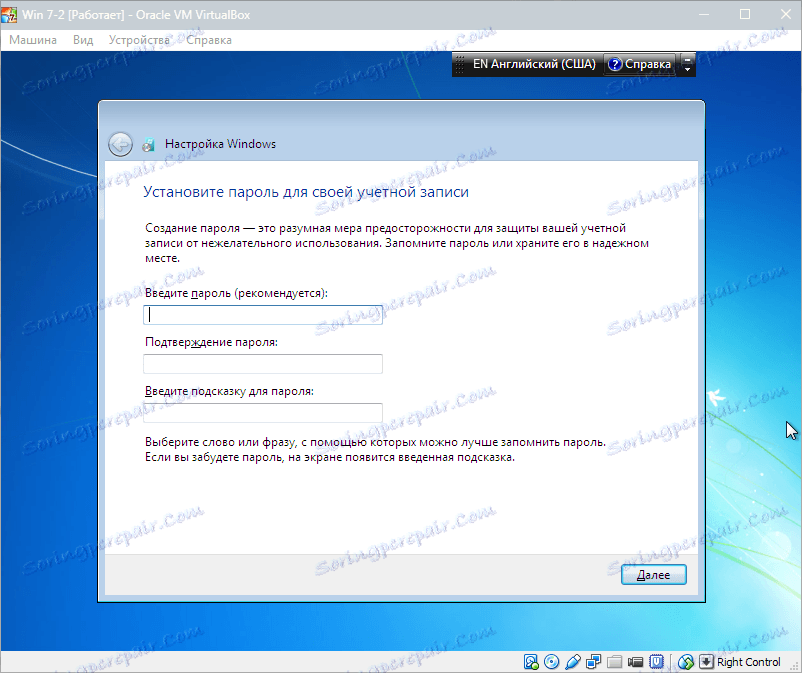
Tukaj vnesemo ključ izdelka, če ga imate. Če ne, potem kliknite »Naprej« .
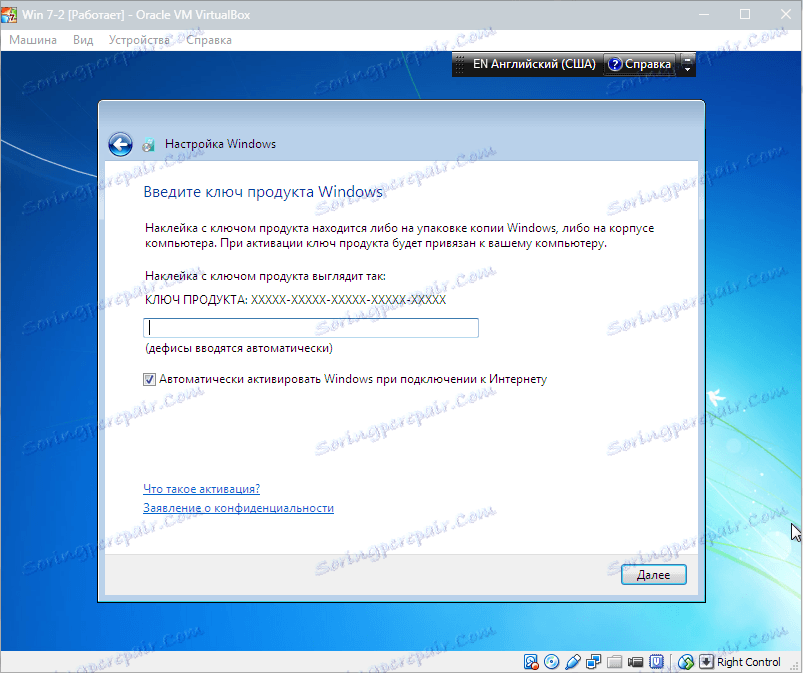
Nato sledi okno Update Center. Za virtualni računalnik je najbolje izbrati tretji element.
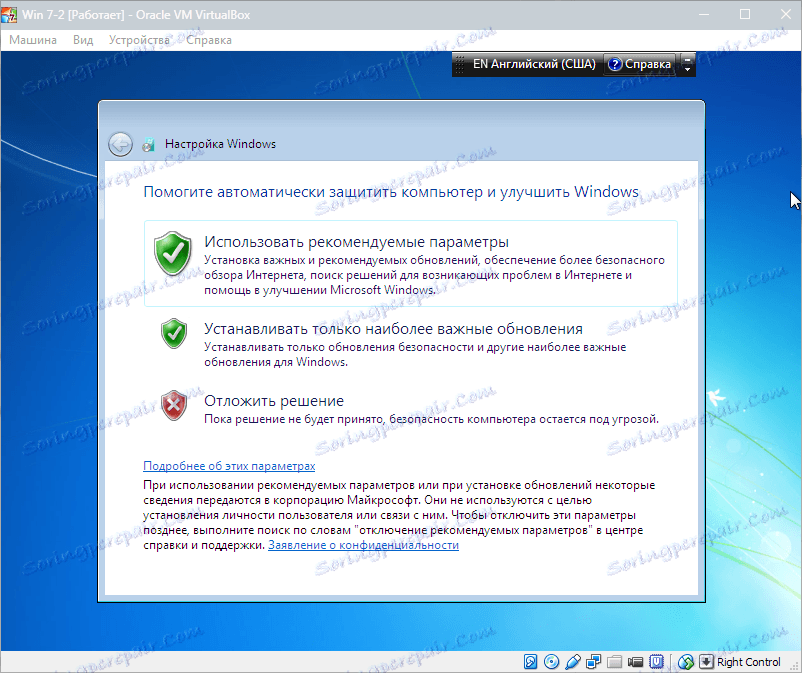
Nastavili smo časovni pas in datum.
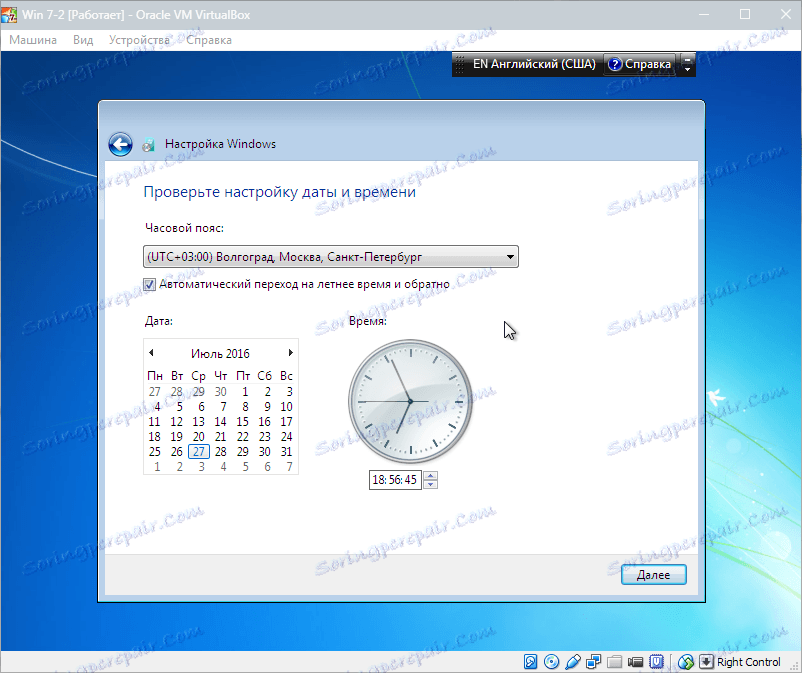
Nato izberite omrežje, ki bo vključevalo naš novi virtualni računalnik. Kliknite na "Domov" .
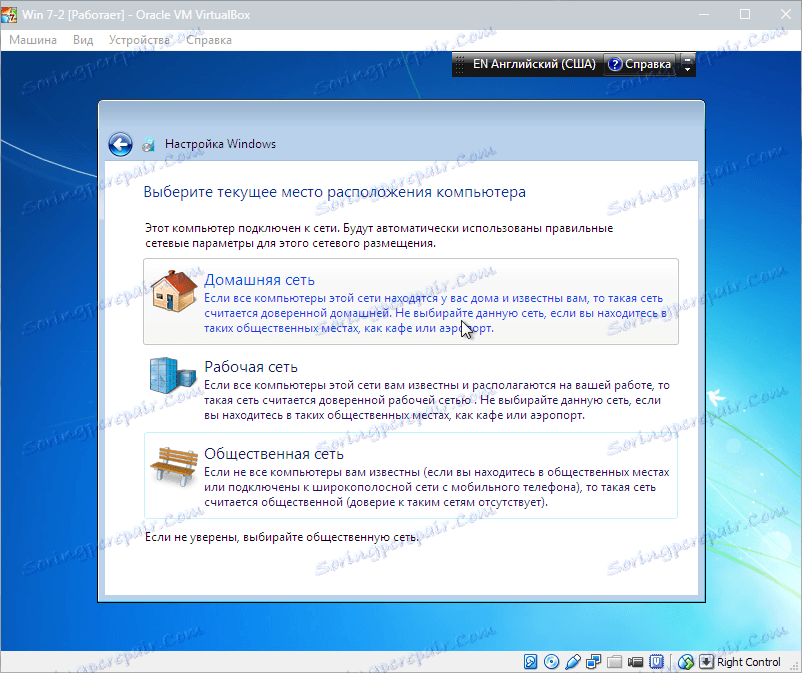
Po teh akcijah se bo virtualni računalnik samodejno zagnal in prišli do namizja novozgrajenega sistema Windows 7.
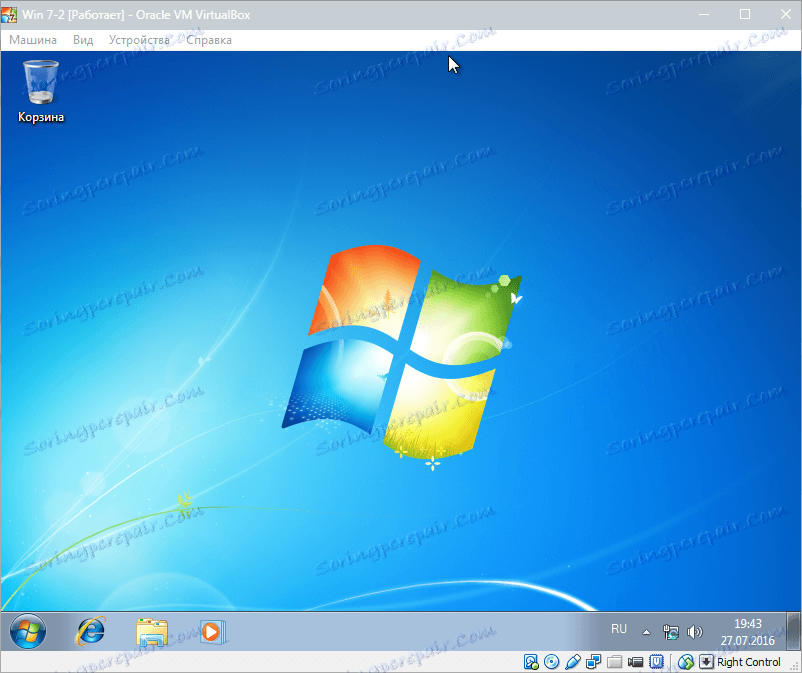
Tako smo Windows 7 namestili na navidezni stroj VirtualBox. Potem bo treba aktivirati, vendar je to tema za še en članek ...