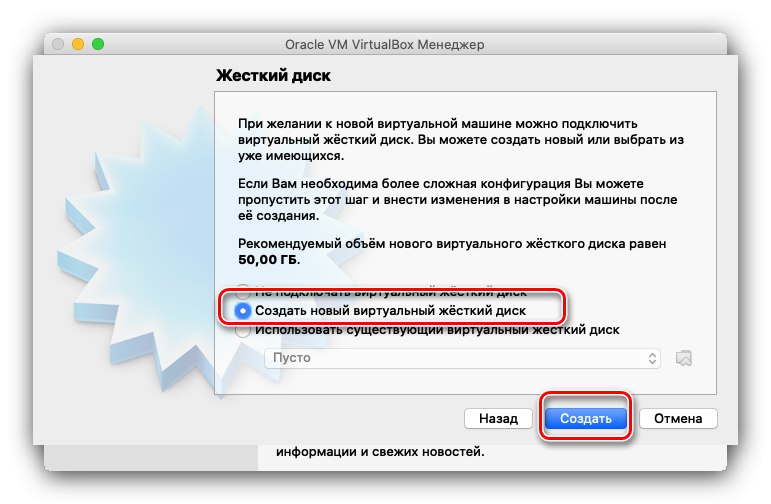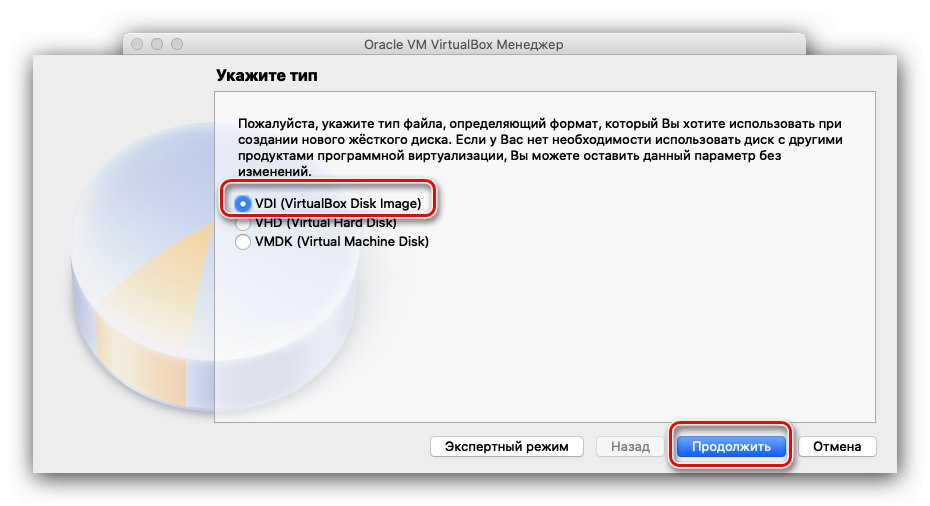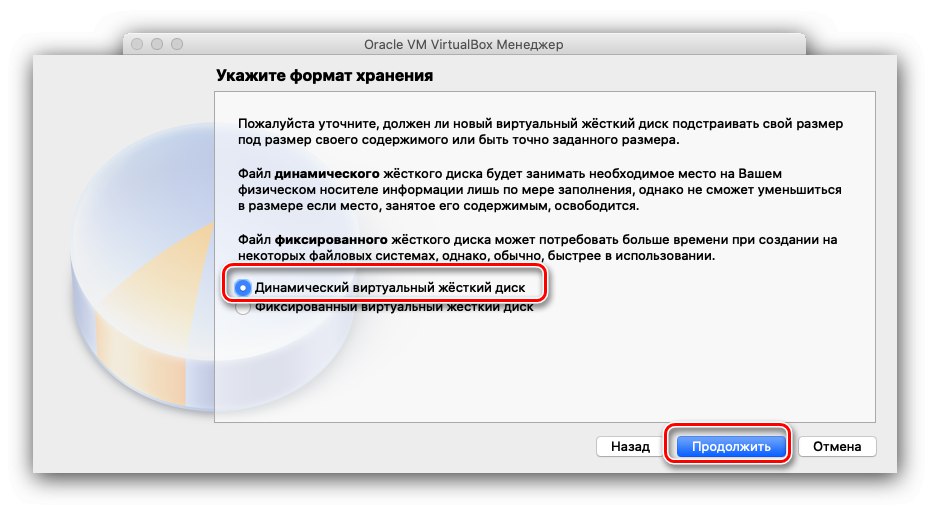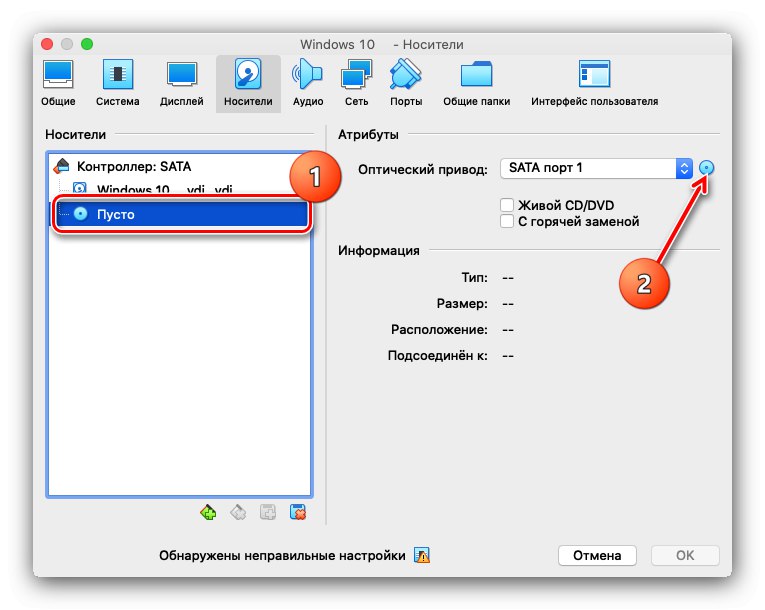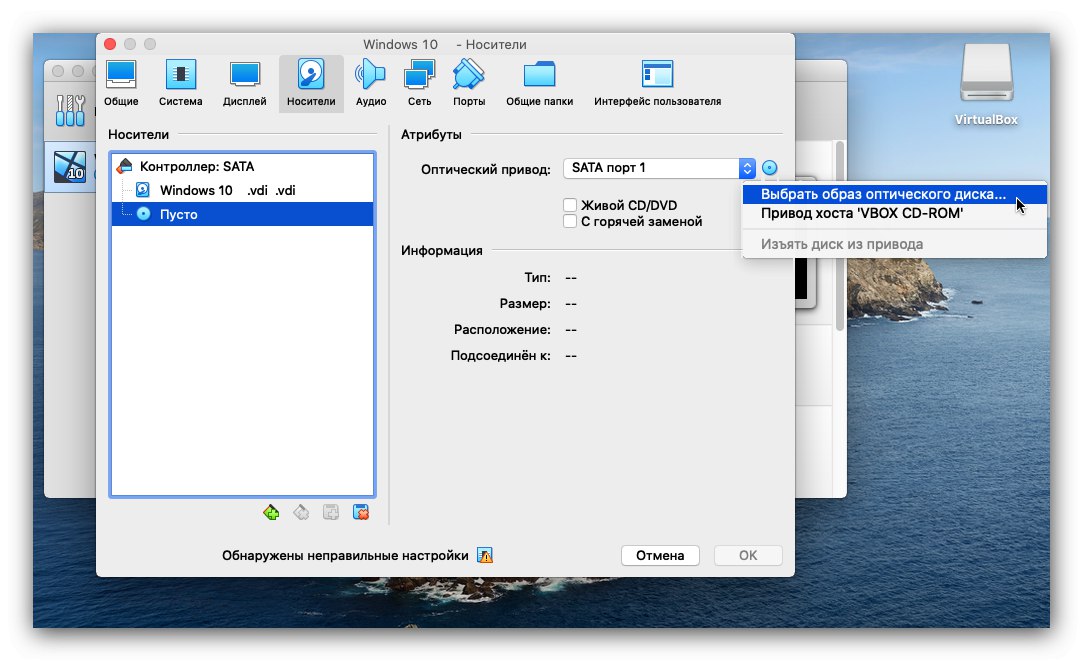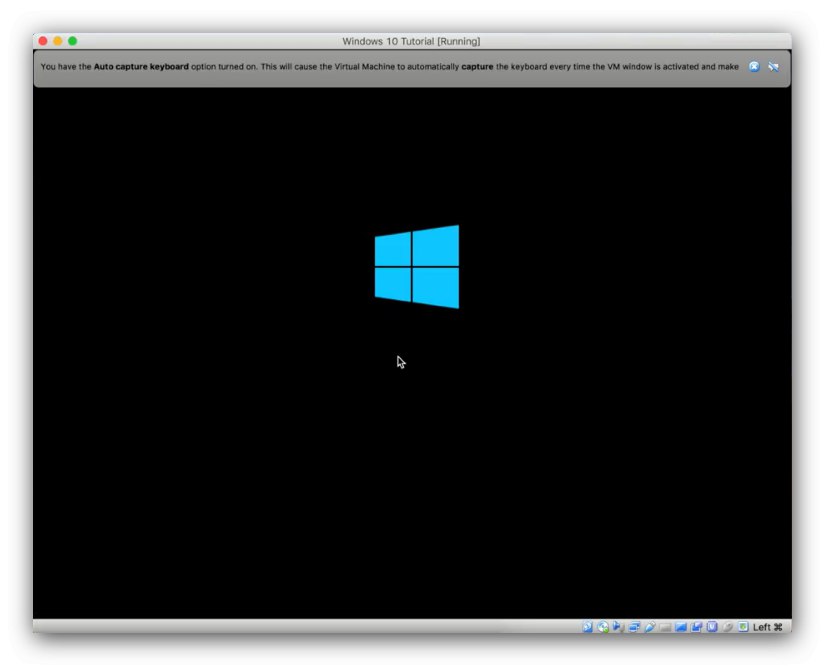Številni uporabniki Applovega operacijskega sistema niso nenaklonjeni poskusu Microsoftove rešitve. Za to vam ni treba kupiti računalnika ali tabličnega računalnika - sistem Windows lahko namestite na več načinov.
Namestite Windows na macOS
Skupno obstajajo trije načini namestitve operacijskega sistema Microsoft v računalnik Apple - z uporabo navideznega računalnika, namestitev na ločeno particijo z uporabo Boot Camp in način spajanja, v katerem je mogoče OS, nameščen prek Boot Camp, zagnati brez ponovnega zagona računalnika. Poglejmo si vse po vrsti.
1. način: Uporaba navideznega stroja
Če morate Windows uporabljati za preprosta opravila, kot je pisarniško delo, ali le občasno, bi bila najboljša možnost namestitev tega operacijskega sistema na navidezni stroj. Za macOS obstajajo trije: Parallels, VirtualBox in VMvare. Spodnji primer prikazuje namestitev Microsoftovega OS v okolju VirtualBox.
- Če želite prenesti namestitveni program VirtualBox za Mac, na strani za prenos kliknite povezavo Gostitelji OS X.
- Ko prenesete namestitveni program, ga zaženite. Namestitveni postopek se ne razlikuje od katerega koli drugega programa v macOS. Po končani namestitvi zaženite aplikacijo - privzeto je nameščena v imeniku "Programi".
- V glavnem meniju VirtualBox uporabite gumb "Ustvari".
- Prikaže se vmesnik za ustvarjanje novega navideznega stroja. Najprej morate nastaviti ime (na primer, naj bo Windows 10) in izbrati tudi vrsto in različico. Navedba imena iz primera bo samodejno namestila pravilno različico. Pritisnite za nadaljevanje "Nadaljuj".
- Na tej stopnji morate nastaviti količino RAM-a, ki ga bo uporabljalo navidezno okolje. Priporočljivo je, da nastavite vrednosti, ki so enake 50-60% razpoložljive količine: na primer s 4 GB RAM-a bi bilo smiselno, da vrednost nastavite na 2048 MB.
- Nato boste morali izbrati eno od oblik trdega diska, ki jo bo uporabljala navidezna "desetka". Če želite namestiti sistem, izberite možnost "Ustvari nov navidezni trdi disk".
![Trdi disk Windows 10 za namestitev na macOS prek VirtualBox]()
Zdaj nastavite vrsto uporabljenega navideznega trdega diska. Privzeta možnost je nastavljena na VDI, lahko ga zapustite.
![Možnost trdega diska Windows 10 za namestitev v macOS prek VirtualBox]()
Format za shranjevanje podatkov pustite kot "Dinamični navidezni trdi disk".
![Format za shranjevanje trdega diska Windows 10 za namestitev v macOS prek VirtualBox]()
Nastavite velikost pogona, dovolj bo 50 GB. Naj vas številke ne zaskrbijo, dejanska velikost datoteke VDI bo nekajkrat manjša.
- Po teh korakih bo ustvarjen nov navidezni stroj. Nanjo boste morali namestiti "desetko" kot v običajnem računalniku, tukaj pa vse ni tako preprosto. Za začetek je treba pripraviti okolje: v ustreznem meniju izberite element želene naprave in pritisnite gumb "Tune".
- Najprej odprite zaznamke "Sistem" – "Matična plošča" in v oddelku "Zagon zagona" počistite možnost "Disketa"... Ne pozabite tudi aktivirati možnosti "Omogoči EFI".
- Nato odprite zavihek "Prevozniki"... Kliknite vnos krmilnika in poiščite element "Optični pogon" in kliknite gumb z ikono diska.
![Dodajte sliko Windows 10 za namestitev v macOS prek VirtualBox]()
V pojavnem meniju uporabite element "Izberite sliko optičnega diska ...".
![Začnite izbirati namestitveno sliko sistema Windows 10, ki jo želite namestiti v macOS prek VirtualBox]()
V pogovornem oknu Finder se pomaknite do lokacije želene ISO in jo izberite.
- Nato pritisnite "V REDU" da shranite vse spremembe in zaprete konfiguracijsko orodje. Ko se vrnete v glavno aplikacijo, uporabite gumb "Zaženi".
- Če ste vse naredili pravilno, se bo začela namestitev sistema Windows 10.
![Postopek namestitve sistema Windows 10 za namestitev v macOS prek VirtualBox]()
Nadaljnji postopek se ne razlikuje od namestitve na pravi računalnik, zato se na njem ne bomo podrobneje osredotočali.
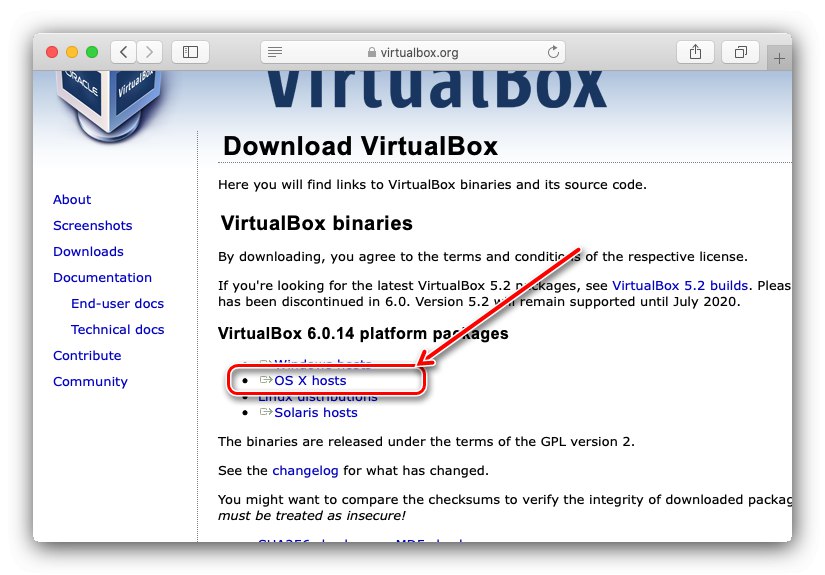
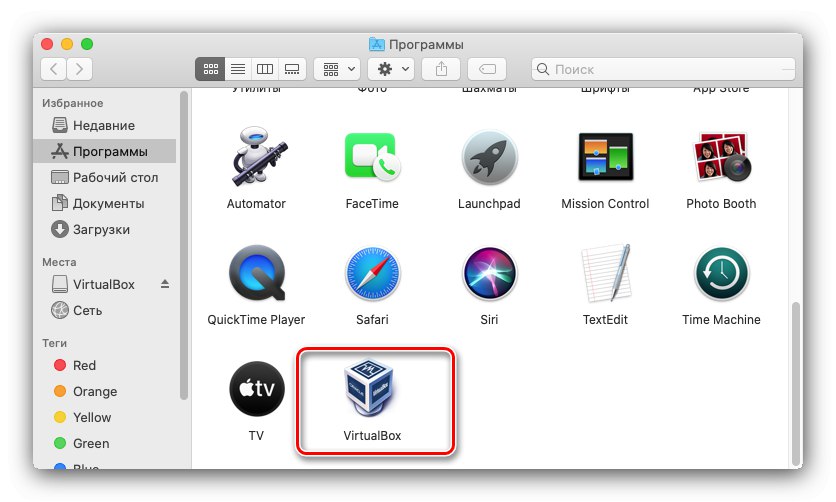
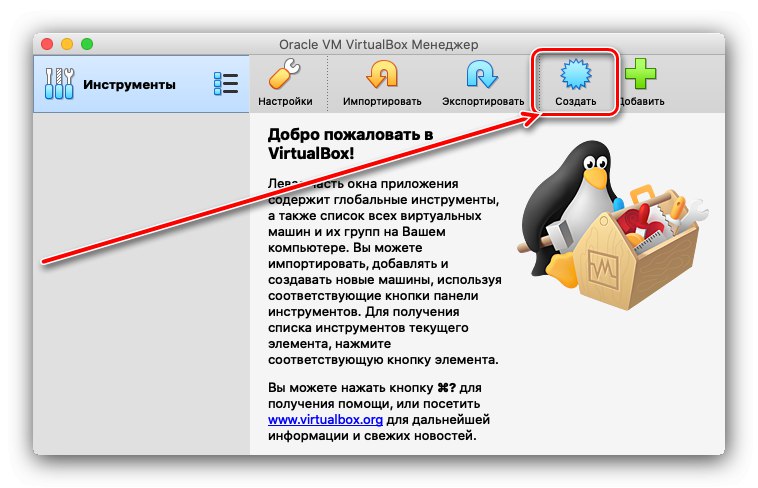
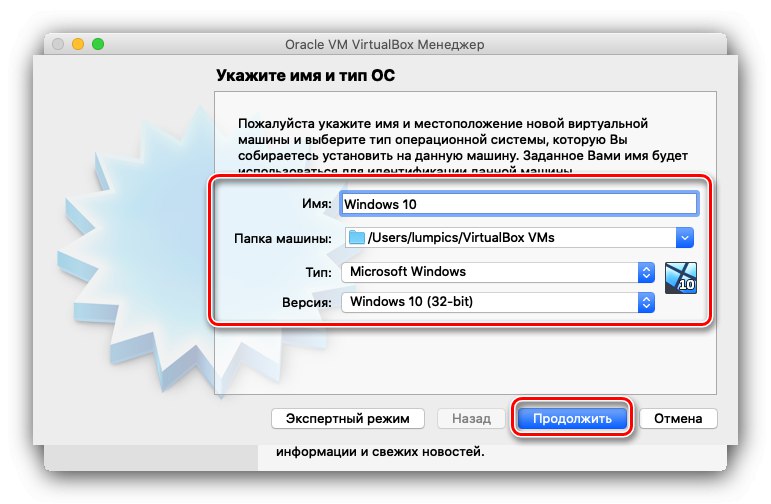
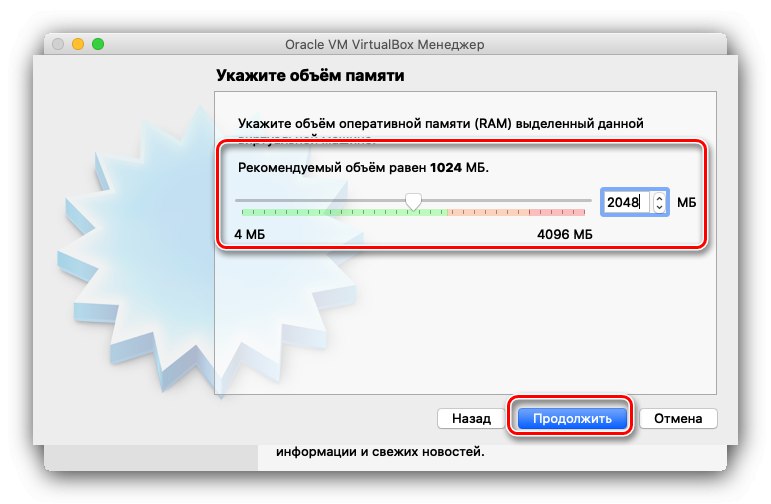
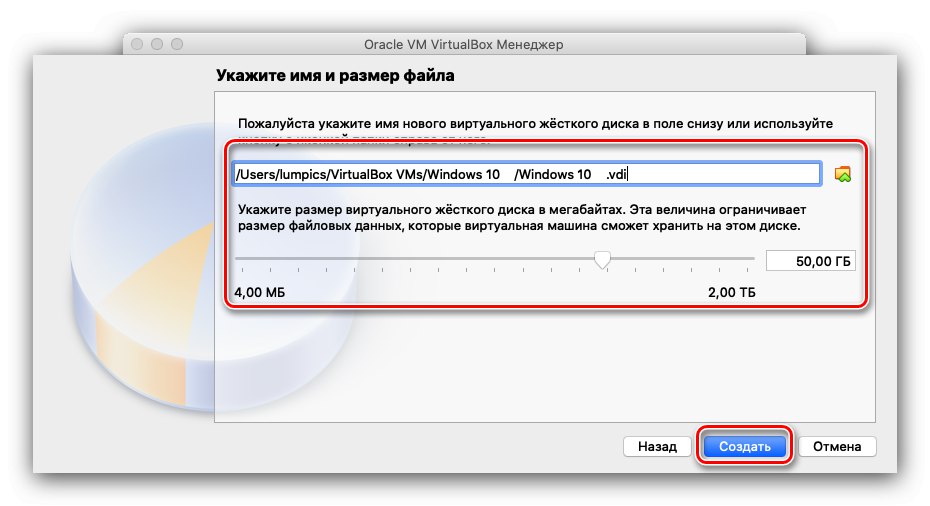
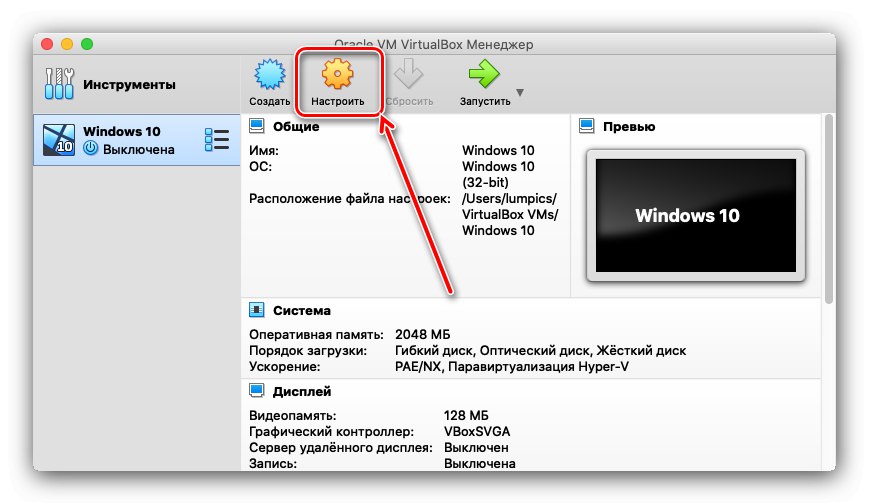
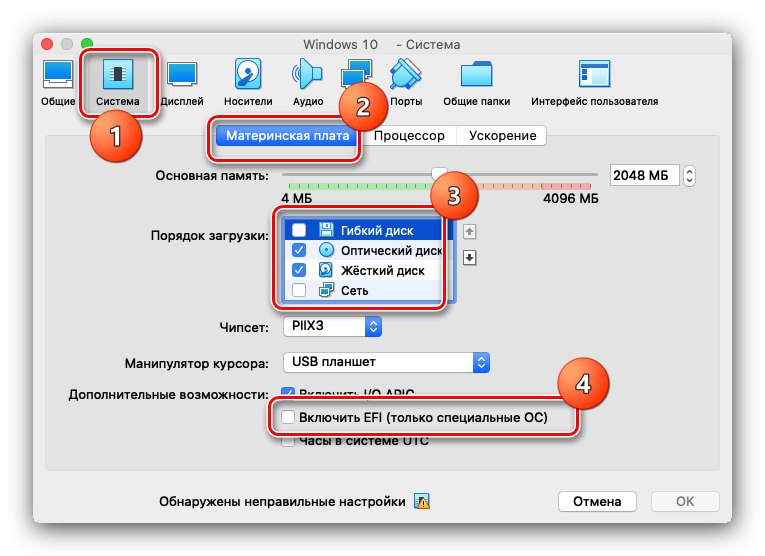
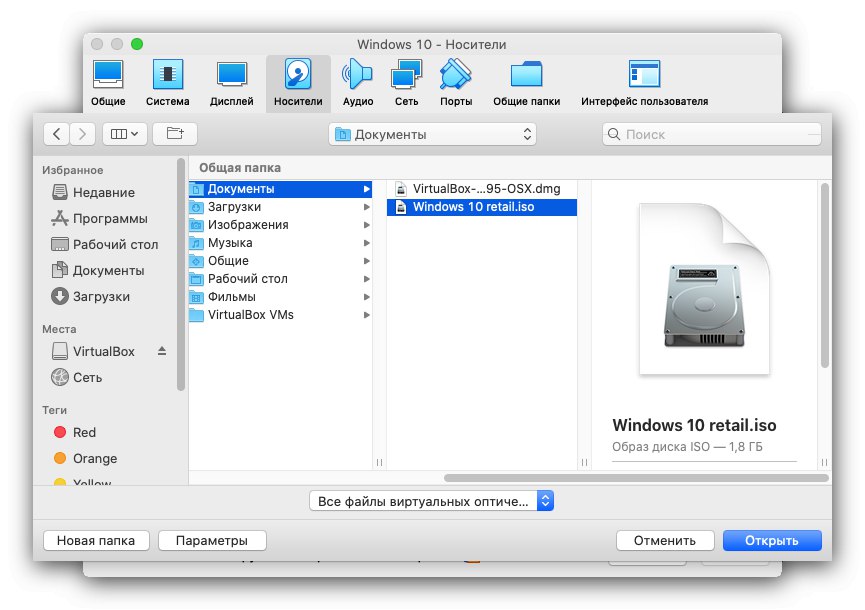
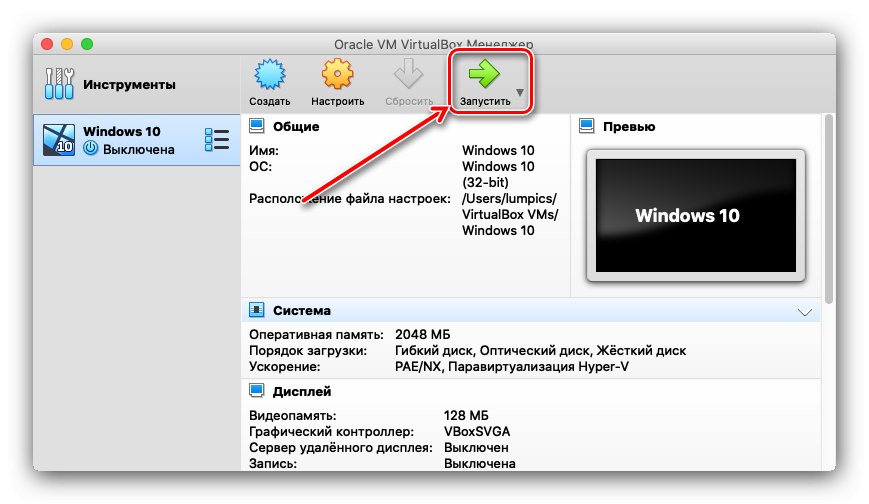
Ta možnost vam omogoča uporabo prvih deset brez ponovnega zagona, ni pa primerna za zagon iger ali drugih aplikacij, ki zahtevajo veliko virov.
2. način: Namestitev prek BootCampa
Včasih uporabniki macOS potrebujejo Windows za zagon posebne programske opreme. Kot kaže praksa, redke in visoko specializirane aplikacije na "navideznem računalniku" pogosto nočejo normalno delovati. V takih primerih se zdi priporočljivo namestiti polnopravni sistem Windows na ločeno particijo trdega diska z orodjem Boot Camp.Vse značilnosti postopka je eden od naših avtorjev opisal v ločenem gradivu, zato priporočamo uporabo spodnje povezave.
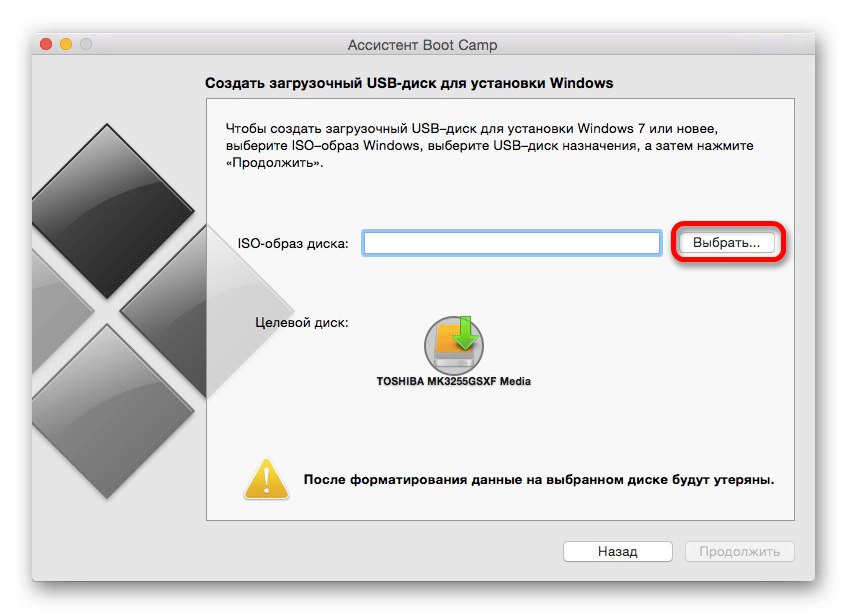
Lekcija: Namestitev sistema Windows na Mac z BootCampom
3. način: Hibridna namestitev
Obstaja tudi metoda, ki vam omogoča združitev virtualizacije in popolne namestitve prek Boot Camp-a.
- Najprej namestite operacijski sistem Microsoft OS na vaš Mac prek Booth Kemp, pri tem vam bodo pomagala zgornja navodila.
- Za omogočanje hibridnega sistema je mogoče uporabiti tako VMware kot Parallels. Zadnja možnost je veliko bolj priročna, zato jo bomo uporabili.
Pozor! Oracle VirtualBox uradno ne podpira hibridnega sistema!
- Namestite Parallels na Mac. Na koncu namestitve odprite program - element se mora samodejno zagnati "Uporabi Windows iz zagonskega tabora", kliknite na ustrezen gumb.
- Postopek namestitve se bo začel. Običajno traja dolgo, zato bodite potrpežljivi.
- Po koncu postopka se nameščeni Windows 10 samodejno zažene, konfigurira in pripravi na delo.
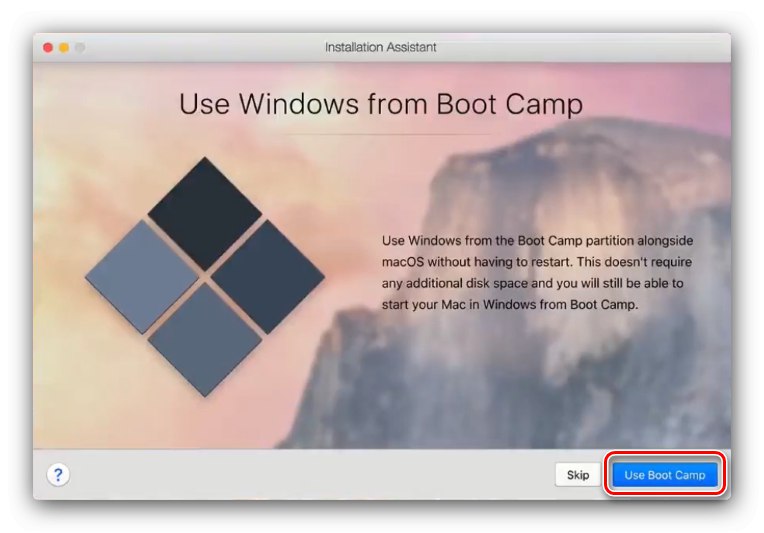
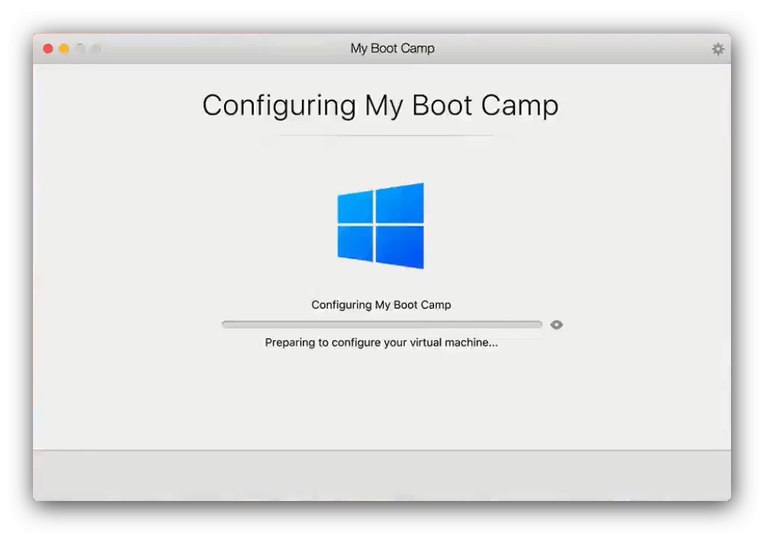
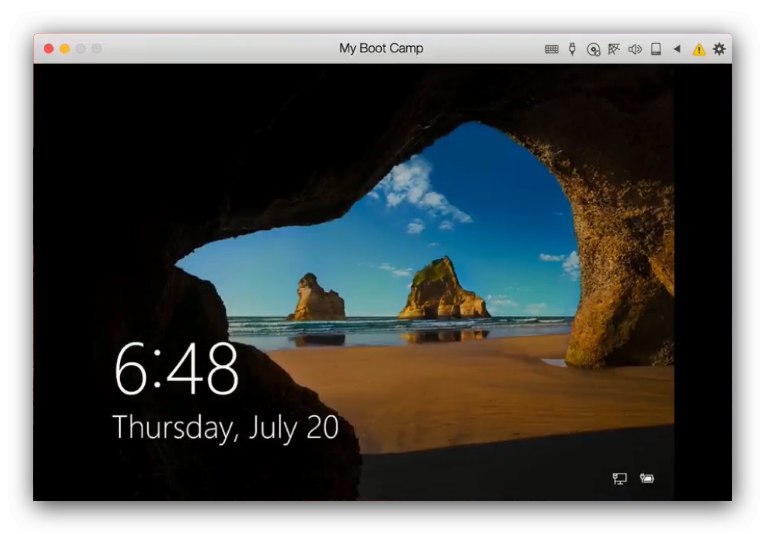
Ta možnost združuje prednosti prvih predstavljenih metod, vendar zahteva plačljivo programsko opremo.
Zaključek
Torej smo preučili načine namestitve operacijskega sistema Windows 10 v računalnik Mac in lahko ugotovimo naslednje: obstajajo trije načini reševanja težave, od katerih ima vsak svoje prednosti in slabosti, zato bi morali izbrati glede na cilje, ki jih zasleduje uporabnik.