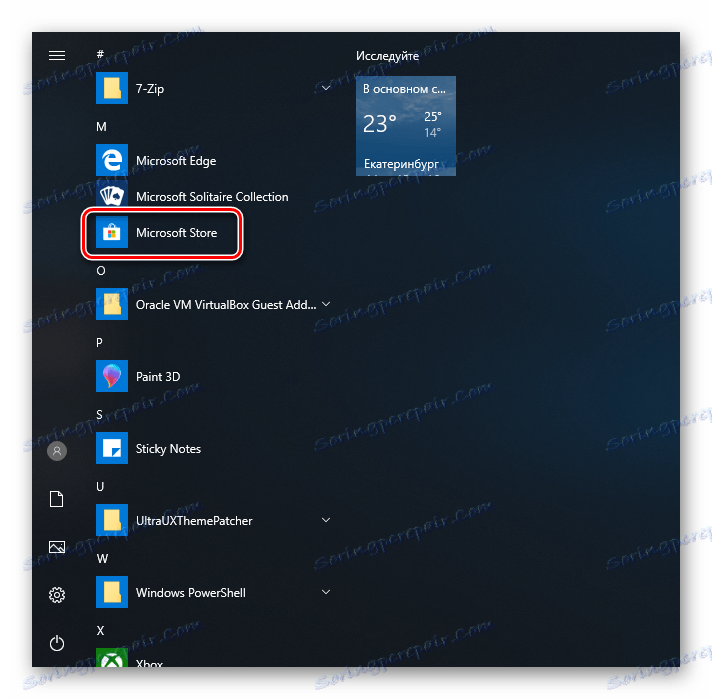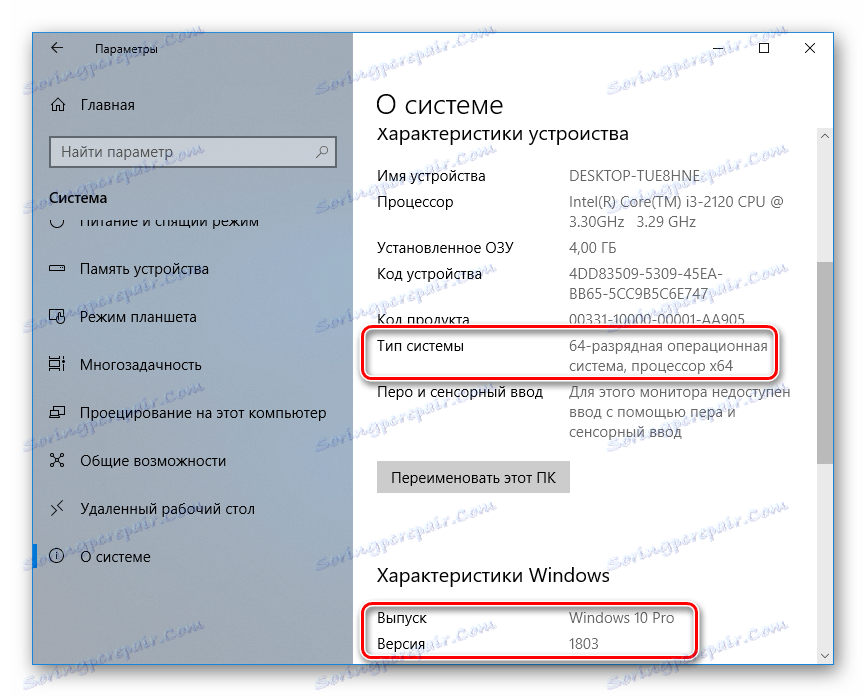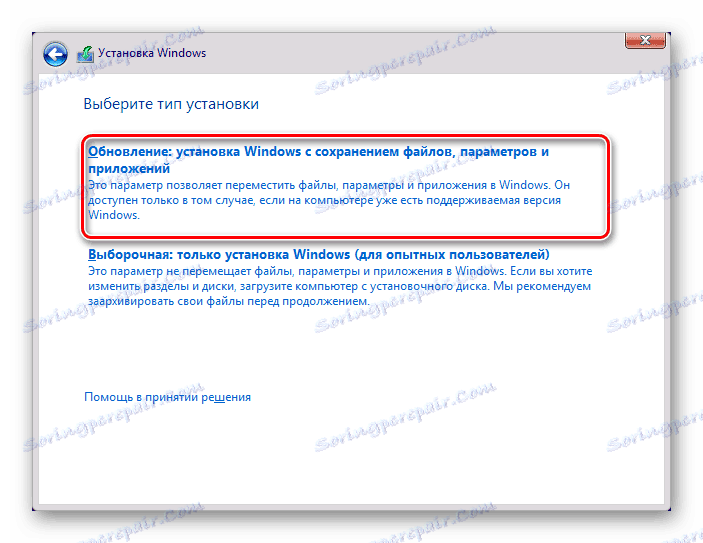Nameščanje Microsoft Store v operacijskem sistemu Windows 10
"App store" svojim uporabnikom ponuja veliko zanimivih programov in iger, ki so nameščeni v operacijskem sistemu Windows. Sama Microsoftova trgovina je privzeto vgrajena v vseh različicah tega operacijskega sistema, vendar je morda odsotna iz več razlogov. Če želite namestiti trg z aplikacijami za Windows, je ta članek za vas.
Vsebina
Namestitev trgovine Windows
Med naključnim ali namernim izbrisom »shrambe« uporabnik operacijskega sistema Windows 10 izgubi zmožnost prenosa vseh programskih izdelkov, predstavljenih v njem. Manjka trgovina lahko v nekaterih reciklira ročne sklope sistema. V tem primeru je situacija dvoumna, če so vse datoteke, odgovorne za delovanje Microsoftovih storitev, odstranjene iz skupščine, naslednja priporočila morda ne bodo pomagala. V tem primeru je priporočljivo namestiti čisto montažo ali jo posodobiti.
1. način: običajna namestitev
Ta možnost je primerna za tiste, ki imajo v trgovini Windows Store načeloma ne na računalniku. Če je to ponovna namestitev, je priporočljivo, da je odstranitev popolna in pravilna. V nasprotnem primeru se pri ponovni namestitvi lahko pojavijo različne napake.
- Odprite PowerShell z skrbniškimi pravicami. Po privzetku se z desnim miškinim gumbom začne z miško na "Start" .
- Kopirajte, prilepite naslednji ukaz in pritisnite Enter :
Get-AppxPackage *windowsstore* -AllUsers | Foreach {Add-AppxPackage -DisableDevelopmentMode -Register "$($_.InstallLocation)AppxManifest.xml"} - Ko je prenos končan, odprite meni »Start« in poiščite Store . Nameščeni program mora biti prikazan v meniju.
![Microsoft Store v meniju Start]()
Ročno lahko vnesete tudi besedo » Zaženi «, če želite prikazati, kaj je bilo nameščeno.
![Iskanje v trgovini v meniju Start]()
- Če PowerShell prikaže napako in se namestitev ni zgodila, vnesite ta ukaz:
Get-AppxPackage -AllUsers | Select Name, PackageFullName - Na seznamu komponent najdite »Microsoft.WindowsStore« - v naslednjem koraku boste morali v desnem stolpcu prilepiti kopirani ukaz.
- Vstavite spodnji ukaz:
Add-AppxPackage -DisableDevelopmentMode -Register "C:Program FilesWindowsAPPSСКОПИРОВАННОЕ_ИМЯAppxManifest.xml"Namesto CAPITAL_NAME prilepite tisto, kar ste kopirali iz desnega stolpca na desni v prejšnjem koraku. Vsi ukrepi se izvajajo z miško, puščicami in vročimi tipkami Ctrl + C , Ctrl + V.
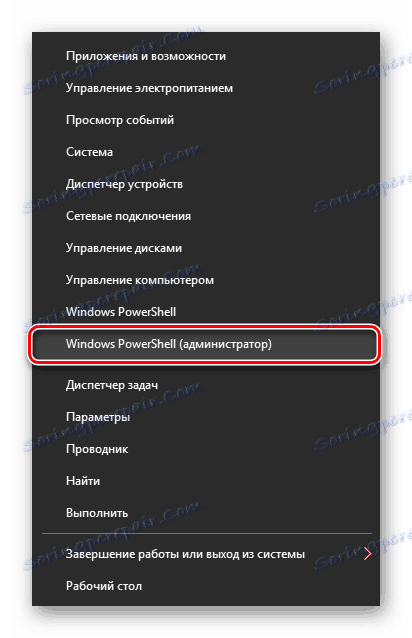
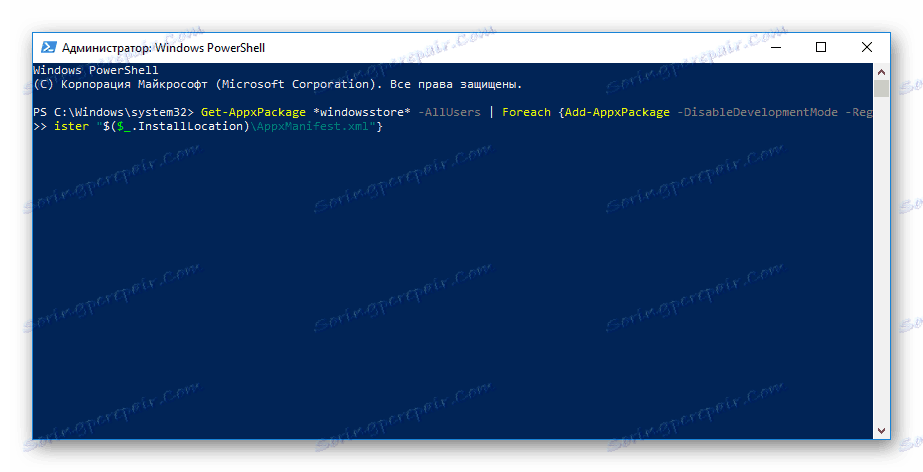
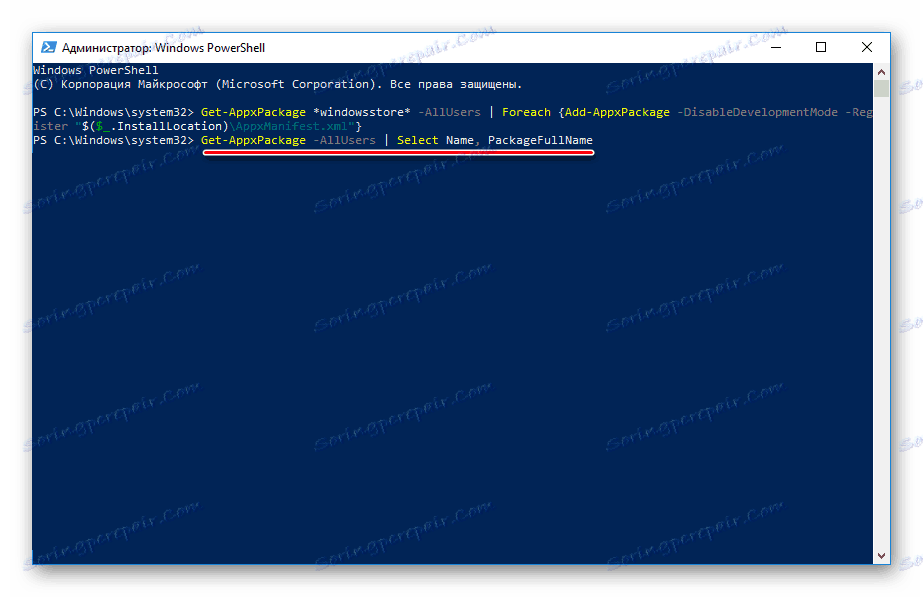

Preverite, ali se je namestitev zgodila z iskanjem "Store" v "Start" metodi z uporabo metode, opisane v 3. koraku.
2. način: Namesti, ko pride do napake
Pogosto uporabnik "shranjevanje aplikacij" deloma ali v celoti zavrača delo, tako da ne more niti zagnati niti znova namestiti. V teh primerih imamo ločen članek, ki pomaga rešiti napake.
Več podrobnosti: Odpravljanje težav pri zagonu trgovine Windows
3. način: Kopiraj datoteke iz drugega računalnika
Če imate virtualni sistem z operacijskim sistemom Windows 10, drugim računalnikom s tem sistemom ali pa lahko prosite prijatelja, da vam pomaga, bi ta način namestitve pomagal, če prejšnja dejanja ne bi uspela.
- Sledite poti:
C:Program FilesWindowsAppsČe ne vidite mape, potem niste omogočili prikaza skritih map. Če želite omogočiti to možnost, sledite navodilom na spodnji povezavi.
Več podrobnosti: Prikaže skrite mape v operacijskem sistemu Windows 10
- Kopirajte naslednje mape (številke v imeniku so lahko v vašem primeru drugačne):
- Microsoft.WindowsStore_11805.1001.42.0_neutral_split.language-sl_8wekyb3d8bbwe
- Microsoft.WindowsStore_11805.1001.42.0_neutral_split.scale-100_8wekyb3d8bbwe
- Microsoft.WindowsStore_11805.1001.42.0_x64__8wekyb3d8bbwe
- Microsoft.WindowsStore_11805.1001.4213.0_neutral_ ~ _8wekyb3d8bbwe
- Microsoft.StorePurchaseApp_11805.1001.5.0_neutral_split.language-sl_8wekyb3d8bbwe
- Microsoft.StorePurchaseApp_11805.1001.5.0_neutral_split.scale-100_8wekyb3d8bbwe
- Microsoft.StorePurchaseApp_11805.1001.5.0_x64__8wekyb3d8bbwe
- Microsoft.StorePurchaseApp_11805.1001.513.0_neutral_ ~ _8wekyb3d8bbwe
- Microsoft.Services.Store.Engagement_10.0.1610.0_x64__8wekyb3d8bbwe
- Microsoft.Services.Store.Engagement_10.0.1610.0_x86__8wekyb3d8bbwe
- Microsoft.NET.Native.Runtime.1.7_1.7.25531.0_x64__8wekyb3d8bbwe
- Microsoft.NET.Native.Runtime.1.7_1.7.25531.0_x86__8wekyb3d8bbwe
- Microsoft.VCLibs.20.00_12.0.21005.1_x64_8wekyb3d8bbwe
- Microsoft.VCLibs.20.00_12.0.21005.1_x86_8wekyb3d8bbwe
Obstaja lahko nekaj map "Microsoft.NET.Native.Runtime" , kopirajte najnovejše različice. Različico določi prva dva števila. V zgornjem primeru je to različica 1.7 .
- Prilepite mape na istem mestu, vendar v računalniku z manjkajočo "Store". Če Explorer zahteva, da zamenjate nekaj datotek, se strinjate.
- Odprite PowerShell in vnesite ukaz:
ForEach ($folder in get-childitem) {Add-AppxPackage -DisableDevelopmentMode -Register "C:Program FilesWindowsApps$folderAppxManifest.xml"}
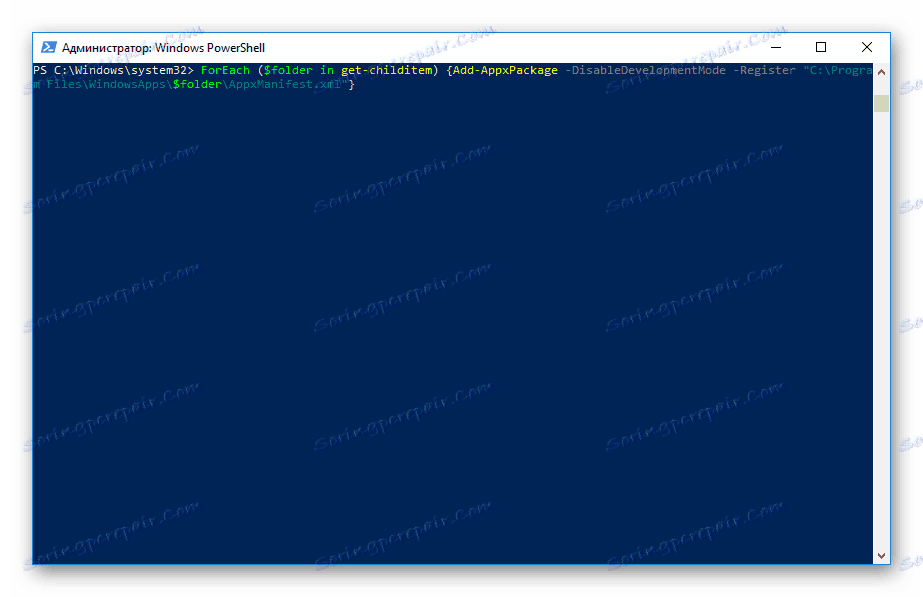
Preverite, ali je aplikacija obnovila, tako da jo poiščete v "Start" v primerih iz metode 1.
4. način: Posodobite Windows
Relativno radikalni, vendar učinkovit način lahko posodobite Windows. Če želite to narediti, boste potrebovali sliko sistema vaše bitne širine, izdaje in različice, ki ni nižja od trenutne.
- Če želite izvedeti vse parametre trenutne gradnje, pojdite na Start > Settings .
- Nato pojdite na razdelek »Sistem« .
- Na seznamu izberite "O sistemu . "
- V desnem delu poiščite vrstice "System Type" (cifra), "Release" (Home, Pro, Enterprise) in "Version" .
![Različica in graditi operacijski sistem Windows 10]()
V našem primeru boste morali prenesti sliko iz Windows 10 Pro, x64, 1803 ali novejšega.
- Odprite ISO-slike z arhivatorjem in zaženite namestitveni program »Setup.exe« .
- Izvedite namestitev na običajen način, na stopnji "Izberite vrsto namestitve", ki označuje "Posodobi" .
![Posodobitev operacijskega sistema Windows pri ponovni namestitvi]()
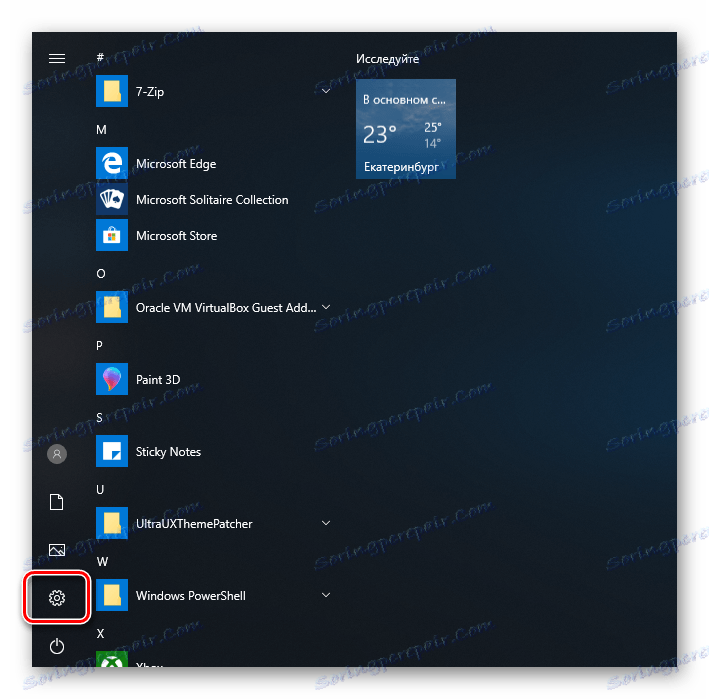
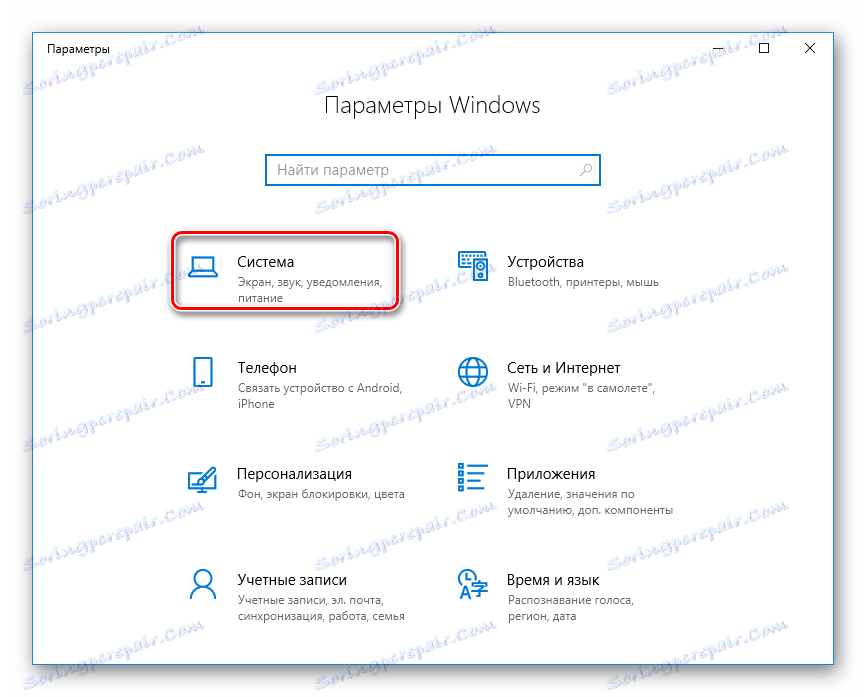
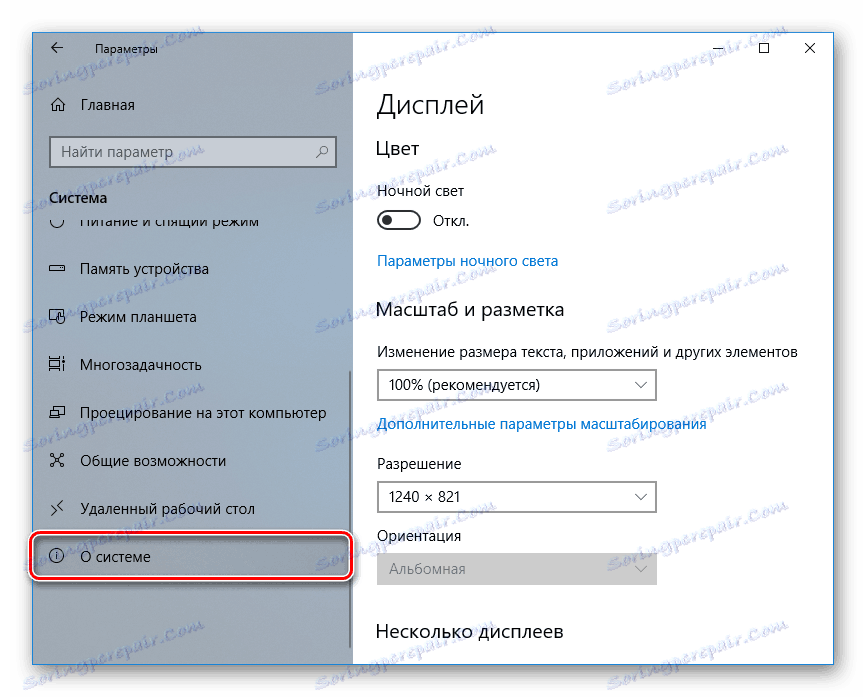
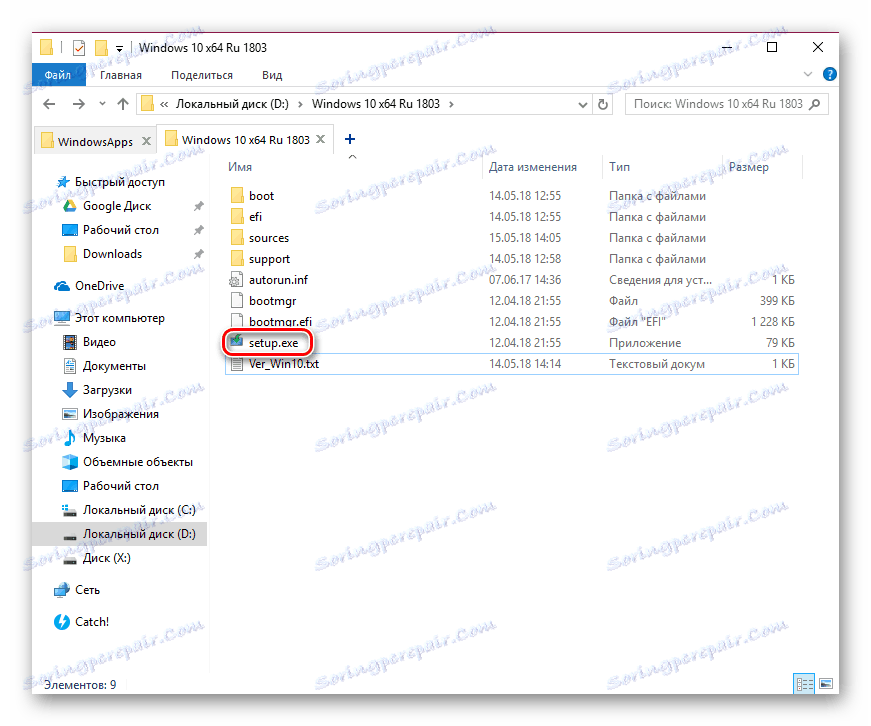
V tem primeru vaše datoteke in mape ne bodo izbrisane, Microsoftova trgovina pa bo obnovljena.
Metoda 5: Spletna trgovina Microsoft Store
Za uporabnike, ki so leni in negotovi svojih dejanj, obstaja preprosta zamenjava za aplikacijo - spletna različica. To se razlikuje od vmesnika aplikacije, vendar je zelo priročno, če se navadite na to.
Odprite različico brskalnika Microsoft Store
Aplikacije tukaj so razdeljene na kategorije, ki so v glavi strani, in si lahko ogledate priljubljene in druge izdelke samo s pomikanjem navzdol po strani.

Preučili smo 4 načine namestitve Microsoft Store na osebnem računalniku. Pomagati bi morali večini uporabnikov, ki želijo namestiti "Store" iz nič, ga znova namestiti in popraviti napake. Kot začasno ali trajno nadomestilo za namizno aplikacijo lahko uporabite različico brskalnika na trgu.