Namestitev Wine v Ubuntu
Kot veste, niso vsi programi, razviti za operacijski sistem Windows, združljivi z distribucijami v jedru Linuxa. To stanje včasih povzroča težave nekaterim uporabnikom zaradi nezmožnosti vzpostavitve avtohtonih kolegov. Program, imenovan Wine, bo rešil te težave, ker je bil zasnovan posebej za zagotavljanje delovanja aplikacij, ustvarjenih v sistemu Windows. Danes želimo prikazati vse razpoložljive metode za namestitev omenjene programske opreme v Ubuntu.
Vsebina
Namestite Wine v Ubuntu
Da bi izpolnili nalogo, bomo uporabili standardni terminal , vendar ne skrbite, vam ni treba sami preučevati vseh ukazov, ker vam ne bomo samo povedali o samem namestitvenem postopku, temveč tudi opisali vse akcije. Vse, kar morate storiti, je izbrati najprimernejšo metodo in slediti danim navodilom.
1. metoda: Namestitev iz uradnega skladišča
Najlažji način namestitve najnovejše stabilne različice je uporaba uradnega skladišča. Celoten proces se izvede z vnosom samo enega ukaza in izgleda takole:
- Pojdite v meni in odprite aplikacijo Terminal . Lahko ga tudi zaženete s klikom na RMB na praznem mestu na namizju in izbiro ustrezne postavke.
- Ko odprete novo okno, vtipkajte
sudo apt install wine-stablein pritisnite Enter . - Vnesite geslo za dostop (znaki bodo vneseni, vendar bodo ostali nevidni).
- Boste obveščeni o zasedenosti prostora na disku, za nadaljevanje vožnje v črki D.
- Postopek namestitve se zaključi, ko se pojavi nova prazna vrstica za podajanje ukazov.
- Vnesite
wine --versionda preverite, ali je postopek namestitve pravilen.
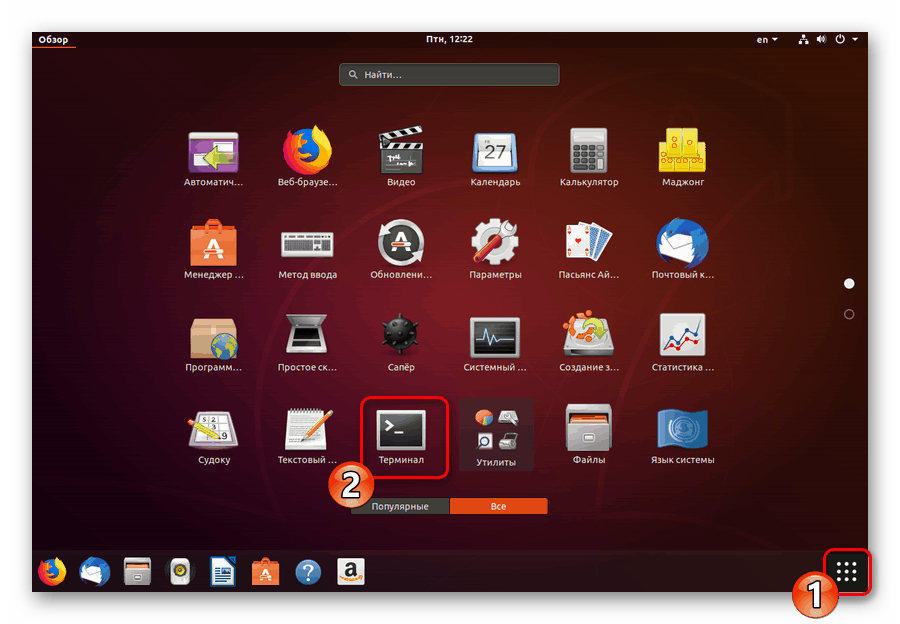
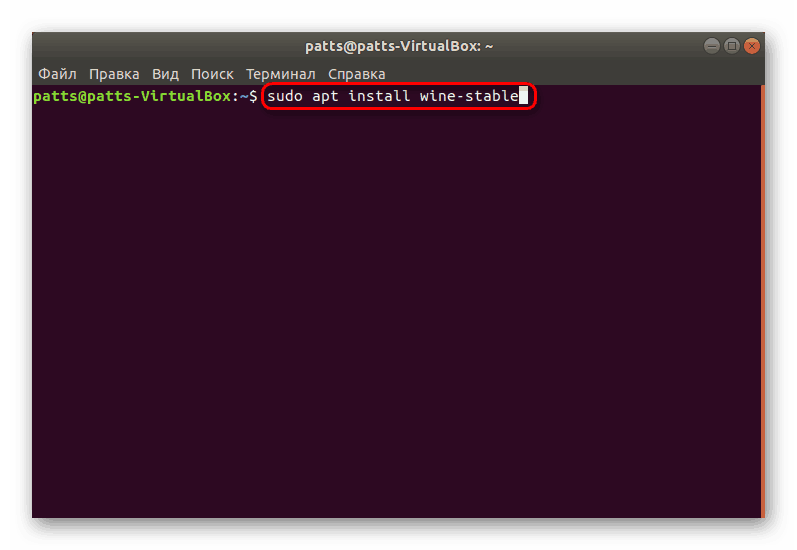
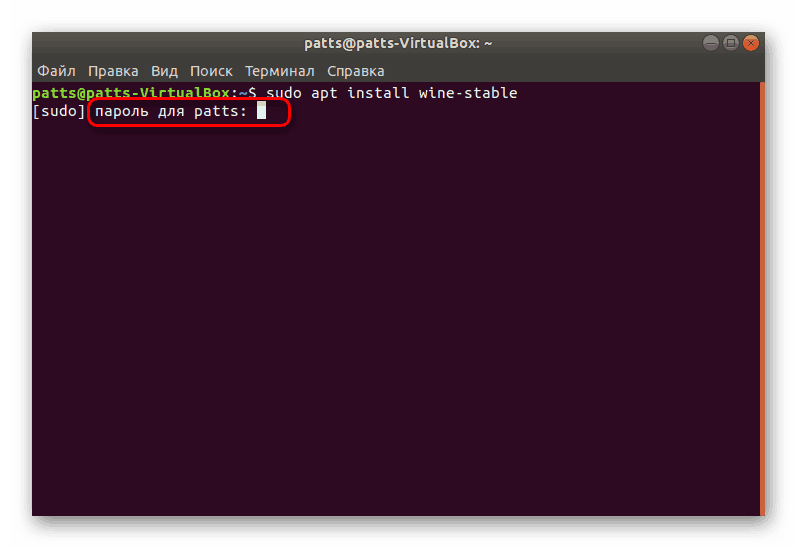
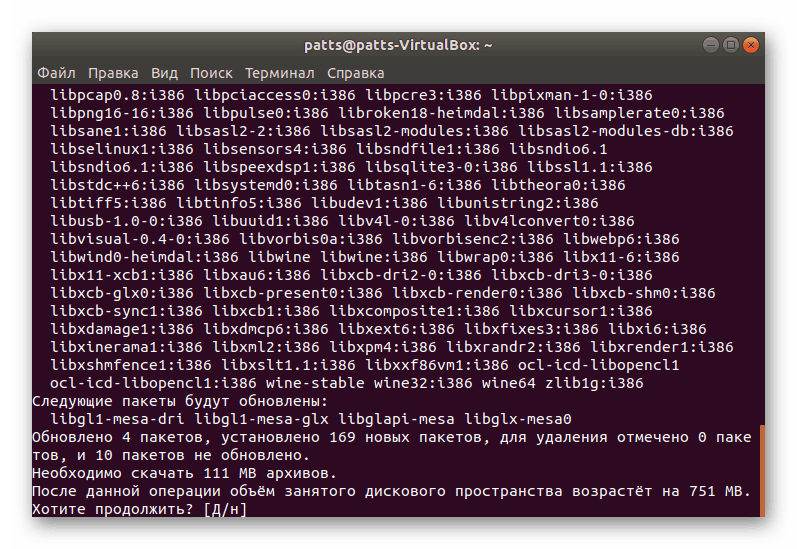
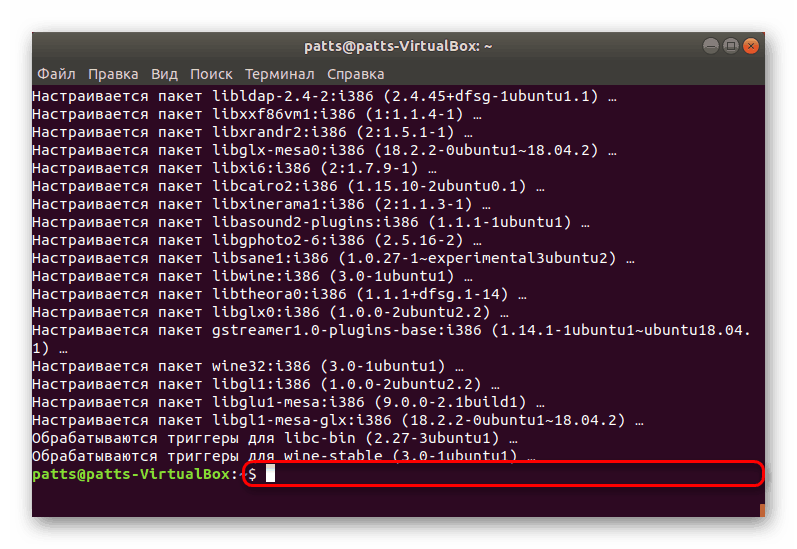
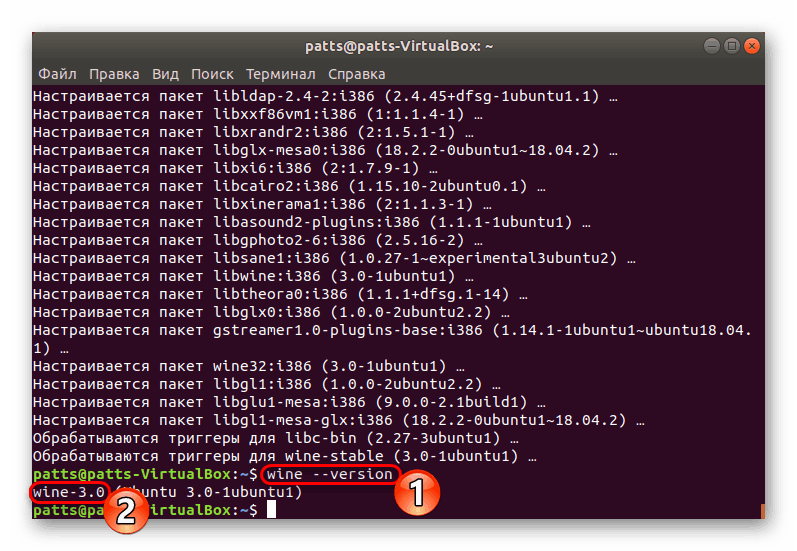
To je dokaj preprost način za dodajanje najnovejše stabilne različice programa Wine 3.0 v operacijski sistem Ubuntu, vendar ta možnost ni primerna za vse uporabnike, zato vam priporočamo, da se seznanite z naslednjim.
2. način: Uporabite PPA
Na žalost, ne vsak razvijalec ima priložnost, da pravočasno naloži najnovejše različice programske opreme v uradno skladišče (skladišče). Zato so bile razvite posebne knjižnice za shranjevanje uporabniških arhivov. Ko je izdano Wine 4.0, je najprimernejša uporaba PPA.
- Odprite ukazno mizo in tam prilepite ukaz
sudo dpkg --add-architecture i386, ki je potreben za dodajanje podpore za procesorje i386. Ubuntu 32-bitni lastniki lahko preskočijo ta korak. - Zdaj morate v skladišče dodati računalnik. To se najprej izvede z ukazom
wget -qO- https://dl.winehq.org/wine-builds/winehq.key | sudo apt-key add -wget -qO- https://dl.winehq.org/wine-builds/winehq.key | sudo apt-key add -. - Nato vnesite
sudo apt-add-repository 'deb http://dl.winehq.org/wine-builds/ubuntu/ bionic main'. - Ne izklapljajte "Terminala" , saj bo prejel in dodal pakete.
- Po uspešnem dodajanju shranjevalnih datotek se sama namestitev izvede z vnosom
sudo apt install winehq-stable. - Prepričajte se, da ste operacijo potrdili.
- Z ukazom
winecfgpreverite funkcionalnost programske opreme. - Za zagon boste morda morali namestiti dodatne komponente. Samodejno se bo zagnal, po katerem se bo začelo okno z nastavitvami Wine, kar pomeni, da vse deluje pravilno.
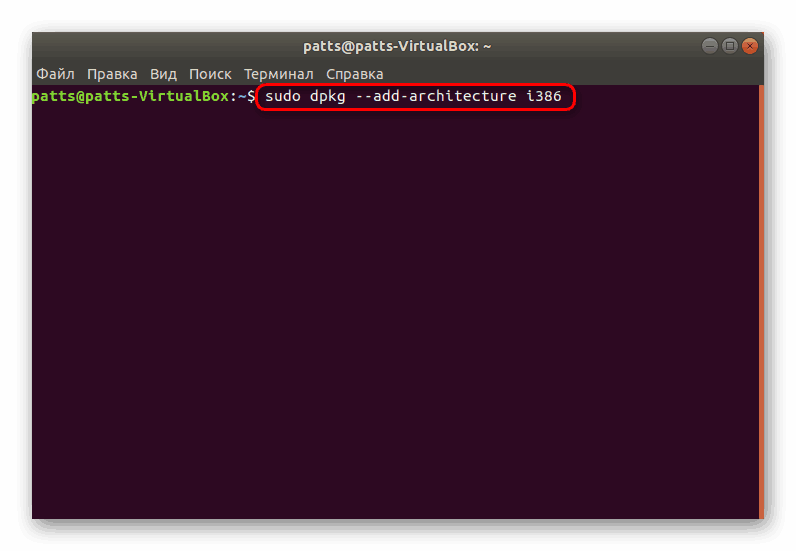
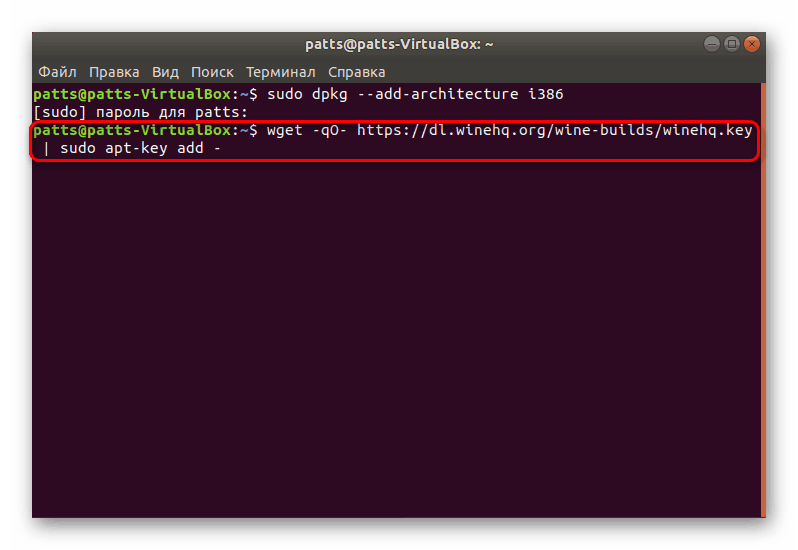
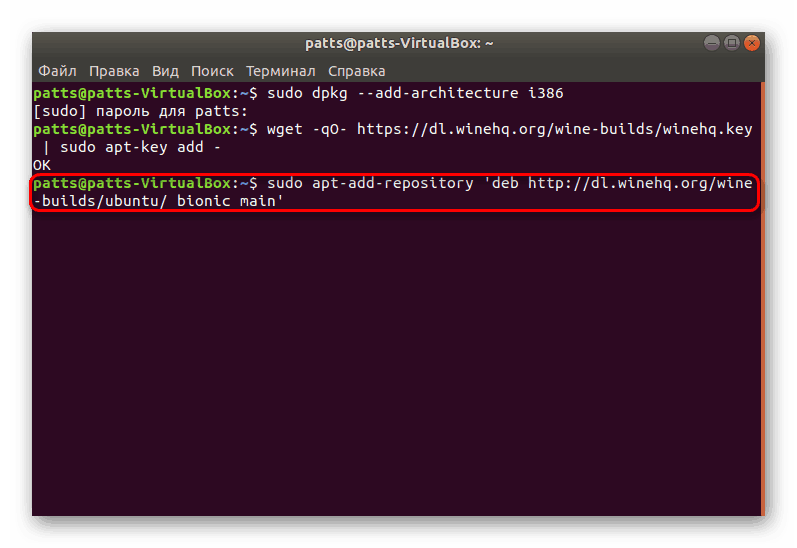
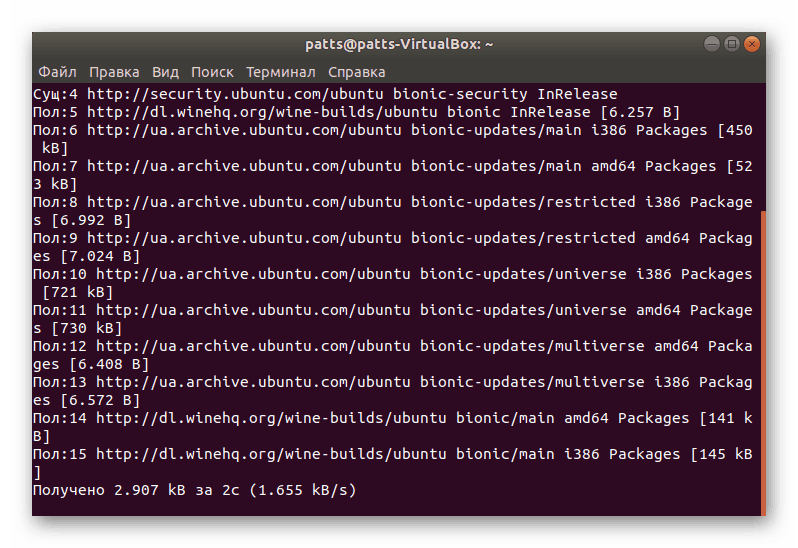
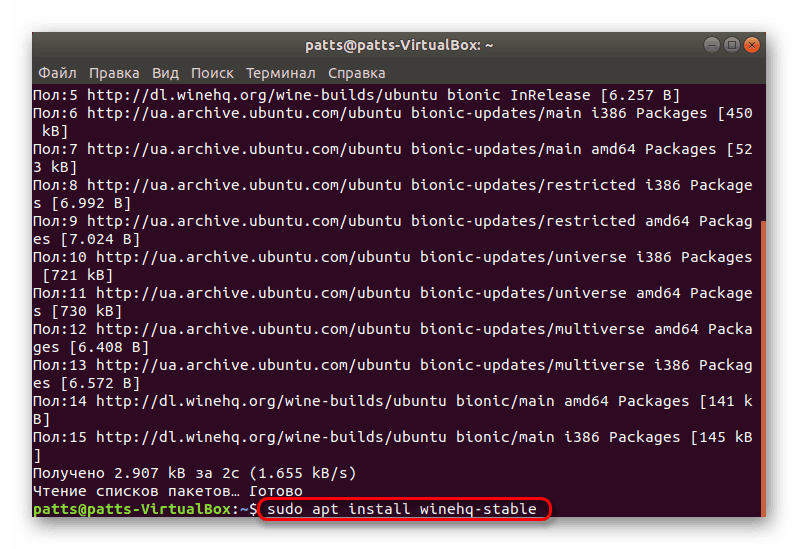
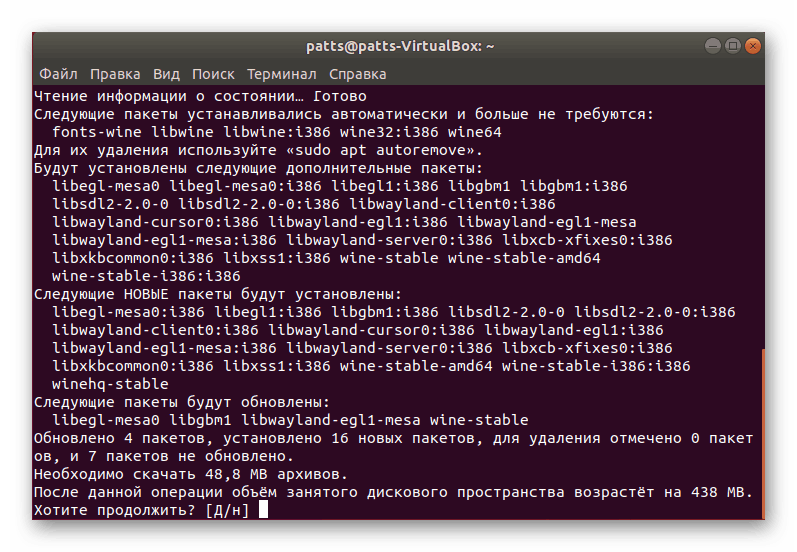
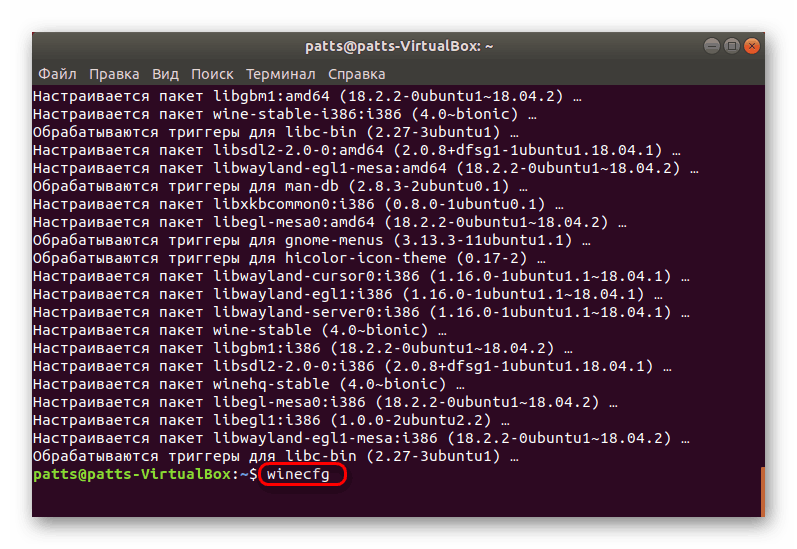
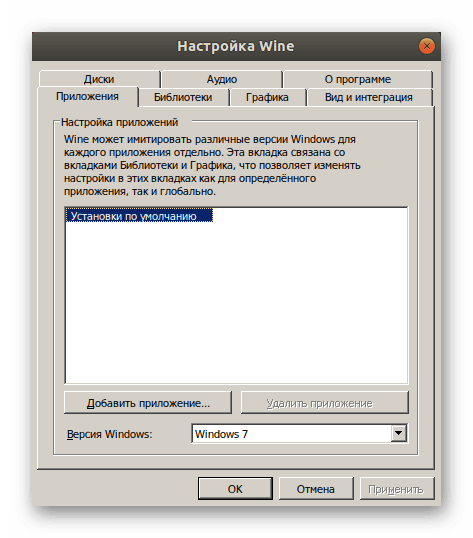
3. način: Namestite Beta
Kot ste se naučili iz zgornjih informacij, ima Wine stabilno različico, skupaj z njo pa je razvita beta različica, ki jo uporabniki aktivno preizkušajo, preden se izdajo za široko uporabo. Namestitev takšne različice v računalnik se izvaja skoraj enako kot stabilna:
- Zaženite Terminal na kakršenkoli priročen način in uporabite ukaz
sudo apt-get install --install-recommends wine-staging. - Potrdite dodajanje datotek in počakajte, da se namestitev konča.
- Če vam eksperimentalna gradnja iz nekega razloga ne ustreza, jo odstranite s pomočjo
sudo apt-get purge wine-staging.
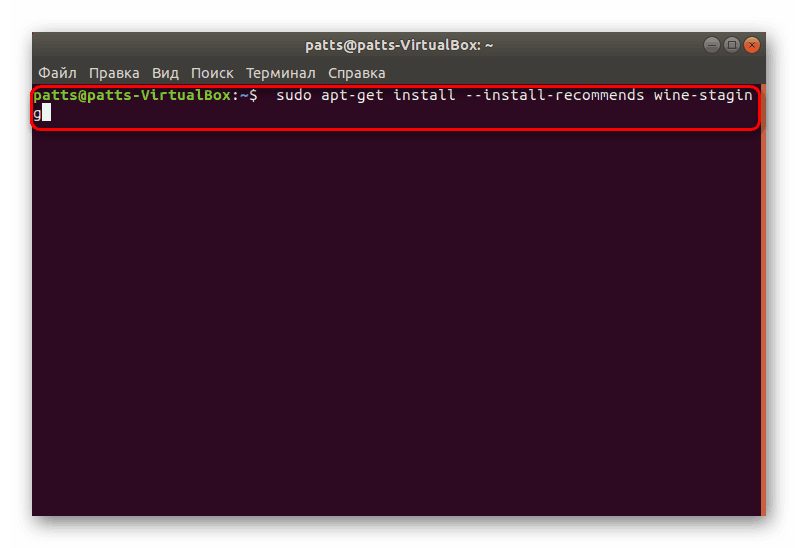
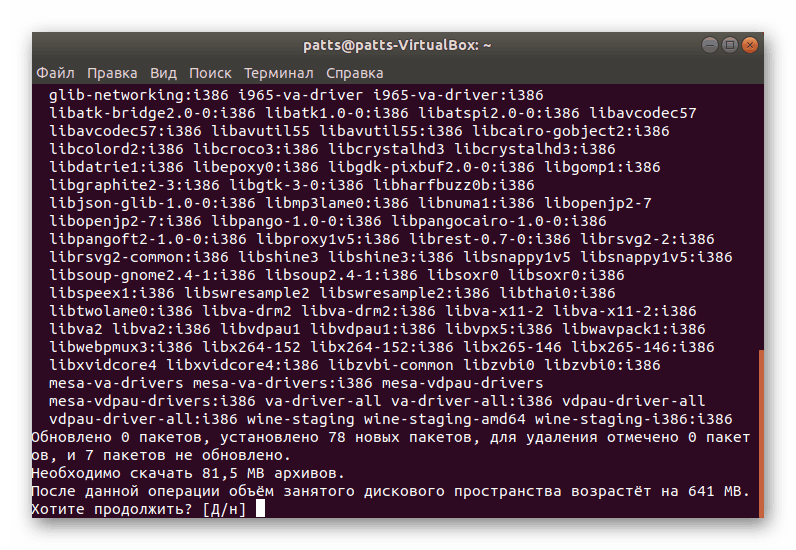
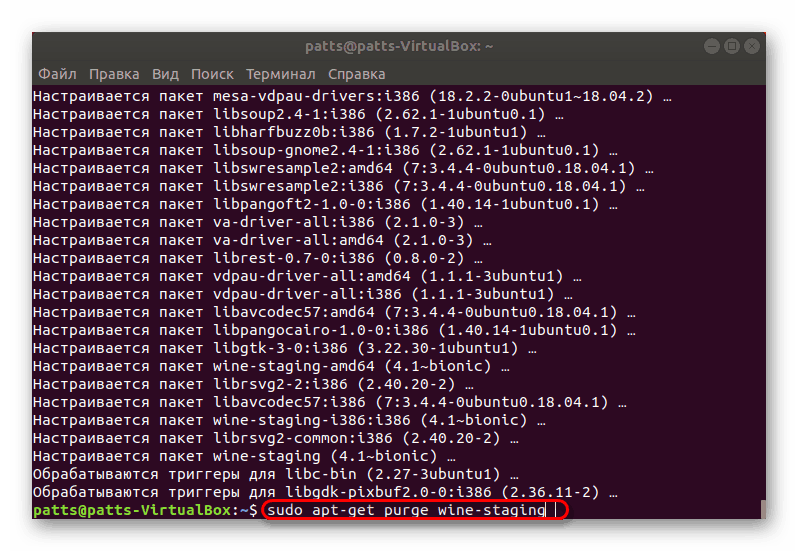
4. način: Samoregulacija iz izvornih kod
Prejšnje metode za namestitev dveh različnih različic programa Wine ne bodo delovale vzporedno, vendar pa nekateri uporabniki potrebujejo dve aplikaciji naenkrat ali pa sami želijo dodati popravke in druge spremembe. V tem primeru bi bila najboljša možnost, da zgradite svoje vino iz razpoložljivih izvornih kod.
- Najprej odprite meni in pojdite na "Programi in posodobitve" .
- Tukaj morate postaviti kljukico pred postavko »Izvorna koda«, da bi lahko s programsko opremo izvedli nadaljnje spremembe.
- Za uporabo sprememb boste potrebovali geslo.
- Zdaj prek "Terminal" prenesite in namestite vse, kar potrebujete preko
sudo apt build-dep wine-stable. - Z uporabo posebnega pripomočka prenesite izvorno kodo zahtevane različice. V ukazno mizo vnesite ukaz
sudo wget https://dl.winehq.org/wine/source/4.0/wine-4.0-rc7.tar.xzin pritisnite Enter . Če morate namestiti drugo različico, poiščite ustrezen repozitorij na internetu in vstavite njegov naslov namesto https://dl.winehq.org/wine/source/4.0/wine-4.0-rc7.tar.xz . - Ekstrahirajte vsebino prenesenega arhiva z uporabo
sudo tar xf wine*. - Nato se pomaknite na novo ustvarjeno
cd wine-4.0-rc7. - Prenesite potrebne distribucijske datoteke za izdelavo programa. V 32-bitnih različicah uporabite ukaz
sudo ./configurein v 64-bitnemsudo ./configure --enable-win64. - Zaženite postopek gradnje s pomočjo
make. Če se prikaže napaka z besedilom "Dostop zavrnjen" , uporabite ukazsudo makeza začetek postopka s korenskimi pravicami. Poleg tega je treba upoštevati, da postopek zbiranja traja dolgo časa, ne bi smeli prisilno izklopiti konzole. - Zgradite namestitveni program prek
sudo checkinstall. - Končni korak je namestitev končnega sklopa preko pripomočka z vnosom vrstice
dpkg -i wine.deb.
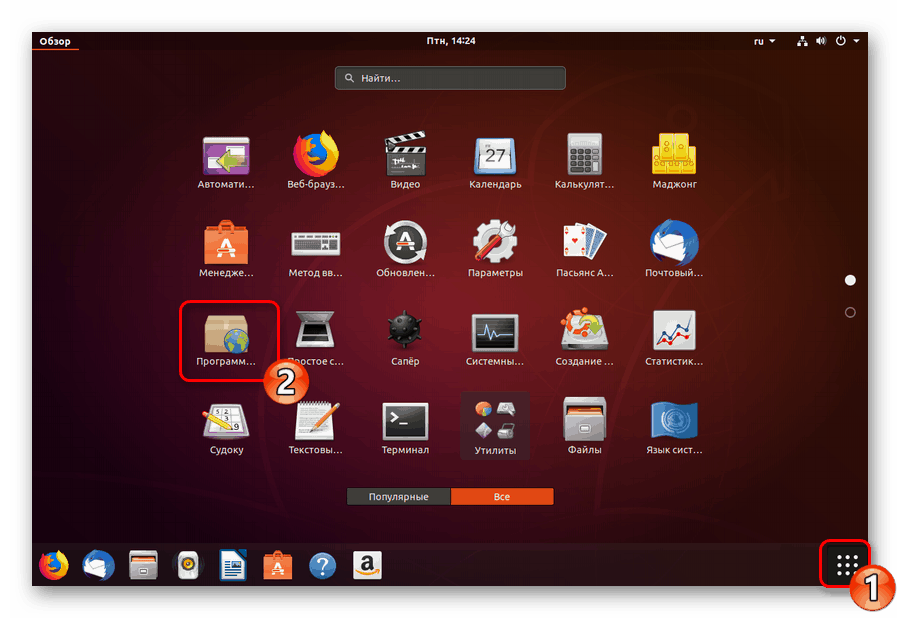
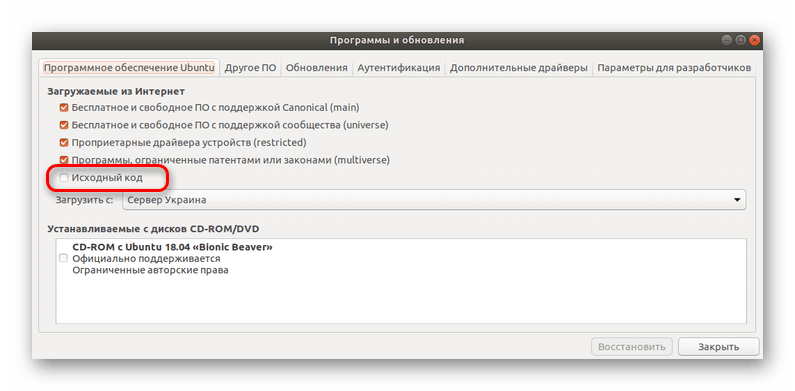
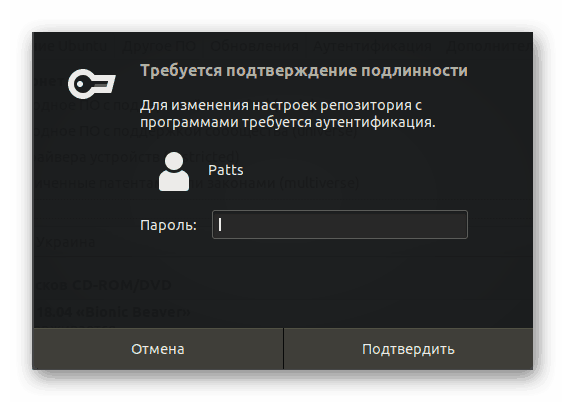
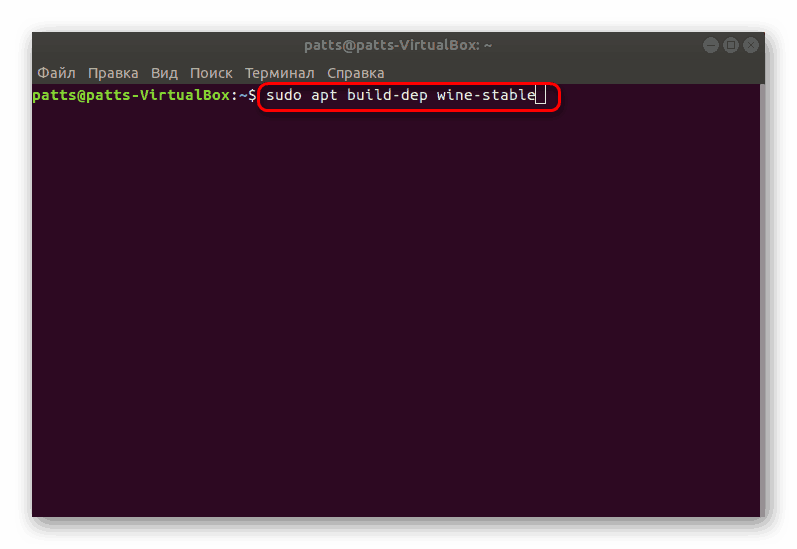
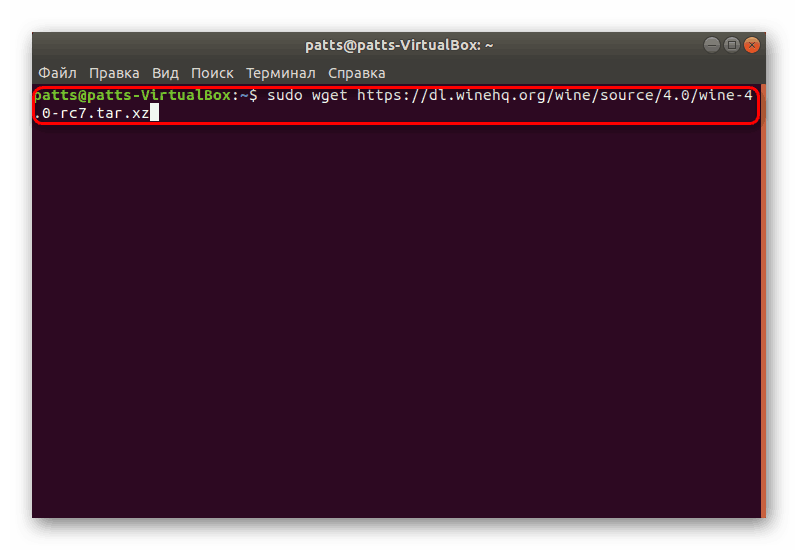
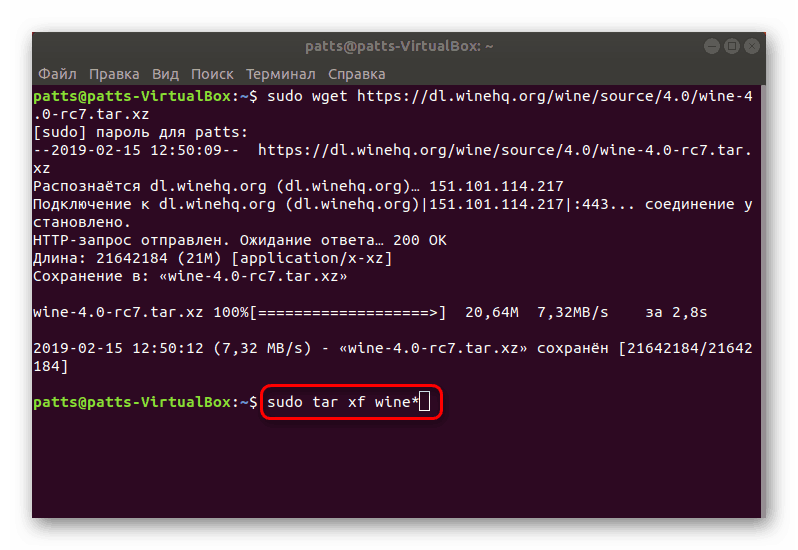
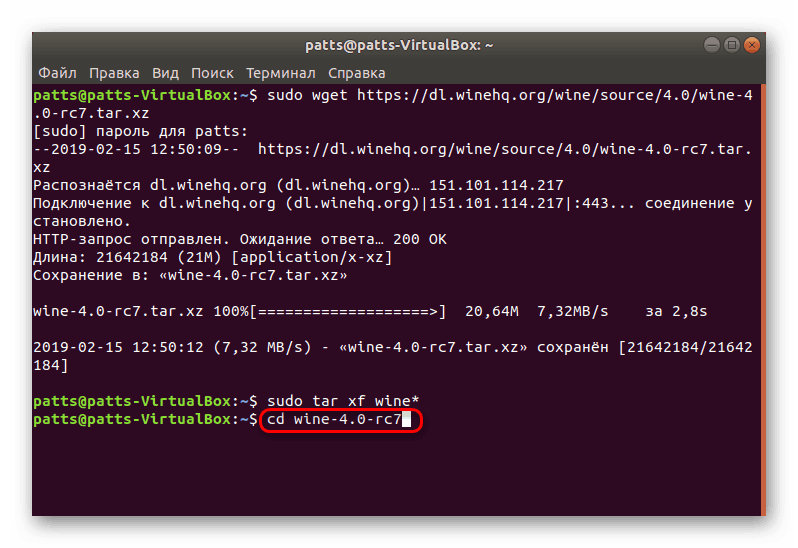
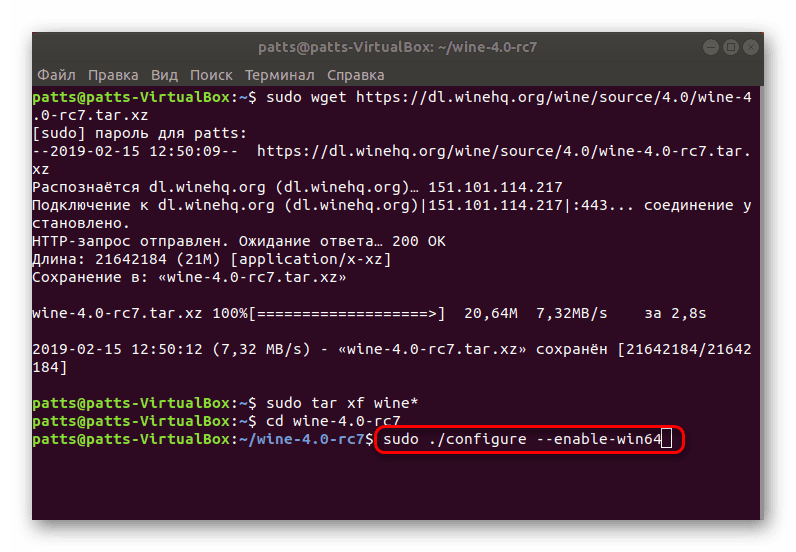
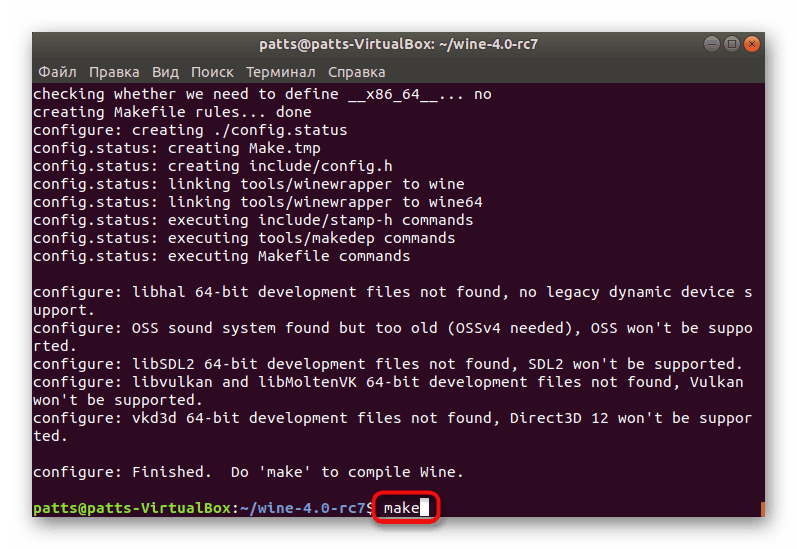
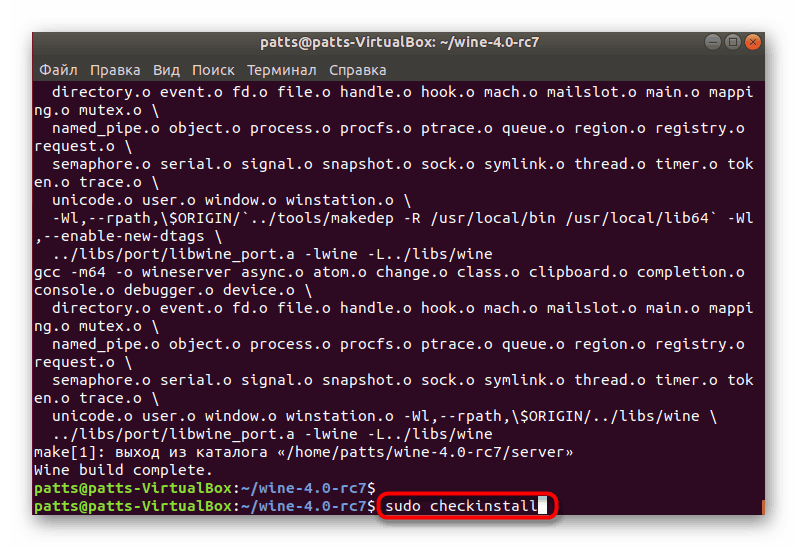
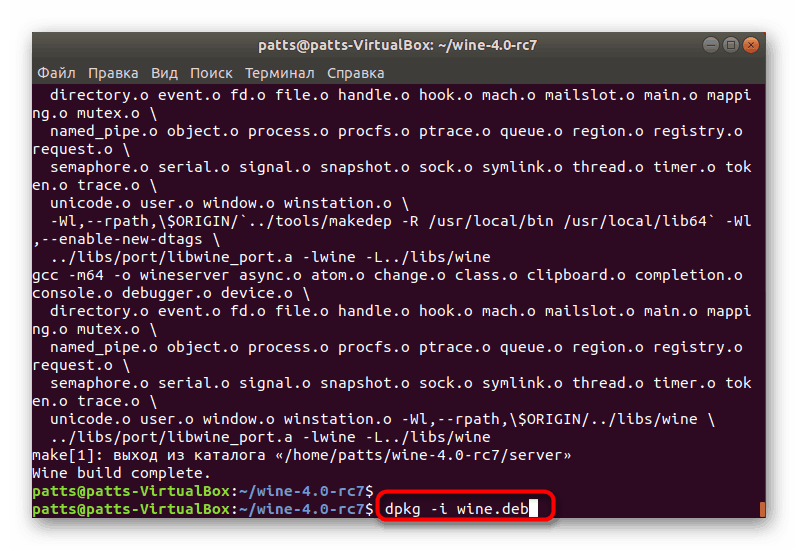
Preučili smo štiri aktualne metode namestitve za vino, ki delujejo na najnovejši različici Ubuntu 18.04.2. Če natančno sledite navodilom in vnesete pravilne ukaze, se težave z namestitvijo ne pojavijo. Priporočamo tudi, da bodite pozorni na opozorila, ki se prikažejo v konzoli, ki vam bodo pomagala prepoznati napako, če se pojavi.