Namestitev programa Microsoft Word v računalnik
Microsoft Word je najbolj priljubljen tekstovni urejevalnik na svetu. Milijoni uporabnikov po vsem svetu vedo o njem in vsak lastnik tega programa je naletel na postopek, ki ga je namestil na svoj računalnik. Taka naloga je za nekatere neizkušene uporabnike težavna, saj zahteva določeno število manipulacij. Nato bomo korak za korakom preučili namestitev Worda in zagotovili vsa potrebna navodila.
Glej tudi: Nameščanje najnovejših posodobitev za Microsoft Word
Vsebina
Namestimo Microsoft Word na računalnik
Najprej želim poudariti, da urejevalnik besedil iz Microsofta ni brezplačen. Njena poskusna različica je zagotovljena za mesec z zahtevo za predhodno vezavo bančne kartice. Če ne želite plačati programa, vam svetujemo, da izberete podobno programsko opremo z brezplačno licenco. Seznam te programske opreme boste našli v našem drugem članku na spodnji povezavi in nadaljevali bomo z namestitvijo Worda.
Več podrobnosti: Pet brezplačnih analogov besedilnega urejevalnika Microsoft Word
1. korak: Prenesite Office 365
Naročanje na Office 365 vam omogoča, da vsako dohodno komponento uporabite za majhno pristojbino vsako leto ali vsak mesec. Prvih trideset dni je informativno in vam ni treba kupovati ničesar. Zato si oglejte postopek za nakup brezplačne naročnine in prenos komponent na računalnik:
Pojdite na stran za prenos za Microsoft Word
- Odprite stran Ward na strani zgoraj ali prek iskanja v katerem koli priročnem brskalniku.
- Tukaj lahko greste neposredno na nakup ali poskusite brezplačno različico.
- Če ste izbrali drugo možnost, ponovno kliknite znova »Preskusite brezplačno v roku enega meseca« na strani, ki se odpre.
- Prijavite se v svoj Microsoftov račun. V primeru odsotnosti preberite prve pet korakov v priročniku, ki je predstavljen na spodnji povezavi.
- Po prijavi v svoj račun izberite svojo državo in dodajte plačilni način.
- Možnost, ki je na voljo, je uporaba debetne ali kreditne kartice.
- Izpolnite obrazec, potreben za povezavo podatkov z računom in nadaljevanje nakupa.
- Po preverjanju vnesenih podatkov boste morali v računalnik namestiti namestitveni program za Office 365.
- Počakajte, da se naloži in zažene.
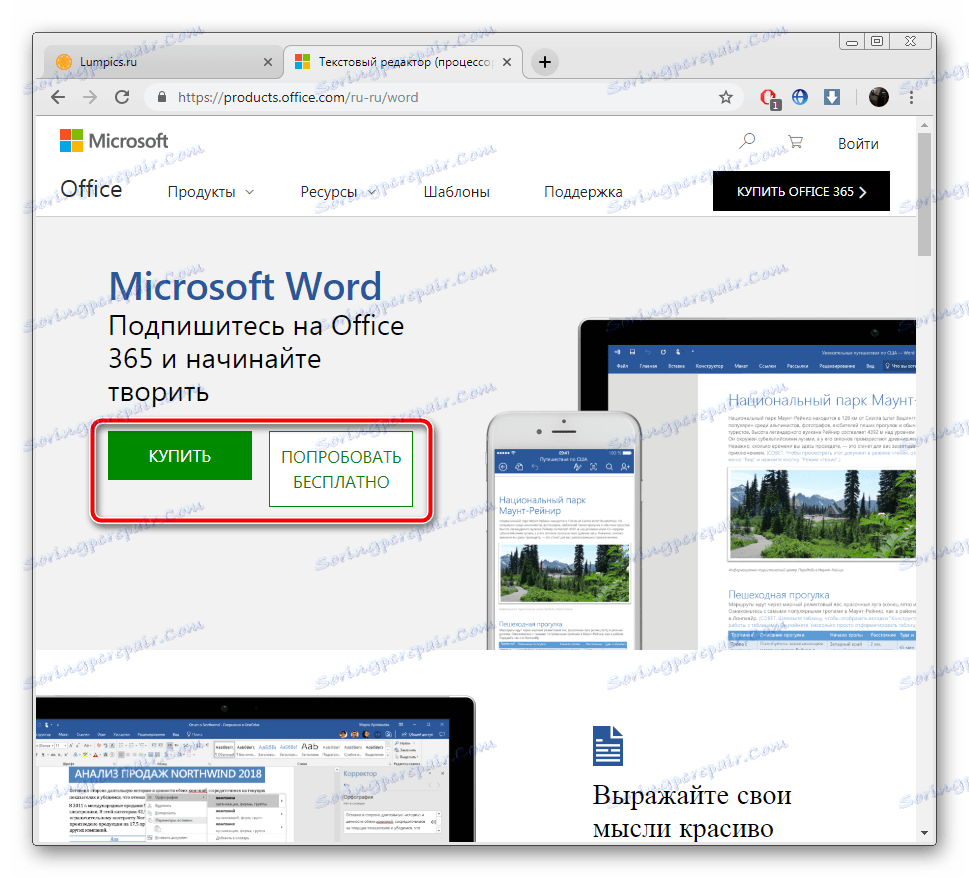

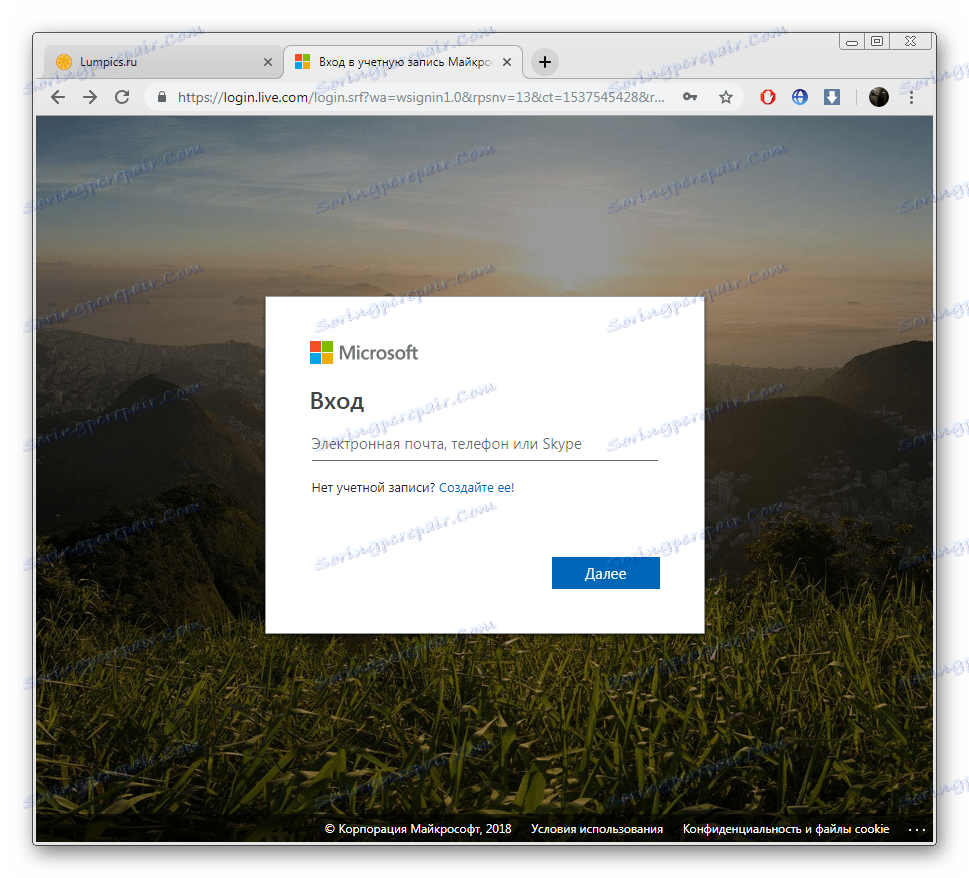
Več podrobnosti: Registriranje Microsoftovega računa
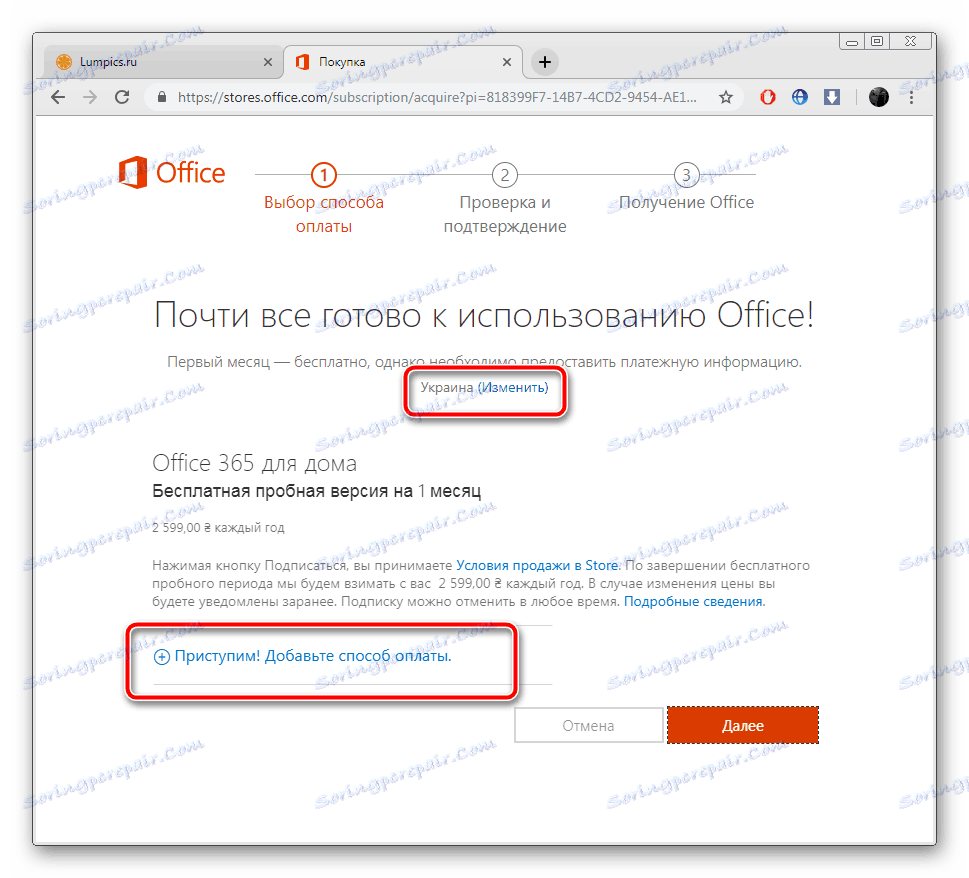
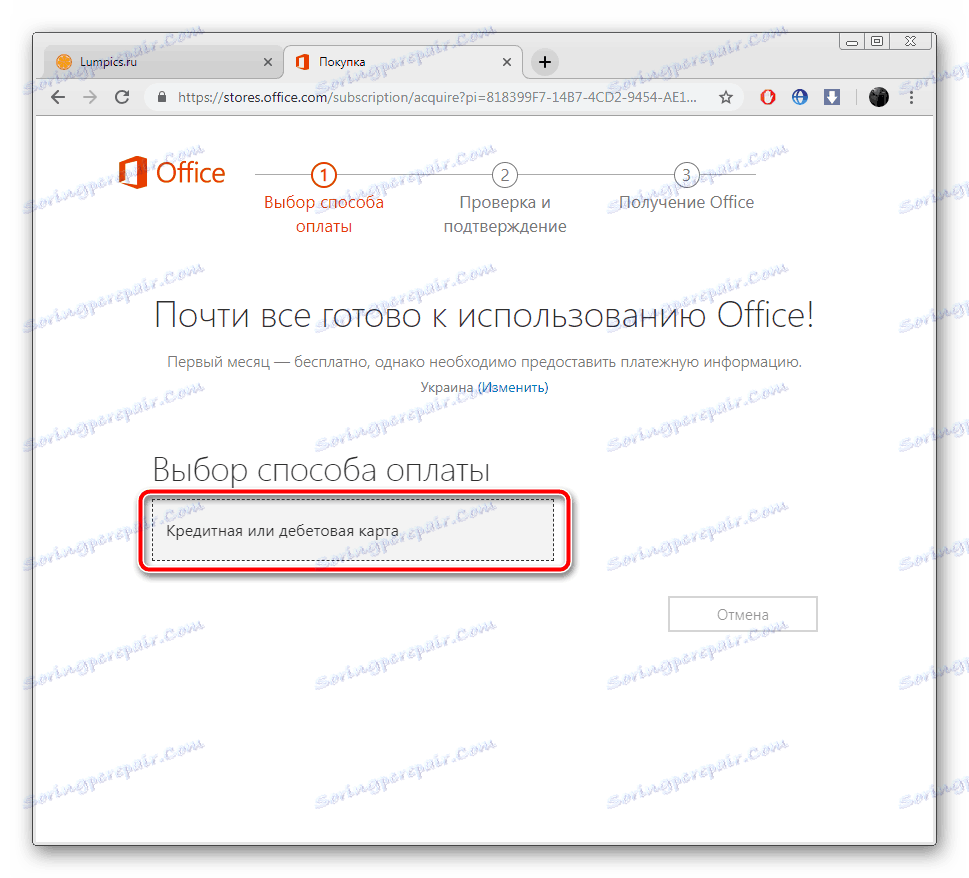
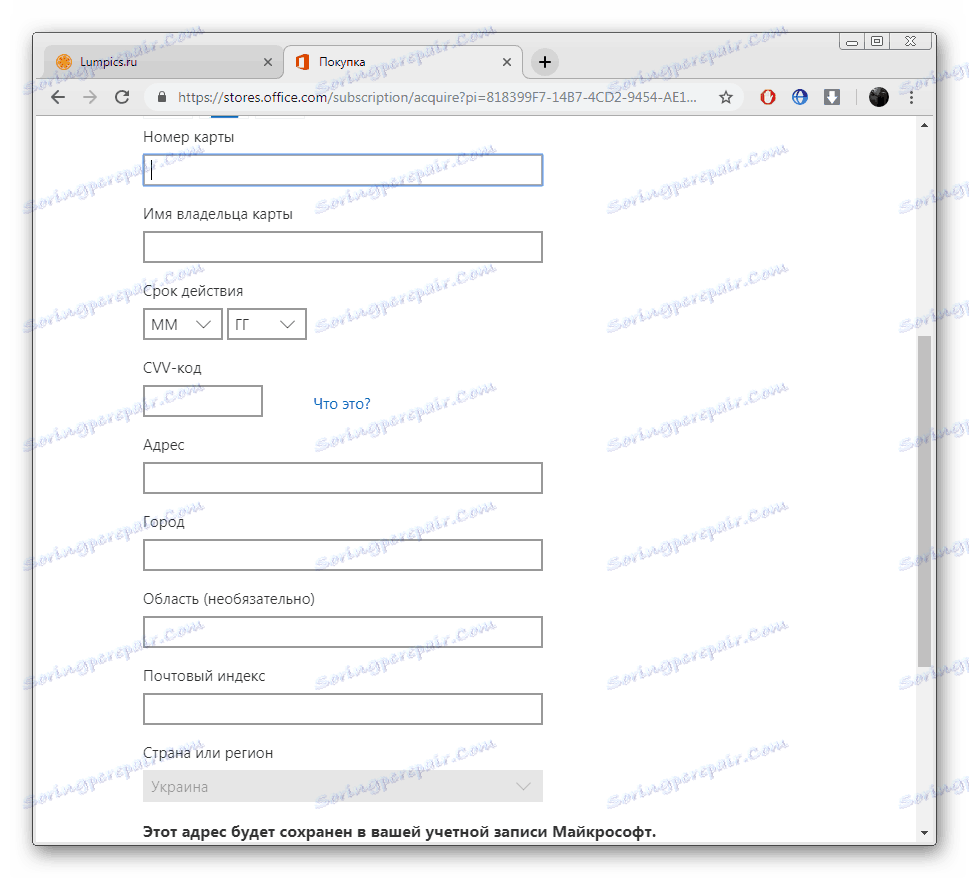
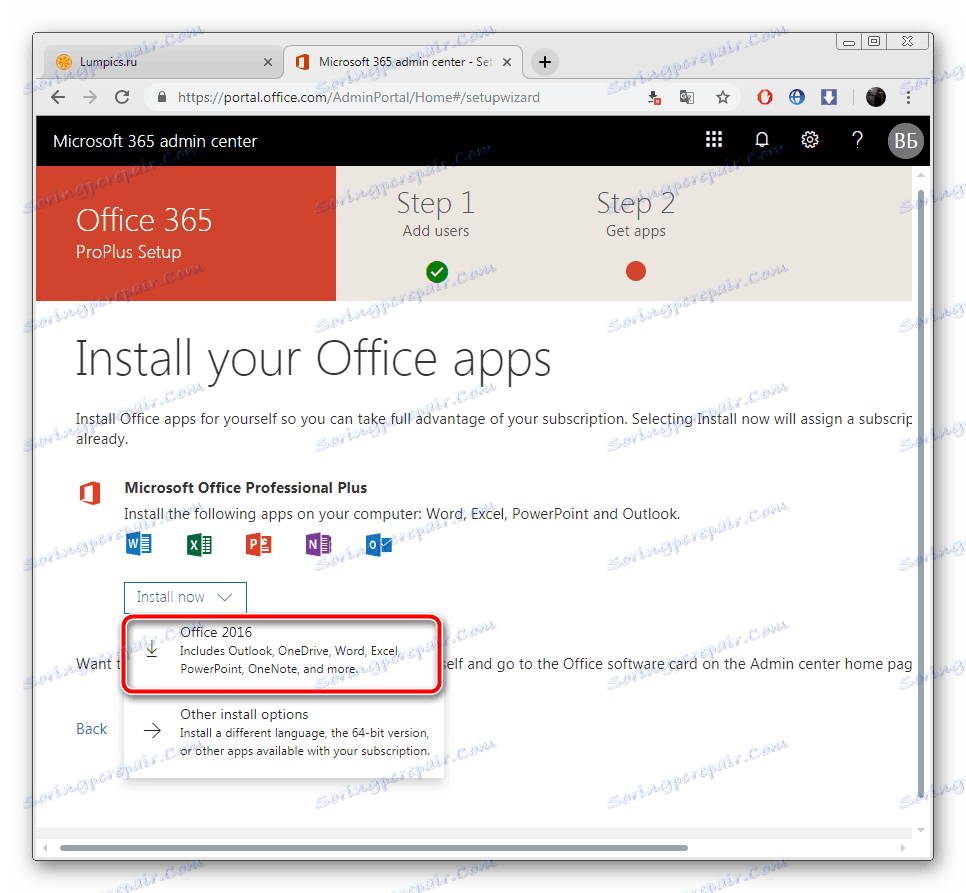
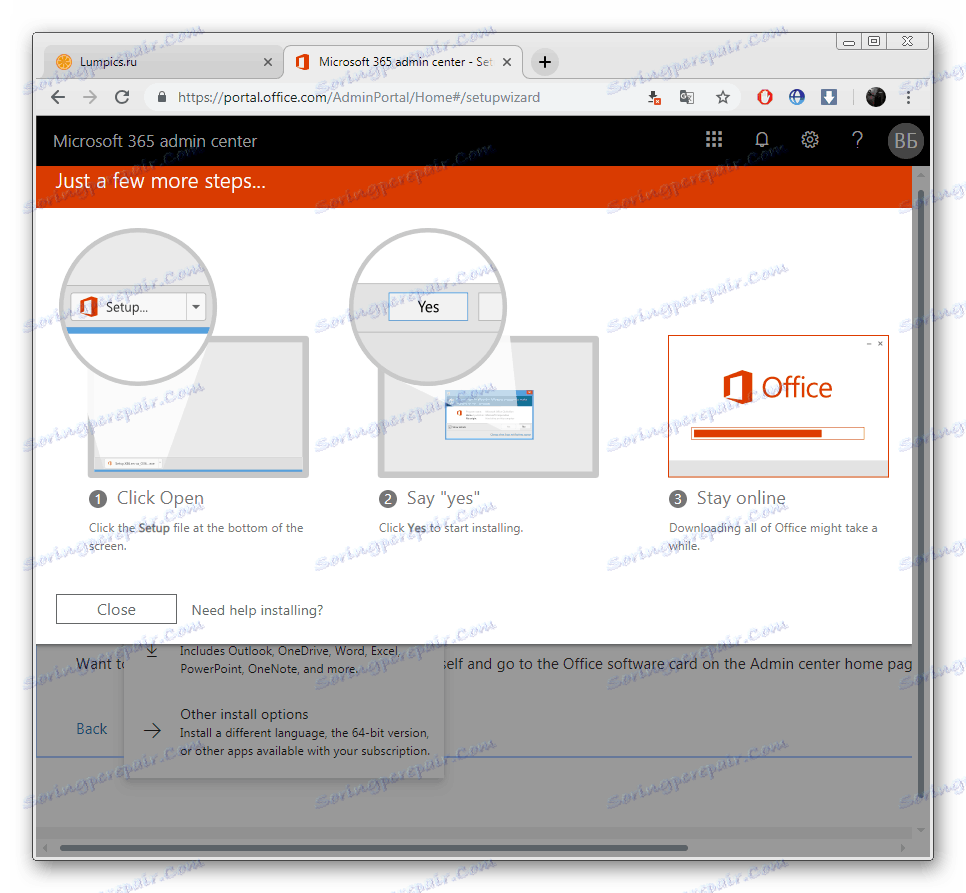
Pri preverjanju kartice na njem bo blokiran znesek v višini enega dolarja, kmalu pa se bo ponovno prenesel v razpoložljiva sredstva. V nastavitvah vašega Microsoftovega računa lahko kadarkoli odjavite od navedenih komponent.
2. korak: namestite Office 365
Sedaj morate v računalnik namestiti že preneseno programsko opremo. Vse se izvaja samodejno, uporabnik pa mora opraviti le nekaj dejanj:
- Ko se namestitveni program zažene, počakajte, da pripravi potrebne datoteke.
- Obdelava komponent se začne. Prenesemo le Word, vendar če izberete celotno gradivo, bo popolnoma prenesena vsa programska oprema. Med tem ne izklopite računalnika in ne prekinite povezave z internetom.
- Po zaključku boste obveščeni, da je bilo vse uspešno in da se lahko okno za namestitev zapre.
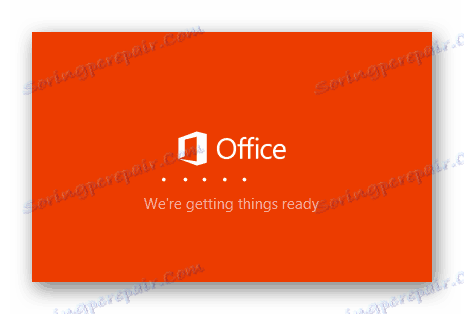
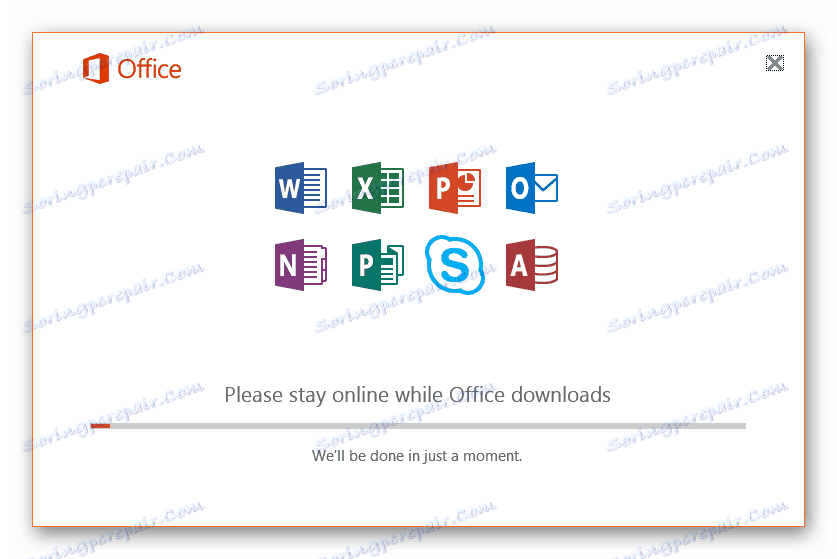
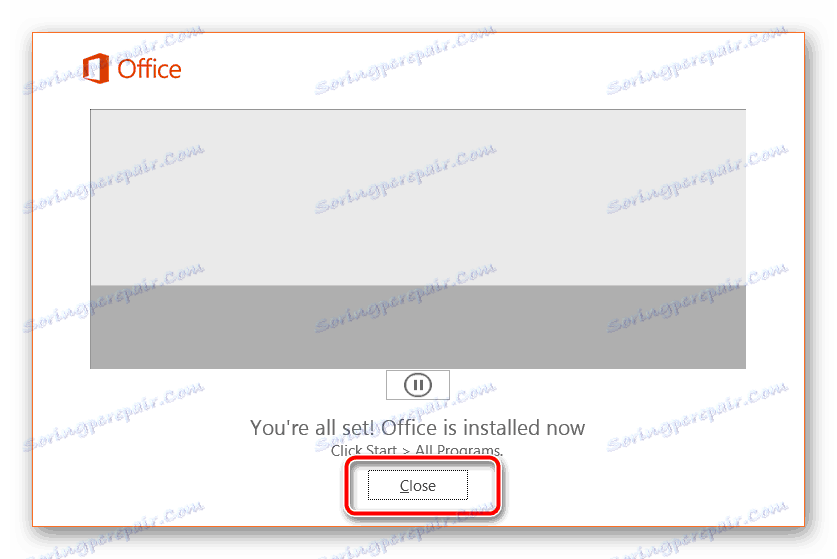
3. korak: začetek prve besede
Programi, ki ste jih izbrali, so zdaj na vašem računalniku in so pripravljeni na odhod. Jih lahko najdete v meniju Start ali ikone v opravilni vrstici. Upoštevajte naslednja navodila:
- Odprite Word. Prvi zagon lahko traja dolgo, saj sta programska oprema in datoteke konfigurirani.
- Sprejmite licenčno pogodbo, po kateri bo delo v urejevalniku na voljo.
- Pojdite, da aktivirate programsko opremo in sledite navodilom na zaslonu ali pa zaprite okno, če tega trenutno ne želite.
- Ustvarite nov dokument ali uporabite priložene predloge.
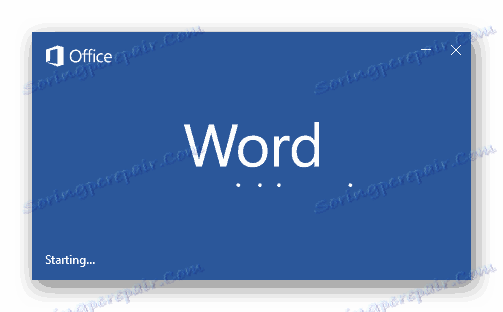
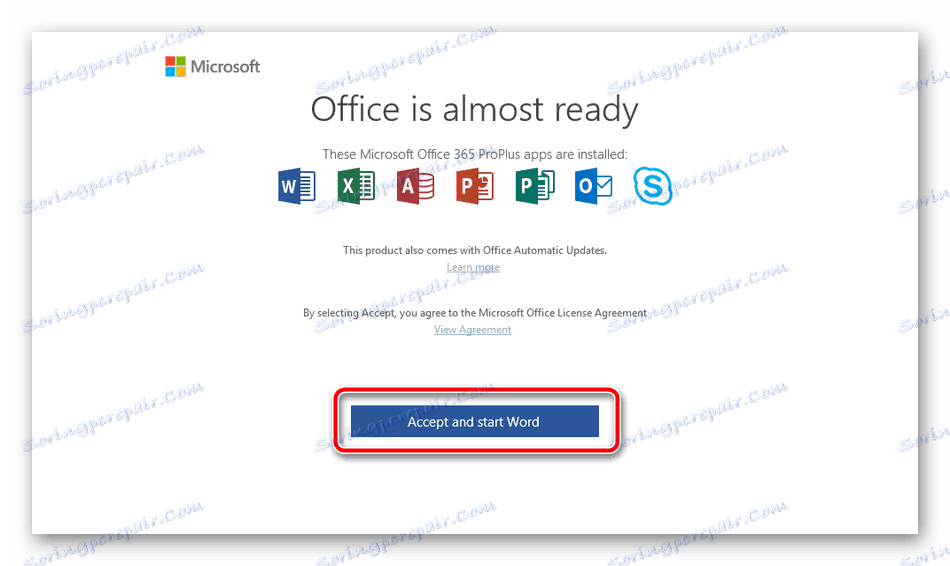
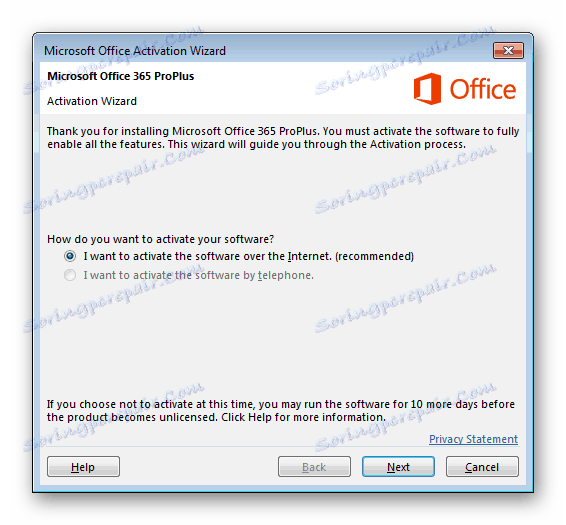
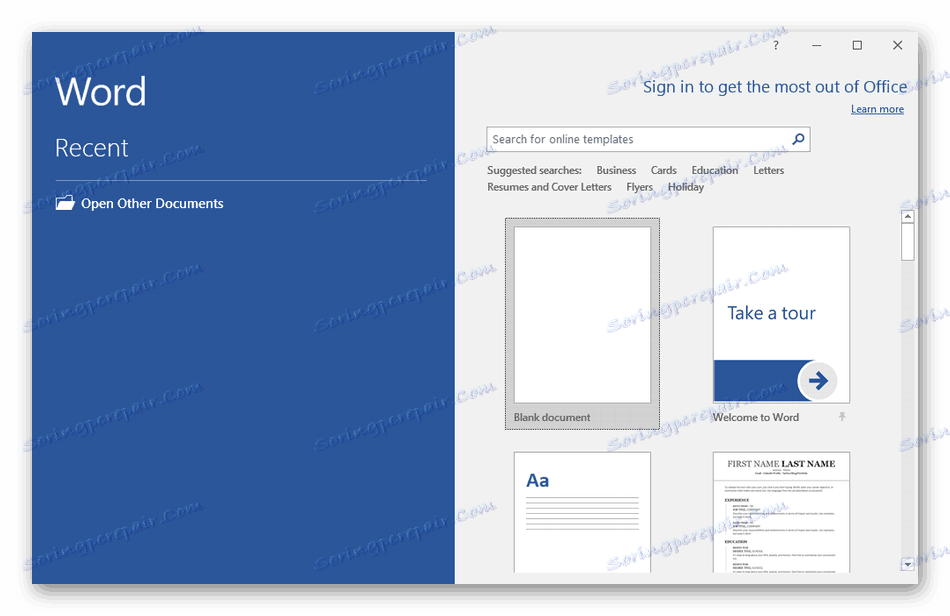
Na tem se naš članek konča. Zgornji priročniki morajo novim uporabnikom pomagati razumeti namestitev urejevalnika besedil na vašem računalniku. Poleg tega priporočamo, da preberete naše druge članke, ki bodo pomagali poenostaviti delo v programu Microsoft Word.
Glej tudi:
Ustvarjanje predloge dokumenta v programu Microsoft Word
Reševanje napak pri poskusu odpiranja datoteke Microsoft Word
Reševanje težav: dokument MS Word ni mogoče urejati
Vklopite samodejno preverjanje črkovanja v programu MS Word