Iščete datoteke na Linuxu
Med delom v katerem koli operacijskem sistemu včasih obstaja potreba po orodjih za hitro iskanje datoteke. Pravzaprav je to za Linux, zato bodo spodaj opisani vsi možni načini iskanja datotek v tem OS. Zastopane bodo orodja za upravljanje datotek in ukazi, uporabljeni v "Terminal" .
Preberite tudi:
Preimenuj datoteke v Linuxu
Ustvarite in izbrišite datoteke v Linuxu
Vsebina
- Terminal
- 1. način: iskanje po imenu (ime-imena)
- 2. način: iskanje po načinu dostopa (možnost -perm)
- 3. način: iskanje po uporabniku ali skupini (opcije -user in-group)
- 4. način: poiščite datoteko po svoji vrsti (možnost tipa)
- Metoda 5: Poiščite datoteko po velikosti (velikost)
- Metoda 6: Poiščite datoteko do datuma spremembe (možnost -mtime)
- GUI
- Zaključek
- Vprašanja in odgovori
Terminal
Če želite poiskati želeno datoteko veliko parametrov iskanja, je ukaz find najbrž nenadomestljiv. Preden preučimo vse njene različice, je vredno preiti sintakso in možnosti. Sintaksa je naslednja:
find путь опция
kjer je pot imenik, v katerem se bo iskalo. Obstajajo trije osnovni načini za določitev poti:
- / - iskanje po root in sosednjih imenikov;
- ~ - poiščite domači imenik;
- ./ - poiščite v imeniku, v katerem je trenutno uporabnik.
Pot lahko tudi določite neposredno v imeniku, kjer naj bi bila datoteka najti.
Za iskanje najdete veliko možnosti in zahvaljujoč se jim lahko, da lahko prilagodite konfiguracijo iskanja tako, da določite potrebne spremenljivke:
- -name - naredite iskanje, pri čemer kot osnovo navedite element, ki ga iščete;
- -user - poiščite datoteke, ki pripadajo določenemu uporabniku;
- -group - iskanje določene skupine uporabnikov;
- -perm - prikaži datoteke z določenim načinom dostopa;
- - velikost n -iskanja, pri čemer je osnova velikost predmeta;
- -mtime + n -n - iskanje datotek, ki so se spremenile več ( + n ) ali manj ( -n ) dni;
- tip - iskanje datotek določene vrste.
Obstaja tudi veliko vrst zahtevanih elementov. Tukaj je njihov seznam:
- b - blok;
- f je normalno;
- p - poimenovana cev;
- d - katalog;
- l - referenca;
- s je vtičnica;
- c - znak.
Po natančnem razčlenjevanju sintakse in možnosti za ukaz find najdeš ilustrativne primere. Zaradi številčnosti možnosti za uporabo ukaza niso navedeni primeri za vse spremenljivke, temveč samo za najbolj uporabljene.
Preberite tudi: Priljubljeni ukazi v "Terminal" Linuxu
1. način: iskanje po imenu (ime-imena)
Uporabniki najpogosteje uporabljajo opcijo -name za iskanje sistema, zato bomo začeli z njo. Preverimo več primerov.
Iskanje po razširitvi
Recimo, da v sistemu najdete datoteko z razširitvijo ".xlsx" , ki se nahaja v imeniku "Dropbox" . Če želite to narediti, uporabite ta ukaz:
find /home/user/Dropbox -name "*.xlsx" -print
Iz njene sintakse lahko rečemo, da se iskanje izvaja v imeniku "Dropbox" ( "/ home / user / Dropbox" ), želeni predmet pa naj bo z razširitvijo ".xlsx" . Zvezdica označuje, da bo iskanje opravljeno na vseh datotekah te razširitve, ne da bi upoštevali njihovo ime. »-print« označuje, da bodo prikazani rezultati iskanja.
Primer:
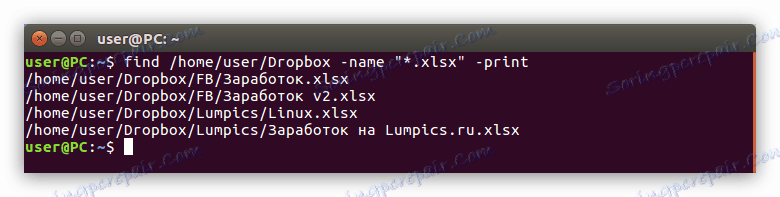
Iskanje po imenu datoteke
Na primer, želite iskati v imeniku »/ home« za datoteko z imenom » {$lang_domain} " , Vendar njena širitev ni znana. V tem primeru morate storiti naslednje:
find ~ -name " *" -print {$lang_domain} find ~ -name " *" -print
Kot lahko vidite, se tukaj uporablja simbol "~" , kar pomeni, da bo iskanje potekalo v domačem imeniku. Po možnosti "-name" ime datoteke za iskanje ( " {$lang_domain} * » ). Zvezdica na koncu pomeni, da bo iskanje šlo samo po imenu, ne glede na razširitev.
Primer:
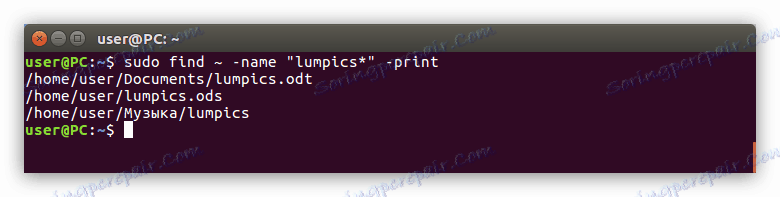
Iskanje po prvo črko v imenu
Če se spomnite samo prve črke, s katero se začne ime datoteke, potem je na voljo posebna sintaksa ukaza, ki vam bo pomagal najti. Na primer, želite najti datoteko, ki se začne s črko "g" v "l" , in ne veste, v katerem imeniku je. Potem morate zagnati naslednji ukaz:
find / -name "[gl]*" -print
Sodeč po simbolu "/", ki gre takoj po glavnem ukazu, se bo iskanje izvedlo od korenskega imenika, torej v celotnem sistemu. Nato del "[gl] *" pomeni, da se bo iskalna beseda začela z določeno črko. V našem primeru, od "g" do "l" .
Mimogrede, če poznate razširitev datoteke, jo lahko določite za simbolom »*« . Na primer, morate najti isto datoteko, vendar veste, da ima razširitev ».odt« . Nato lahko uporabite ta ukaz:
find / -name "[gl]*.odt" -print
Primer:
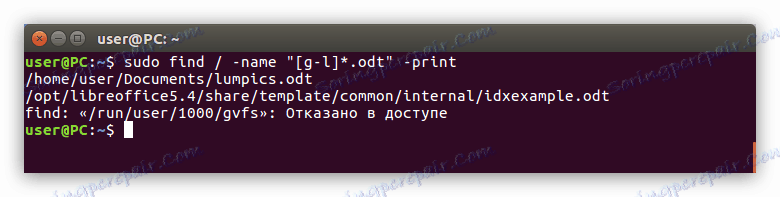
2. način: iskanje po načinu dostopa (možnost -perm)
Včasih morate poiskati predmet, katerega ime ne poznate, vendar veste, kakšen način dostopa ima. Potem morate uporabiti možnost "-perm" .
Če ga želite uporabljati, je preprosto, morate samo določiti mesto iskanja in način dostopa. Tukaj je primer takega ukaza:
find ~ -perm 775 -print
To pomeni, da se iskanje izvaja v domači sekciji, dostopni predmeti pa imajo dostop 775 . Pred to številko lahko tudi napišete "-" znak, nato pa najdejo predmeti od dovoljenih bitov od nič do določene vrednosti.
3. način: iskanje po uporabniku ali skupini (opcije -user in-group)
V katerem koli operacijskem sistemu obstajajo uporabniki in skupine. Če želite poiskati predmet, ki spada v eno od teh kategorij, lahko uporabite možnost »Uporabnik« ali »Skupina« .
Poiščite datoteko po uporabniškem imenu
Na primer, morate v datoteki »Dropbox« najti datoteko »Lampics « , vendar ne veste, kako se kliče, vendar veste le, da pripada uporabniku . Potem morate zagnati naslednji ukaz:
find /home/user/Dropbox -user user -print
V tem ukazu ste določili potreben imenik ( / home / user / Dropbox ), navedli, da želite poiskati datoteko, ki pripada uporabniku ( -user ), in navedel, kateri uporabnik pripada tej datoteki ( uporabnik ).
Primer:
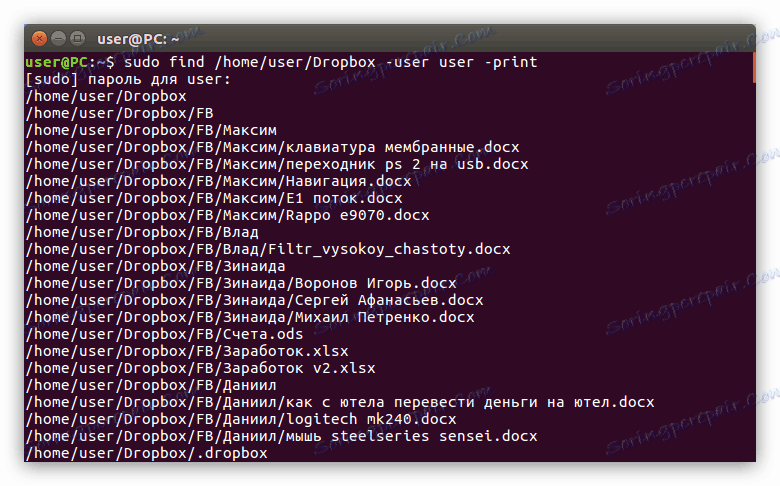
Preberite tudi:
Kako si ogledati seznam uporabnikov v Linuxu
Kako dodati uporabnika v skupino v Linuxu
Poiščite datoteko po imenu svoje skupine
Če želite poiskati datoteko, ki pripada določeni skupini, je prav tako enostavno - samo možnost "-user" zamenjajte z možnostjo "-group" in podajte ime te skupine:
find / -groupe guest -print
To pomeni, da ste navedli, da želite najti datoteko v sistemu, ki pripada skupini »gost« . Iskanje bo potekalo po celotnem sistemu, kar označuje simbol »/« .
4. način: poiščite datoteko po svoji vrsti (možnost tipa)
Če želite najti element v Linuxu določene vrste, je precej preprost, morate samo določiti ustrezno možnost ( -type ) in označiti vrsto. Na začetku članka so bile navedene vse oznake tipa, ki jih je mogoče uporabiti za iskanje.
Na primer, želite najti vse datoteke bloka v domačem imeniku. V tem primeru bo vaša ekipa izgledala takole:
find ~ -type b -print
V skladu s tem ste navedli, da iščete vrsto datoteke, kot je označeno s tipko "-type" , nato pa določite njegov tip tako, da simbol bloka blokira - "b" .
Primer:
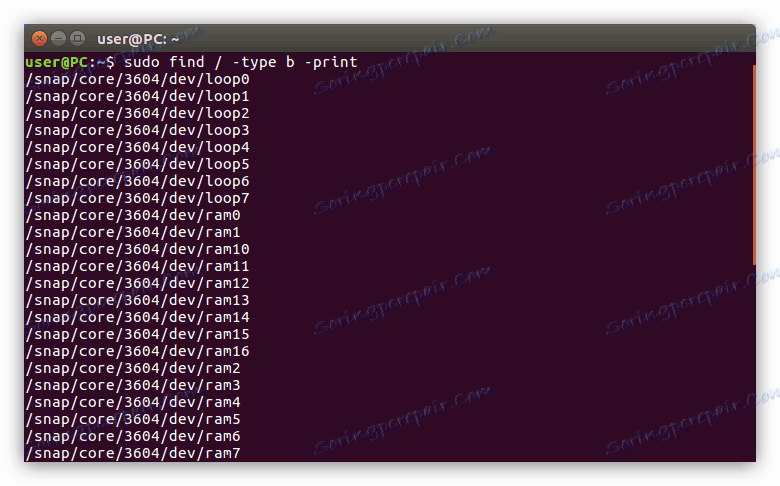
Podobno lahko prikažete vse imenike v želenem imeniku tako, da v ukazu vnesete simbol »d« :
find /home/user -type d -print
Metoda 5: Poiščite datoteko po velikosti (velikost)
Če poznate le njegovo velikost iz vseh podatkov o datoteki, je morda celo to dovolj, da ga najdete. Na primer, če želite v določenem imeniku poiskati datoteko 120 MB, storite naslednje:
find /home/user/Dropbox -size 120M -print
Primer:
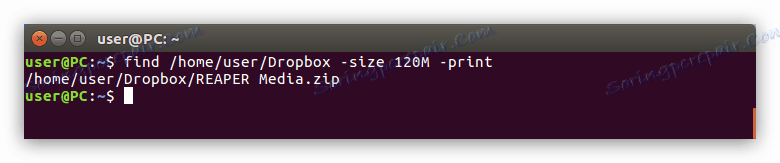
Preberite tudi: Kako vedeti velikost mape v Linuxu
Kot lahko vidite, je bila najdena datoteka, ki jo potrebujemo. Če pa ne veste, v katerem imeniku je, lahko poiščete celoten sistem, tako da navedete korenski imenik na začetku ukaza:
find / -size 120M -print
Primer:
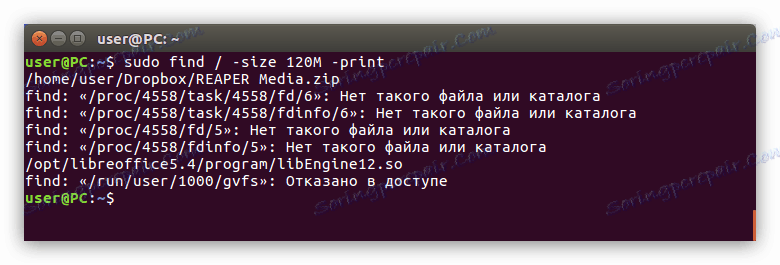
Če poznate velikost datoteke približno, potem za ta primer obstaja poseben ukaz. Enako morate napisati v "Terminal" , preden določite velikost datoteke, postavite znak "-" (če želite najti datoteke, ki so manjše od določene velikosti) ali "+" (če velikost datoteke presega določeno velikost). Tukaj je primer takega ukaza:
find /home/user/Dropbox +100M -print
Primer:
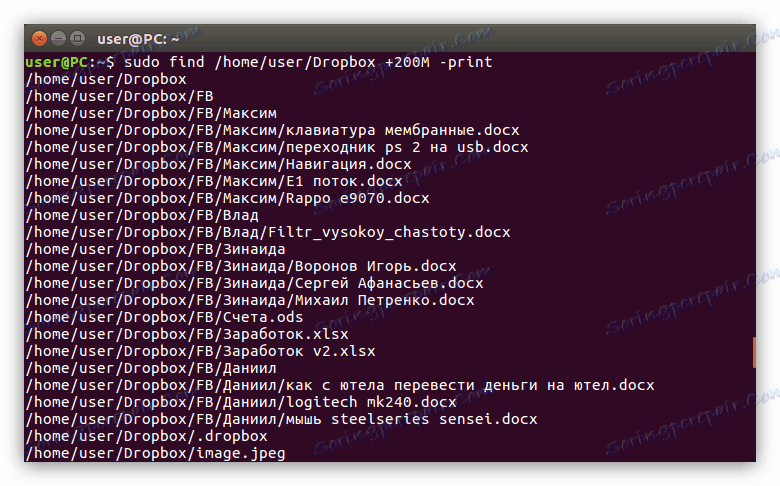
Metoda 6: Poiščite datoteko do datuma spremembe (možnost -mtime)
Obstajajo primeri, ko je najprimernejše iskanje datoteke do datuma njegove spremembe. V Linuxu se za to uporablja opcija -mtime . Za uporabo je precej enostavno, vse bomo obravnavali z zgledom.
Na primer, v mapi Slike moramo najti predmete, ki so bili spremenjeni zadnjih 15 dni. Tukaj je tisto, kar morate registrirati v "Terminal" :
find /home/user/Изображения -mtime -15 -print
Primer:
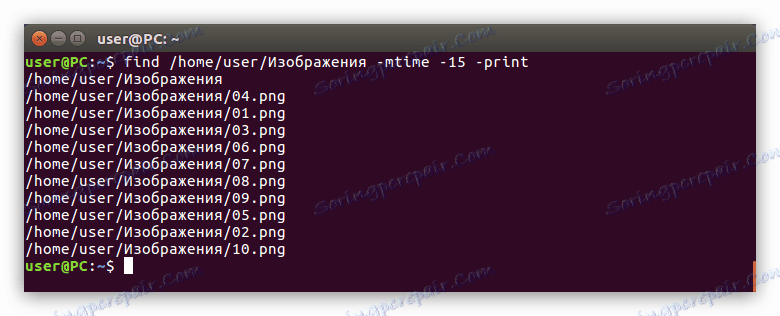
Kot lahko vidite, ta možnost ne prikazuje le datotek, ki so se spremenile v določenem obdobju, temveč tudi mape. Prav tako deluje v nasprotni smeri - najdete lahko predmete, ki so bili spremenjeni po določenem času. Če želite to narediti, pred številčno vrednostjo vnesite znak "+" :
find /home/user/Изображения -mtime +10 -print
GUI
Grafični vmesnik močno olajša življenje novincev, ki so pravkar namestili distribucijo Linuxa. Ta način iskanja je zelo podoben tistemu, ki se izvaja v sistemu Windows, čeprav ne more dati vseh prednosti, ki jih ponuja Terminal . Toda o vsem, kar je v redu. Torej, poglejmo, kako poiskati datoteke na Linuxu s pomočjo grafičnega vmesnika sistema.
1. način: poiščite sistemski meni
Zdaj bomo preučili, kako najti datoteke v meniju sistema Linux. Izvedeni ukrepi se bodo izvajali v distribuciji Ubuntu 16.04 LTS, vendar je navodilo običajno za vse.
Preberite tudi: Kako najti različico distribucije Linuxa
Recimo, da morate v sistemu najti datoteke pod imenom »Find Me« , tudi te datoteke v sistemu so dve: ena v obliki ».txt« in druga - ».odt« . Če jih želite najti, morate najprej klikniti ikono menija (1) in v posebnem polju za vnos (2) vnesite iskalno poizvedbo »Poišči me« .
Prikaže se rezultat iskanja, kjer bodo prikazane iskane datoteke.

Če pa je sistem imel veliko takih datotek in vsi so se razlikovali v razširitvah, bi bilo iskanje postalo bolj zapleteno. Če želite izključiti nepotrebne datoteke, na primer programe, v rezultatih rezultatov je najbolje, da uporabite filter.
Nahaja se na desni strani menija. Lahko filtrirate po dveh merilih: »Kategorije« in »Viri« . Razširite ta dva seznama s klikom na puščico poleg imena in odstranite izbor iz nepotrebnih elementov v meniju. V tem primeru je bolj smiselno pustiti samo iskanje datotek in map , ker iščemo datoteke.
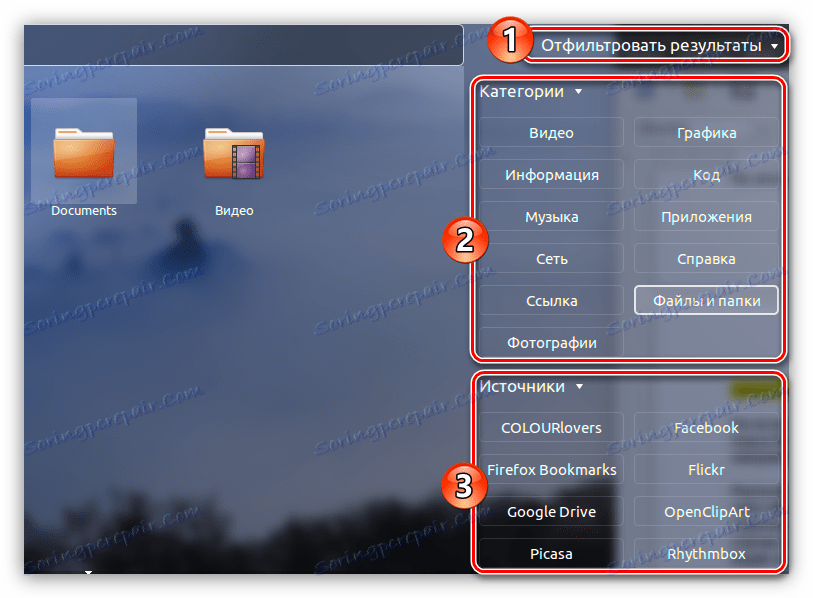
Takšno metodo lahko nemudoma opazite - filter ne morete natančno nastaviti, kot v "Terminal" . Torej, če iščete besedilni dokument z imenom, lahko na izhodu prikažete slike, mape, arhive itd. Toda če poznate natančno ime želene datoteke, jo boste lahko hitro našli, ne da bi preučili številne načine ukaza »find« " .
2. način: poiščite prek upravitelja datotek
Druga metoda ima pomembno prednost. Z orodjem za upravljanje datotek lahko iščete v določenem imeniku.
To operacijo je zelo enostavno opraviti. V upravitelju datotek, v našem primeru, Nautilus, morate vnesti mapo, v kateri naj bi bila zahtevana datoteka, in kliknite gumb »Išči«, ki se nahaja v zgornjem desnem kotu okna.
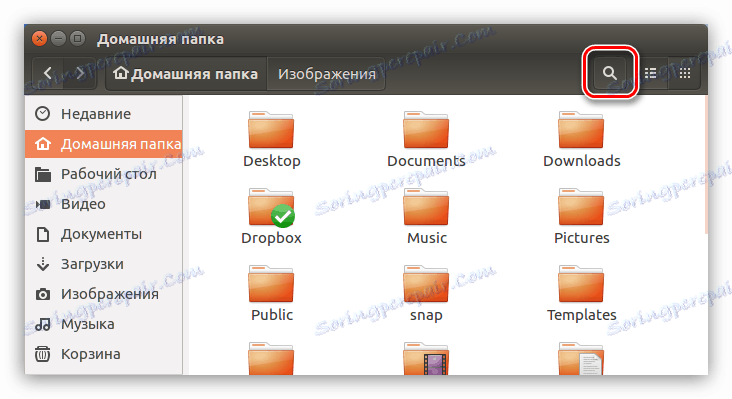
V vnosnem polju, ki se prikaže, morate vnesti ime pričakovane datoteke. Prav tako ne pozabite, da iskanje ne more biti opravljeno s celotnim imenom datoteke, temveč samo z njegovim delom, kot je prikazano v spodnjem primeru.
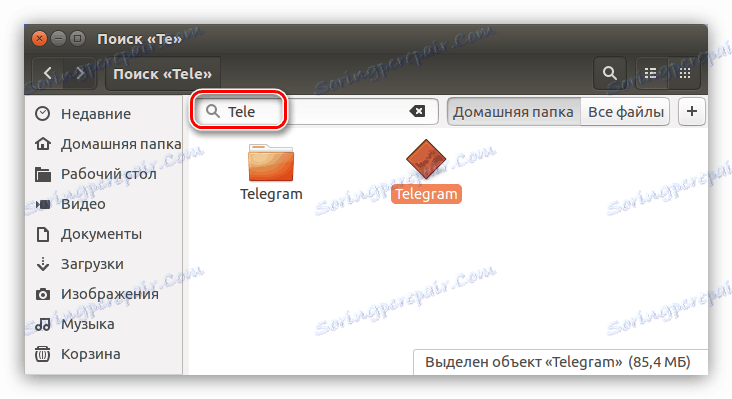
Kot v prejšnji metodi lahko filter uporabljate na enak način. Če ga želite odpreti, kliknite gumb z znakom "+", ki se nahaja na desni strani iskalnega polja. Odpre se podmeni, v katerem lahko izberete vrsto datoteke s spustnega seznama.
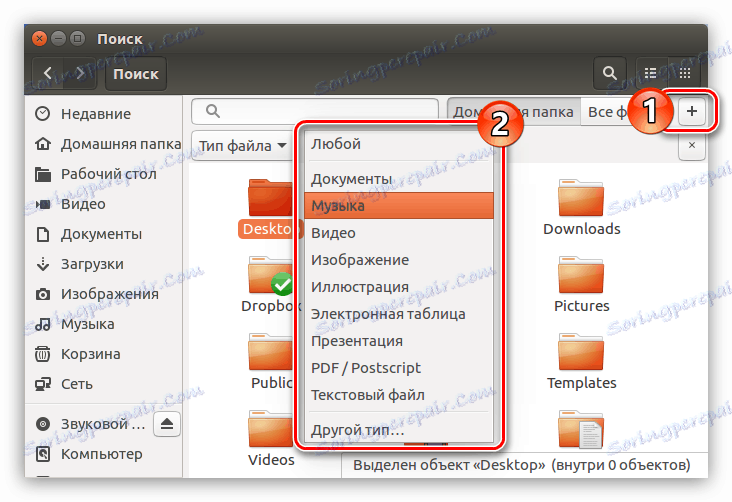
Zaključek
Iz vsega navedenega lahko sklepamo, da je za hitro iskanje v sistemu druga metoda, ki temelji na uporabi grafičnega vmesnika, popolna. Če morate določiti številne parametre iskanja, bo ukaz " find " v "Terminal" nezamenljiv.