Kako dodati in urediti opombe v Microsoft Wordu
Opombe v Microsoft Wordu so podobne pripombe ali opombe, ki jih je mogoče vstaviti v besedilni dokument, kot na kateri koli njegovi strani (redne opombe) in na samem koncu (končni). Zakaj je to potrebno? Najprej delati skupaj in / ali preverjati naloge ali pisanje knjige, ko avtor ali urednik pojasni določeno besedo, izraz, frazo.
Predstavljajte si nekoga, ki je spustil besedilni dokument MS Word, ki ga morate pregledati, preveriti in po potrebi spremeniti nekaj. Kaj pa, če želite, da avtor "dokumenta" ali kakšno drugo osebo spremeni "nekaj"? Kako biti v primerih, ko morate na primer v znanstvenem delu ali knjigi pustiti nekaj opombe ali pojasnila, ne da bi pri tem obremenjevali vsebino celotnega dokumenta? Zato potrebujemo opombe, v tem članku pa bomo govorili o tem, kako vstaviti opombe v Wordu 2010 - 2016, kot tudi v prejšnjih različicah izdelka.
Opomba: Navodila v tem članku bodo prikazana v primeru Microsoft Word 2016, vendar se uporabljajo za prejšnje različice programa. Nekateri elementi se lahko razlikujejo vizualno, lahko imajo nekoliko drugačno ime, vendar sta pomen in vsebina vsakega koraka skoraj enaka.
Vsebina
Dodajanje rednih in končnih opomb
Z uporabo opomb v Wordu ne morete samo pojasniti in pustiti komentarjev, temveč tudi dodati povezave za besedilo v tiskani dokument (pogosto se uporabljajo referenčne opombe).
Opomba: če želite dodati seznam referenc v besedilni dokument, uporabite ukaze za ustvarjanje virov in referenc. Lahko jih najdete na kartici Povezave v orodni vrstici, skupini Povezave in književnost .
Redni in končni zapisi v MS Wordu so samodejno oštevilčeni. Za celoten dokument lahko uporabite skupno shemo oštevilčenja ali ustvarite različne sheme za vsak posamezen razdelek.
Ukazi, potrebni za dodajanje in urejanje opomb in končnih opomb, so na zavihku »Povezave «, v skupini »Opombe« .

Opomba: Številčenje opomb v Wordu se samodejno spremeni, ko jih dodate, brišete ali premaknete. Če vidite, da so opombe v dokumentu nepravilno oštevilčene, najverjetneje dokument vsebuje popravke. Te popravke je treba sprejeti, po katerem se znova in pravilno označijo običajni in končni.
1. Kliknite na levi gumb miške na mestu, kjer želite dodati opombo.
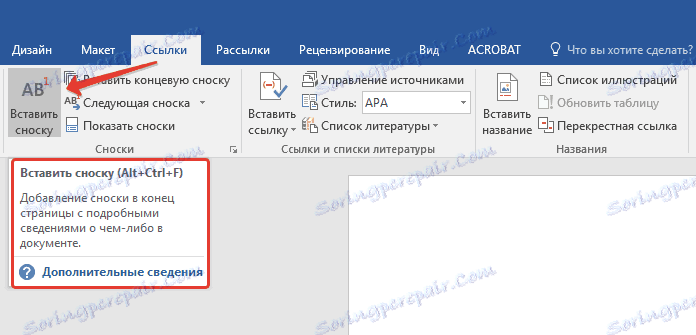
2. Pojdite na kartico »Povezave «, skupino »Opombe« in dodajte konvencionalno ali končno opombo s klikom na ustrezen element. Znak za fusnoto se nahaja na želeni lokaciji. Opomba sama je na dnu strani, če je običajna. Spodnja opomba bo na koncu dokumenta.
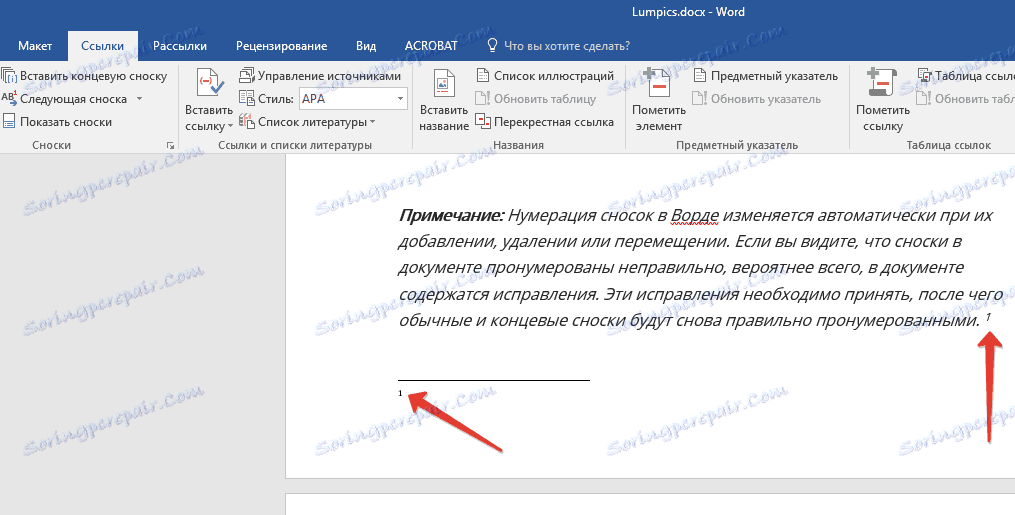
Za večje udobje uporabite bližnjice na tipkovnici : "Ctrl + Alt + F" - dodajte navadno opombo, "Ctrl + Alt + D" - dodajte konec.
3. Vnesite želeno besedilo opombe.
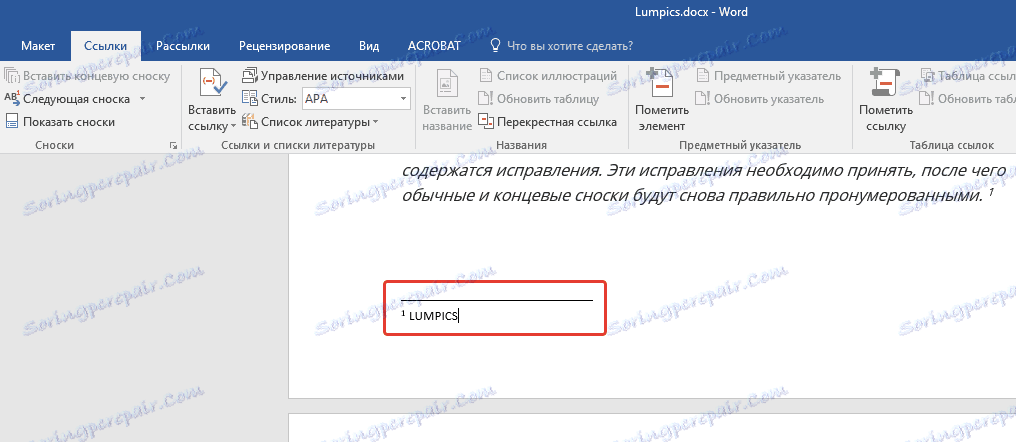
4. Dvokliknite ikono opomnika (normalno ali konec), da se v besedilo vrne znak.
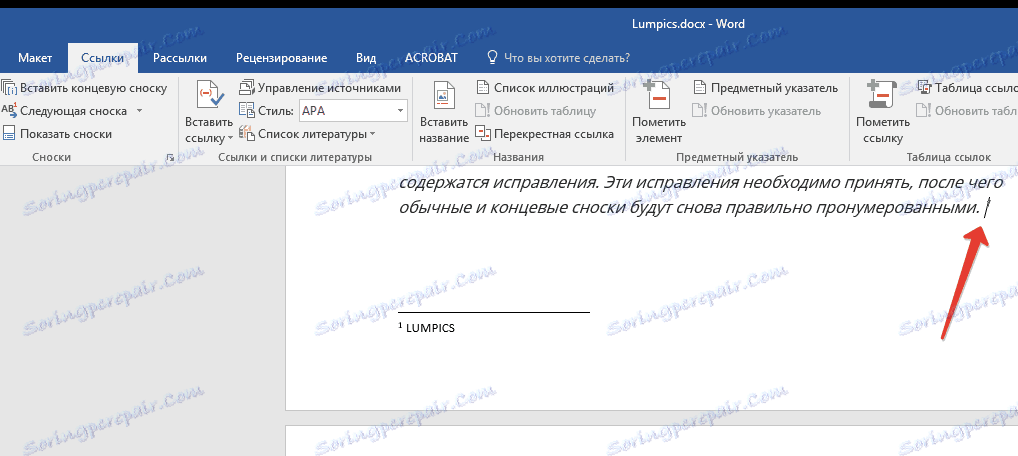
5. Če želite spremeniti lokacijo opombe ali njegove oblike, odprite pogovorno okno Footnotes na nadzorni plošči MS Word in izvedite potrebne ukrepe:
- Če želite pretvoriti normalne opombe v končne opomnike in obratno, v skupino »Položaj« izberite želeno vrsto: »Opombe« ali » Endnotes « in kliknite gumb »Zamenjaj« . Za potrditev kliknite »V redu« .
- Če želite spremeniti obliko oštevilčenja, izberite želeno obliko: »Številka formata« - »Uporabi« .
- Če želite spremeniti standardno številčenje in nastaviti lastno opombo, kliknite na "Simbol" in izberite tisto, kar potrebujete. Obstoječi znaki opomb bodo ostali nespremenjeni, novi znak pa bo uporabljen izključno za nove opombe.
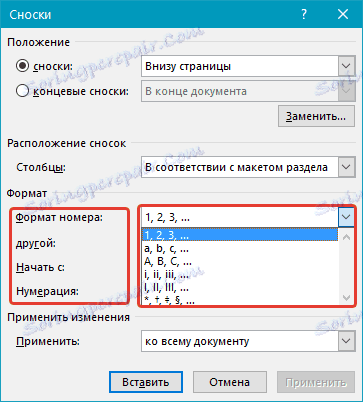
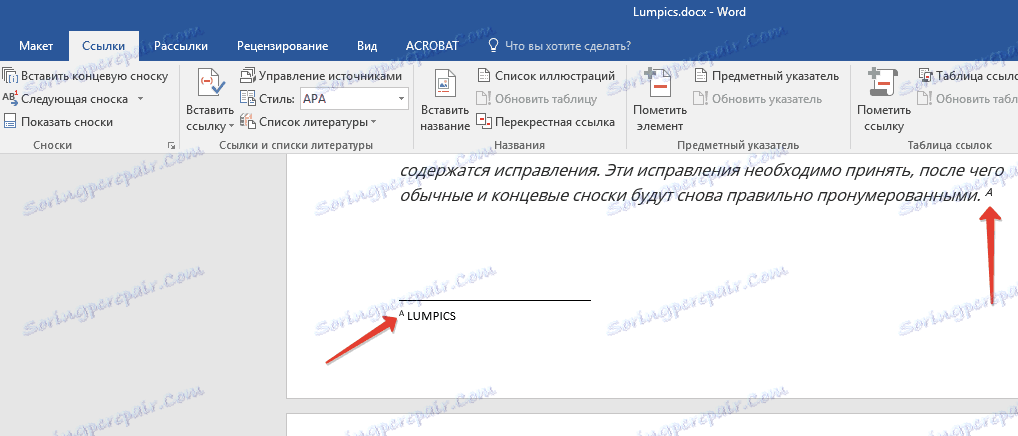
Kako spremenim začetno vrednost opomb?
Normalne opombe se samodejno oštevilčijo, začenši s številko "1 " , končno opombo - začenši s črko "i" , ki ji sledi "ii" , nato "iii" ipd. Poleg tega, če želite v opombah na dnu strani (običajno) ali na koncu dokumenta (konec) narediti opombo, lahko nastavite tudi drugo začetno vrednost, to je, da nastavite drugo številko ali črko.
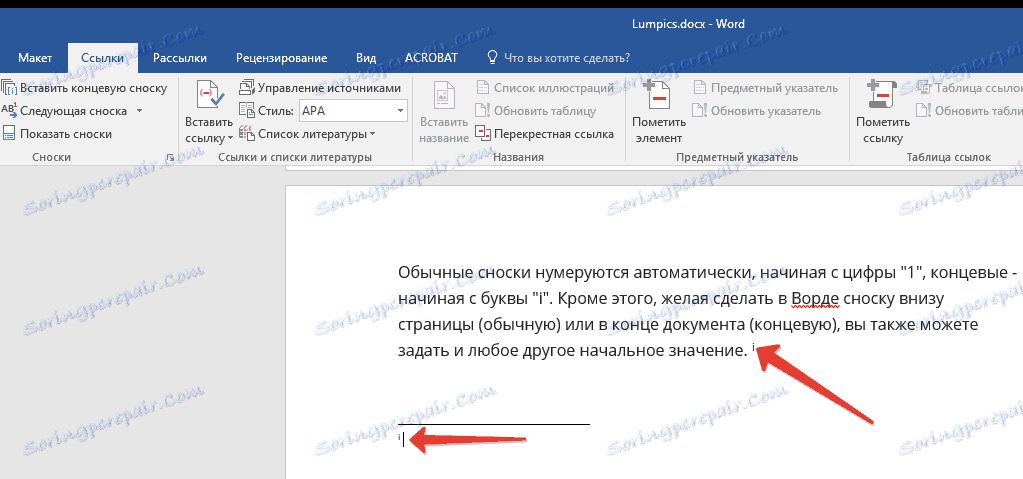
1. Pokličite pogovorno okno na zavihku »Povezave «, v skupini »Opombe« .
2. Izberite želeno začetno vrednost v polju »Začni z« .
3. Uporabite spremembe.

Kako ustvarim obvestilo za nadaljevanje opombe?
Včasih se zgodi, da opomba ne ustreza strani, v tem primeru pa lahko in morate dodati obvestilo o njegovem nadaljevanju, tako da bo oseba, ki bo prebrala dokument, vedela, da noga ni končana.
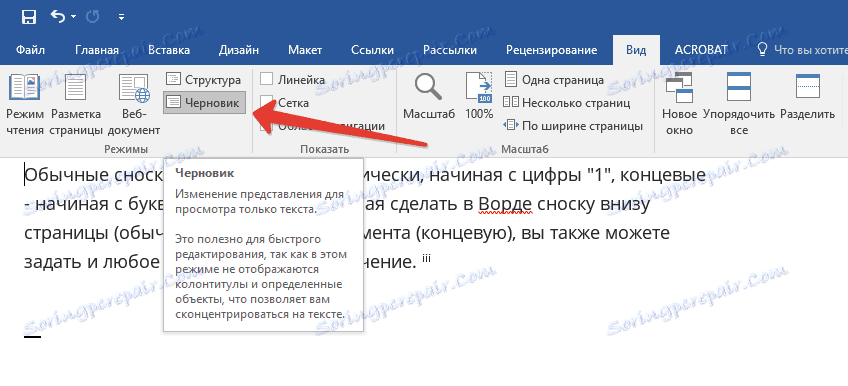
1. Na kartici »Pogled« aktivirajte način »Osnutek« .
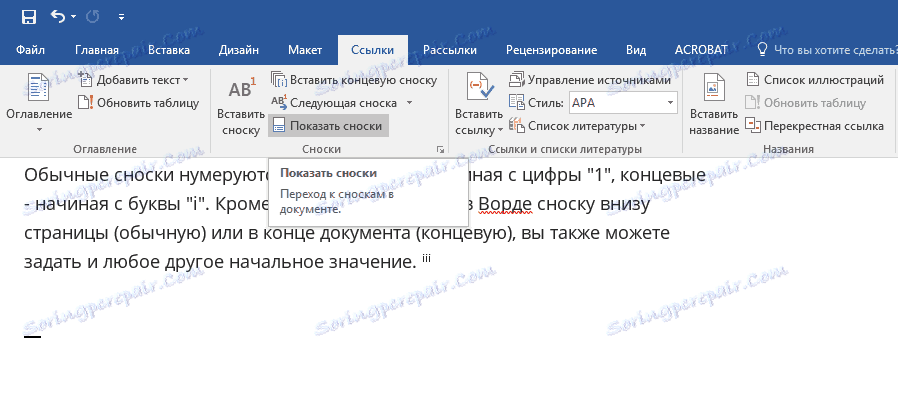
2. Pojdite na kartico »Povezave « in v skupini »Opombe« izberite »Prikaži opombe« in nato določite vrsto opomb (običajnih ali končnih), ki jih želite prikazati.
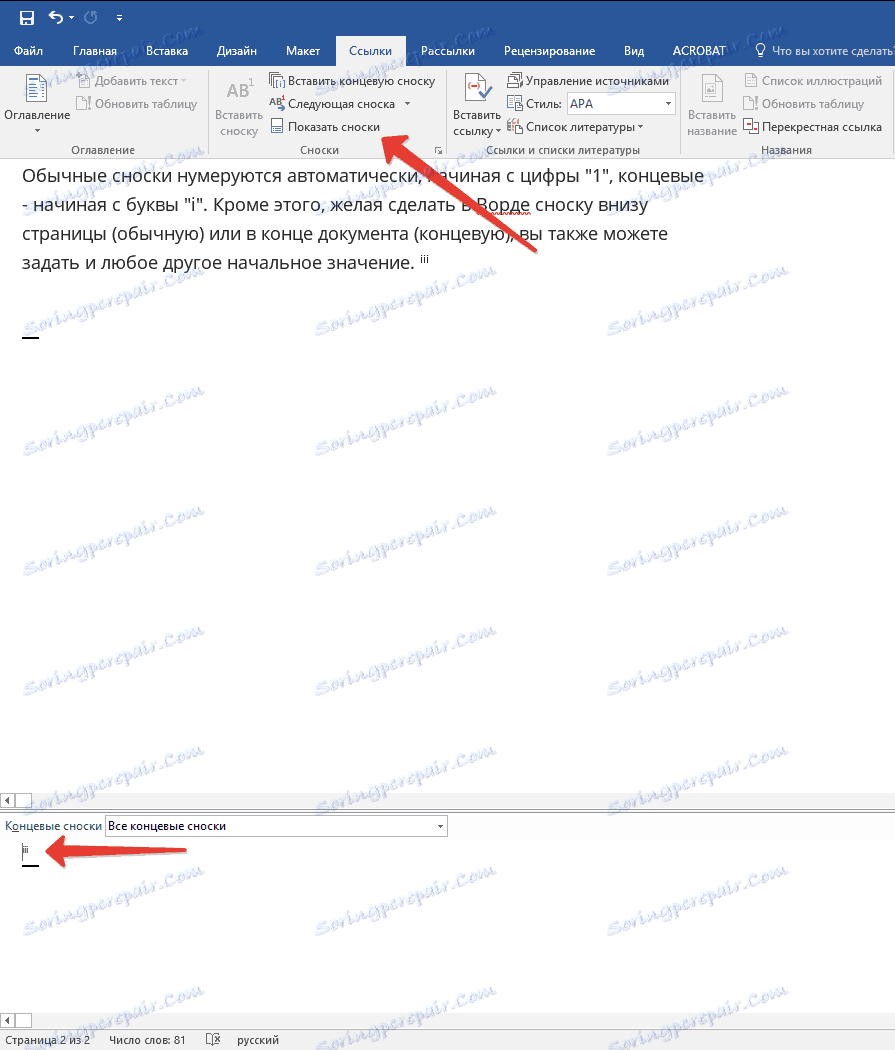
3. Na seznamu Opombe o območju, ki se pojavi, kliknite »Obvestilo o nadaljevanju opombe« ( »Obvestilo o nadaljevanju končne opombe« ).
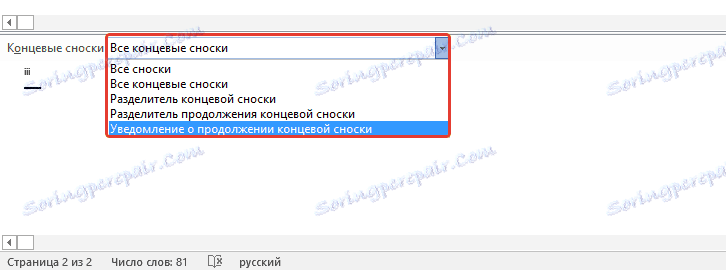
4. V podnaslovu vnesite besedilo, ki ga želite obvestiti o nadaljevanju.
Kako uredim ali izbrišem ločilo za sprotno opombo?
Besedilna vsebina dokumenta je ločena od opomb, tako konvencionalnih kot terminalskih, s horizontalno črto (razmejitev opomb). V primeru, da opombe preidejo na drugo stran, se črta podaljša (nadaljevanje ločevalnika opomnikov). V programu Microsoft Word lahko te razmejitve prilagodite tako, da jim dodate risbe ali besedilo.
1. Vklopite osnutek.
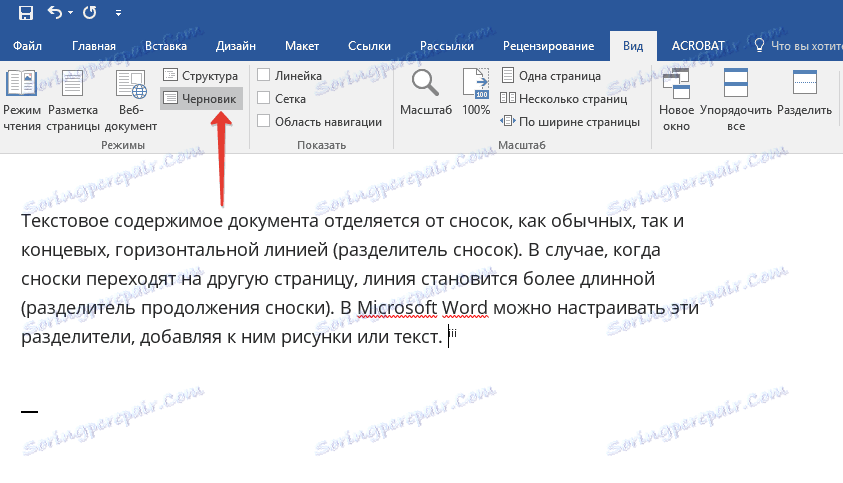
2. Vrnite se na kartico »Povezave « in kliknite »Prikaži opombe« .
3. Izberite vrsto separatorja, ki ga želite spremeniti.

4. Izberite želeni separator in izvedite ustrezne spremembe. 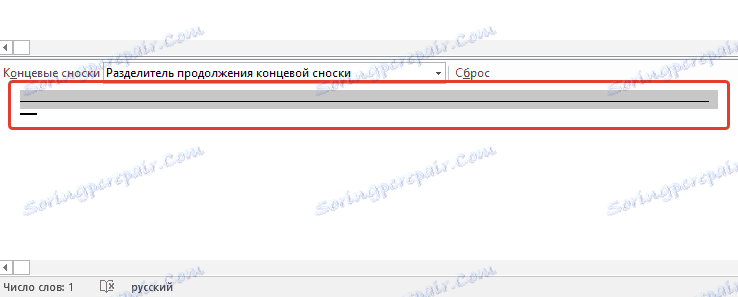
- Če želite zbrisati ločilo, pritisnite DELETE .
- Če želite spremeniti separator, izberite ustrezno črto iz zbirke slik ali preprosto vnesite želeno besedilo.
- Če želite obnoviti privzeti razdelek, kliknite Ponastavi .
Kako izbrišem opombo?
Če vam opomba ni več potrebna in jo želite izbrisati, ne pozabite, da vam ni treba izbrisati besedila opombe, temveč njenega simbola. Po znamki opombe in z njo se črta opomba z vsemi vsebinami, se bo samodejno oštevilčenje spremenilo in se bo pomaknilo na manjkajoči element, torej bo postal pravilen.
To je vse, zdaj veste, kako vstaviti opombo v Word 2003, 2007, 2012 ali 2016, pa tudi v kateri koli drugi različici. Upamo, da bo ta članek koristen za vas in vam bo pomagal znatno poenostaviti interakcijo z dokumenti v izdelku podjetja Microsoft, ne glede na to, ali gre za delo, študij ali ustvarjalnost.