Ustvarite poudarke v Photoshopu
Na internetu lahko najdete ogromno število pripravljenih orodij za uporabo učinka, imenovanega "Blick" , samo vnesite ustrezno poizvedbo v svojem priljubljenem iskalniku.
Z vami bomo poskušali ustvariti svoj edinstven učinek z uporabo domišljije in zmožnosti programa.
Ustvarite vrhunec
Najprej morate ustvariti nov dokument ( CTRL + N ) katere koli velikosti (po možnosti večje) in oblike. Na primer:

Nato ustvarite novo plast.
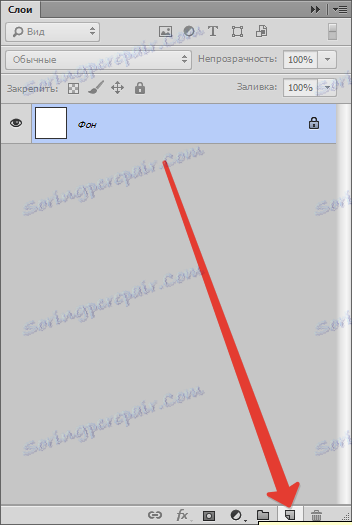
Napolnite ga s črno. Če želite to narediti, izberite orodje "Izpolnite" , naredite glavno črno barvo in kliknite na plast v delovnem prostoru.
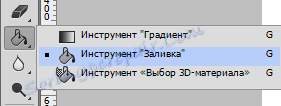
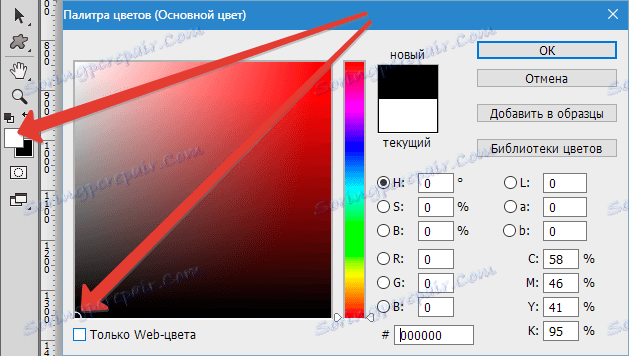
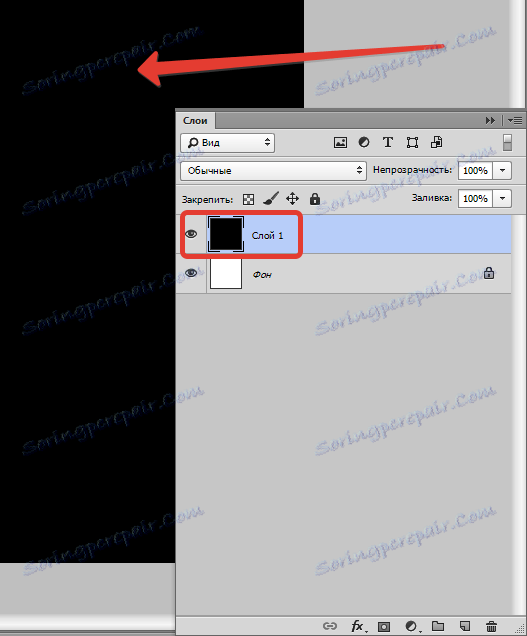
Zdaj pojdite v meni "Filter - Rendering - Muhak" .
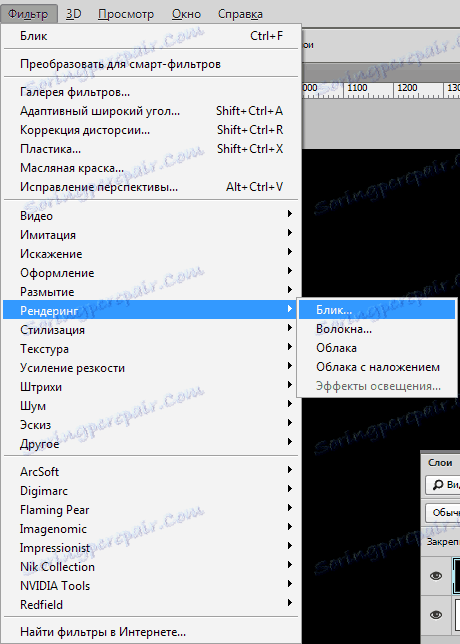
Pogovorno okno s filtrom vidimo. Tukaj (za namene usposabljanja) nastavimo nastavitve, kot je prikazano na sliki. V prihodnosti boste sami lahko izbrali potrebne parametre.
Sredino bleščice (križ sredi efekta) lahko premikate vzdolž zaslona predogleda in dosežete želeni rezultat.
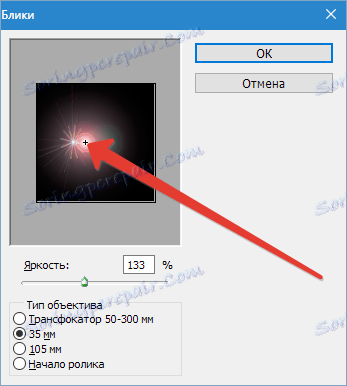
Ko končate nastavitve, kliknite »V redu« in tako uporabite filter.
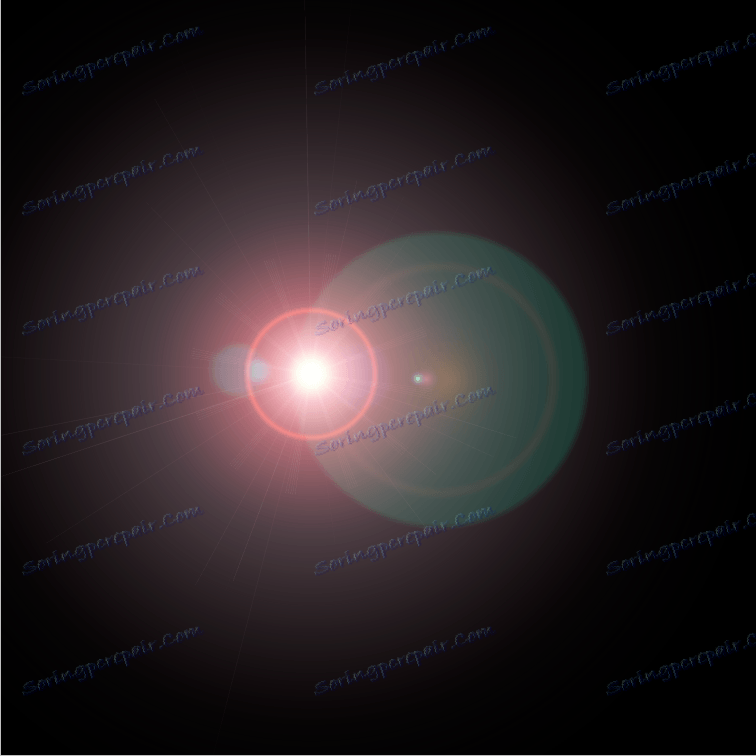
Rezultiraj poudarek je treba obarvati s pritiskom na CTRL + SHIFT + U.
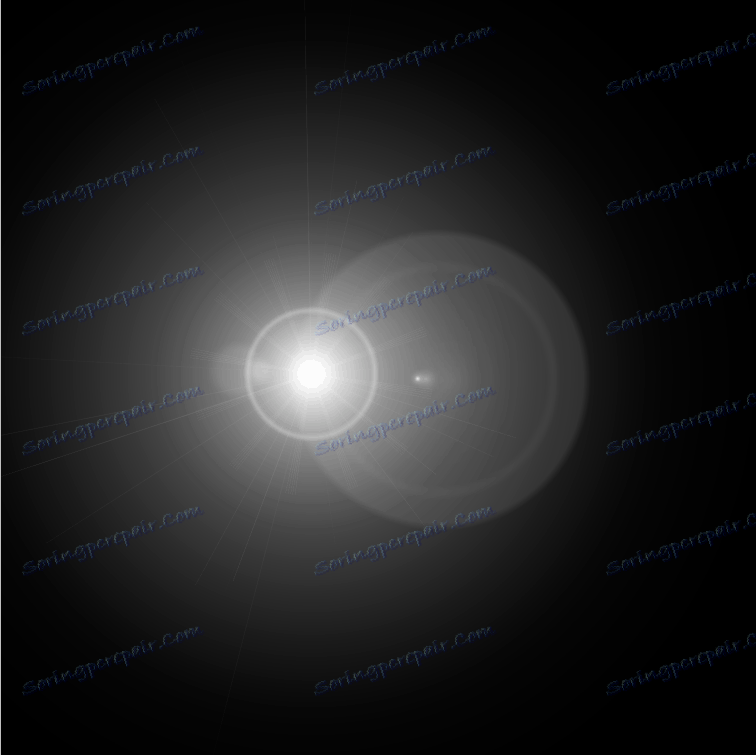
Potem morate odstraniti presežek z uporabo prilagoditvene plasti "Levels" .
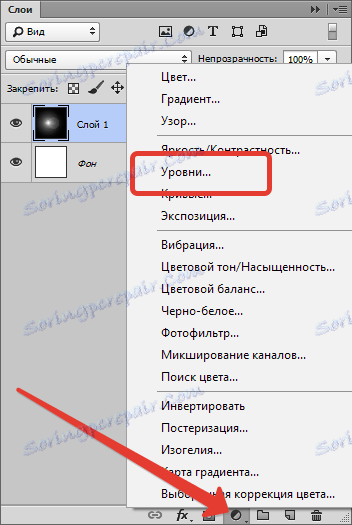
Po nanosu se okno lastnosti sloja samodejno odpre. V njej naredimo točko v središču poudarka bolj živahno in halo je prikrito. V tem primeru nastavite drsnike tako kot v sliki.
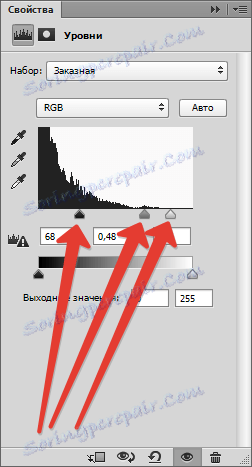
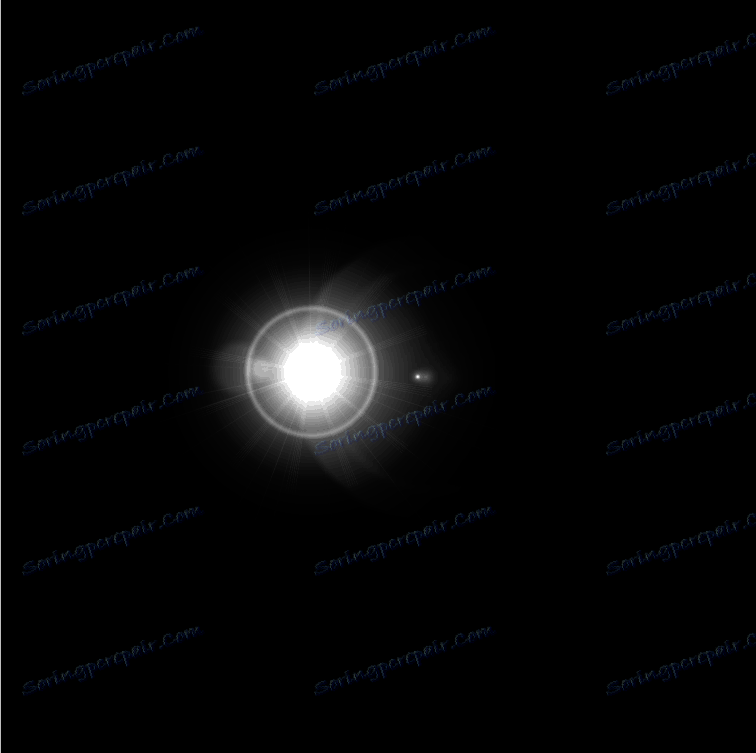
Uporabite barvo
Če želite dodati barvo našemu poudarku, uporabimo prilagoditveni sloj »Barvni ton / nasičenost« .
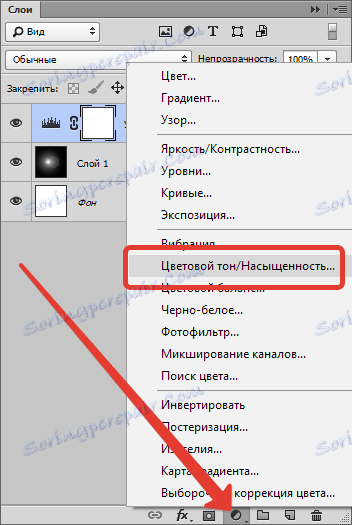
V oknu z lastnostmi potrdite polje pred "Toniranje" in prilagodite drsnike in ton. Svetlost je zaželena, da se ne dotaknemo, da bi se izognili ozadju.

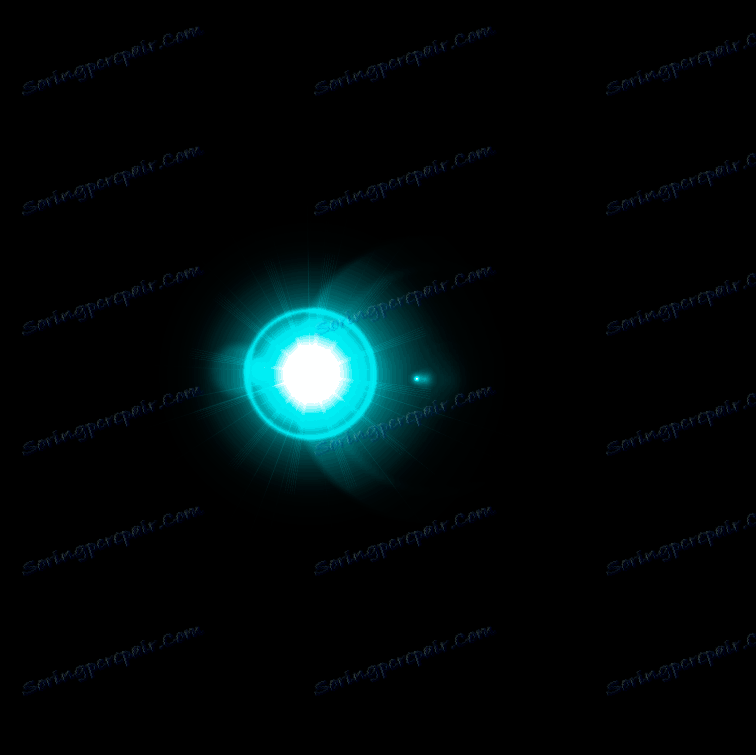
Bolj zanimiv učinek je mogoče doseči s pomočjo prilagoditvene plasti "Gradient map" .
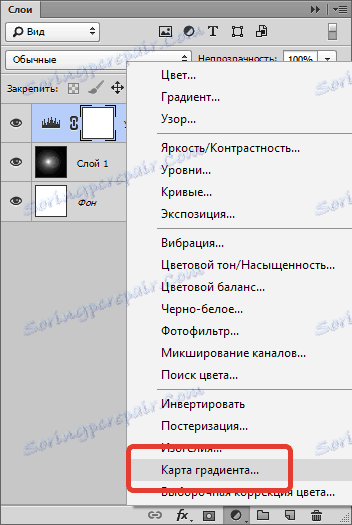
V oknu z lastnostmi kliknite na naklon in nadaljujte z nastavitvami.
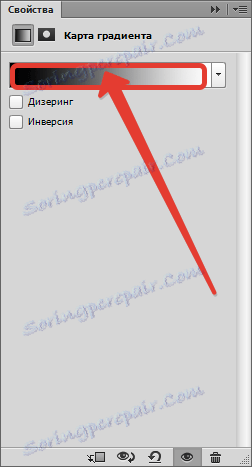
V tem primeru leva kontrolna točka ustreza črnemu ozadju in desni strani - do najlažje točke osvetlitve v sredini.
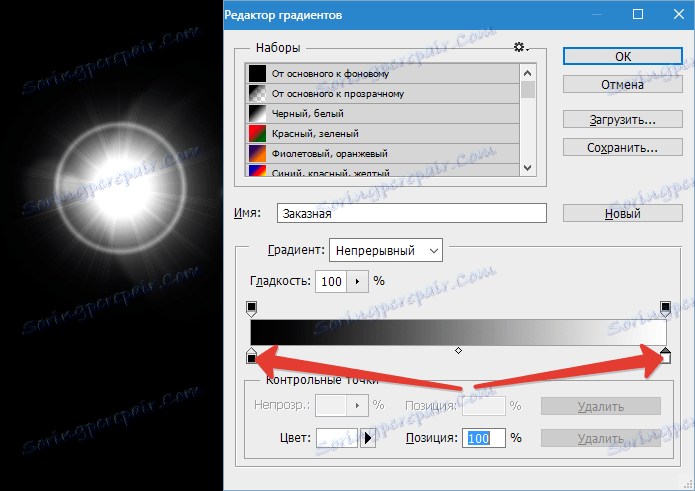
Ozadje, kot si zapomni, ni mogoče dotakniti. On mora ostati čren. Ampak vse ostalo ...
Dodajte novo kontrolno točko okrog sredine lestvice. Kurzor se mora spremeniti v "prst" in se prikaže ustrezen poziv. Ne skrbi, če prvič ne deluje - se to zgodi vsakomur.
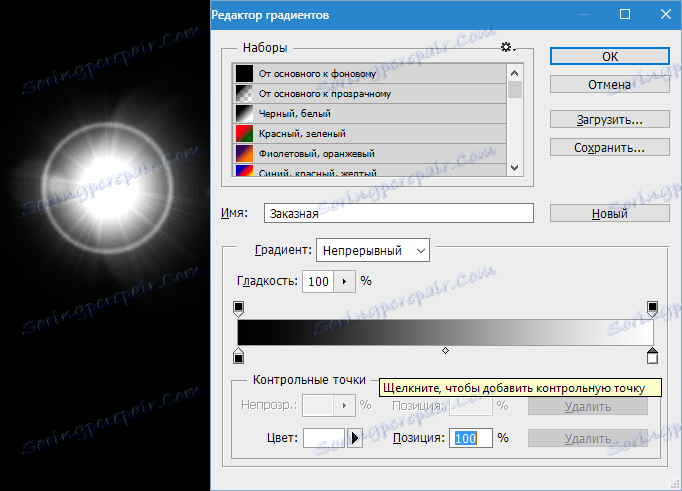
Bodimo spremenili barvo na novi kontrolni točki. Če želite to narediti, kliknite nanjo in pokličite barvno paleto s klikom na polje, ki je navedeno na sliki.
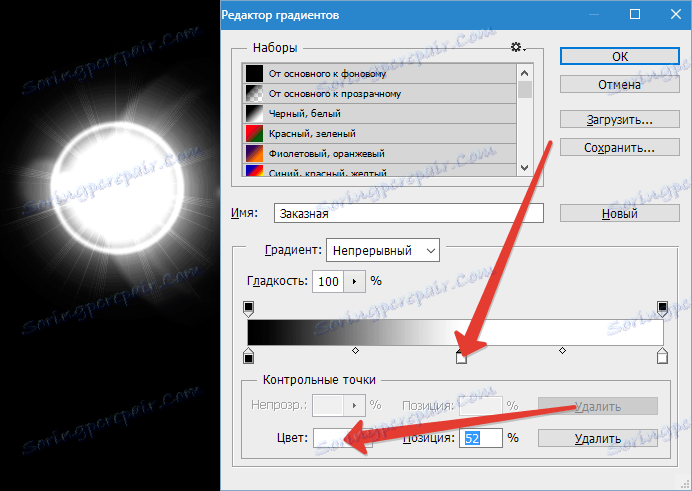
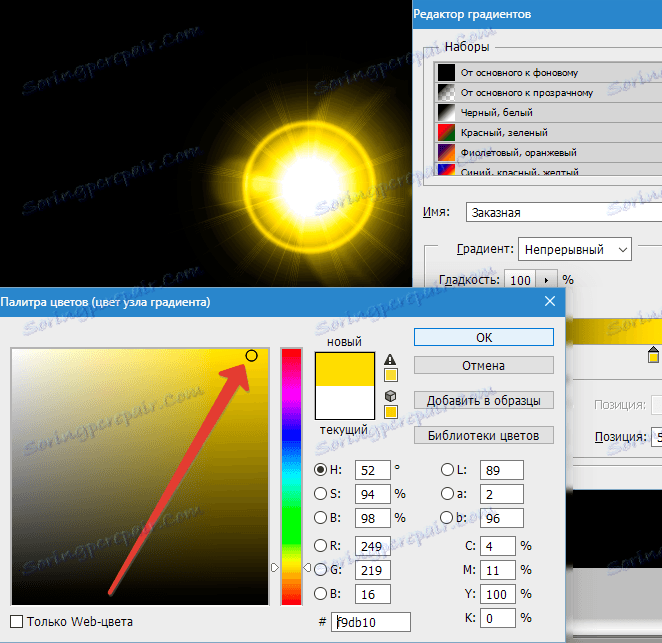
Tako lahko dodajanje kontrolnih točk doseže popolnoma drugačne učinke.
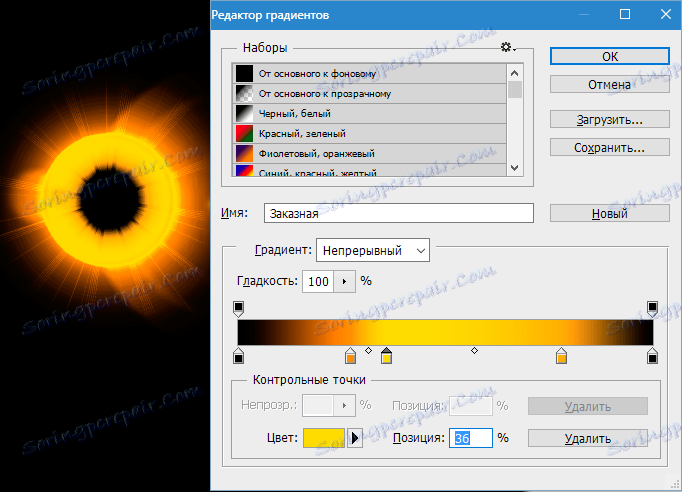
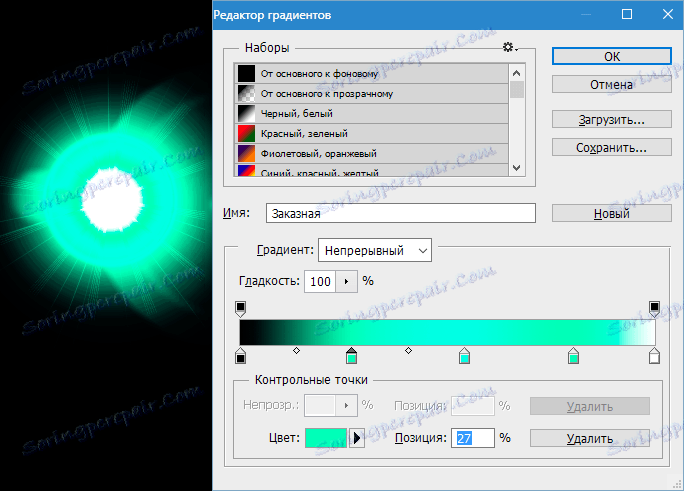
Ohranjanje in uporaba
Končni poudarki ostajajo popolnoma enaki kot vse druge slike. Toda, kot lahko vidimo, je naša slika netočno nameščena na platnu, zato jo bomo uredili.
Izberite orodje "Frame" .

Nato želimo, da je osvetlitev okoli središča kompozicije, medtem ko odvečno odvečno črno ozadje. Ko končate, pritisnite »ENTER« .
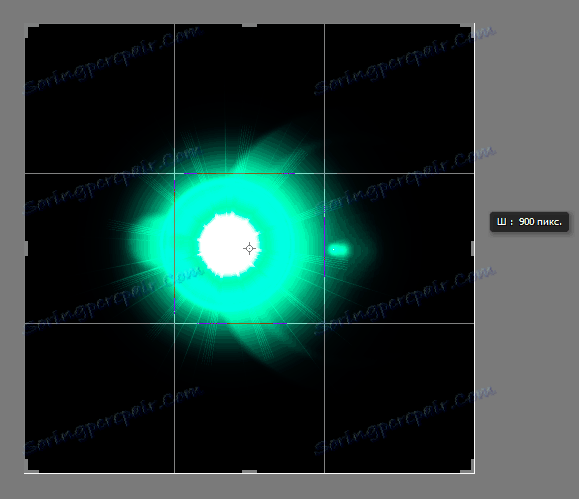
Zdaj pritisnemo na CTRL + S , v odprtem oknu dodelimo ime sliki in določimo kraj za shranjevanje. Format lahko izberete kot JPEG ali PNG .
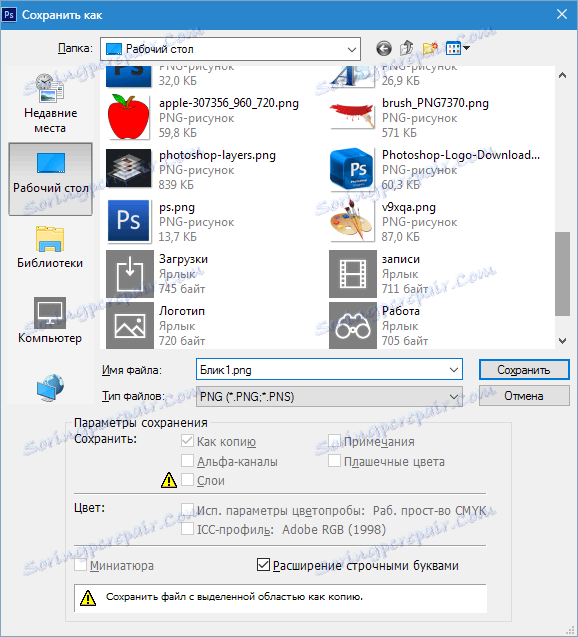
Shranili smo blip, zdaj pa pogovorimo o tem, kako ga uporabiti v svojih delih.
Če želite uporabiti bleščanje, ga preprosto povlecite v okno Photoshop na sliki, s katero delamo.
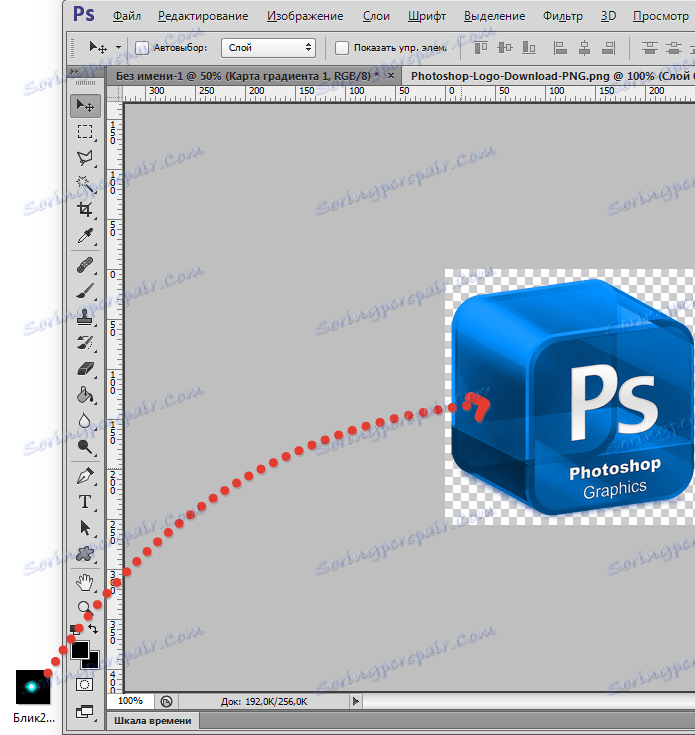
Slika z osvetlitvijo se samodejno prilagodi velikosti delovnega območja (če je označevanje večje od velikosti slike, če je manj, bo ostal tako kot je). Pritisnite ENTER .

V paleti vidimo dve plasti (v tem primeru) - plast s prvotno sliko in plastjo z bleščanjem.
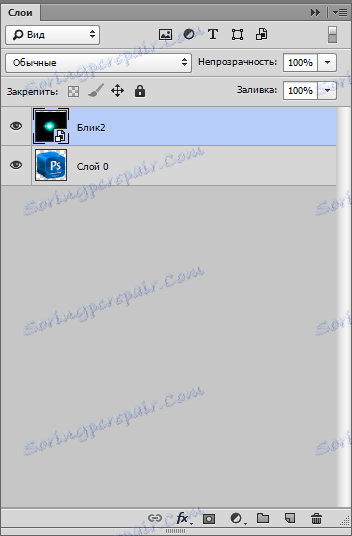
Za plast z bleščanjem morate spremeniti način mešanja na "Screen" . Ta tehnika bo skrila celotno črno ozadje.
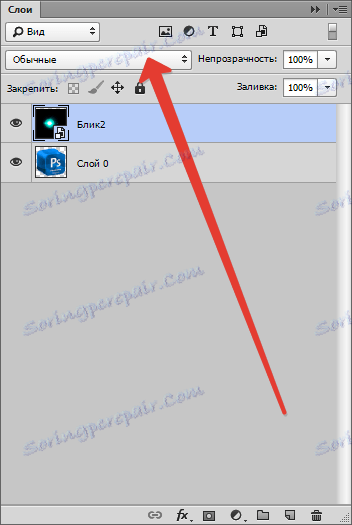
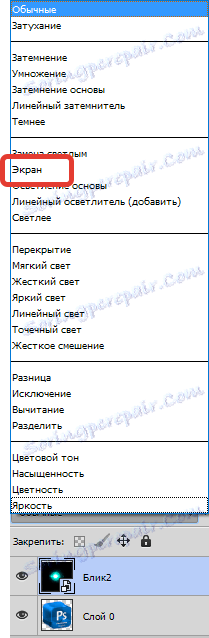
Če ima izvirna slika prosojno ozadje, je rezultat enako kot v sliki. To je normalno, pozneje bomo pozneje izbrisali ozadje.

Nato morate urediti označevanje, to je, deformirati in premakniti na želeno lokacijo. Pritisnite kombinacijo CTRL + T in oznake na robovih okvira "stiskanje" navpično. V istem načinu lahko premikate sliko in jo zavrtite, tako da držite oznako vogala. Ko končate, pritisnite »ENTER« .

Moralo bi videti nekaj takega.

Potem ustvarite kopijo plasti z bleščanjem in jo povlecite v ustrezno ikono.
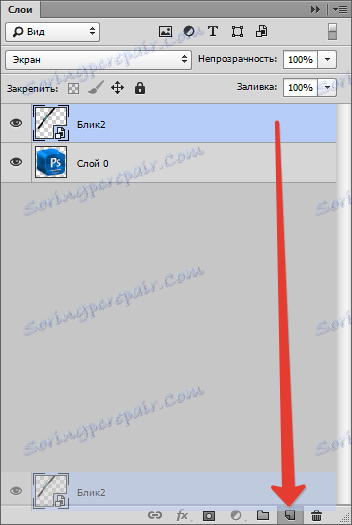
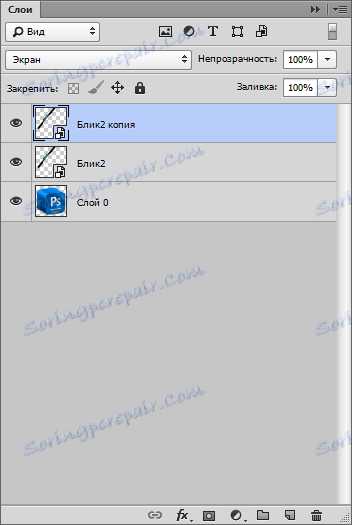
Za kopijo ponovno uporabimo "Prosti pretvorba" ( CTRL + T ), toda tokrat se samo obrnite in premaknite.

Če želite odstraniti črno ozadje, morate najprej združiti plasti s poudarki. Če želite to narediti, držite tipko CTRL in kliknite na sloje eno hkrati, s čimer jih označite.
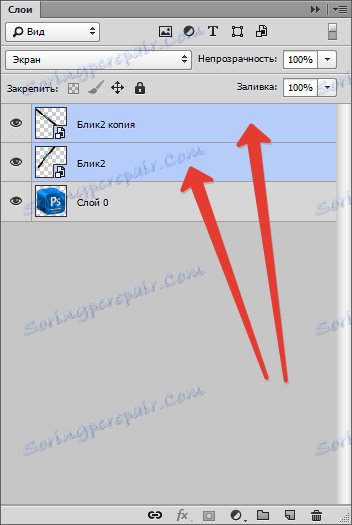
Nato z desno tipko miške kliknite katero koli izbrano plast in izberite »Merge Layers« .
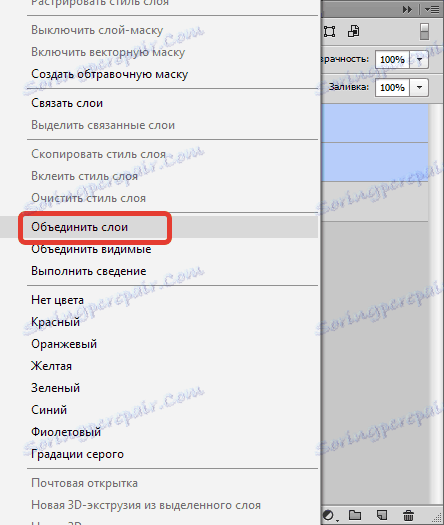
Če je način za mešanje plasti z osvetlitvijo odstranjen, ga ponovno spremenite v "Screen" (glejte zgoraj).
Nato, ne da bi odstranili izbor iz plasti z osvetlitvijo, pritisnite CTRL in s slikovno sliko sloja kliknite na izvirno sliko.
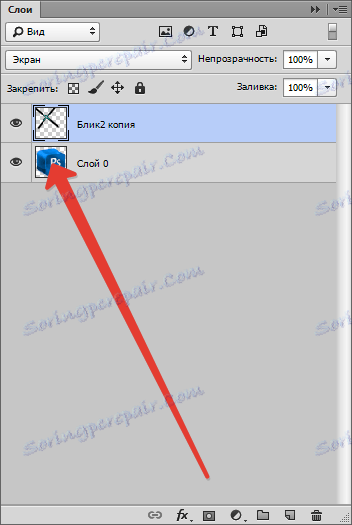
Na sliki se prikaže izbirna izbira.

Ta izbor je treba pretvoriti s pritiskom na CTRL + SHIFT + I in z izbrisom ozadja s tipko DEL .

Odstranite izbor s kombinacijo CTRL + D.
Dokončano! Tako lahko z uporabo malo domišljije in tehnik iz te lekcije ustvarite lastne edinstvene vrhunce.