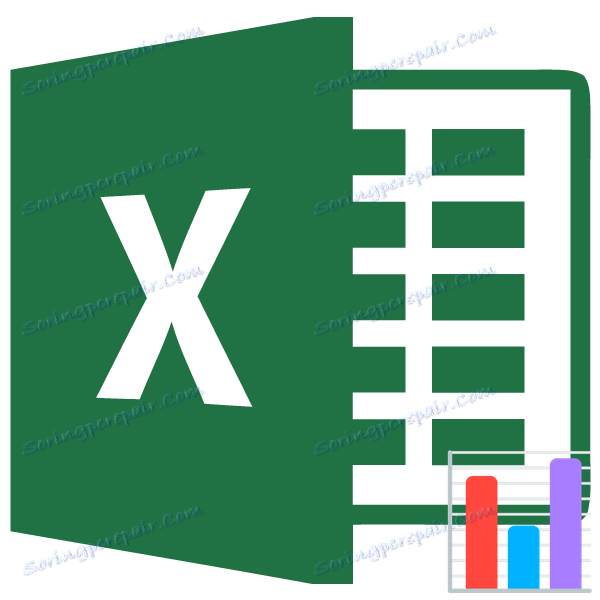Ustvarjanje histograma v programu Microsoft Excel
Histogram je odlično orodje za vizualizacijo podatkov. To je vizualni diagram, s katerim lahko nemudoma ocenite celotno situacijo, samo tako, da ga preučite, ne da bi preučili številčne podatke v tabeli. V programu Microsoft Excel obstaja več orodij za izdelavo različnih vrst histogramov. Oglejmo si različne načine gradnje.
Lekcija: Kako ustvariti histogram v programu Microsoft Word
Vsebina
Oblikovanje histograma
Histogram v Excelu lahko ustvarite na tri načine:
- Uporaba orodja, ki je del skupine "Diagrami" ;
- Uporaba pogojnega oblikovanja;
- Uporaba paketa za analizo paketov dodatkov.
Lahko je uokvirjen kot poseben objekt in pri uporabi pogojnega oblikovanja, ki je del celice.
1. način: v grafičnem polju ustvarite preprost histogram
Najlažji način za normalni histogram je uporaba funkcije v orodju "Diagrams" .
- Gradimo tabelo, ki vsebuje podatke, prikazane v prihodnjem diagramu. Z miško izberite miške tiste stolpce tabele, ki bodo prikazane na osi histogramov.
- Na kartici »Vstavi« kliknite gumb »Histogram« , ki se nahaja na traku v polju »Diagrami« .
- Na odprtem seznamu izberite eno od petih vrst preprostih diagramov:
- histogram;
- tridimenzionalni;
- valjaste;
- konični;
- piramida.
Vsi preprosti diagrami so na levi strani seznama.
Po izboru se na listu Excel oblikuje histogram.
- Spremenite sloge stolpcev;
- Podajte ime diagrama kot celote in njegove posamezne osi;
- Spremenite ime in izbrišite legendo itd.
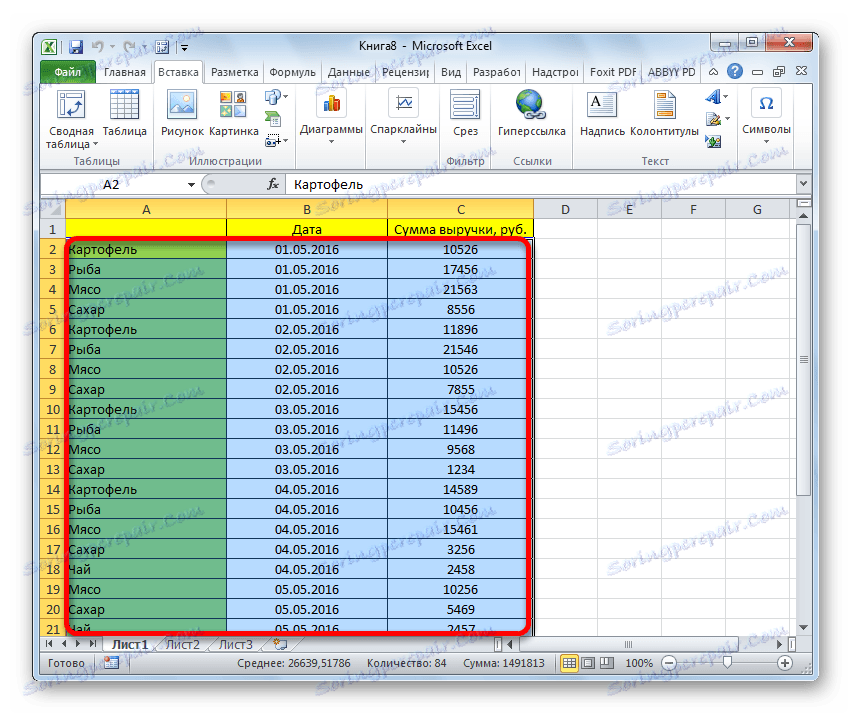
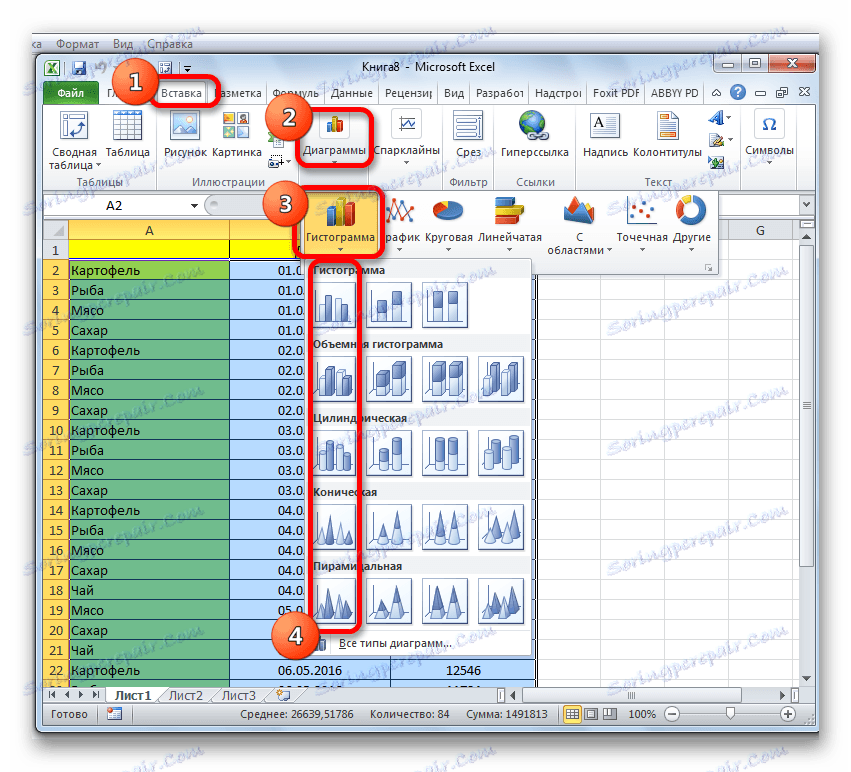
Z orodji, ki se nahajajo v skupini zavihkov »Delo z grafikoni« , lahko prejete predmete uredite:
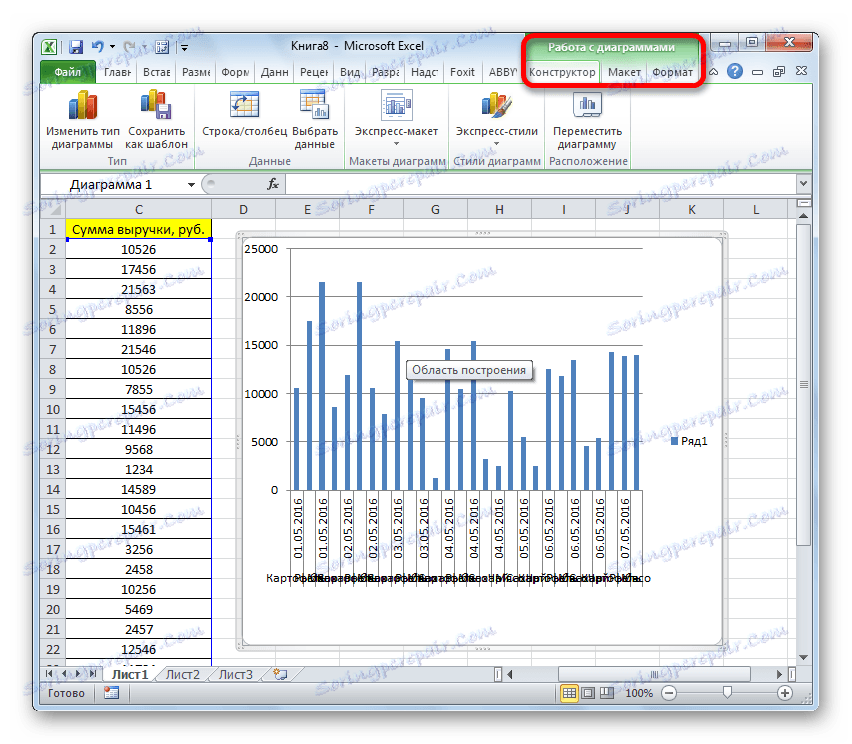
Lekcija: Kako narediti grafikon v Excelu
Metoda 2: Zložen histogram
Zložen histogram vsebuje stolpce, ki vsebujejo več vrednosti hkrati.
- Pred nadaljevanjem ustvarjanja grafikona z akumulacijo morate zagotoviti, da v zgornjem levem stolpcu glave ni imena. Če je ime, ga je treba izbrisati, v nasprotnem primeru diagram ni zgrajen.
- Izberemo tabelo, na podlagi katere bomo zgradili histogram. V zavihku »Vstavi« kliknemo gumb »Histogram« . Na seznamu prikazanih diagramov izberite vrsto nakopičenega histograma, ki ga potrebujemo. Vsi so na desni strani seznama.
- Po teh ukrepih se bo na listu pojavil histogram. To je mogoče urediti s pomočjo istih orodij, ki so bile obravnavane v opisu prvega načina gradnje.
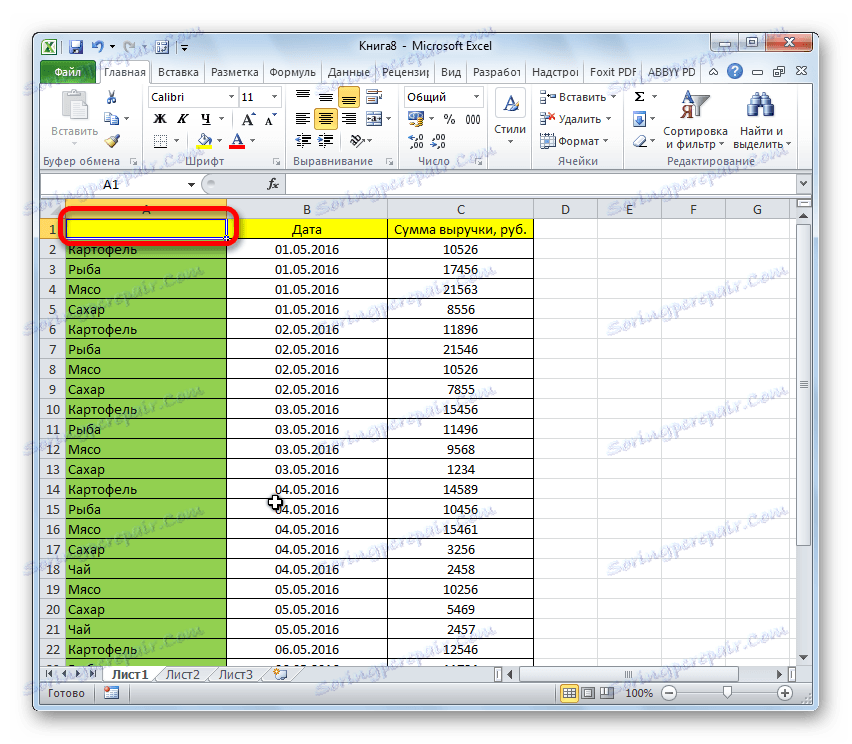
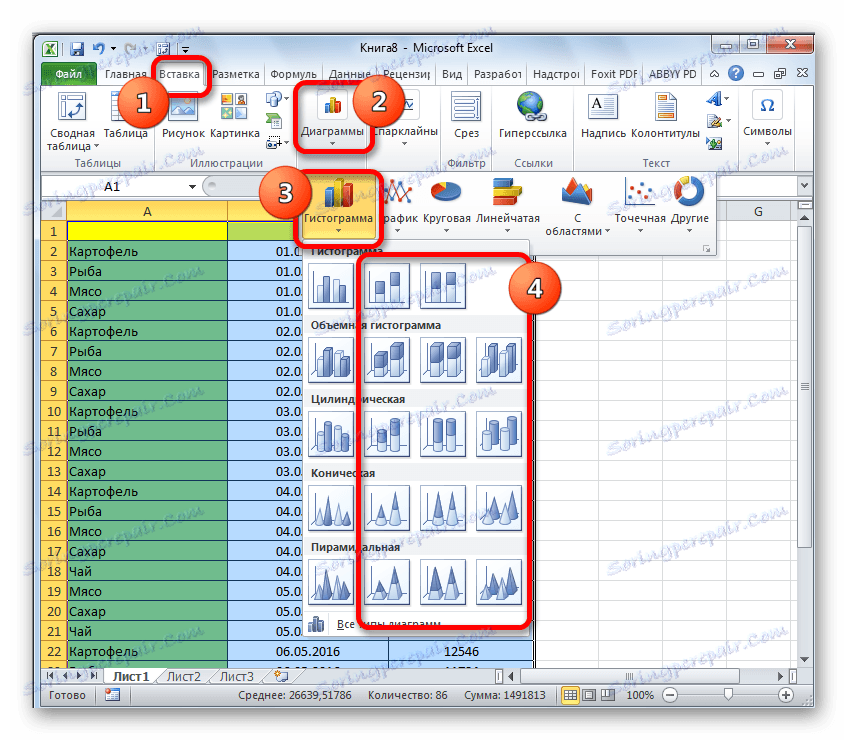
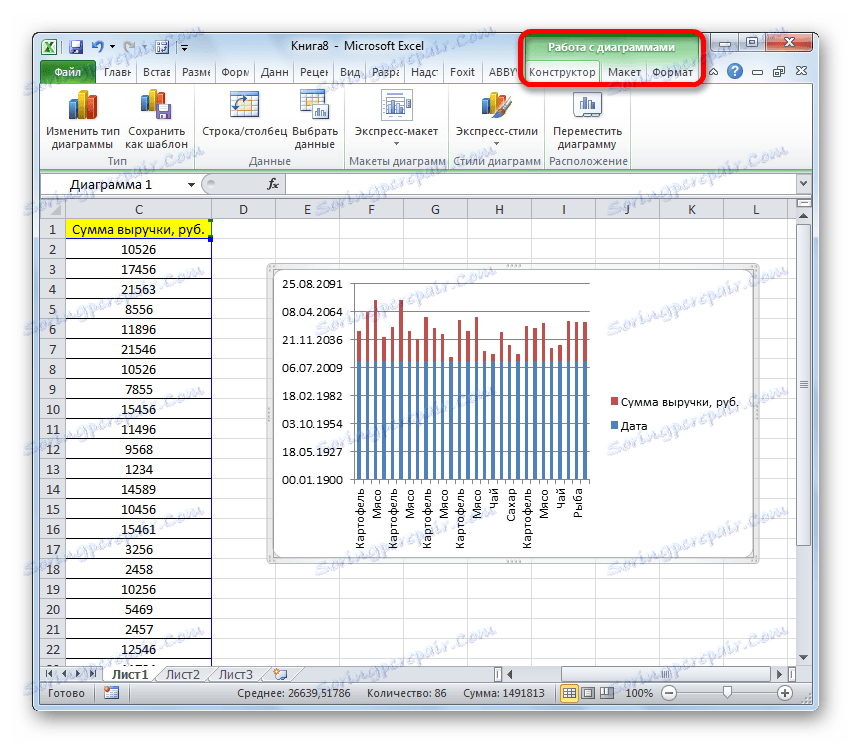
3. način: zgradba s "analiznim paketom"
Če želite uporabiti metodo za oblikovanje histograma z uporabo paketa analize, morate aktivirati ta paket.
- Pojdite na kartico »Datoteka «.
- Kliknemo na ime razdelka »Parametri« .
- Prehodimo na pododdelek "Nadgradnje" .
- V bloku "Upravljanje" premaknite stikalo v položaj "Dodatek za Excel" .
- V oknu, ki se odpre, v bližini predmeta »Analitični paket« potrdite polje in kliknite gumb »V redu« .
- Premaknemo se na kartico »Podatki «. Kliknite na gumb, ki se nahaja na traku "Analiza podatkov" .
- V odprtem malem oknu izberemo postavko "Histogrami" . Kliknite gumb "V redu" .
- Prikaže se okno za nastavitev histograma. V polju »Vnos intervala« vnesite naslov obsega celic, katerih histogram želimo prikazati. Bodite prepričani, da postavite kljukico blizu elementa "Izhodni graf . " V vhodnih parametrih lahko določite, kje se prikaže histogram. Privzeto je na novem listu. Določite lahko, da bo izhod na tem listu v določenih celicah ali v novi knjigi. Ko so vnesene vse nastavitve, kliknite gumb »V redu« .
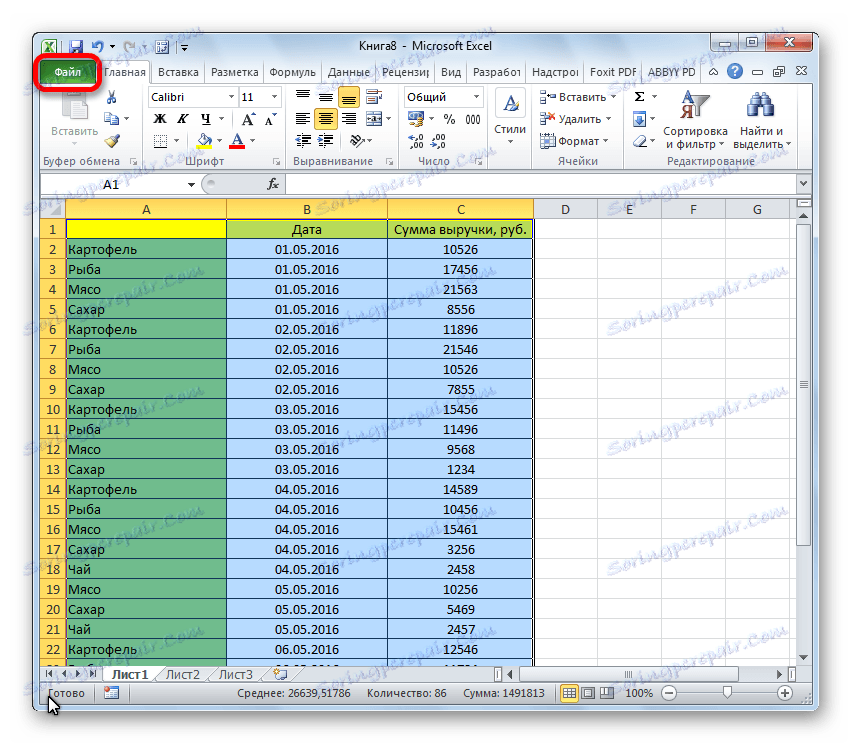
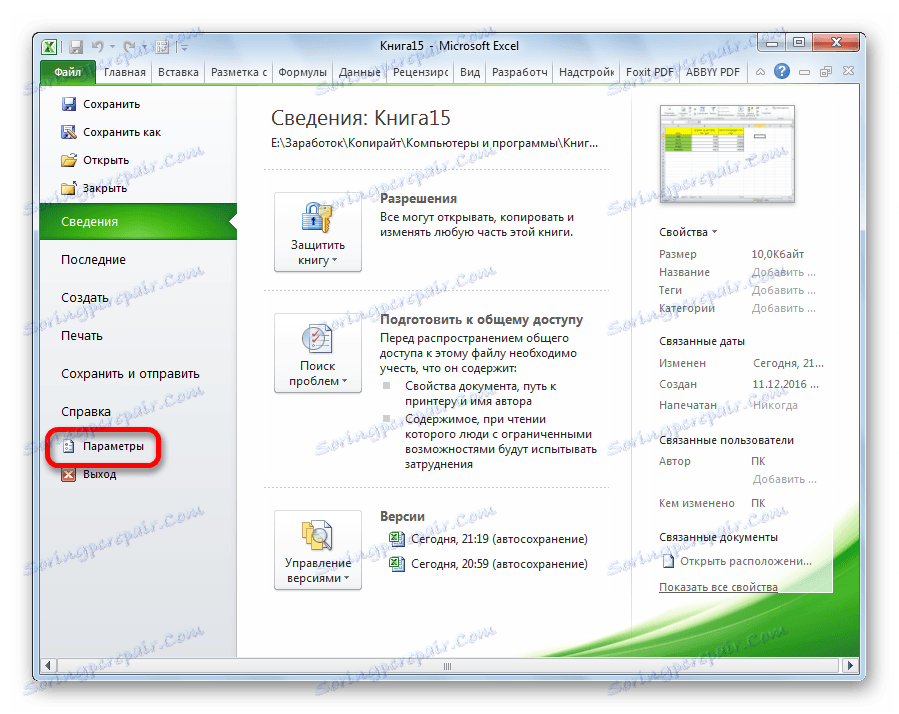
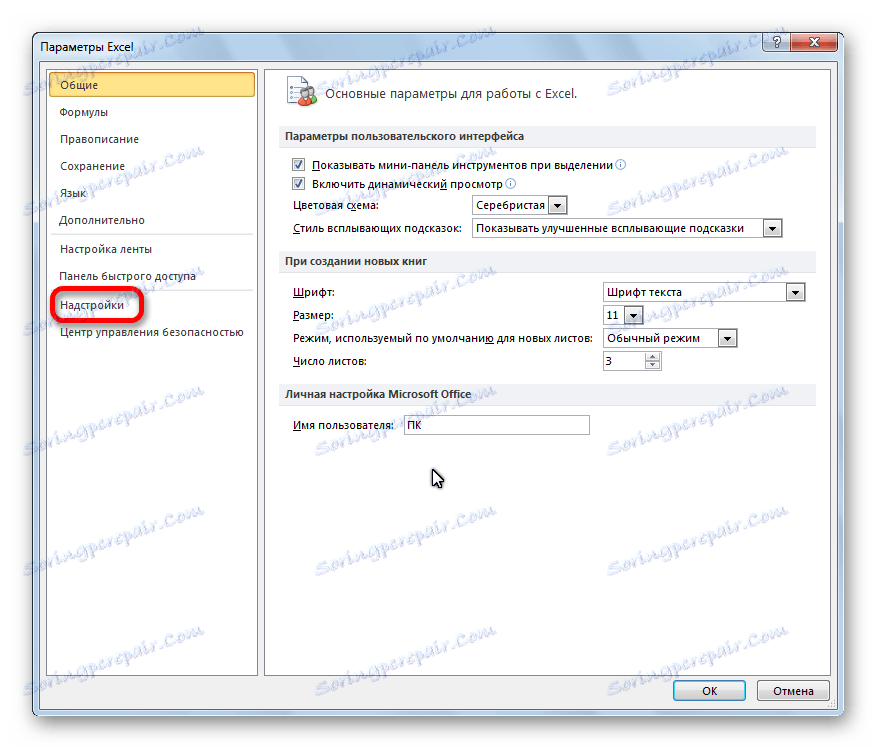
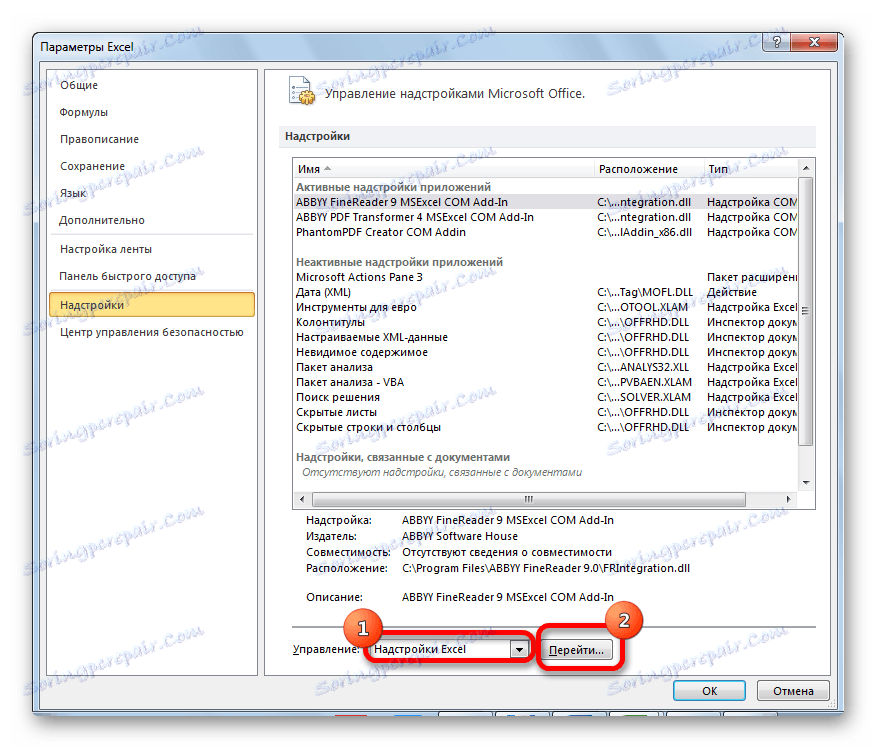
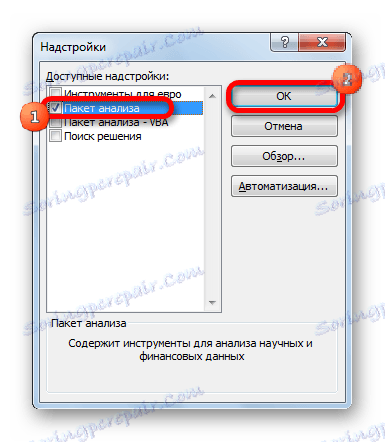
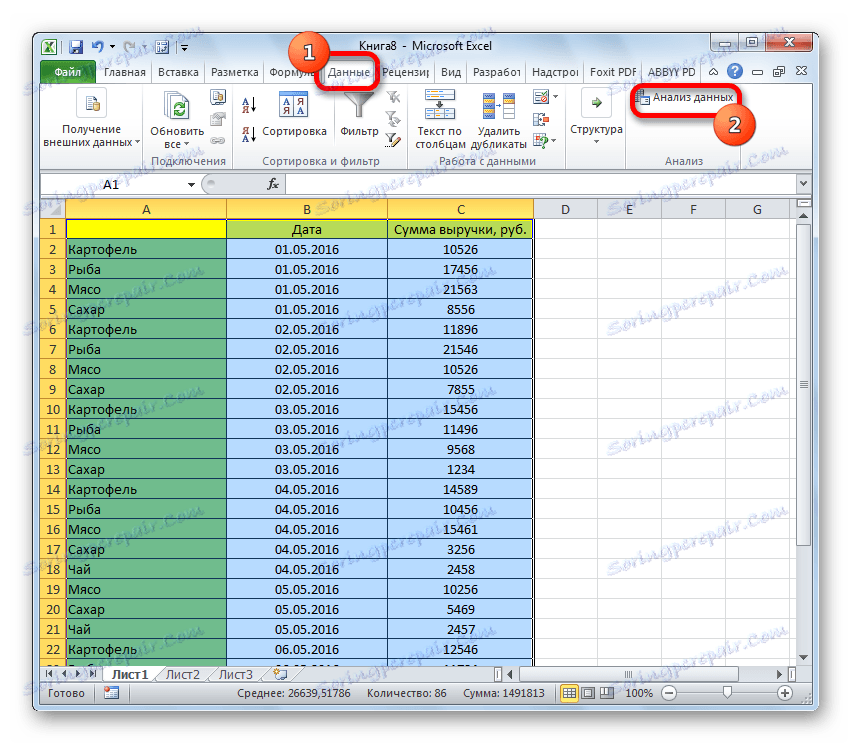
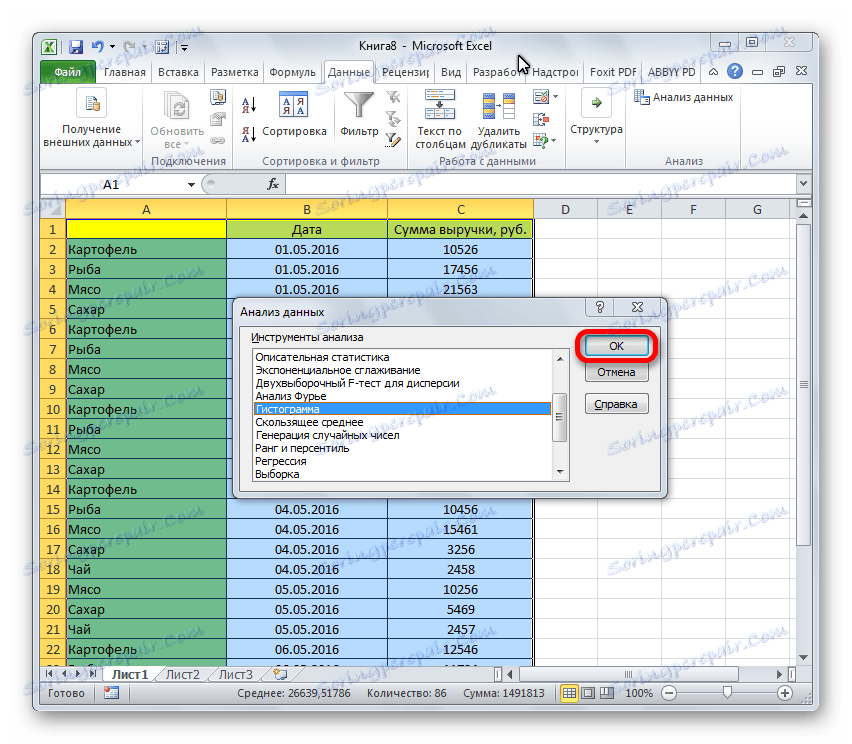
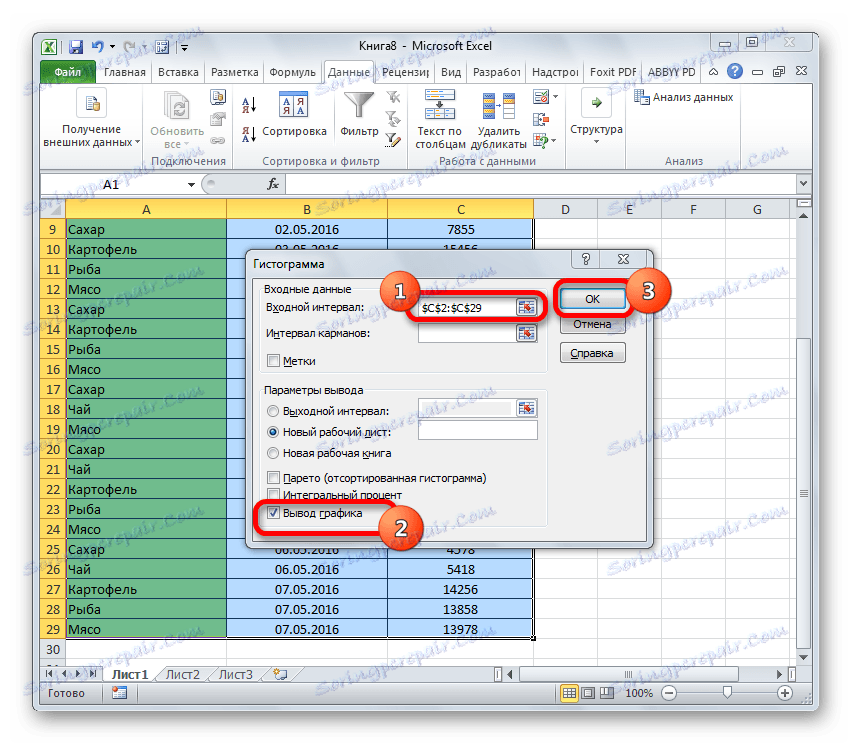
Kot vidite, se histogram oblikuje na mestu, ki ste ga določili.
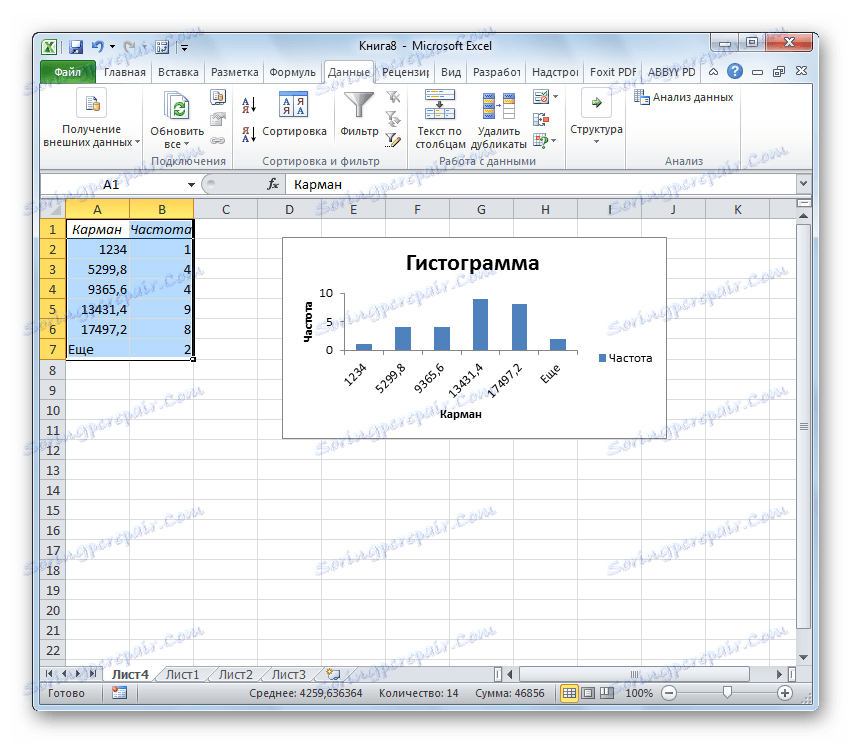
Metoda 4: Histogrami s pogojnim oblikovanjem
Histogrami se lahko proizvajajo tudi s pogojnim oblikovanjem celic.
- Izberite celice s podatki, ki jih želite formatirati kot histogram.
- Na zavihku »Domov « na traku kliknite gumb »Pogojno oblikovanje« . V spustnem meniju kliknite element "Histogram" . Na seznamu histogramov s trdnim in gradientnim polnjenjem izberite tistega, za katerega menimo, da je primernejši v vsakem posameznem primeru.
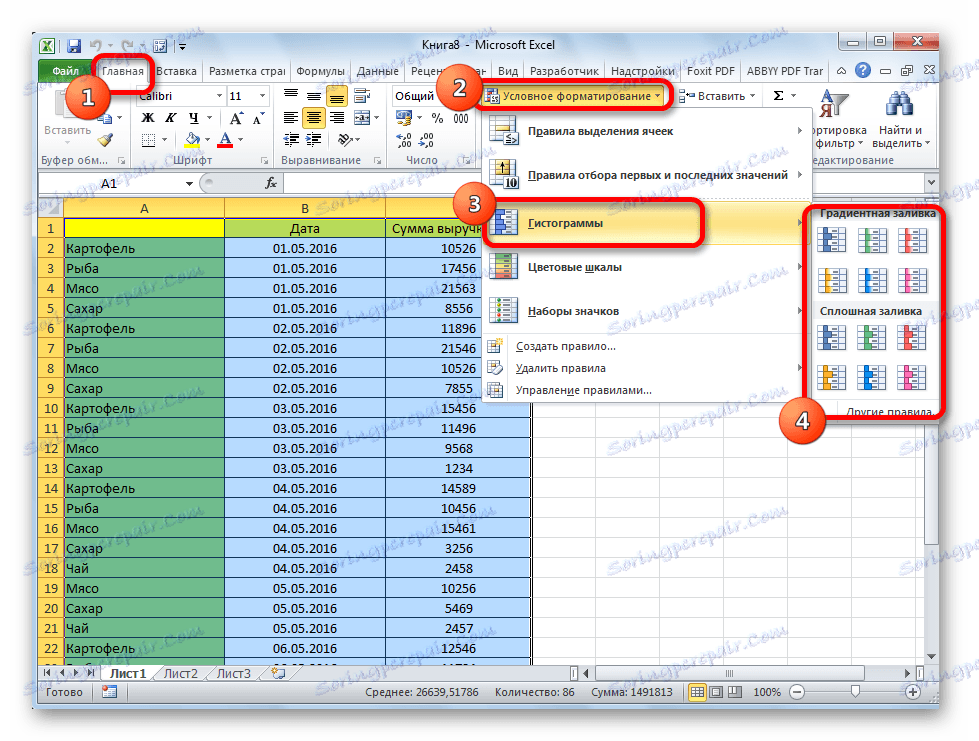
Zdaj, kot vidite, v vsaki oblikovani celici obstaja indikator, ki v obliki histograma označuje količinsko težo podatkov v njem.
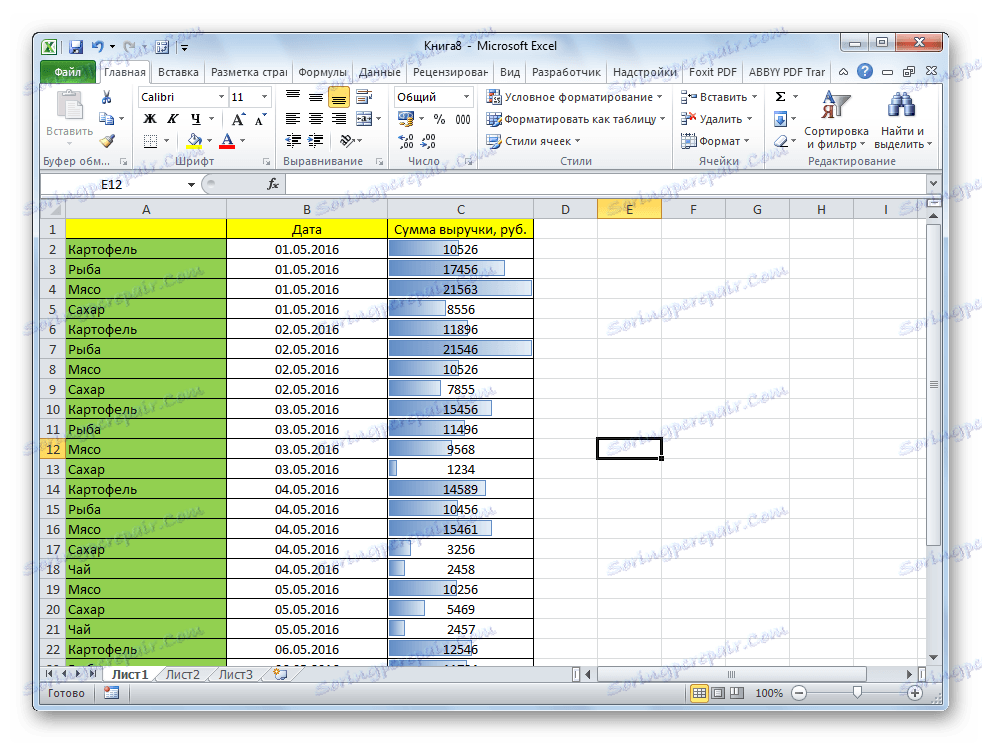
Lekcija: Pogojno oblikovanje v Excelu
Prepričali smo se, da je v preglednici Excel dovoljeno uporabiti tako priročno orodje, kot so histogrami, v popolnoma drugačni obliki. Uporaba te zanimive funkcije naredi analizo podatkov veliko jasnejšo.