Ustvarite aktivne povezave v programu Microsoft Word
Program MS Word samodejno ustvari aktivne povezave (hiperpovezave) po vnosu ali vstavljanju URL-ja spletne strani in nato s pritiskom tipk "Space" ali "Enter" . Poleg tega lahko tudi ročno aktivirate povezavo v Wordu, kot bo razpravljalo v tem članku.
Vsebina
Ustvarite hiperpovezavo po meri
1. Izberite besedilo ali sliko, ki naj bo aktivna povezava (hiperpovezava).

2. Pojdite na kartico »Vstavi« in izberite ukaz »Hiperpovezava«, ki se nahaja v skupini »Povezave« .
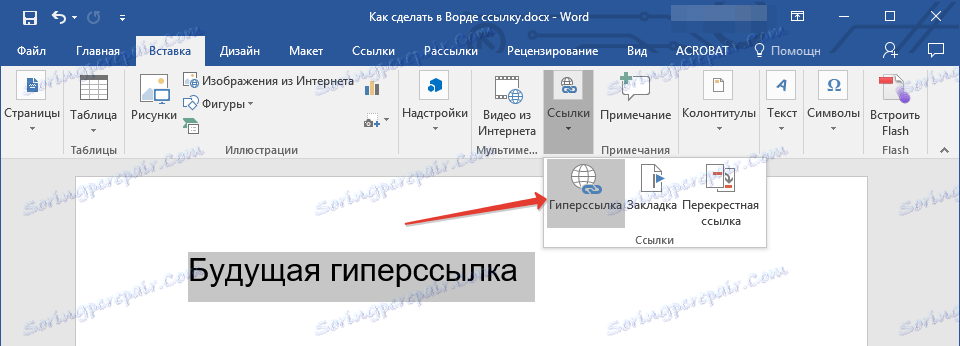
3. V pogovornem oknu, ki se prikaže pred vami, izvedite potrebne ukrepe:
- Če želite ustvariti povezavo do obstoječe datoteke ali spletne znamke, v razdelku »Povezava do« izberite predmet »datoteka, spletna stran« . V polju »Naslov«, ki se prikaže , vnesite URL (na primer, https://sl.soringpcrepair.com / ).

- Nasvet: če vzpostavljate povezavo do datoteke, katere naslov (pot) vam ni znan, kliknite na puščico na seznamu »Išči« in se pomaknite do datoteke.
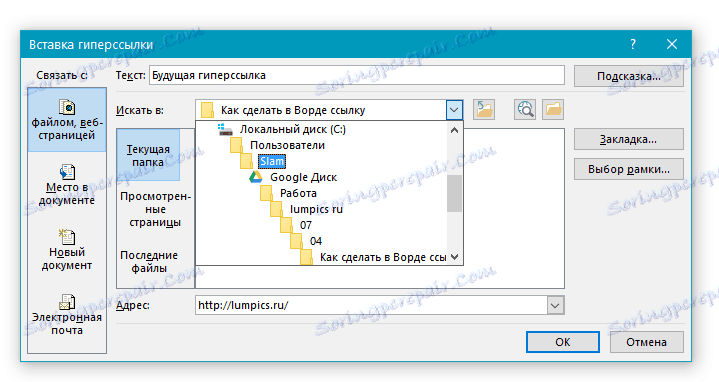
- Če želite dodati povezavo do datoteke, ki še ni bila ustvarjena, v razdelku »Povezava do« izberite »Nov dokument« in v ustrezno polje vnesite ime prihodnje datoteke. V razdelku »Kdaj urediti v novem dokumentu« izberite možnost »zdaj« ali »pozneje« .
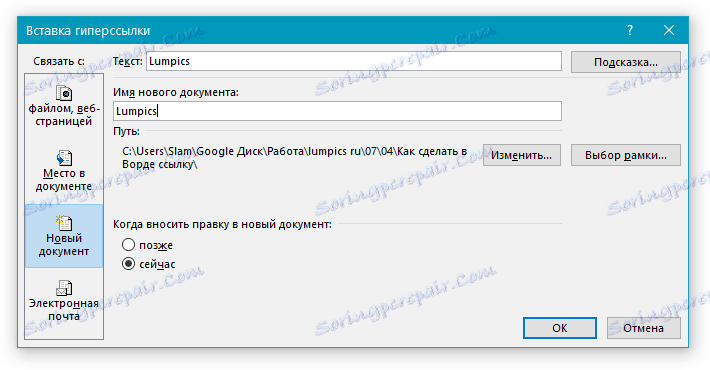
- Nasvet: poleg ustvarjanja hiperpovezave lahko spremenite namig, ki se pojavi, ko se pomaknete nad besedo, frazo ali grafično datoteko, ki vsebuje aktivno povezavo.
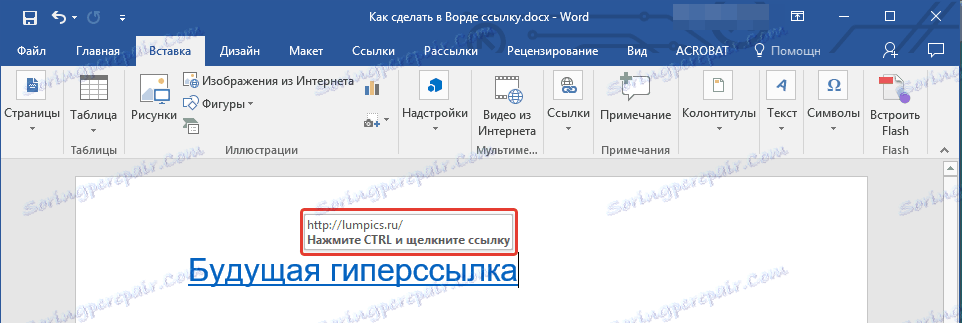
Če želite to narediti, kliknite gumb »Prompt« in nato vnesite zahtevane podatke. Če namig ni ročno nastavljen, se kot taka uporablja pot do datoteke ali njenega naslova.
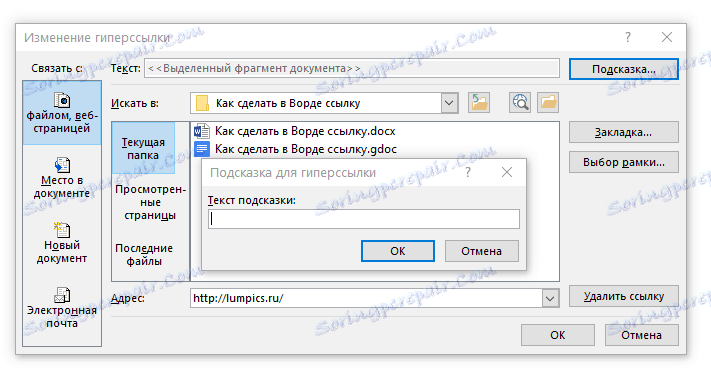
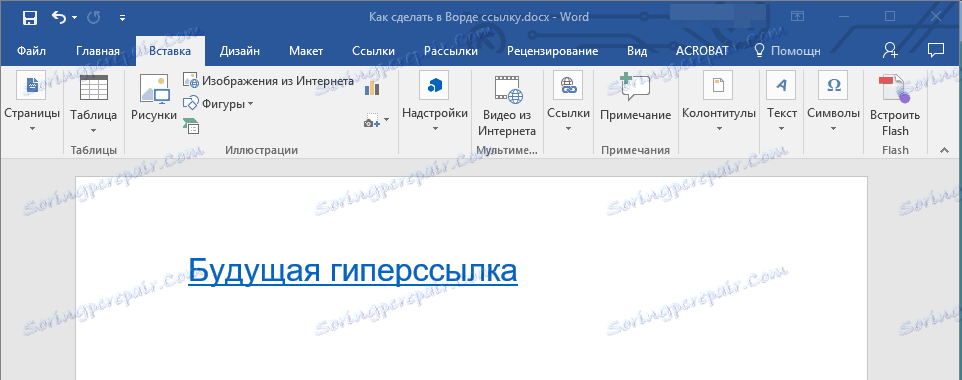
Ustvarite hiperpovezavo na prazen e-poštni naslov
1. Izberite sliko ali besedilo, ki ga nameravate pretvoriti v hiperpovezavo.

2. Pojdite na zavihek "Vstavi" in izberite "Hyperlink" ukaz (skupina "Povezave" ) v njem.
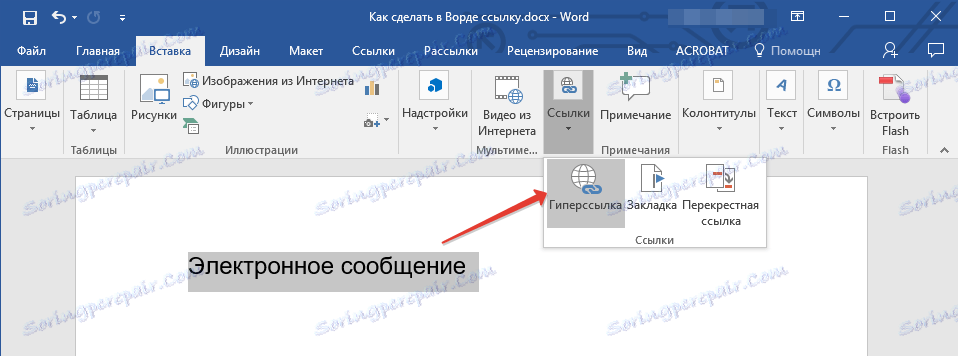
3. V pogovornem oknu, ki se prikaže pred vami, v razdelku »Povezava do« izberite postavko »e-pošta« .
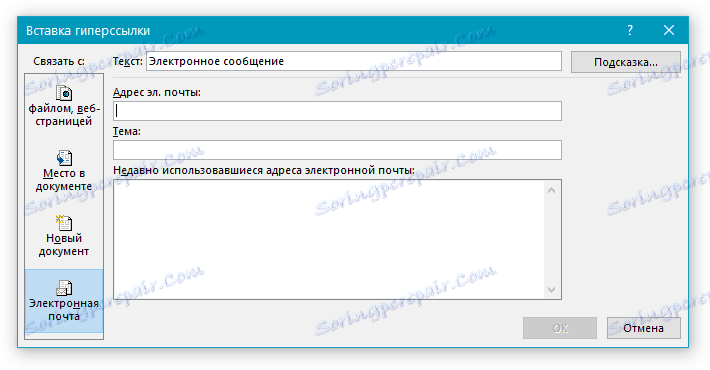
4. V ustrezno polje vnesite zahtevani e-poštni naslov. Prav tako lahko izberete naslov s seznama pred kratkim uporabljenih.
5. Po potrebi vnesite predmet sporočila v ustrezno polje.
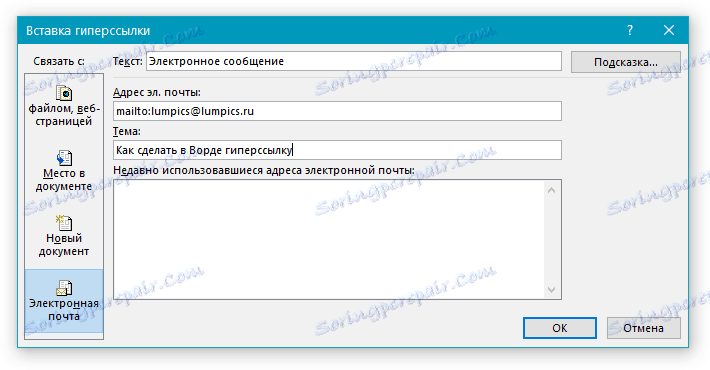
Opomba: nekateri brskalniki in e-poštni odjemalci ne prepoznajo predmeta.
- Namig: tako kot lahko prilagodite namig za običajno hiperpovezavo, lahko tudi nastavite orodje za aktivno povezavo do e-pošte. Če želite to narediti, kliknite gumb "Namig" in v ustrezno polje vnesite zahtevano besedilo.
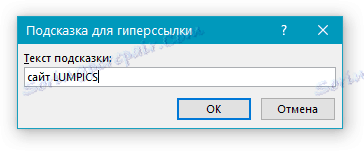
Če ne vnesete besedila orodja, bo MS Word samodejno natisnil »mailto« , nato pa bo vnesel e-poštni naslov in predmet e-pošte.
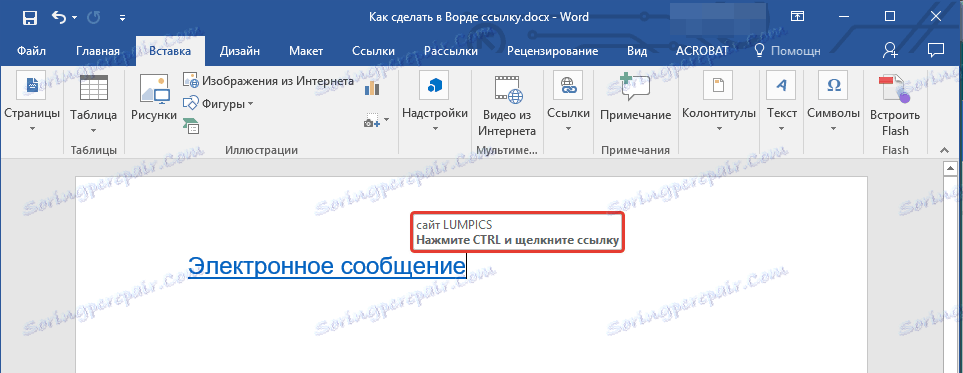
Poleg tega lahko ustvarite hiperpovezavo na prazno e-pošto, tako da vnesete e-poštni naslov v dokument. Na primer, če vnesete " {$lang_domain} @ {$lang_domain} " Brez narekovajev in pritisnite presledek ali " Vstopi " , se bo hiperpovezava samodejno ustvarila s privzetim pozivom.
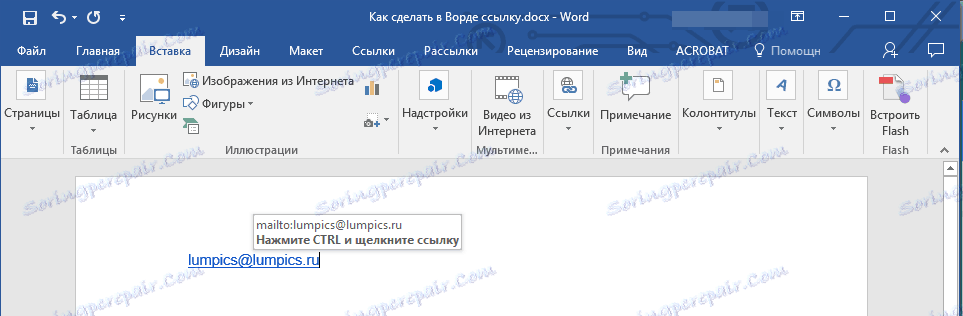
Ustvarite hiperpovezavo na drugo mesto v dokumentu
Če želite ustvariti aktivno povezavo do določenega mesta v dokumentu ali na spletni strani, ki ste jo ustvarili v Wordu, morate najprej označiti točko, na kateri bo ta povezava vodila.
Kako označim destinacijo povezave?
Z zaznamkom ali naslovom lahko označite cilj povezave.
Dodajanje zaznamka
1. Izberite predmet ali besedilo, s katerim želite povezati zaznamek, ali kliknite na levi gumb miške na mestu dokumenta, kamor ga želite vstaviti.
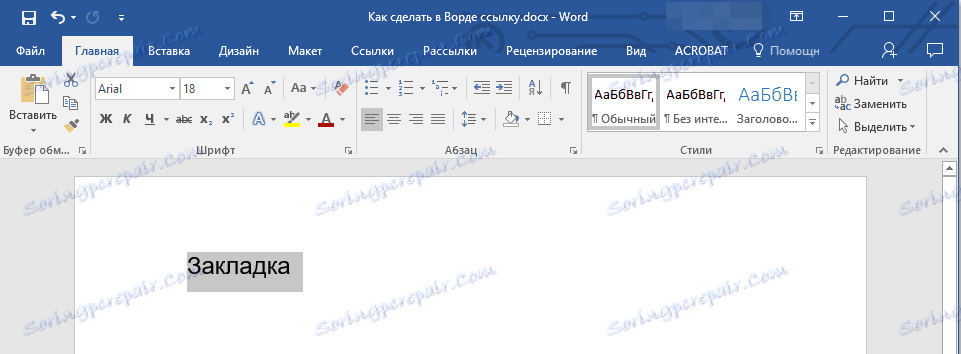
2. Pojdite na kartico »Vstavi« in kliknite gumb »Zaznamek«, ki se nahaja v skupini »Povezave« .
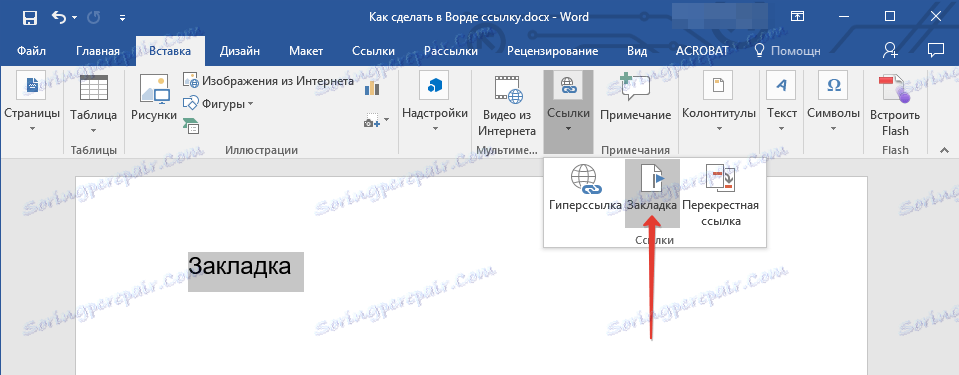
3. V ustrezno polje vnesite ime zaznamka.

Opomba: Ime zaznamka se mora začeti s črko. Vendar pa lahko ime zaznamka vsebuje številke, vendar ne sme biti nobenih presledkov.
- Nasvet: Če morate besede ločiti v ime zaznamka, uporabite podčrtaj, na primer »site_ {$lang_domain} " .
4. Ko končate zgornje korake, kliknite »Dodaj« .
Uporabite slog naslova
Besedilo, ki se nahaja na mestu, kamor bi morala voditi hiperpovezava, lahko uporabite enega od slogov naslovnice predloge, ki je na voljo v MS Wordu.
1. Izberite del besedila, na katerega želite uporabiti določen slog naslova.
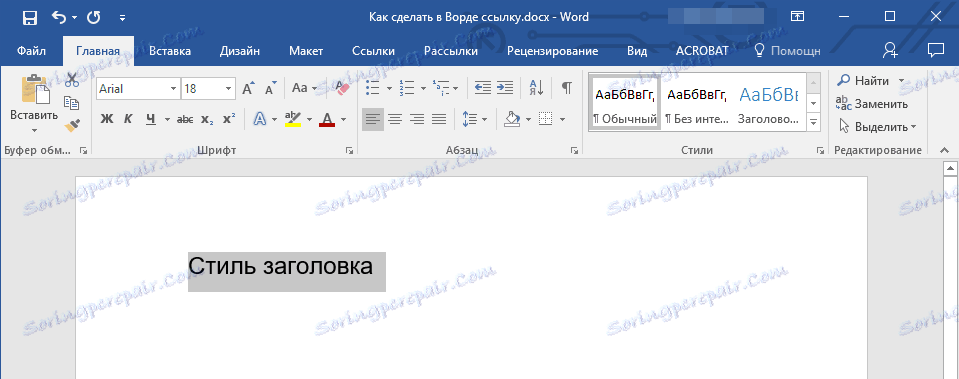
2. Na zavihku »Domov« izberite enega od razpoložljivih slogov v skupini »Slogi« .
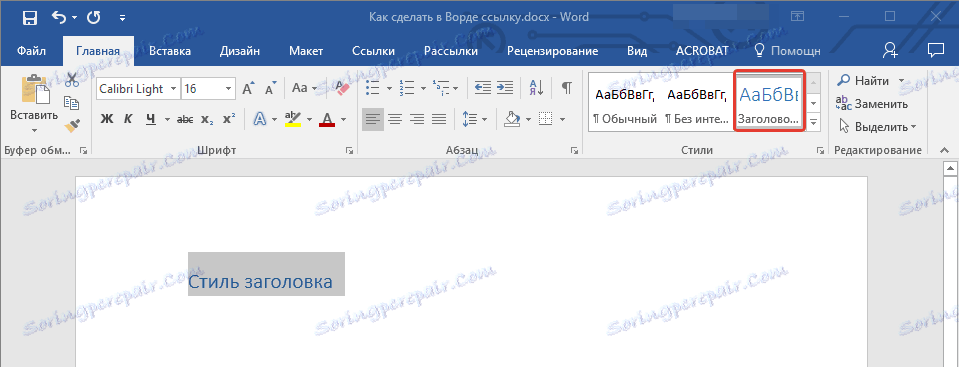
- Nasvet: Če izberete besedilo, ki bi moralo biti videti kot glavni naslov, lahko izberete ustrezno predlogo iz razpoložljive zbirke ekspresnih slogov za to. Na primer, "Naslov 1" .
Dodajanje povezave
1. Izberite besedilo ali predmet, ki bo v prihodnosti hiperpovezava.

2. Z desno miškino tipko kliknite ta element in v odprtem kontekstnem meniju izberite element »Hiperpovezava« .
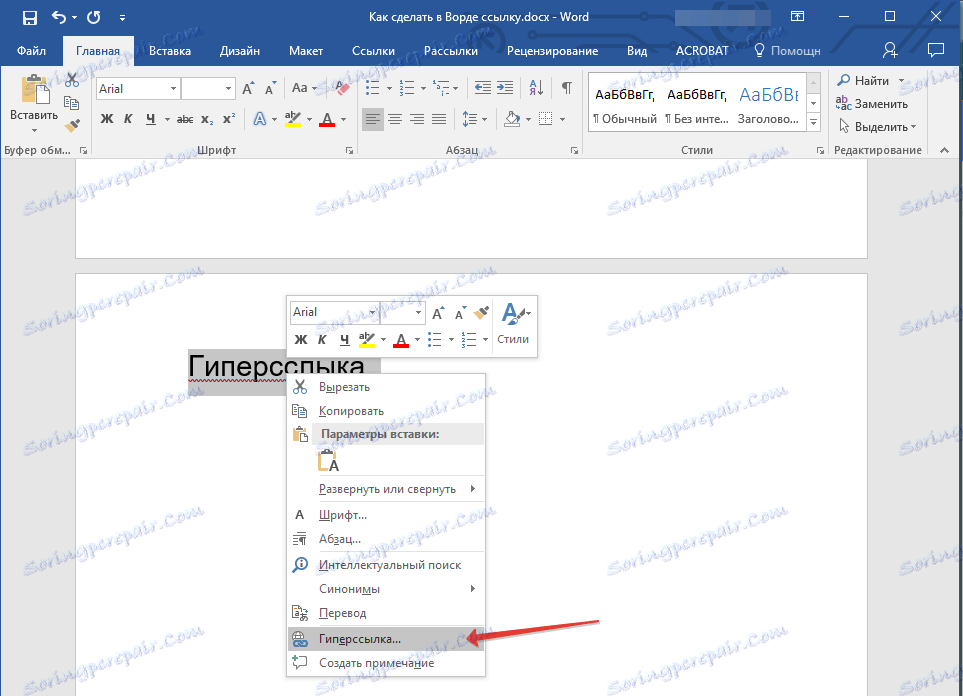
3. V razdelku »Povezava do« izberite »Kraj v dokumentu« .
4. Na seznamu, ki se prikaže, izberite zaznamek ali naslov, na katerem se bo sklicevala hiperpovezava.
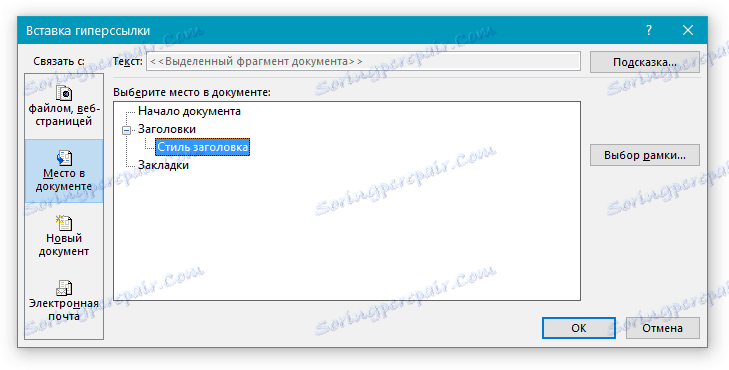
- Nasvet: če želite spremeniti namig, ki se bo prikazal, ko boste premaknili nad hiperpovezavo, kliknite gumb "Namig" in vnesite želeno besedilo.

Če namig ni nastavljen ročno, se za aktivno referenco zaznamka in za povezavo z glavo »Trenutni dokument« uporabi ime »zaznamka « .
Ustvarite hiperpovezavo na mesto v dokumentu tretje osebe ali na ustvarjeni spletni strani
Če želite ustvariti aktivno povezavo do določenega mesta v besedilnem dokumentu ali spletni strani, ki ste jo ustvarili v Wordu, najprej morate označiti točko, do katere bo ta povezava vodila.
Označimo cilj hiperpovezave
1. Dodajte zaznamek v dokončni besedilni dokument ali ustvarjeno spletno stran z uporabo zgoraj opisane metode. Zapri datoteko.
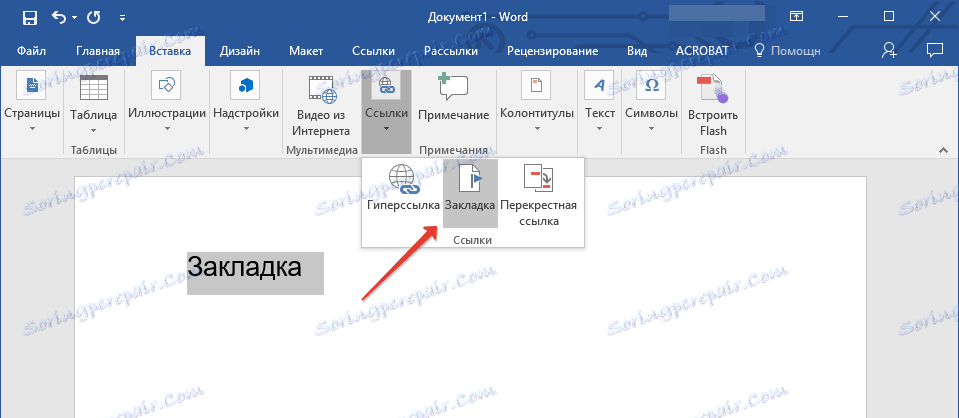
2. Odprite datoteko, v kateri naj bo aktivna povezava na določeno lokacijo starejšega odprtega dokumenta.
3. Izberite predmet, ki ga mora vsebovati ta hiperpovezava.
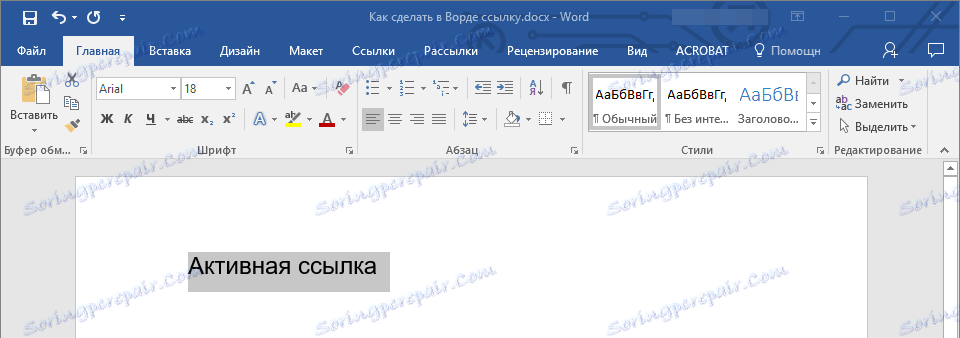
4. Z desno miškino tipko kliknite izbrani predmet in v kontekstnem meniju izberite »Hiperpovezava« .
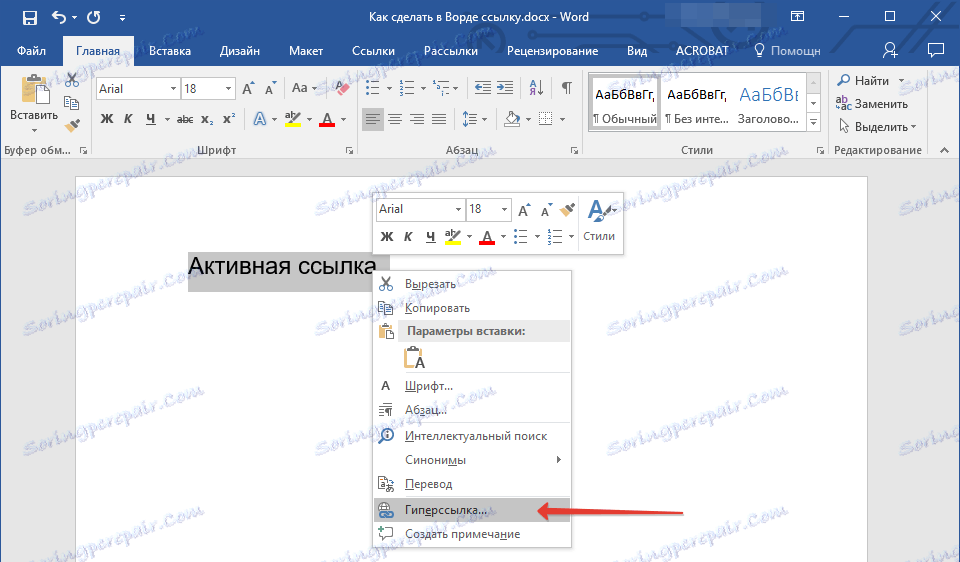
5. V oknu, ki se prikaže, v skupini »Povezava« izberite predmet »datoteka, spletna stran« .
6. V razdelku »Išči v« določite pot do datoteke, v kateri ste ustvarili zaznamek.
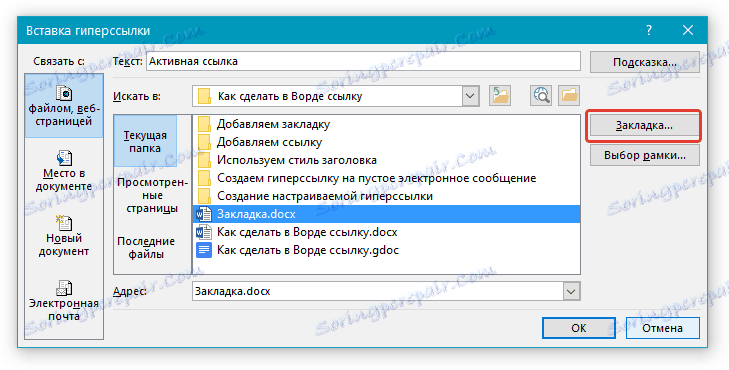
7. Kliknite gumb »Bookmark« in v pogovornem oknu izberite želeni zavihek, nato kliknite »V redu« .
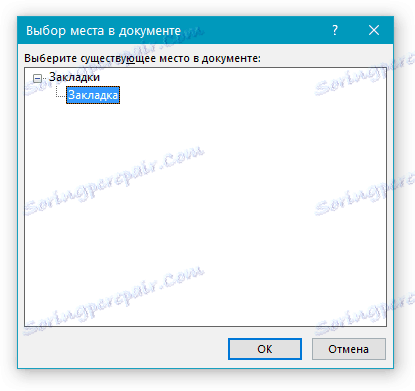
8. V pogovornem oknu Vstavi povezavo kliknite V redu .
V dokumentu, ki ste ga ustvarili, se bo pojavila hiperpovezava do mesta v drugem dokumentu ali na spletni strani. Orodje, ki bo privzeto prikazano, je pot do prve datoteke, ki vsebuje zaznamek.
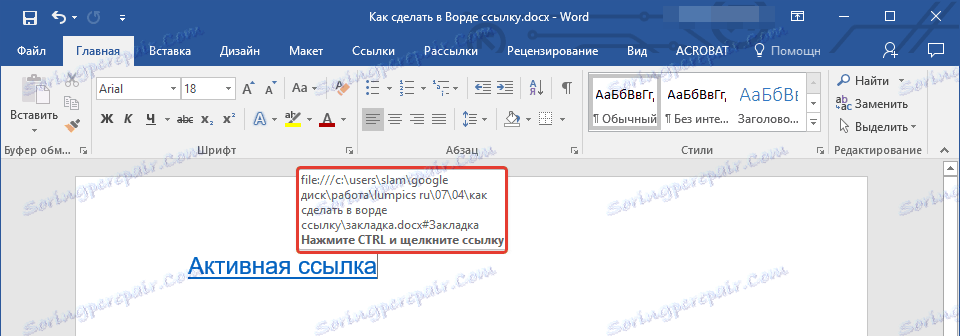
Že smo že napisali, kako spremeniti namig za hiperpovezavo.
Dodajanje povezave
1. V dokumentu izberite delček besedila ali predmet, ki bo v prihodnosti hiperpovezava.

2. Kliknite na desno miškino tipko in v odprtem kontekstnem meniju izberite element »Hiperpovezava« .
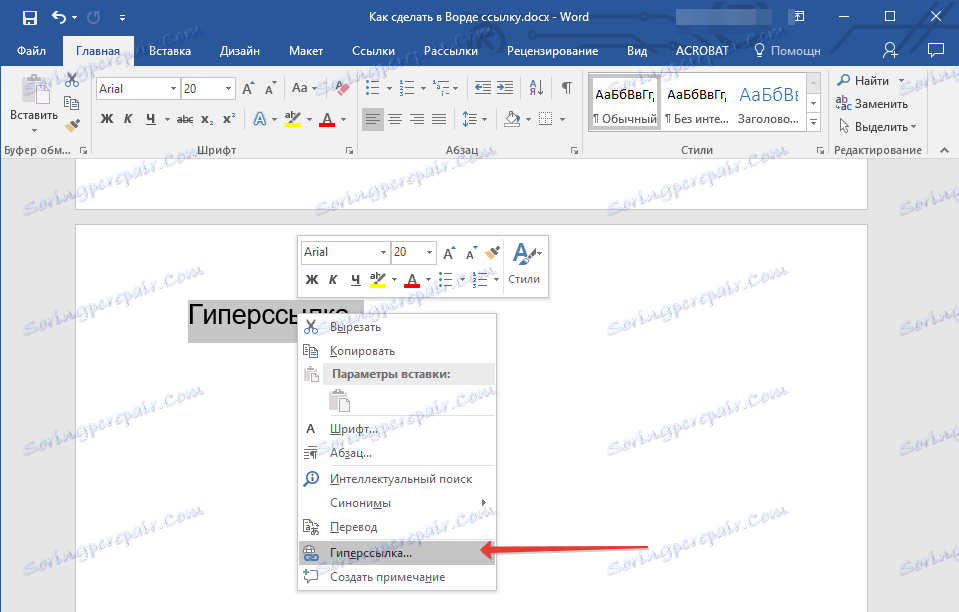
3. V pogovornem oknu, ki se pojavi, v razdelku »Povezava na« izberite postavko »Postavite v dokument« .
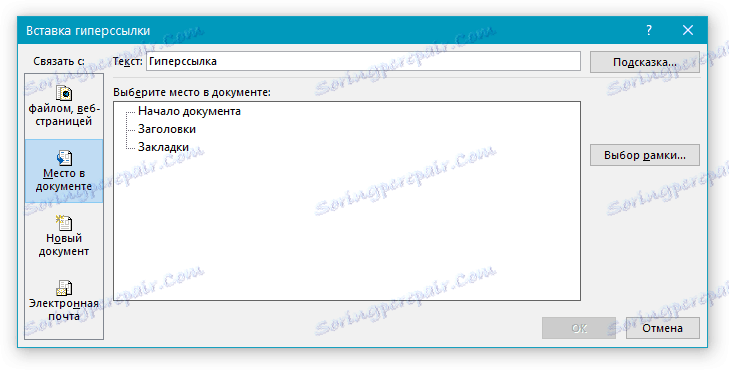
4. Na seznamu, ki se prikaže, izberite zaznamek ali naslov, na katerem naj se pozneje poveže aktivna povezava.
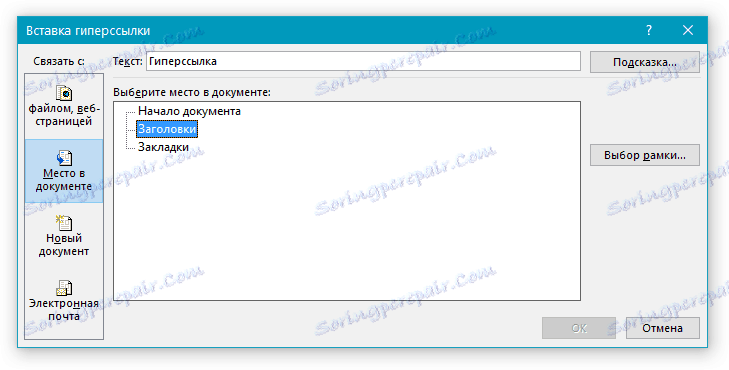
Če morate spremeniti namig, ki se prikaže, ko se pomaknete nad hiperpovezavo, uporabite navodila, opisana v prejšnjih poglavjih članka.
Namig: v dokumentih programa Microsoft Office Word lahko ustvarite aktivne povezave na določenih lokacijah v dokumentih, ustvarjenih v drugih programih zbirke programov. Te povezave lahko shranite v formate aplikacij Excel in PowerPoint.
Torej, če želite ustvariti povezavo do mesta v delovnem zvezku MS Excel, najprej ustvarite ime v njem, nato pa v hiperpovezavi na koncu imena datoteke vnesite »#« brez ponudb in za stolpci podajte ime datoteke XLS, ki ste jo ustvarili.
Za hiperpovezavo v programu PowerPoint storite povsem isto stvar, šele po simbolu "#" navedite številko posebnega prosojnice.
Hitro ustvarite hiperpovezavo v drugo datoteko
Če želite hitro ustvariti hiperpovezavo, vključno z vstavljanjem povezave na spletno mesto v Wordu, ni treba uporabljati pogovornega okna »Vstavi hiperpovezavo«, ki je bilo omenjeno v vseh prejšnjih razdelkih članka.
To lahko storite tudi z uporabo funkcije povleci in spusti, to je z vlečenjem in spuščanjem izbranega besedila ali grafičnega elementa iz dokumenta MS Word, URL-ja ali aktivne povezave iz nekaterih spletnih brskalnikov.
Poleg tega lahko preprosto tudi kopirate predhodno izbrano celico ali obseg tistih iz tabele Microsoft Office Excel.
Tako lahko na primer ustvarite hiperpovezavo do razširjenega opisa, ki je vsebovan v drugem dokumentu. Prav tako se lahko obrnete na novice, objavljene na določeni spletni strani.
Pomembno opozorilo: Besedilo je treba kopirati iz datoteke, ki je bila prej shranjena.
Opomba: z vlečenjem risarskih predmetov (na primer oblik) ne morete ustvariti aktivnih povezav. Če želite narediti hiperpovezavo za takšne grafične elemente, izberite risalni predmet, z desno miškino tipko kliknite in izberite "Hiperpovezava" iz kontekstnega menija.
Ustvarite hiperpovezavo tako, da povlečete vsebino iz dokumentov tretjih oseb
1. Uporabite datoteko, v katero želite ustvariti aktivno povezavo kot ciljni dokument. Predhodno jo shranite.
2. Odprite dokument MS Word, v katerega želite dodati hiperpovezavo.
3. Odprite ciljni dokument in izberite del besedila, sliko ali kateri koli drug predmet, ki ga bo vodila hiperpovezava.
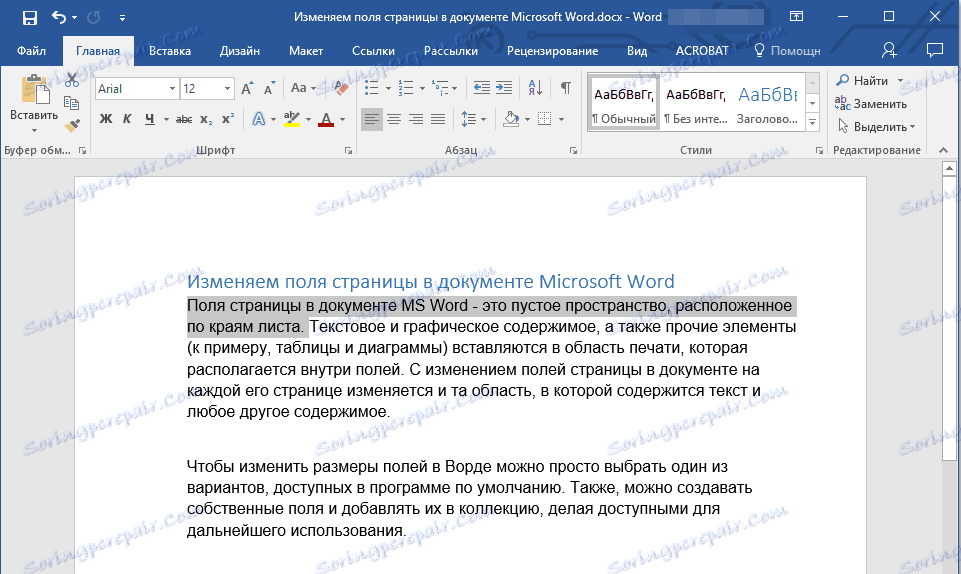
Nasvet: izberete lahko prvih nekaj besed v razdelku, na katerega bo ustvarjena aktivna povezava.
4. Z desno miškino tipko kliknite izbrani predmet, ga povlecite v opravilno vrstico in nato pokažite na dokument Word, kamor želite dodati hiperpovezavo.
5. V kontekstnem meniju, ki se prikaže pred vami, izberite »Ustvari hiperpovezavo« .
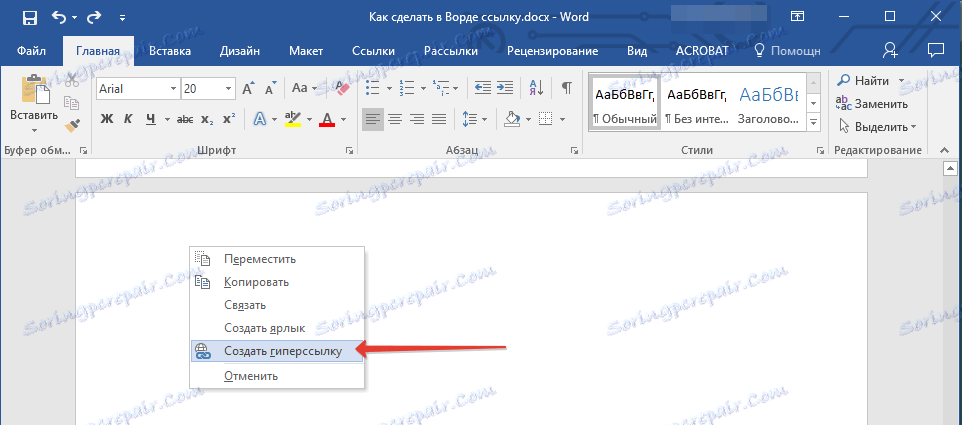
6. Izbrani fragment besedila, slika ali drugi predmet bo postal hiperpovezava in se bo nanašal na končni dokument, ki ste ga ustvarili prej.

Nasvet: Ko premaknete kazalec nad ustvarjeno hiperpovezavo, bo privzeta pot prikazala pot do ciljnega dokumenta. Če kliknete na hiperpovezavo z levim gumbom miške, preden držite tipko »Ctrl«, pojdite na kraj v končnem dokumentu, na katerega se nanaša hiperpovezava.
Ustvarite hiperpovezavo do vsebine spletne strani, tako da jo povlečete
1. Odprite besedilni dokument, kamor želite dodati aktivno povezavo.
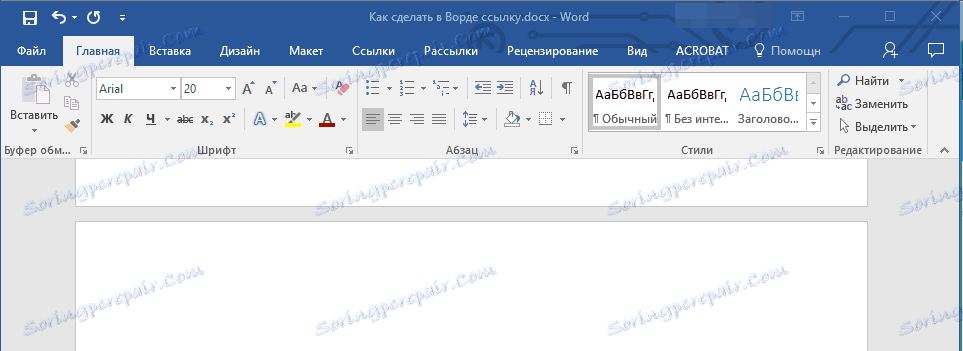
2. Odprite stran spletnega mesta in z desno miškino tipko kliknite na predhodno izbran predmet, ki naj bi ga vodila hiperpovezava.

3. Zdaj povlecite izbrani predmet v opravilno vrstico in se pomaknite nad dokument, ki mu želite dodati povezavo.
4. Spustite desni gumb miške, ko ste znotraj dokumenta, v odprtem kontekstnem meniju pa izberite element "Ustvari hiperpovezavo" . V dokumentu bo prikazana aktivna povezava do predmeta s spletne strani.
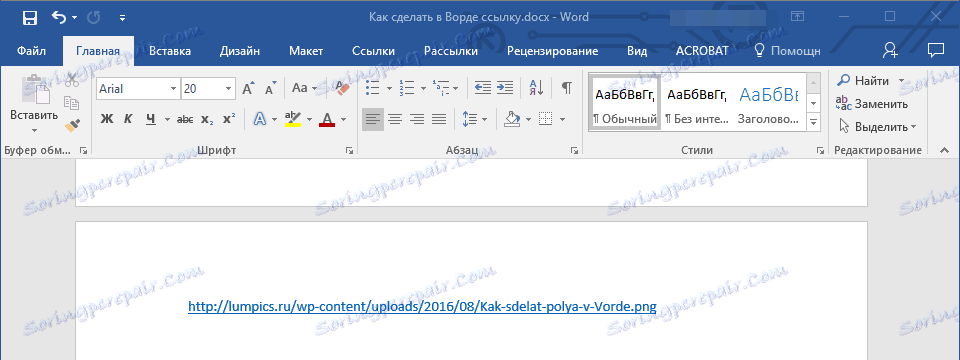
Če kliknete povezavo s predhodno pritisnjeno tipko »Ctrl« , se v oknu brskalnika premaknete neposredno na izbrani predmet.
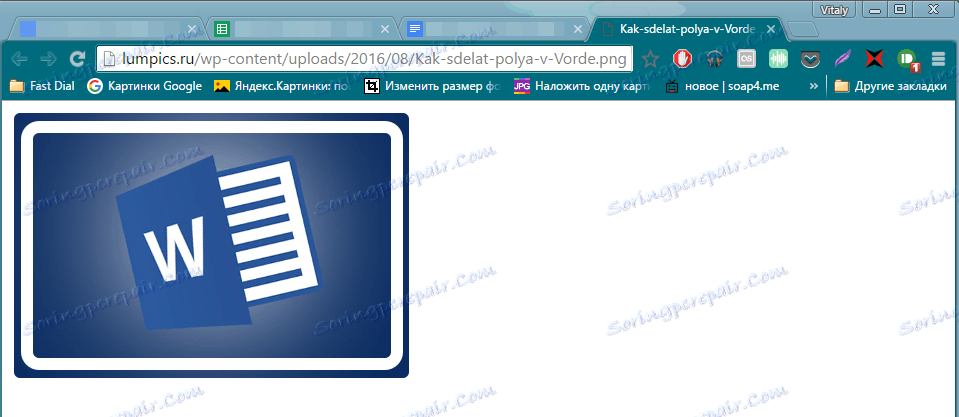
Ustvarite hiperpovezavo do vsebine delovnega lista Excel, tako da ga kopirate in prilepite
1. Odprite dokument MS Excel in izberite celico ali obseg, v katerem je povezana hiperpovezava.
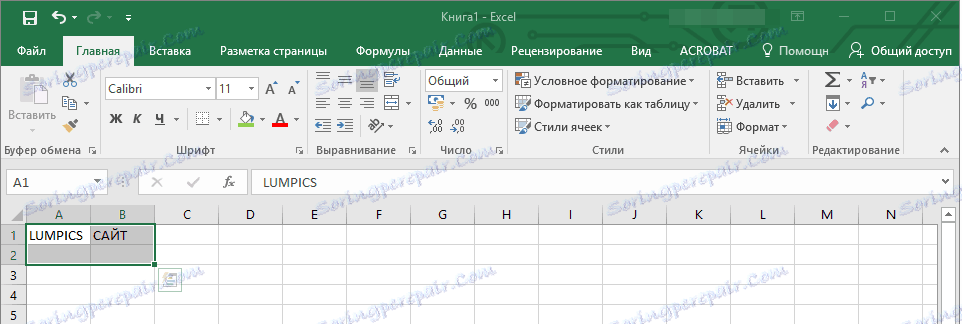
2. Z desnim gumbom miške kliknite izbrani fragment in izberite kontekstni meni »Kopiraj« .
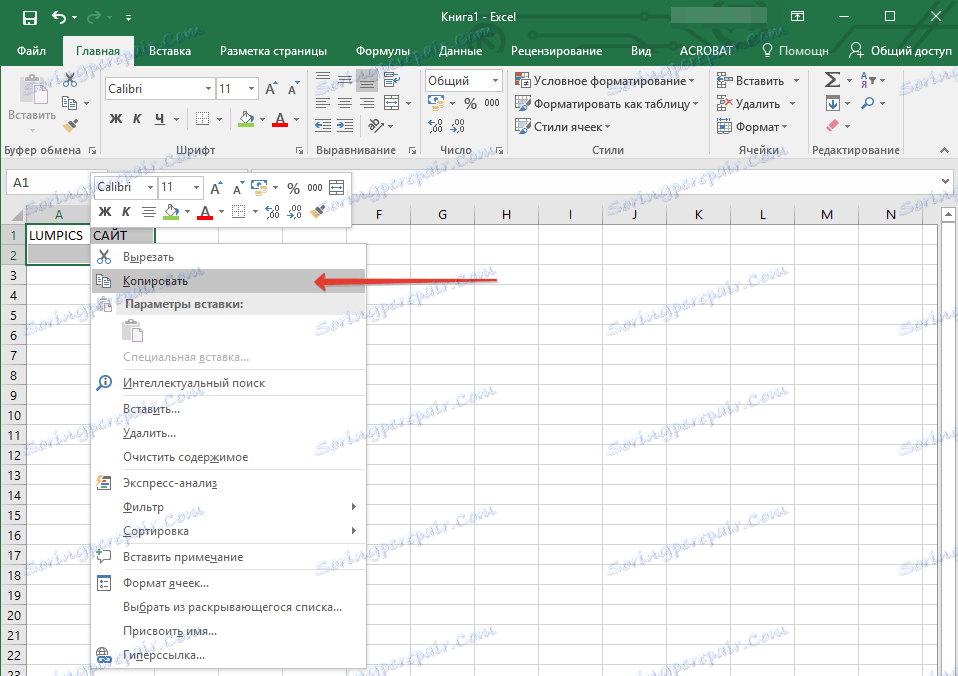
3. Odprite dokument MS Word, ki mu želite dodati hiperpovezavo.
4. Na zavihku »Domov « v skupini »Odlagališče« kliknite puščico »Prilepi« in nato v razširjenem meniju izberite »Prilepi kot hiperpovezavo« .
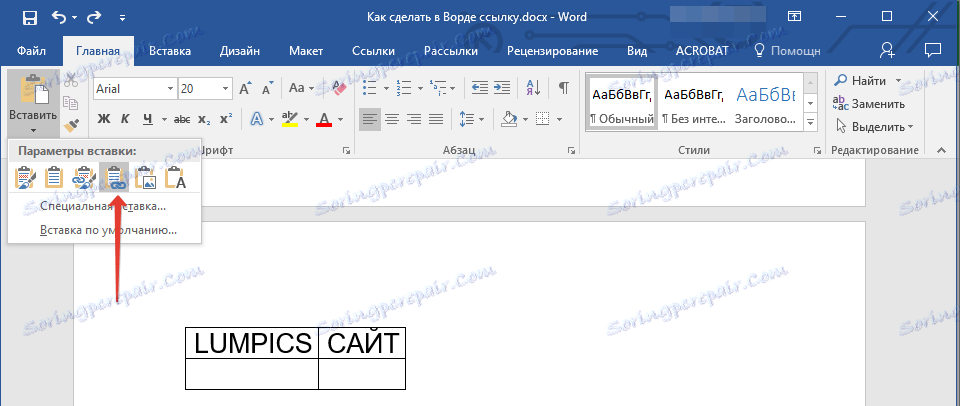
Wordu bo dodana hiperpovezava do vsebine dokumenta Microsoft Excel.
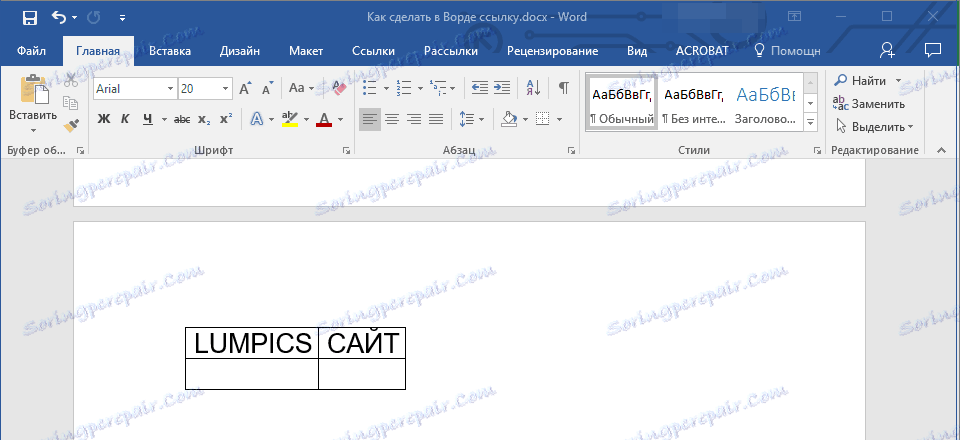
To je vse, zdaj veste, kako narediti aktivno povezavo v dokumentu MS Word in znati dodati različne hiperpovezave na različne vrste vsebin. Želimo vam produktivno delo in učinkovito usposabljanje. Uspeh pri osvajanju Microsoft Worda.