Kako narediti sporočilo nevidno VKontakte
Uporabniki socialnega omrežja VKontakte imajo pogosto vprašanje: kako lahko eno ali drugo sporočilo postane nevidno za kratek čas ali na določeni napravi, ne da bi ga izbrisali. Seveda bomo nadalje razpravljali o metodah za izvajanje takega prikrivanja pogovorov in pisem, vendar se zavedajte, da je njihova uporaba zelo omejena.
Vsebina
Sporočanje nevidnih sporočil
Danes je to ali drugo vsebino v razdelku mogoče skriti s črkami le z uporabo programske opreme tretjih oseb, saj spletna stran VKontakte sama ne ponuja takšne možnosti. Še več, tudi v tej situaciji lahko v določenih pogojih uspešno krmili določeno vsebino ali dialog med delovanjem predhodno pripravljenega spletnega brskalnika in aplikacije.
Vsaka metoda ima veliko negativnih lastnosti za uporabo, vendar na žalost brez njihove uporabe ni mogoče skriti želene vsebine.
Upoštevajte, da za uspešno izvajanje priporočil navodil potrebujete aktivno korespondenco.
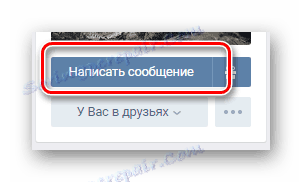
Glej tudi: Kako napisati sporočilo VK
Če se obračamo na osnovna navodila, je treba pojasniti, da je vsekakor absolutno sredstvo samo izbrisati črke.
Kadar uporabljate dodatke tretjih oseb, lahko pride do različnih napak pri njihovem delu, kar lahko vodi do umika pisem in dialogov iz stanja skrivanja.

Glej tudi: Kako izbrisati črko VK
Prav tako se lahko omejimo na urejanje sporočil, na primer pri ohranjanju izvirne vsebine.
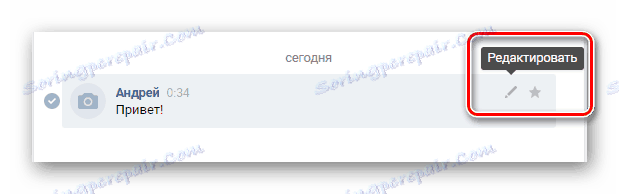
Glej tudi: Kako urediti sporočila VK
Metoda 1: AdGuard
V bistvu je dodatni brskalnik. Adguard je najbolj priporočljiv način, saj je eden najboljših blokatorjev nadležnih oglasov na različnih mestih. Poleg tega AdGuard prikazuje veliko večjo stopnjo optimizacije kot Adblock .
Glej tudi: Primerjava AdBlock in AdGuard
Ta dodatek lahko deluje tako iz spletnega brskalnika kot tudi iz operacijskega sistema. Upoštevajte pa, da je za različico sistema Windows potrebna licenčnina.
Odprite stran razširitve brskalnika AdGuard.
- Odprite spletno mesto v brskalniku.
- Pomaknite se po strani v razdelek »Navodila za namestitev « in poiščite polje »Kako namestiti AdGuard za Chrome« .
- V podrobnem opisu poiščite in uporabite povezavo, ki vodi do razširitve v trgovini.
- V zgornjem desnem kotu kliknite gumb »Namesti« .
- Po končanih manipulacijah se boste našli na strani z obvestilom o uspešni namestitvi.
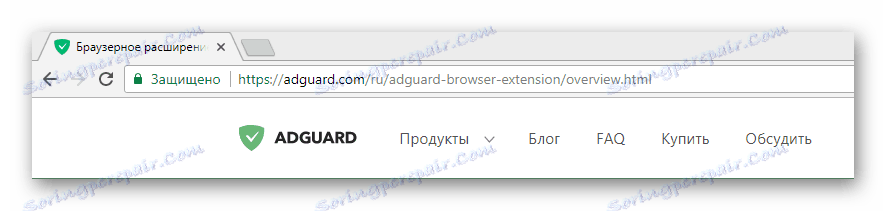
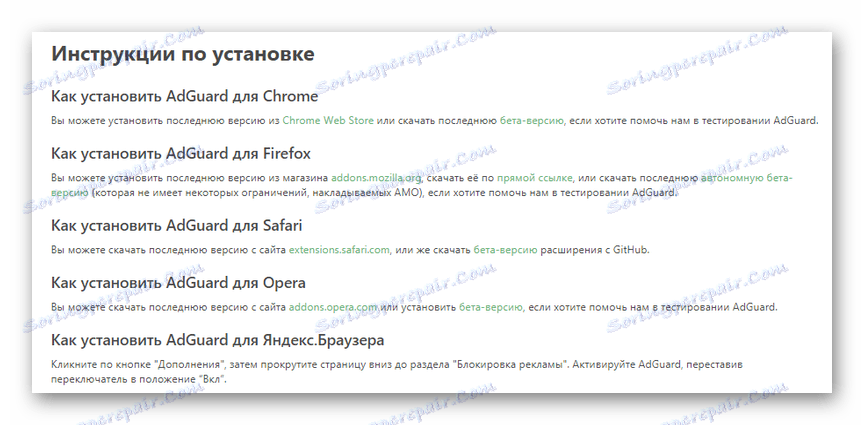

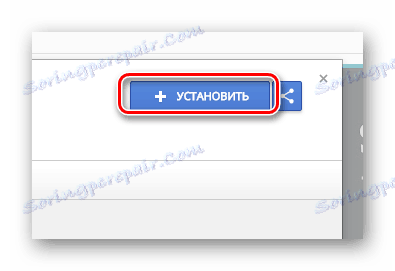
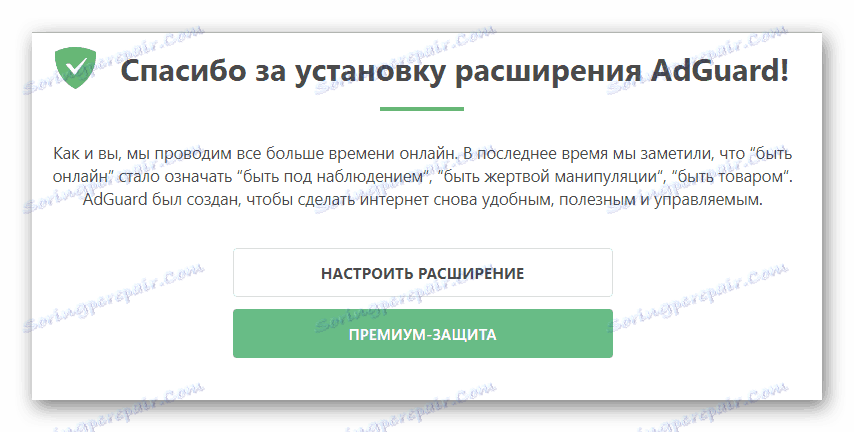
Upoštevajte, da ne bi smeli uporabljati razširitve AdGuard istočasno kot AdBlock.
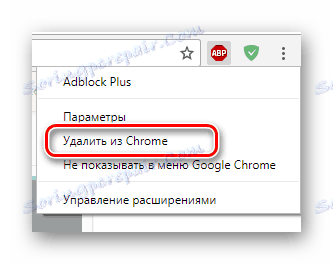
Zdaj lahko začnete skrivati korespondenco.
- V razdelku »Sporočila« kliknite ikono razširitve v zgornjem ekstremnem kotu zaslona.
- Iz predstavljenih elementov izberite »Blokiraj oglaševanje na spletnem mestu«.
- Meni za širitev sistema se mora samodejno zapreti, pri čemer se prikaže obvestilo »Element selection« .
- Okvirje skritega pogovornega okna.
- Z uporabo "MAX-MIN" lestvice je mogoče spremeniti polmer zajemanja predmetov v nastavljenem okviru.
- V vrstici s končanim skriptom upoštevajte prisotnost razreda s številsko vrednostjo.
- Če v postopku izbire nastavite napako, kliknite gumb »Izberi drug element« in ponovite prej opisane korake.
- Po zaključku vseh možnih priprav, kliknite gumb "Blokiraj" .
- Po tem bo seznam s sporočili izginil določen pogovor.
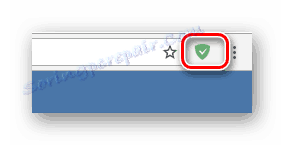
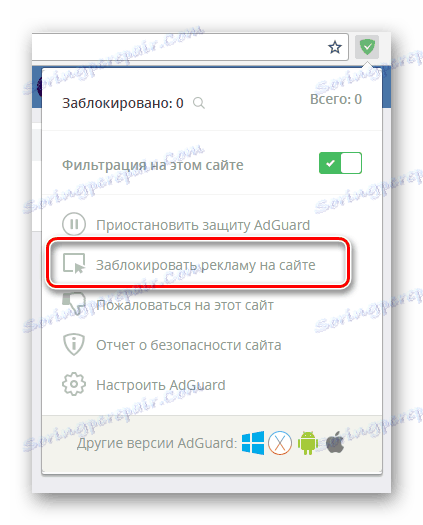
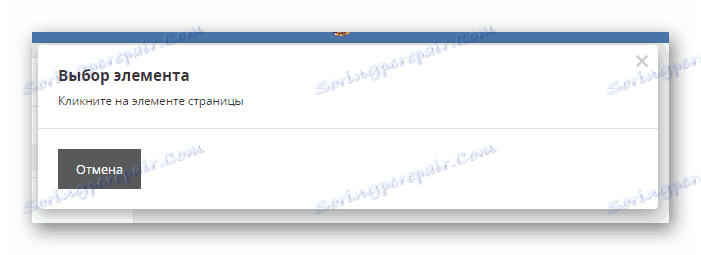
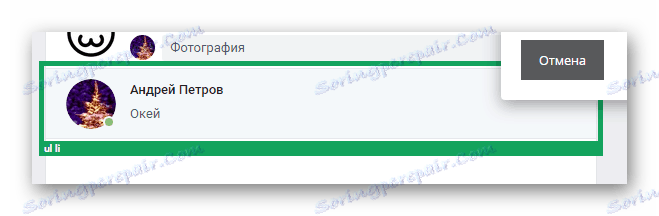
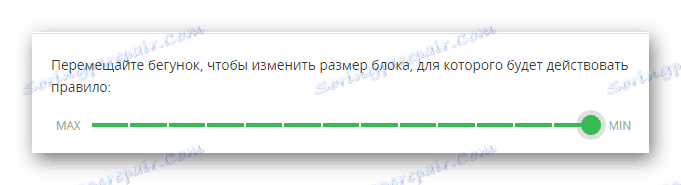
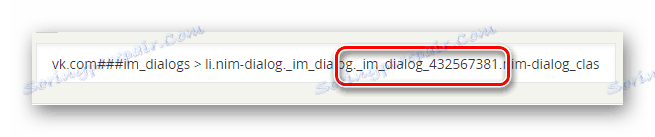
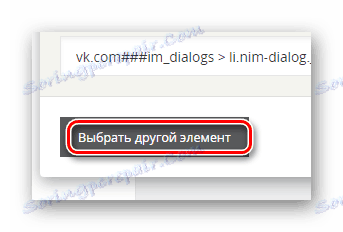
Prepričajte se, da se dejanja izvajajo s pomočjo gumba »Predogled« , ki začne izvajati skript brez sprememb.
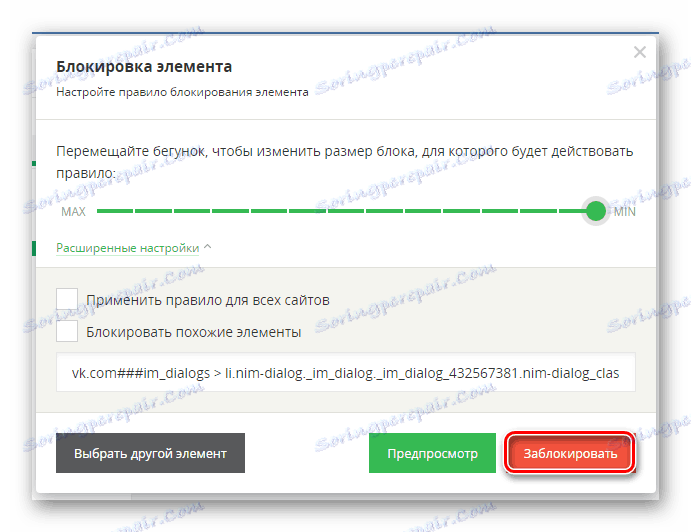
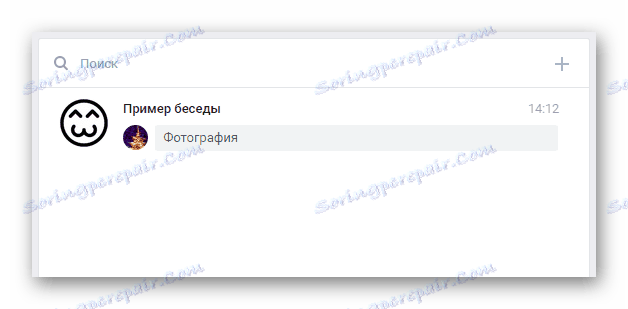
Ker je ta razširitev zelo podobna AdBlock-u, je tukaj mogoče tudi ločeno izbrati izbrane črke.
- Pojdite v pogovorno okno z želenimi črkami.
- Poiščite blok, ki ga želite skriti.
- Odprite meni z desno tipko miške.
- Premaknite miškin kazalec nad element »AdGuard Antibanner« in na spustnem seznamu izberite razdelek »Blokiraj oglaševanje na spletnem mestu ...« .
- Tako ali drugače začnete način izbiranja elementov, ki jih je treba izključiti iz kode.
- Vzemite v območje zajemanja s predhodno izbranimi vsebinami.
- Nastavite po svoji presoji in kliknite na gumb »Blokiraj« .
- Zdaj bo pismo skrito od radovednih oči.
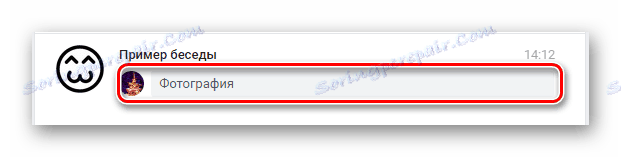


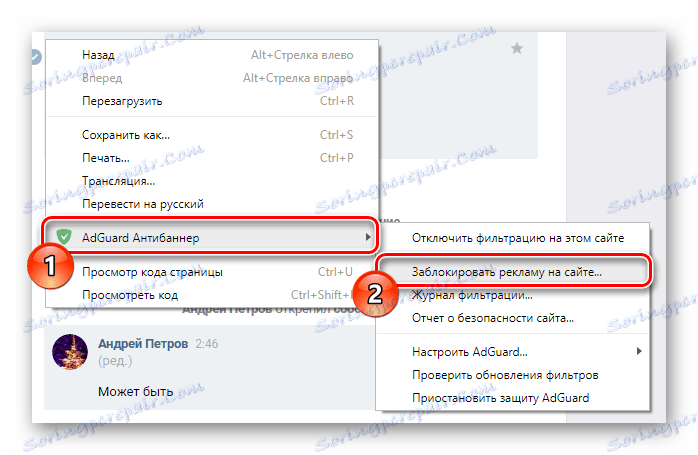
Lahko pa ponovite tudi korake, opisane na začetku tega priročnika.
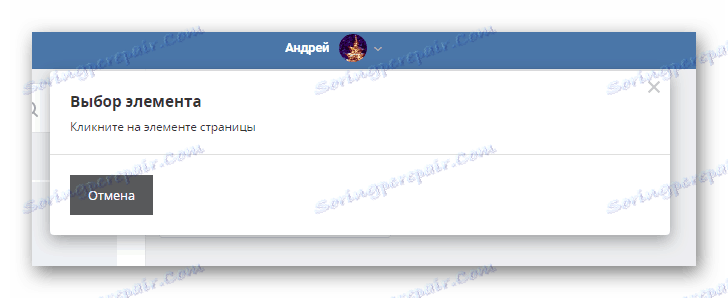
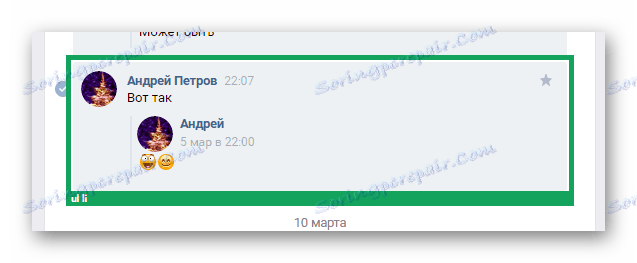
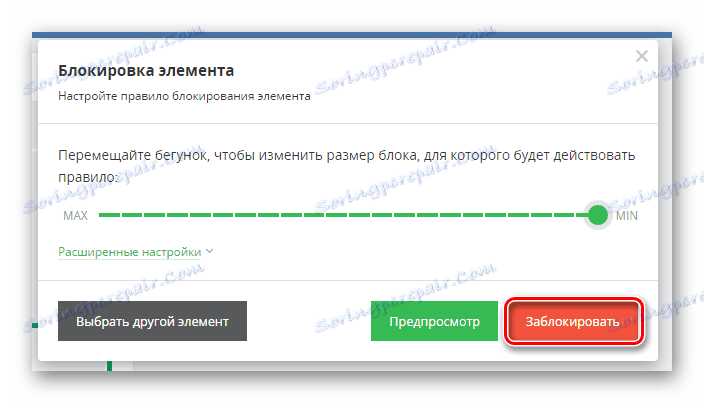
Ne pozabite uporabiti predogleda.

Upoštevajte, da so v primeru našega primera možne tudi nekatere neprijetne funkcije prikazovanja skritih sporočil. Na primer, tudi ko vsebina izgine, lahko njegova oblika ostane na strani.
Seveda se lahko vsa pisma vrnejo javnosti.
- V orodni vrstici kliknite ikono razširitve AdGuard.
- Izberite »Zaženi AdGuard zaščito«.
- Dodatni gumb "Filtriranje na tej strani" je mogoče onemogočiti.
- Ponovno zaženite spletno mesto socialnega omrežja VKontakte.
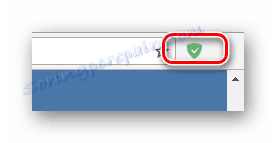
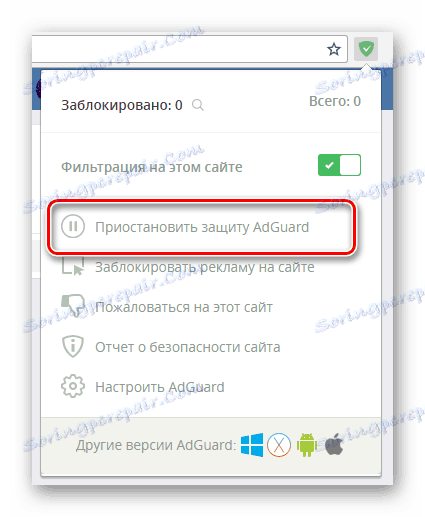
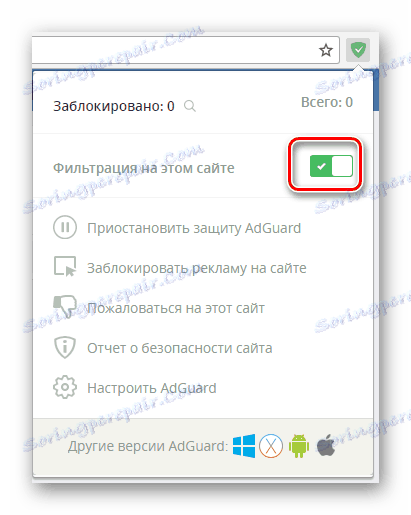
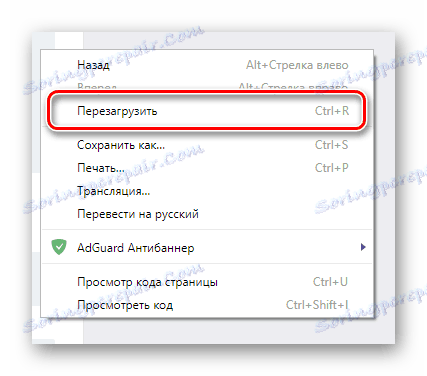
Poleg zgoraj navedenega je dovoljena tudi metoda odstranitve filtra.
- V meniju razširitve odprite razdelek »Konfiguriranje AdGuard« .
- Preklopite na zavihek »Custom Filter «.
- Če želite delno odstraniti skripte, uporabite ikono košarice desno od kode.
- Če želite odstraniti vsa enkrat ustvarjena pravila, kliknite povezavo »Počisti« .
- Ta dejanja zahtevajo obvezno potrditev prek pojavnega okna.
- Če vaše manipulacije v celoti upoštevajo navodila, bo filter po meri izbrisan.
- Ko se vrnete na spletno mesto VKontakte, bodo vsi skriti dialogi in črke prikazani, kot je bilo pred uporabo programa AdGuard.
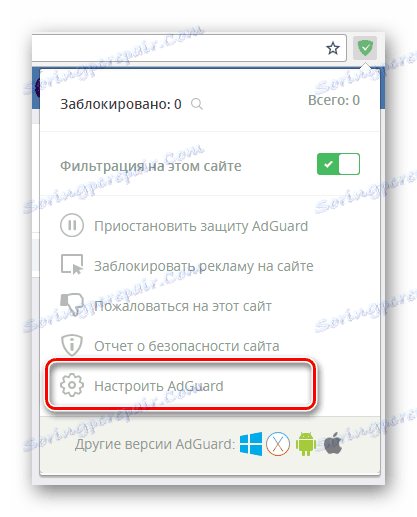
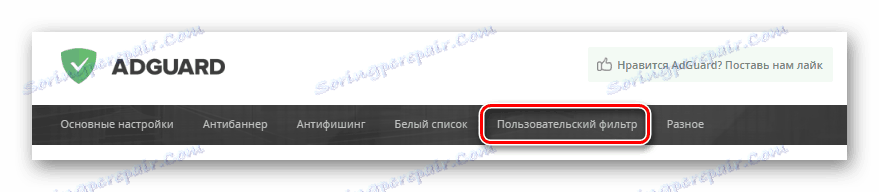
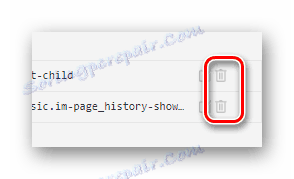
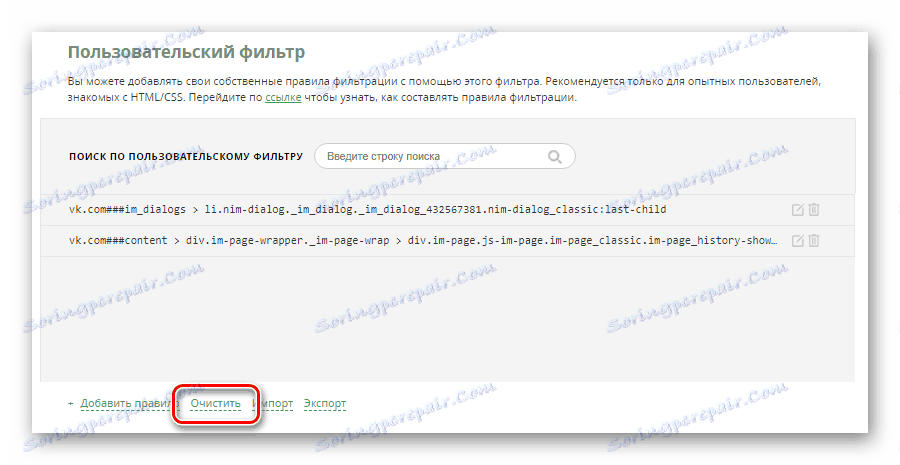
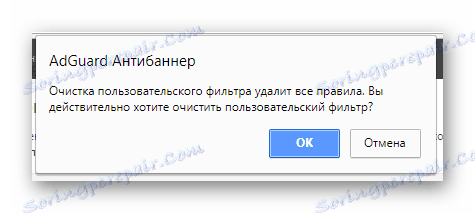
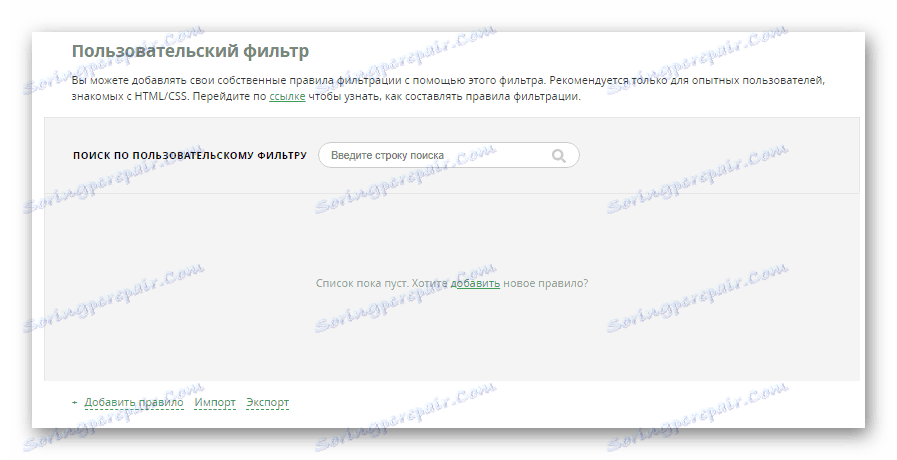
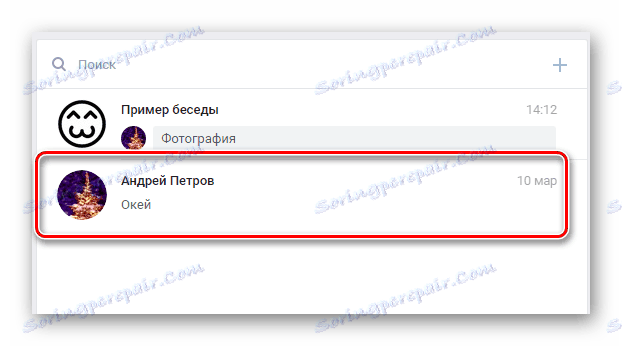
To zaključuje temo skrivanja informacij iz korespondence z uporabo blokatorjev oglasov.
Metoda 2: Elegantna
Preden nadaljujete s preučevanjem priporočil, morate vedeti, da je Elegantna razširitev za brskalnike sredstvo za nastavitev tem za različne spletne strani. Kljub temu dodatek neposredno posega v delovanje oznake CSS, zato se zdi, da metode blokirajo nekatere elemente VKontakte.
Glej tudi: Kako narediti temno ozadje VK
Področje uporabe je praktično neomejeno.
Pojdi na uradno spletno stran Eleganten
- Ne glede na vaš želeni spletni brskalnik odprite označeno spletno mesto.
- Na glavni strani poiščite in uporabite gumb Namesti za Chrome .
- V kontekstnem oknu brskalnika potrdite namestitev.
- Po uspešnem zaključku namestitve boste prejeli ustrezno obvestilo.
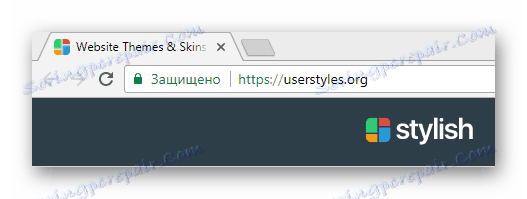
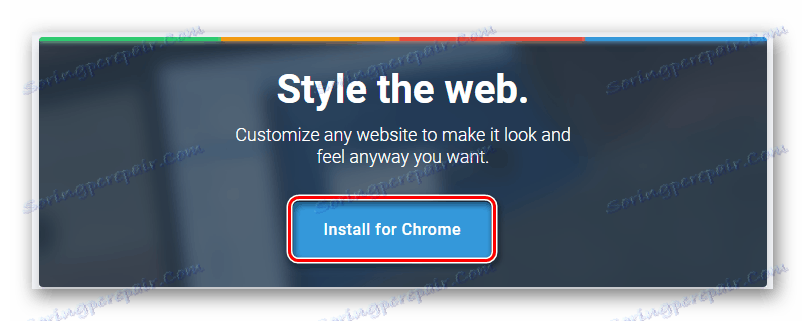
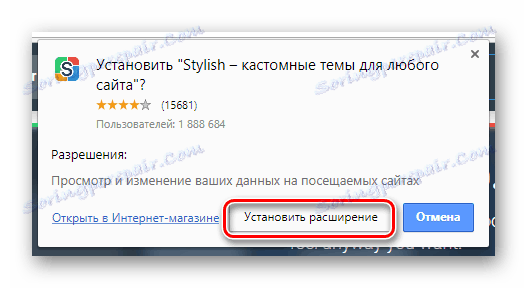
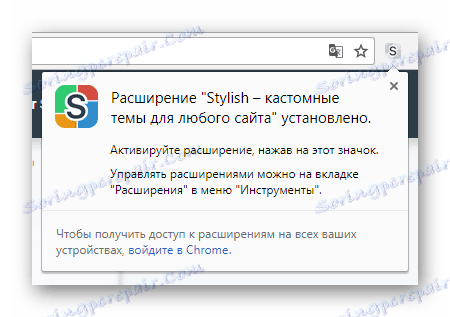
Ko končate postopek namestitve, lahko nadaljujete, da skrijete pogovorna okna VK.
- Odprite eleganten meni, kliknite ikono s tremi navpičnimi pikami in izberite element »Ustvari slog« .
- Vnaprej izpolnite polje "Vnesite ime" na poljuben način.
- Vrnite se na spletno stran VKontakte in z desno miškino tipko kliknite skriti pogovor.
- Iz predstavljenega nabora predmetov izberite »Prikaži kodo« .
- Na kartici Elements v konzoli brskalnika poiščite element seznama z atributom podatkov-list-id .
- Kopirajte številsko vrednost, dodeljeno temu atributu.
- Odprite prej predstavljeni Elegantni urejevalnik tem in vnesite takšno besedilo v polje "Koda 1" .
- Med dvojnimi narekovajmi prilepite predhodno kopiran id.
- Nato nastavite zavore točno, kot je prikazano na sliki.
- V prostoru med vrsticami dodajte naslednje pravilo.
- Kot končno manipulacijo uporabite gumb "Shrani" na levi strani strani.
- Če se vrnete v družabno omrežje, bo izbrana korespondenca izginila.
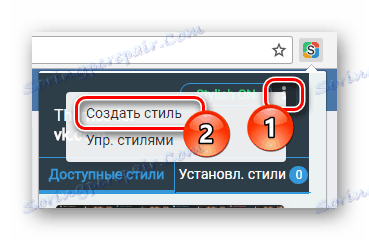
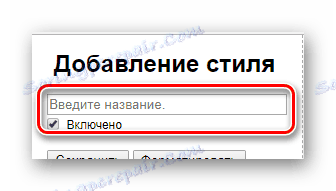


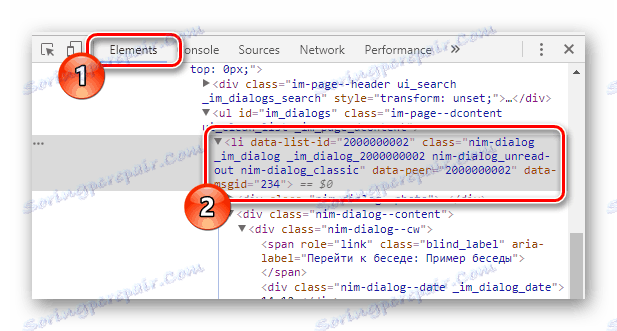

li[data-list-id=""]
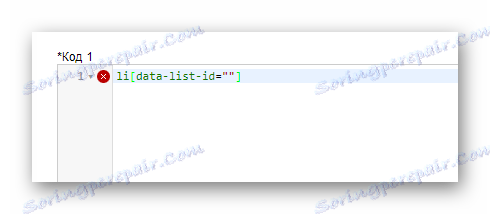
li[data-list-id="2000000002"]
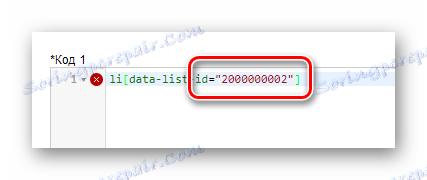
Naše številke so le primer!
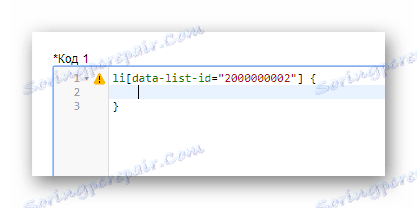
display: none;
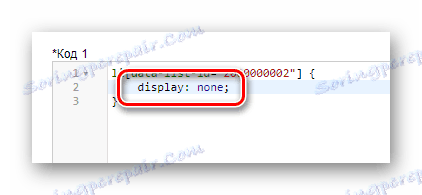
Za pravilno izpolnjevanje standardov za označevanje potrebujete podpičje!
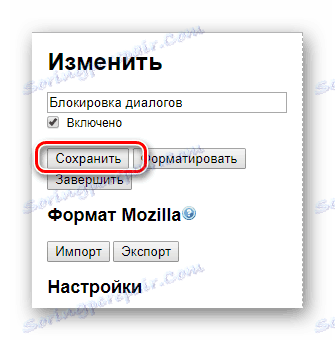
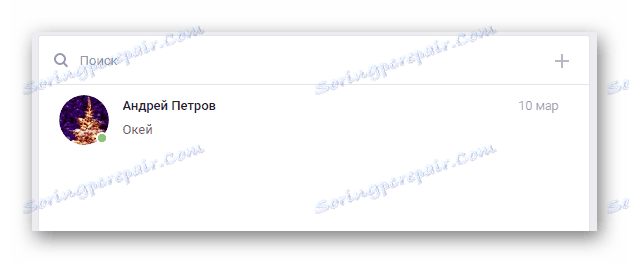
Treba je opozoriti, da v primeru blokiranja pogovora s uporabnikom VC in ne pogovorom se kot identifikator uporabi ID strani sogovornika.
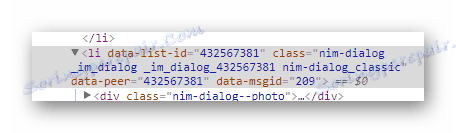
Ne morete ustvariti več stilov in napisati vsa pravila v eni datoteki.
Na skoraj enak način lahko storite z enim samim pismom v pogovoru.
- Odprite klepet in izberite skrito vsebino.
- Z desno miškino tipko kliknite izbrano polje in v meniju izberite Prikaži kodo .
- Ko se enkrat v konzoli pomaknete do najbližjega elementa »li« .
- Točnost najdbe je mogoče preveriti tako, da miško premaknete nad komponento v konzoli in preučujete osvetlitev na strani spletnega mesta.
- V tem bloku morate kopirati vrednost atributa data-msgid .
- Preklopite na okno za urejanje kode in v glavnem urejevalniku vnesite naslednje.
- Vstavite vrednost, ki ste jo prej vzeli s spletnega mesta za socialno mrežo med oklepajmi.
- Kot prej, nastavite zavore in pustite prostor med njimi.
- Dodajte posebno besedilo v prosti prostor.
- Rezultate shranite z uporabo ustreznega gumba ali kombinacije tipk Ctrl + S.
- Če se vrnete na VKontakte in preverite dialog, boste ugotovili, da je sporočilo uspešno izginilo.
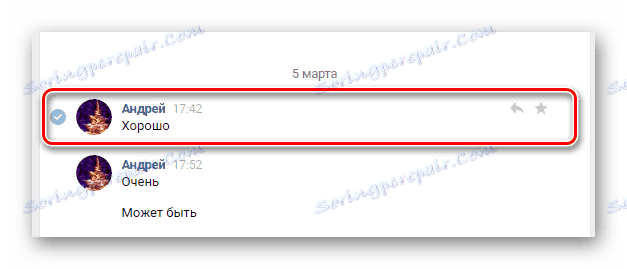

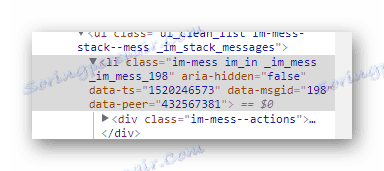
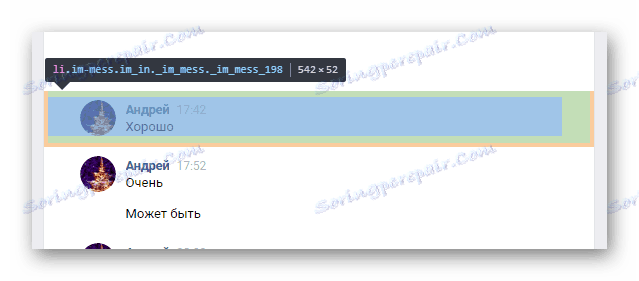

li[data-msgid=""]
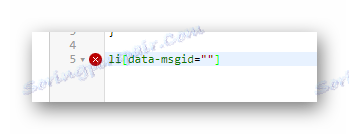
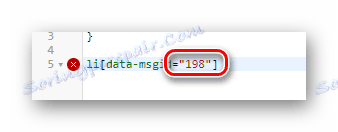
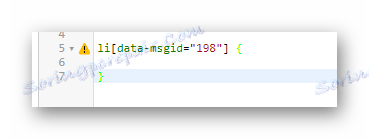
display: none;
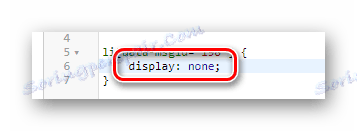
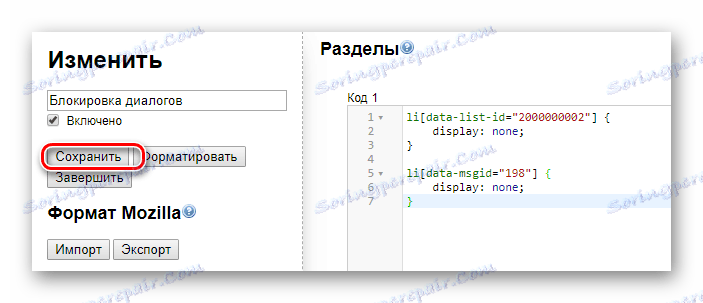
Urednik je mogoče zapreti brez dodatnih manipulacij.
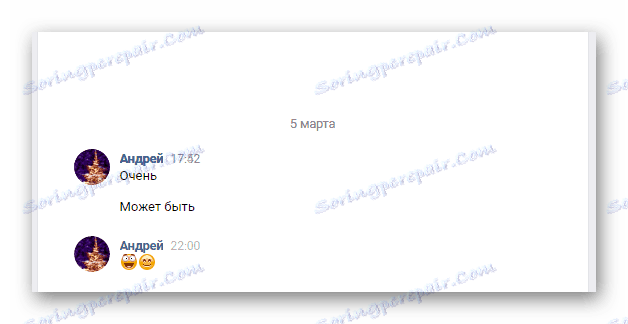
Pri poskusu skrivanja črke, ki je hkrati blokirana z drugimi, bo oznaka neuspešna.
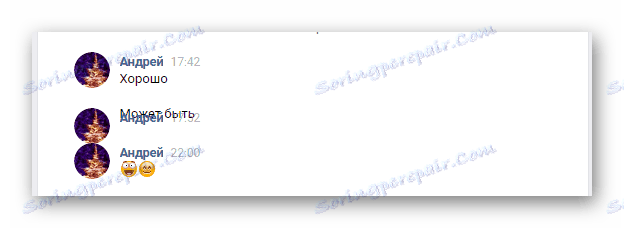
To dopolnjuje elegantno aplikacijo. Vendar je kot dodatek še vedno potrebno pojasniti, kako izklopiti način skrivanja.
- Kliknite ikono razširitve v zgornjem kotu brskalnika in preklopite na zavihek »Namesteni slogi «.
- Med predstavljenimi slogi najdite tisto, ki ste jo ustvarili.
- Uporabite gumb "Deaktiviraj", da onemogočite skrivanje sporočila.
- Če želite znova odstraniti vsebino, kliknite »Vključi« .
- Upoštevajte, da lahko tukaj od tukaj uredite slog ali pa ga popolnoma izbrišete.
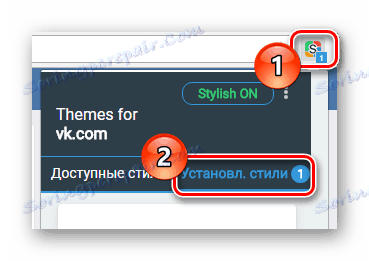
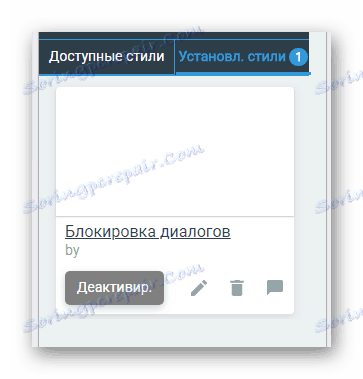
V primeru prve uporabe razširitve bo edini.
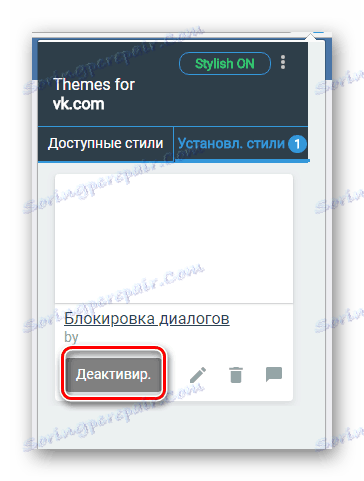
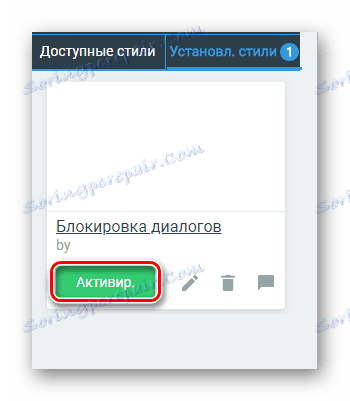
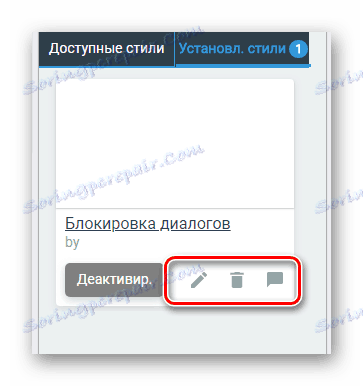
Medtem, ko se držite priporočil, se vam pri skrivanju črk ne bo treba soočati s težavami.
3. način: Kate Mobile
Veliko število uporabnikov socialne mreže VKontakte danes aktivno uporablja mobilne naprave za obisk tega vira. Zato je tema skrivanja sporočil in korespondence na prenosnih pripomočkih nič manj pomembna kot v primeru osebnega računalnika.
Dejansko je edina in najbolj optimalna rešitev naloge, določene v tem članku, uporaba posebnega dodatka za Android- Kate mobile . Ta aplikacija je bila ustvarjena za izvajanje številnih funkcij, ki niso na voljo v uradni različici, vključno s skrivanjem pogovorov.
Kate Mobile vam omogoča skrivanje samo korespondence!
Če je možnost uporabe programske opreme tretje osebe zelo primerna za vas, morate najprej prenesti in namestiti aplikacijo.
Glej tudi: Kako namestiti Kate Mobile na osebnem računalniku
- Odpri trgovino Google igra in izpolnite iskalno vrstico v skladu z imenom dodatka.
- Na strani z aplikacijo v trgovini kliknite gumb »Namesti« .
- Ne pozabite potrditi soglasja za dodatna dovoljenja.
- Počakajte, da se prenos prenese.
- Uporabite gumb »Odpri«, da zaženete zagon aplikacije.
- Popolni standardni postopki odobritve.
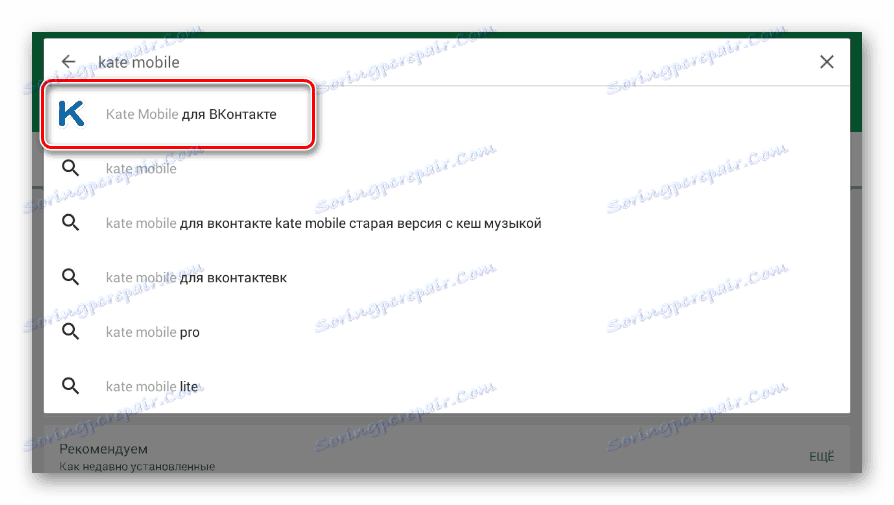
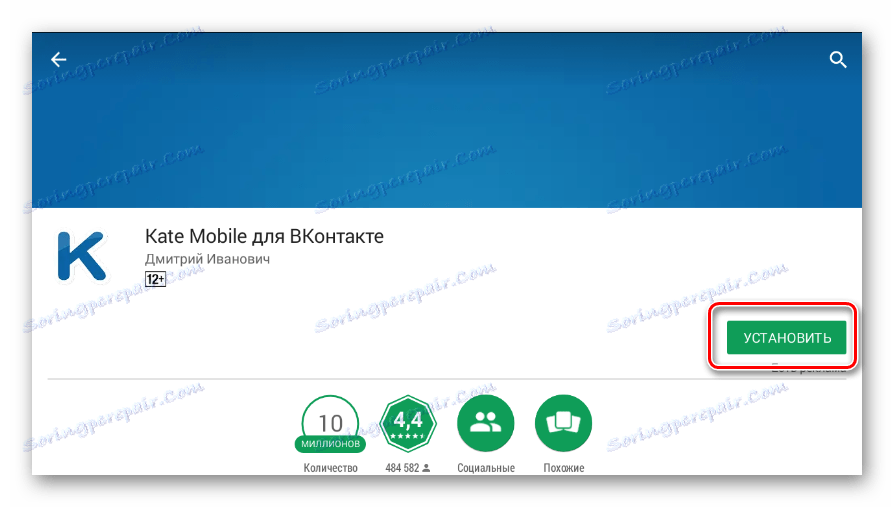
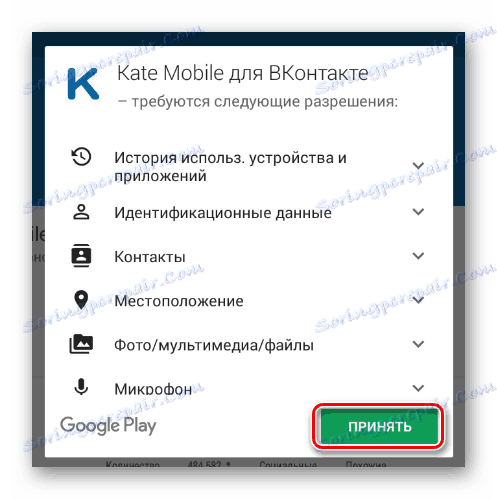
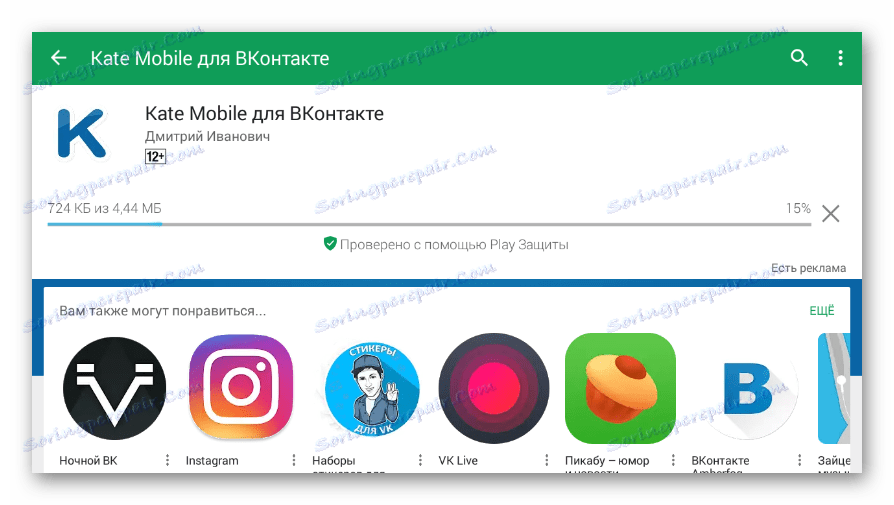
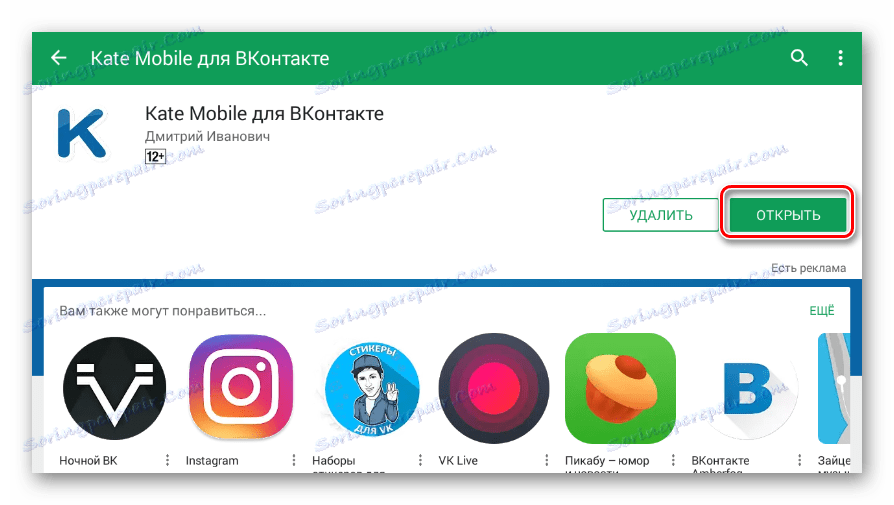
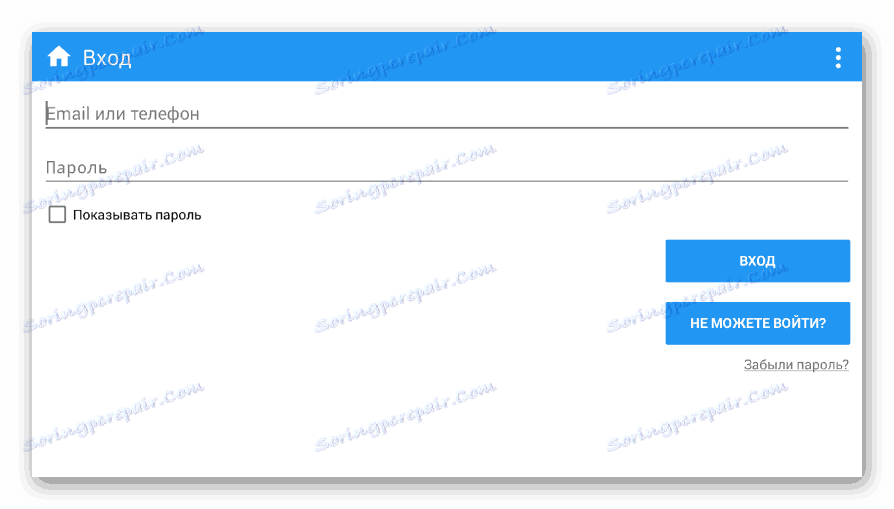
Ko končate s pripravljalnimi ukrepi, se lahko skrijete.
- Z glavnim menijem preklopite na zavihek "Sporočila" .
- Na splošnem seznamu izberite predmet, ki ga želite skriti.
- Kliknite območje z izbrano korespondenco in ne spustite, dokler se na zaslonu ne prikaže dodaten meni.
- V prikazanem meniju izberite element »Skrij pogovorno okno« .
- V naslednjem polju, ki se prikaže na zaslonu, vnesite poljubno število štirih znanih oseb.
- Previdno preberite standardni namig za uporabo.
- Na tej točki se lahko postopek skrivanja korespondence šteje za uspešno zaključen, saj naj bi pogovor izginil iz ustreznega oddelka.
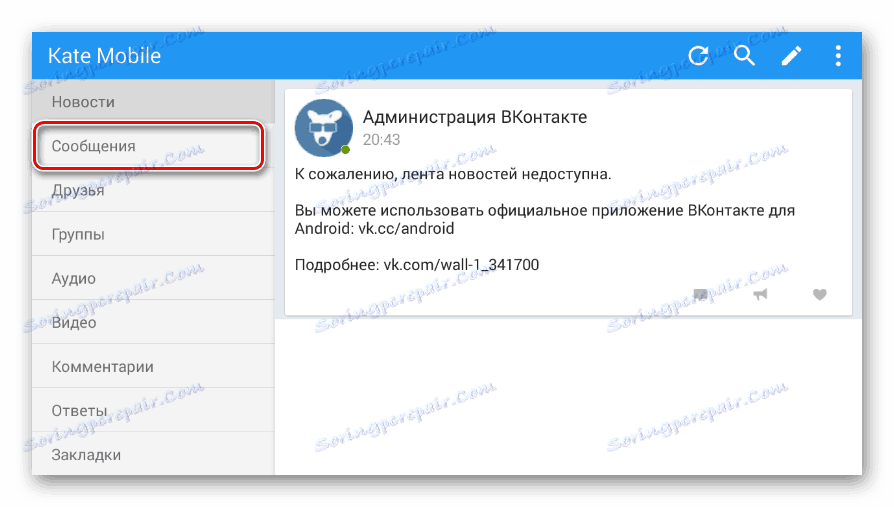
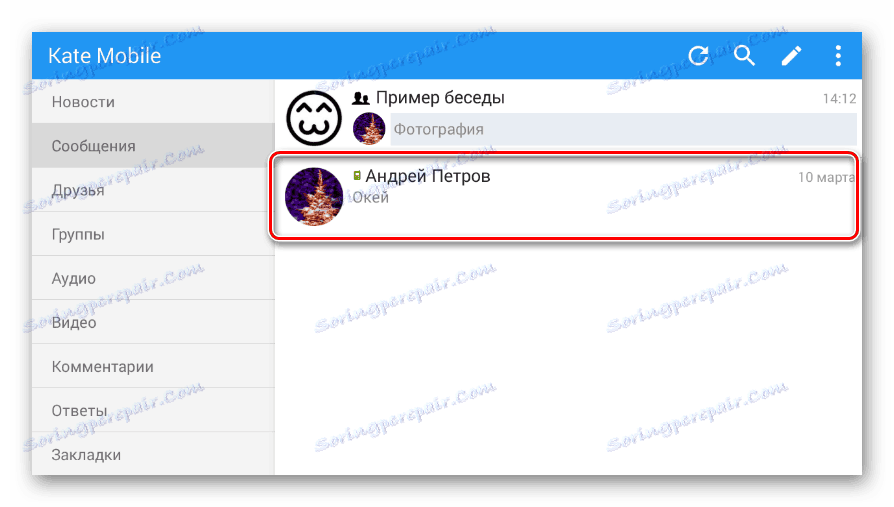
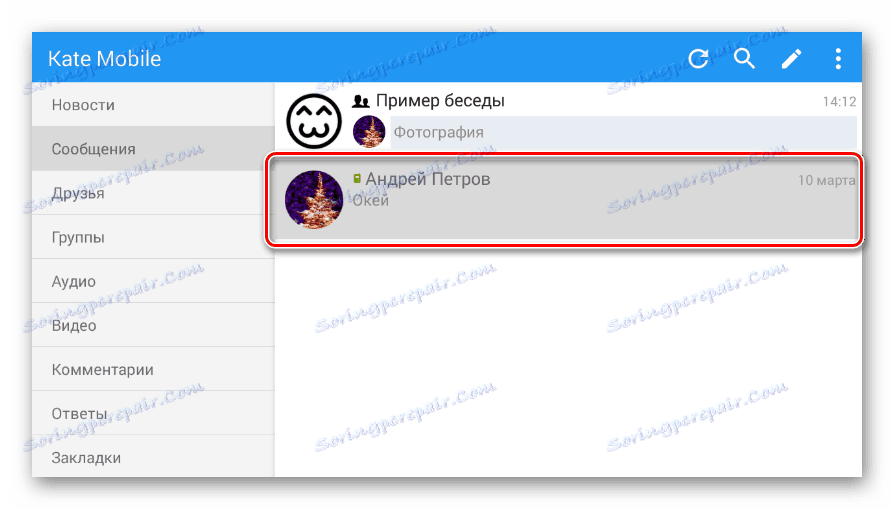
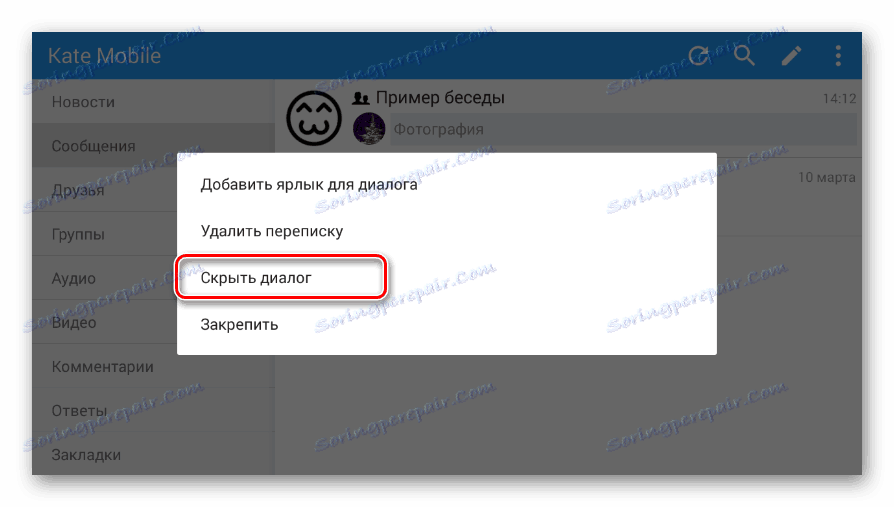


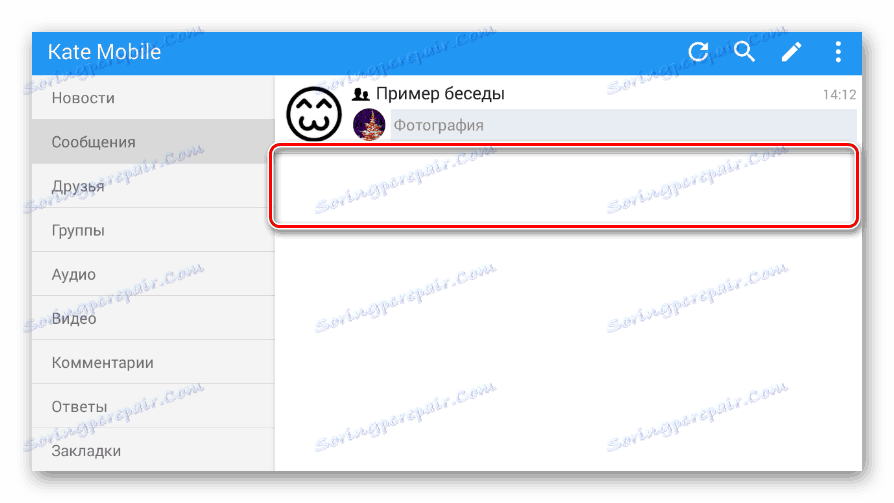
Kate Mobile, kot ste opazili iz omenjenega obvestila, vam omogoča, da odprete skrito gradivo.
- Če želite dostopati do skrite vsebine, kliknite ikono za iskanje v zgornji opravilni vrstici.
- V oknu »Vrsta iskanja« izberite »Sporočila« .
- Izpolnite iskalno polje v skladu s prej uporabljeno kodo PIN.
- Če ste storili vse v redu, se bo iskalna stran samodejno zaprla, skrita vsebina pa bo znova prikazana.
- Odprite dodatni meni pogovora in izberite »Dajte pogovorno okno vidno« , da se znova prikaže na splošnem seznamu.
- V nasprotnem primeru morate ponovno zagnati aplikacijo, da bi vsebina znova izginila.
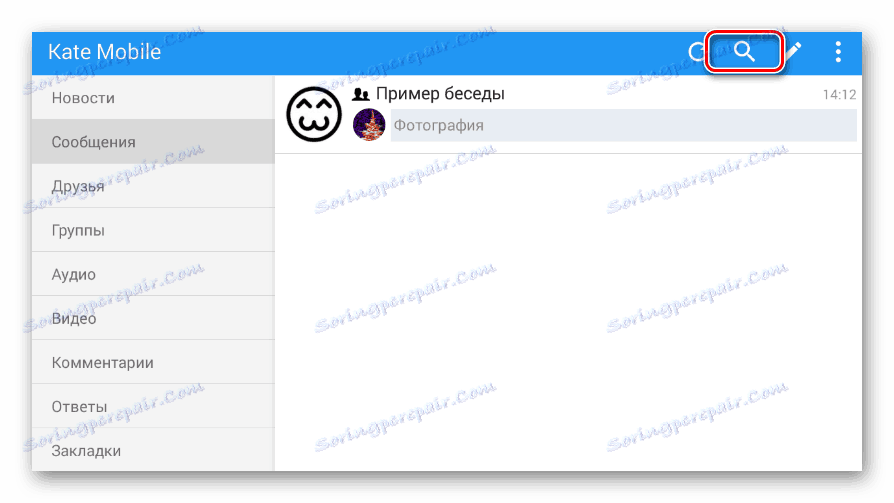
To je treba storiti, ko je v istem odseku, ki je bil že odprt.
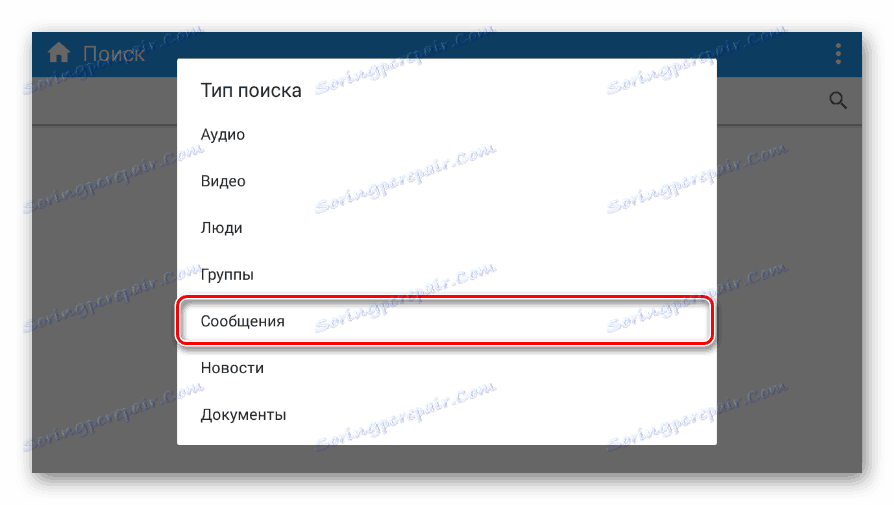
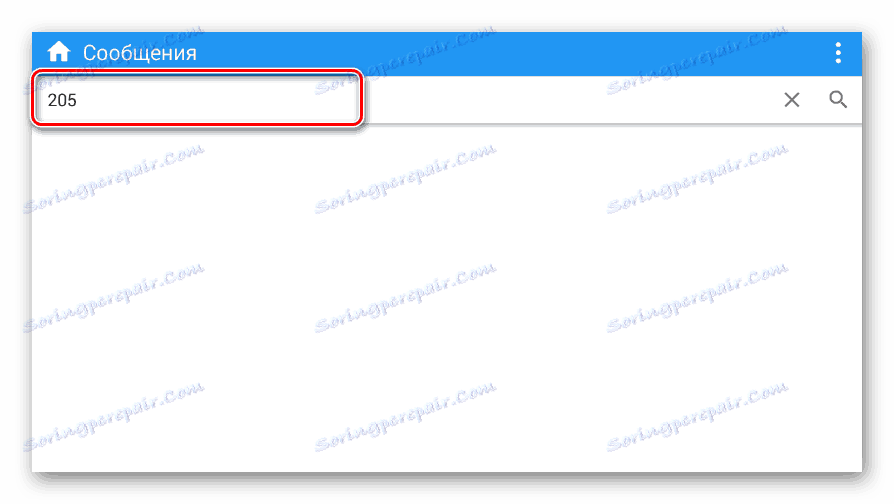
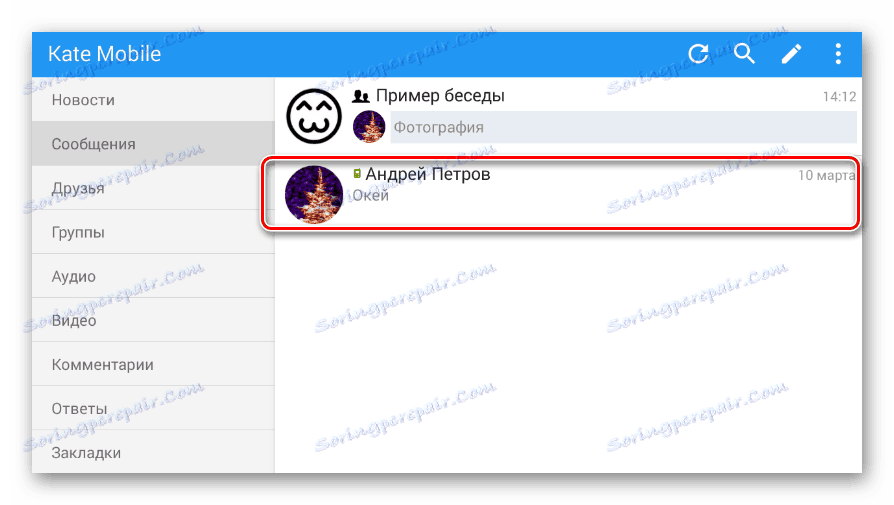
To velja za vedno skrito korespondenco.
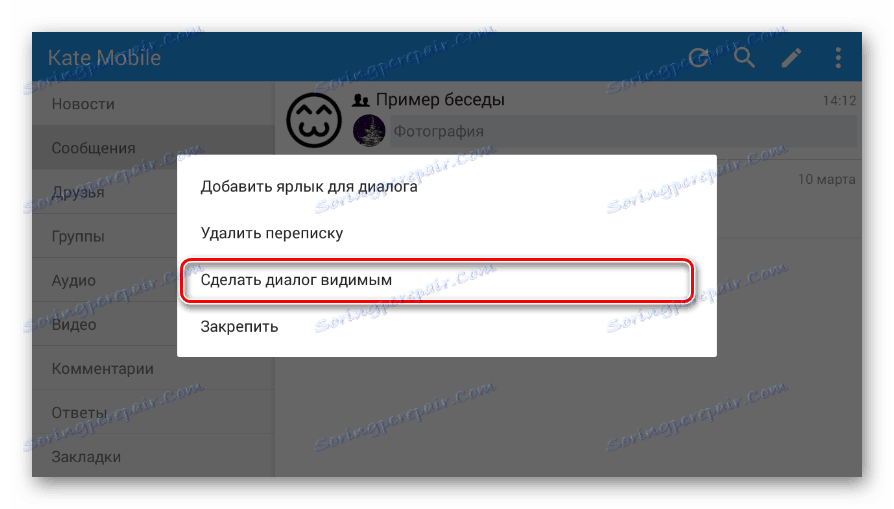
Če imate kakšne težave ali vprašanja, se obrnite na nas v komentarjih. Na tej ukazi se konča ne manj kot članek.
