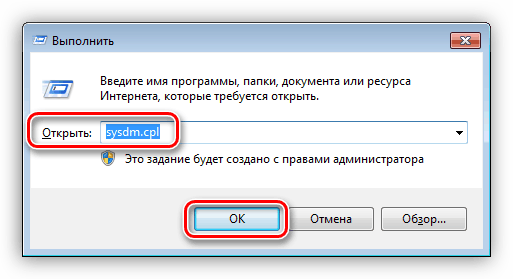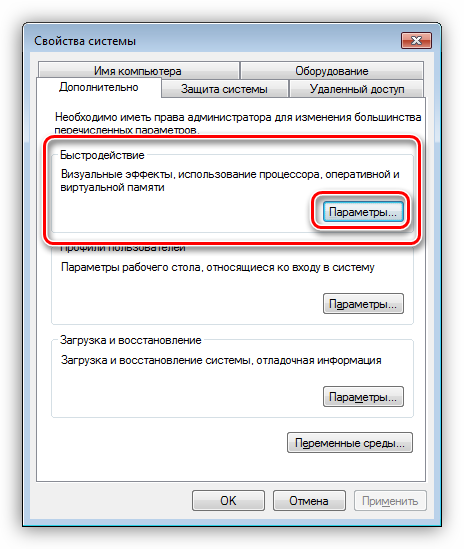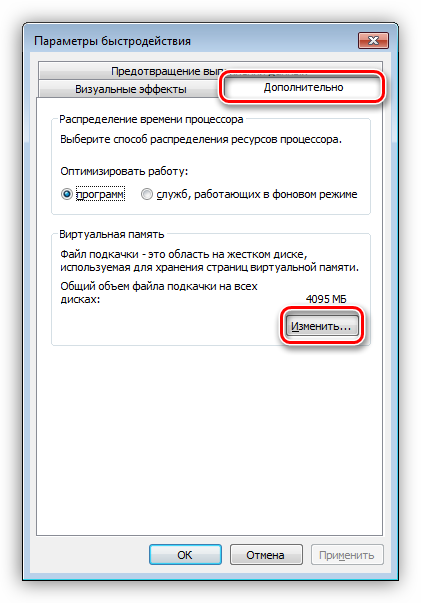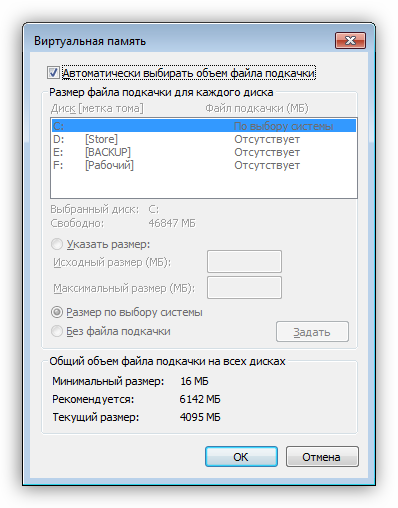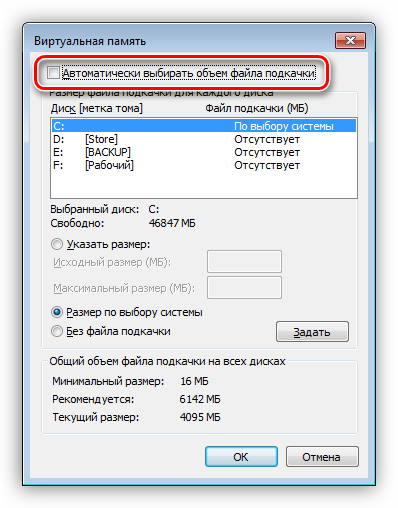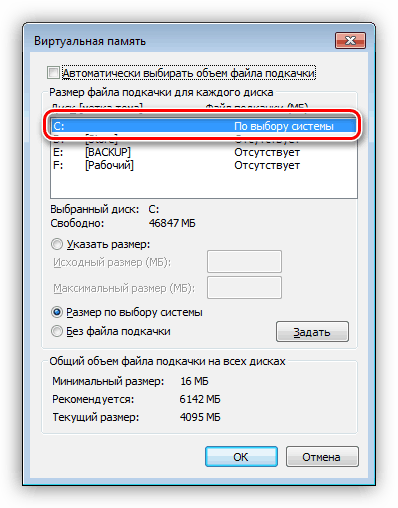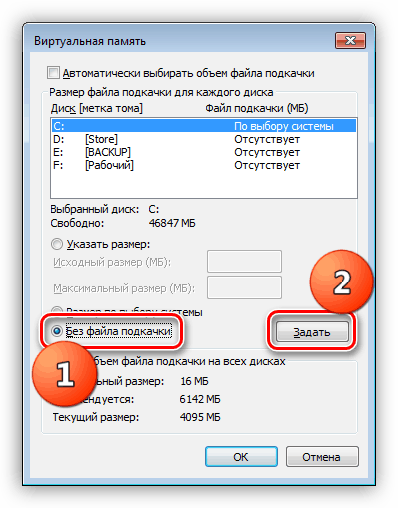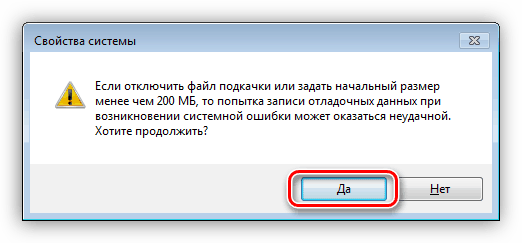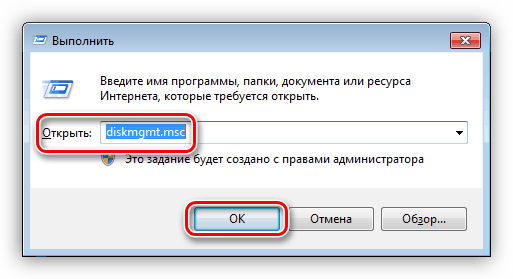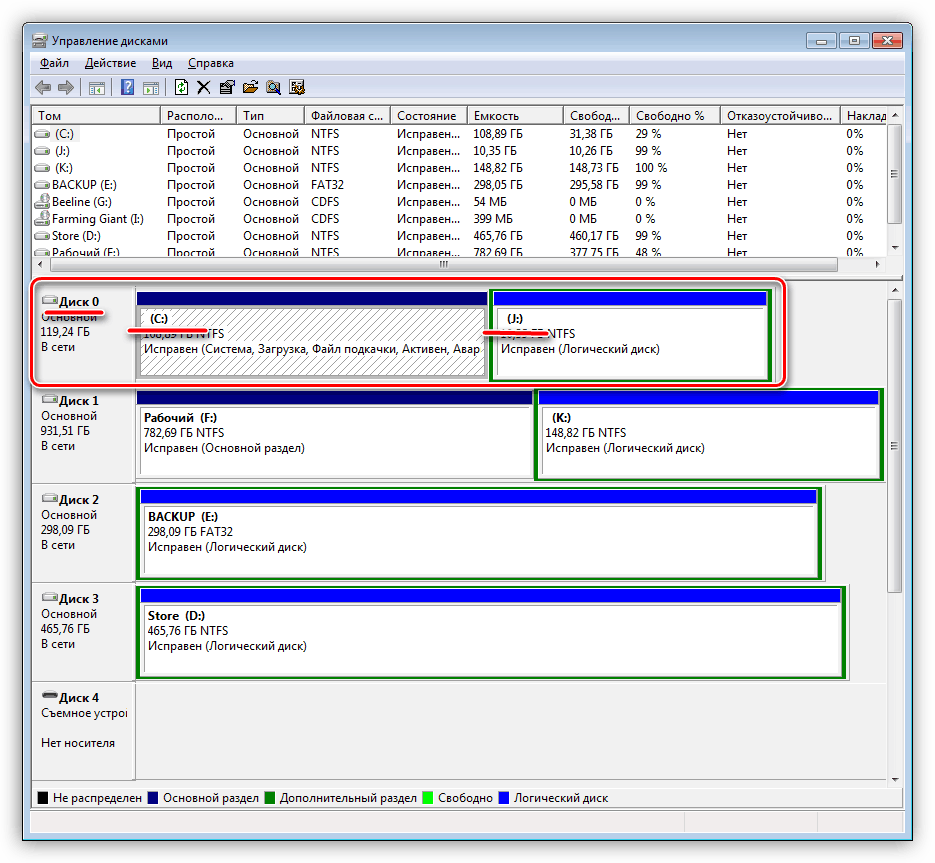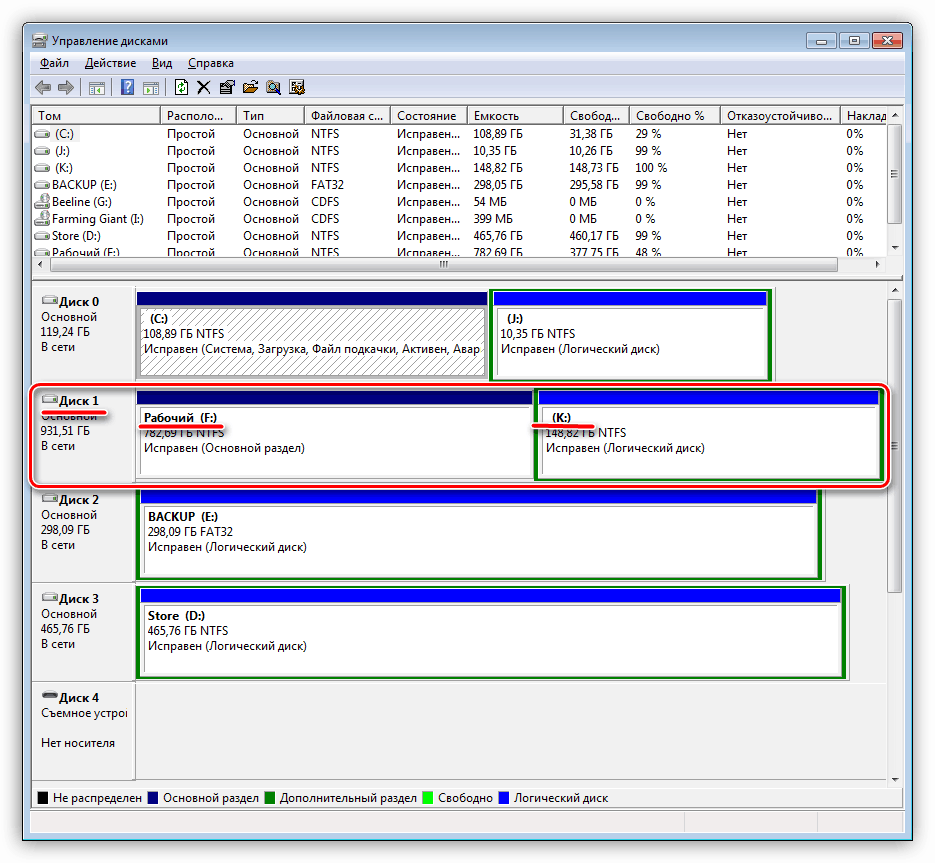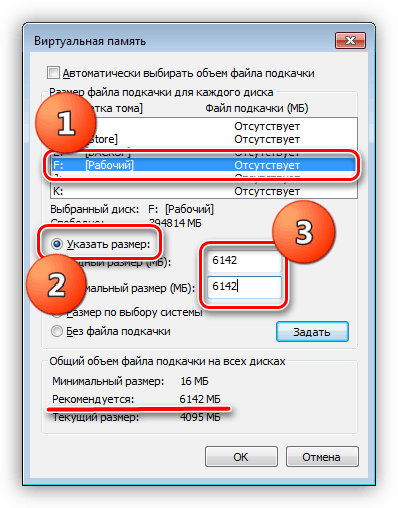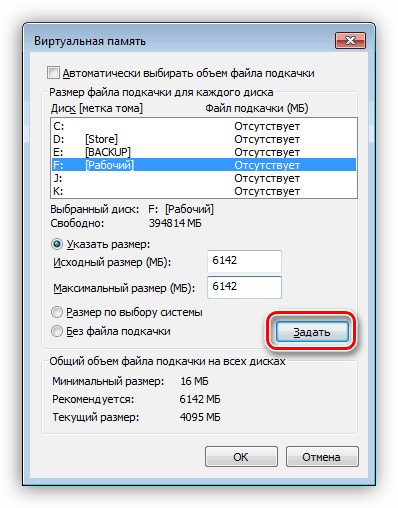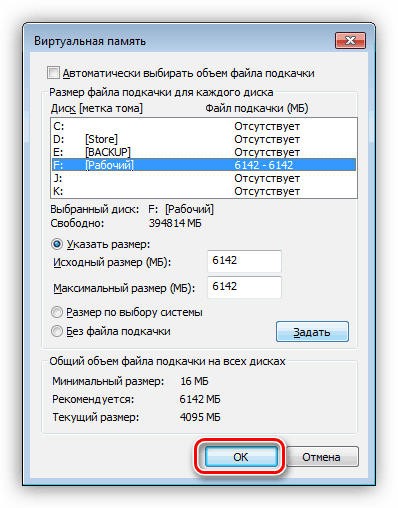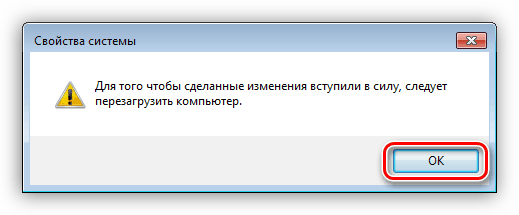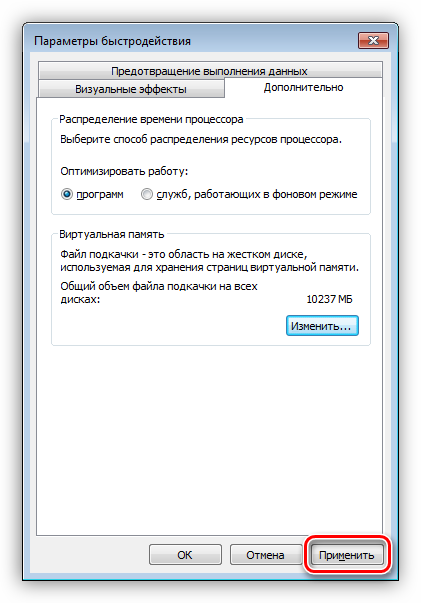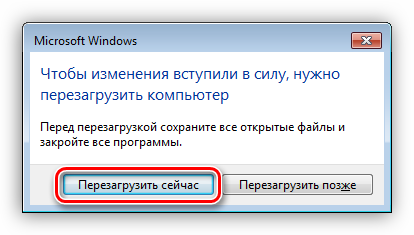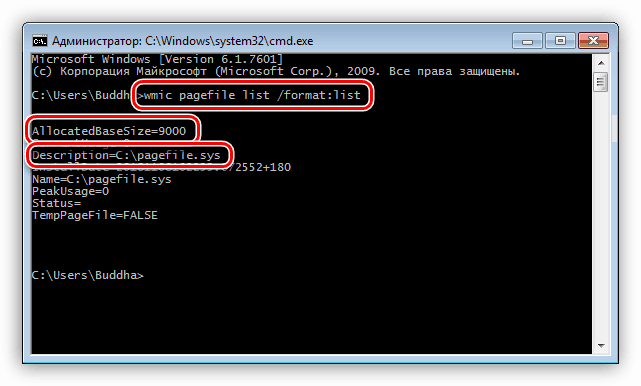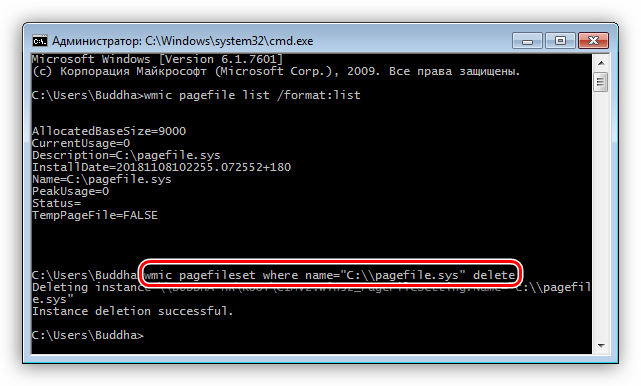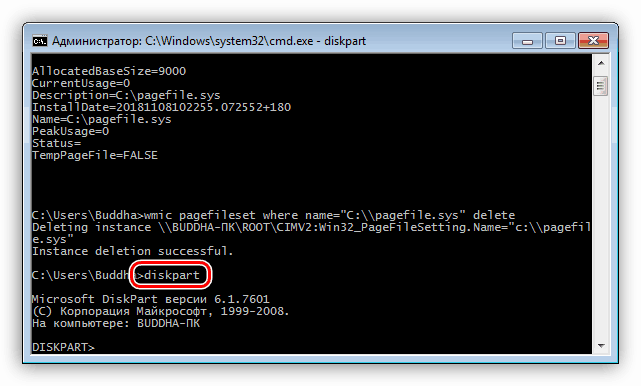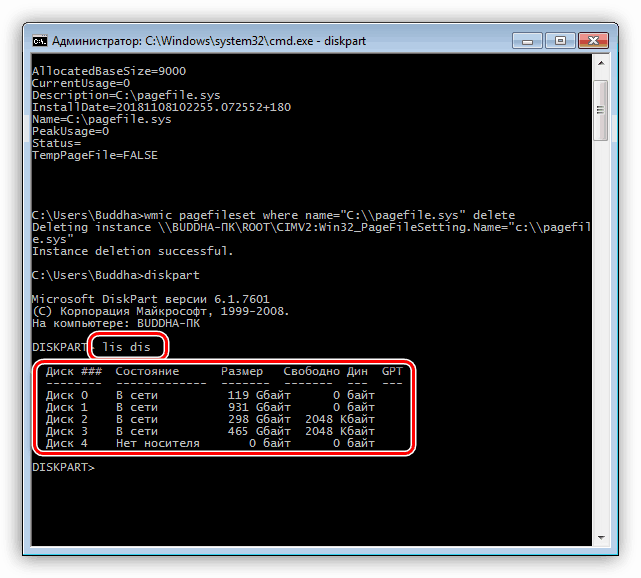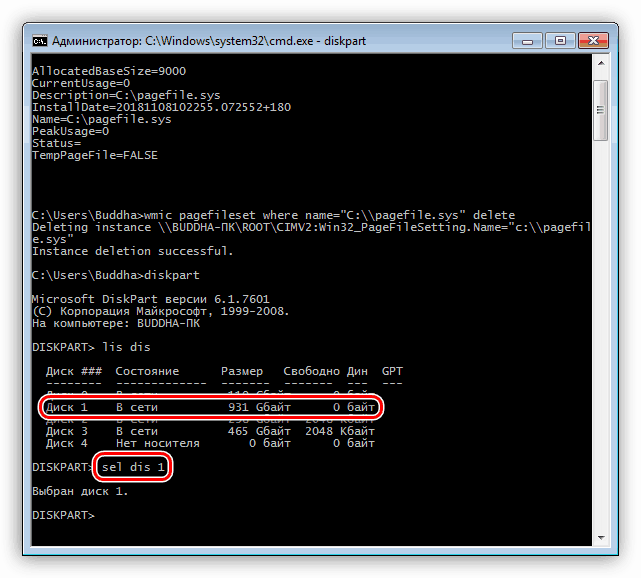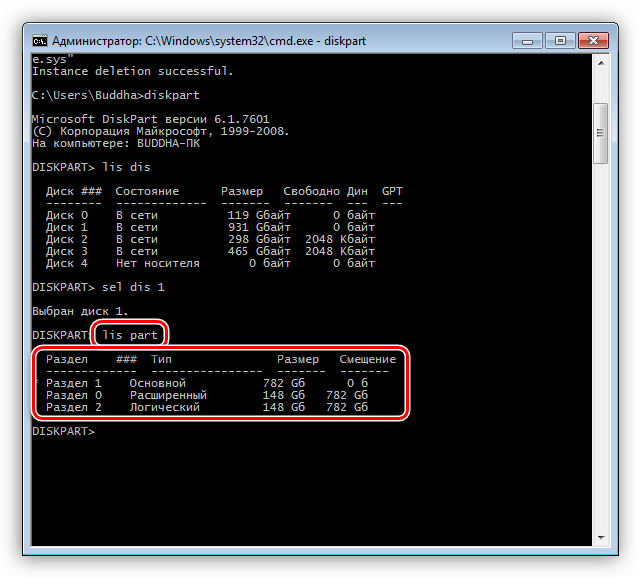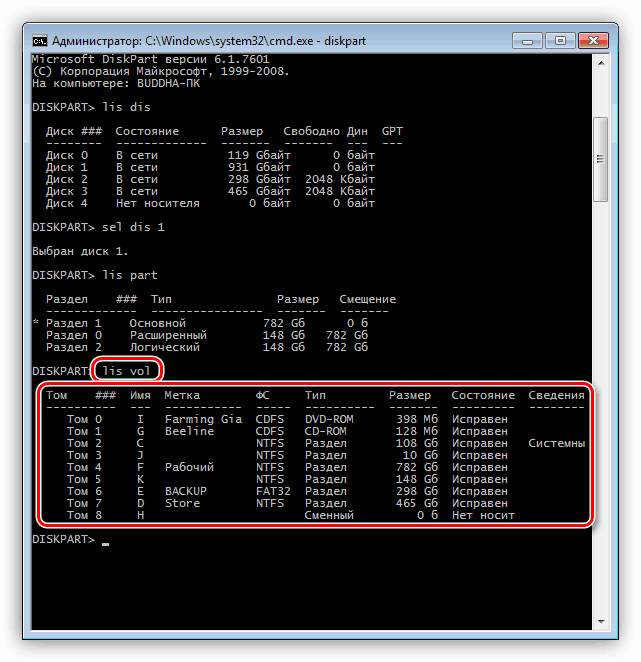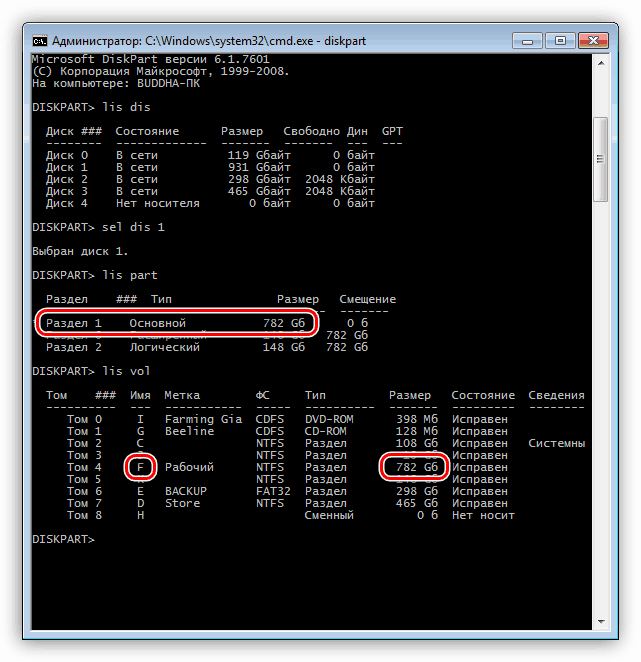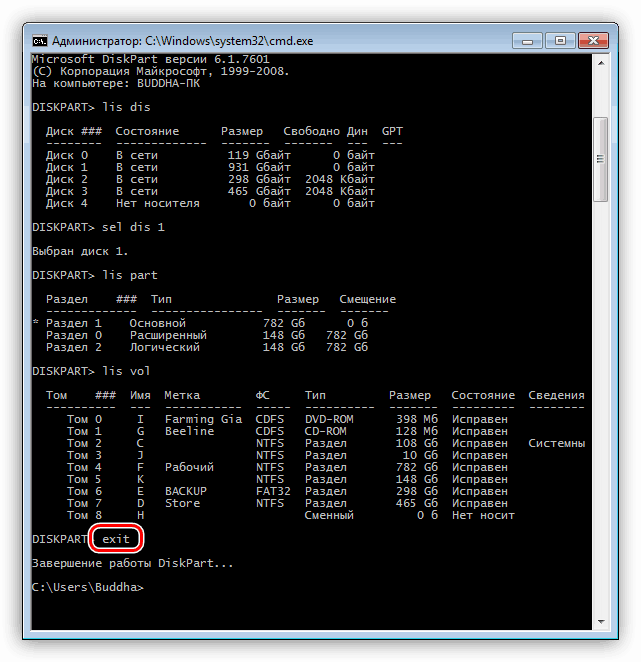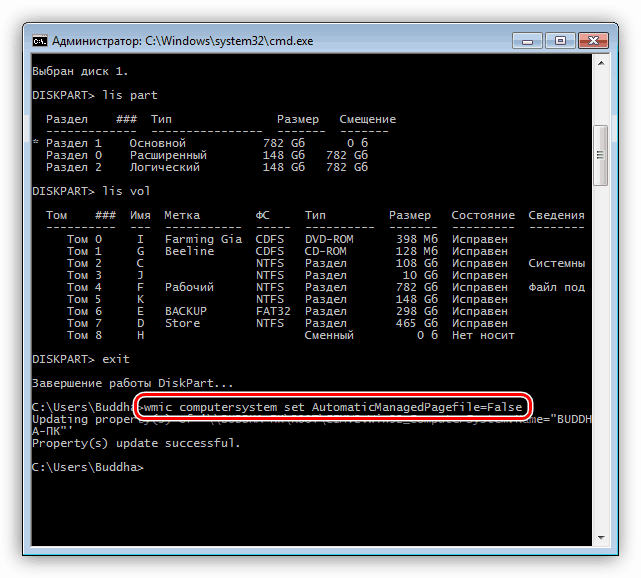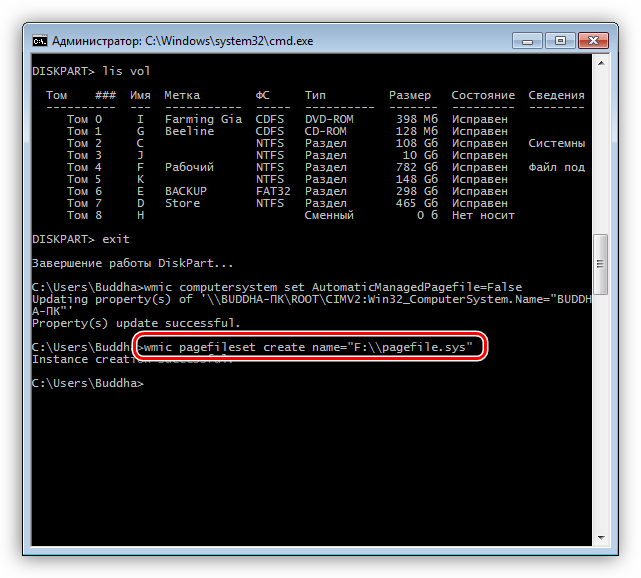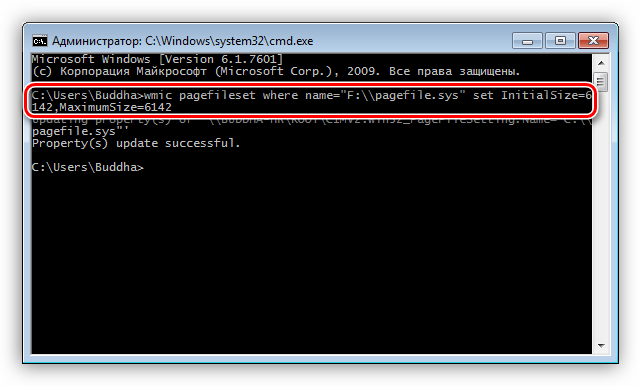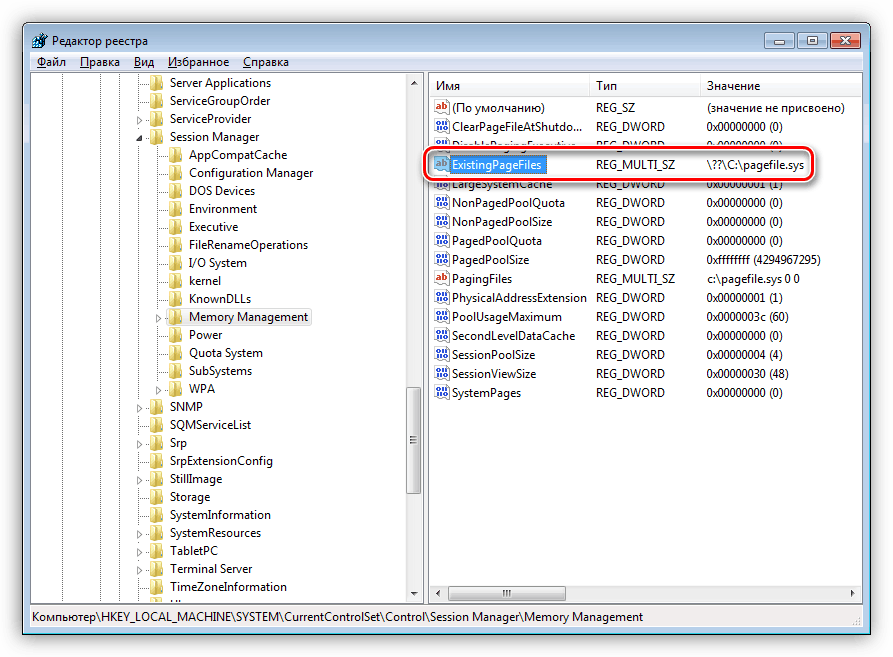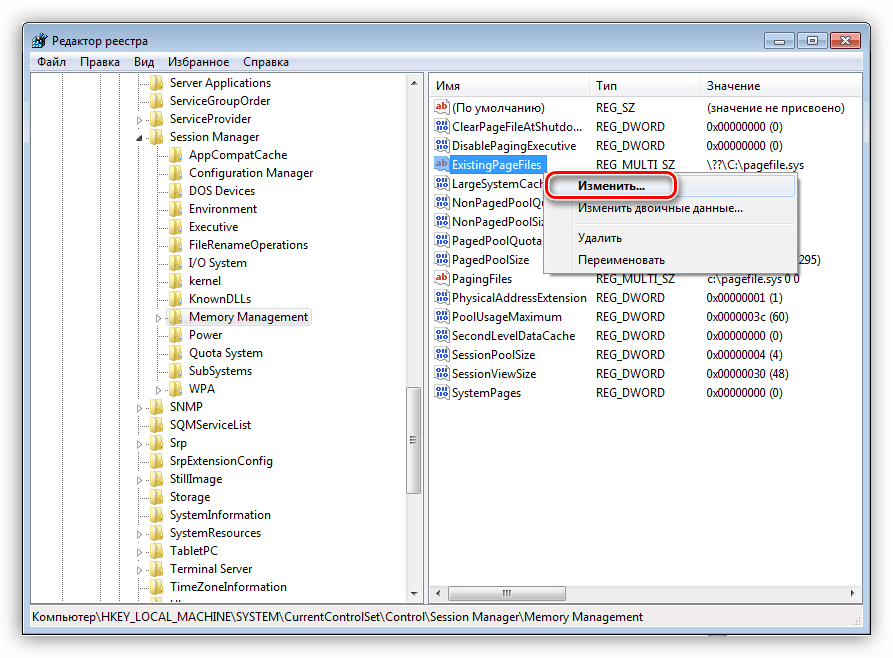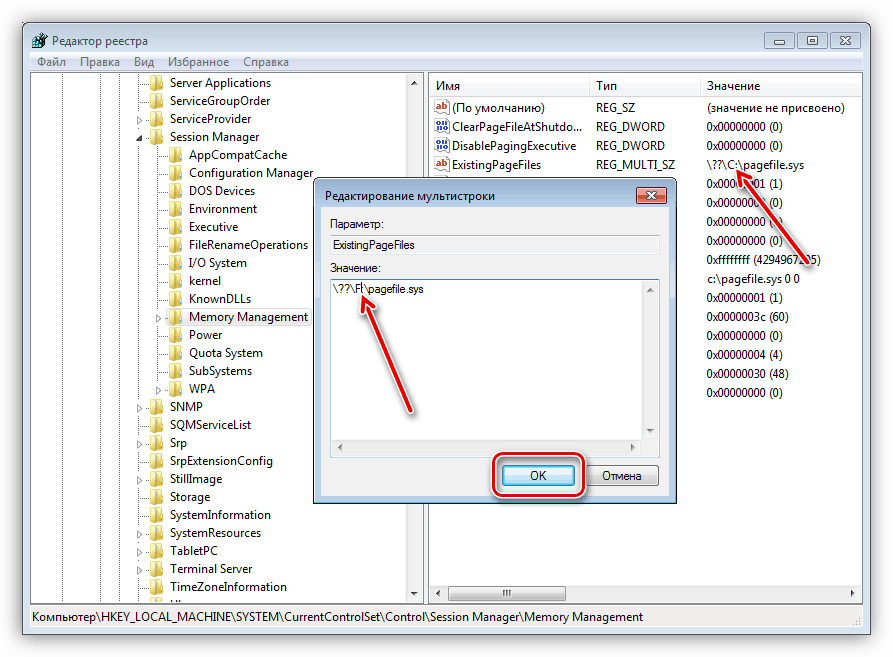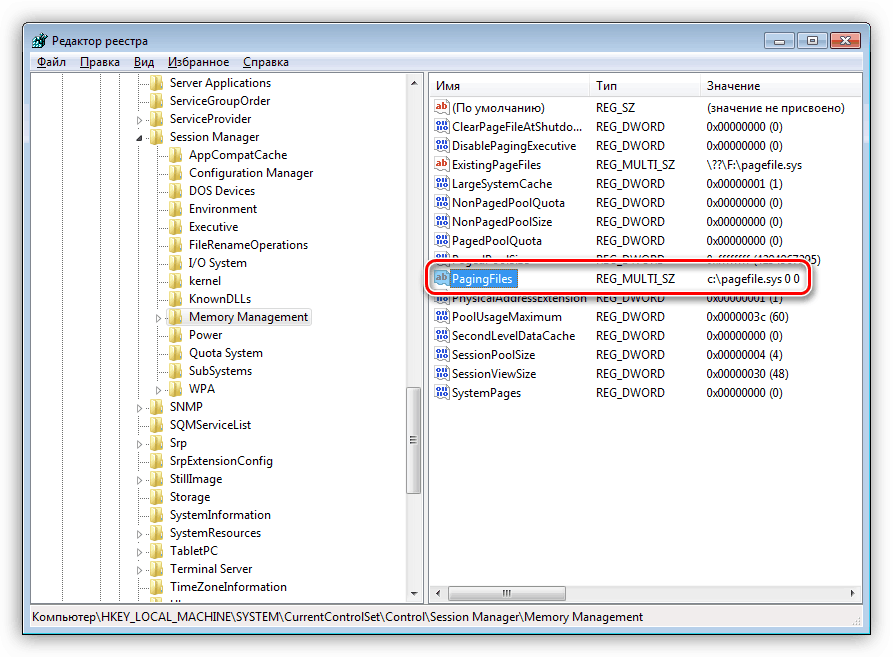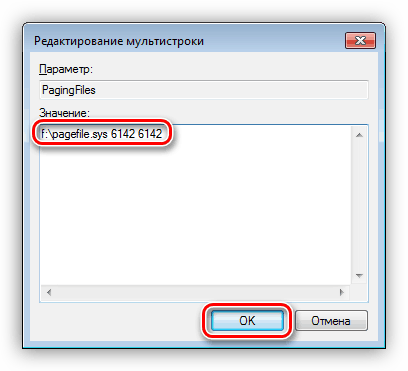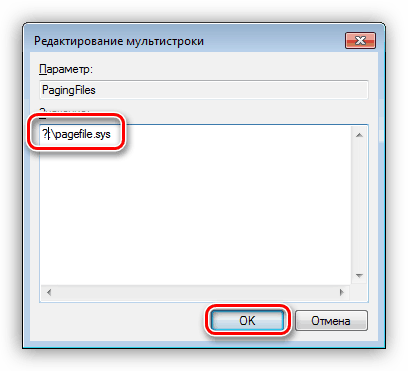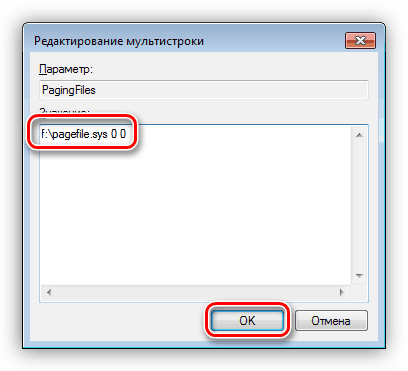Ustvarjanje ostranjevalne datoteke v računalniku z operacijskim sistemom Windows 7
Swap datoteka je prostor na disku, dodeljen komponenti sistema, kot je navidezni pomnilnik. Premakne del podatkov iz RAM-a, ki je potreben za zagon določene aplikacije ali OS kot celote. V tem članku bomo govorili o tem, kako ustvariti in konfigurirati to datoteko v sistemu Windows 7.
Vsebina
Ustvarite ostranjevalno datoteko v sistemu Windows 7
Kot smo zapisali zgoraj, je stranska datoteka ( pagefile.sys ) potrebna za delovanje sistema in izvajanje programov. Nekatera programska oprema aktivno uporablja navidezni pomnilnik in v dodeljenem prostoru zahteva precej prostora, vendar je v običajnem načinu običajno dovolj, da nastavite velikost, ki je enaka 150 odstotkom količine RAM-a, nameščenega v računalniku. Prav tako je pomembna lokacija datoteke pagefile.sys. Privzeto se nahaja na sistemskem disku, kar lahko povzroči "zavore" in napake zaradi visoke obremenitve pogona. V tem primeru je smiselno prenesti ostranjevalno datoteko na drug, manj naložen disk (ne na particijo).
Nato simuliramo situacijo, ko morate onemogočiti ostranjevanje na sistemskem disku in ga omogočiti na drugem. To bomo storili na tri načine - z uporabo grafičnega vmesnika, pripomočka za konzolo in urejevalnika registra. Spodnja navodila so univerzalna, kar pomeni, da sploh ni pomembno, s katerega pogona in kje prenesete datoteko.
1. način: grafični vmesnik
Obstaja več načinov za dostop do želenega nadzora. Uporabili bomo najhitrejši od njih - vrstico »Zaženi« .
- Pritisnite kombinacijo tipk Windows + R in napišite naslednji ukaz:
sysdm.cpl![Dostop do lastnosti sistema iz programa Run in Windows 7]()
- V oknu z lastnostmi operacijskega sistema pojdite na zavihek "Napredno" in kliknite gumb Nastavitve v bloku "Hitrost" .
![Pojdite na nastavitve parametrov zmogljivosti v lastnostih sistema Windows 7]()
- Nato znova preklopite na zavihek z dodatnimi lastnostmi in kliknite gumb, ki je prikazan na sliki zaslona.
![Prehod na nastavitev parametrov za datoteko v sistemskih lastnostih sistema Windows 7. t]()
- Če še niste upravljali navideznega pomnilnika, bo okno z nastavitvami izgledalo takole:
![Privzete nastavitve navideznega pomnilnika v sistemu Windows 7]()
Če želite zagnati konfiguracijo, morate onemogočiti samodejno krmiljenje ostranjevanja tako, da počistite ustrezno potrditveno polje.
![V operacijskem sistemu Windows 7 onemogočite samodejno upravljanje datotek]()
- Kot lahko vidite, je ostranjevalna datoteka trenutno na sistemskem disku s črko "C:" in ima velikost "System Select".
![Velikost ostranjevalne datoteke sistema v sistemu Windows 7]()
Izberite pogon “C:” , postavite stikalo v položaj “Brez paging datoteke” in pritisnite gumb “Set” .
![V operacijskem sistemu Windows 7 onemogočite ostranjevalno datoteko na sistemski disk]()
Sistem vas bo opozoril, da lahko naša dejanja povzročijo napake. Kliknite »Da«.
![Opozorilo o možnih napakah pri nastavitvi ostranjevalne datoteke v sistemu Windows 7]()
Računalnik se ne zažene!
Tako smo onemogočili ostranjevalno datoteko na ustreznem disku. Zdaj jo morate ustvariti na drugem pogonu. Pomembno je, da je to fizični medij in ne particija, ki je ustvarjena na njem. Na primer, imate trdi disk, na katerem je nameščen operacijski sistem Windows ( »C:« ), in na njem je bil ustvarjen dodaten nosilec za programe ali druge namene ( »D:« ali druga črka). V tem primeru prenos strani pagefile.sys v pogon »D:« ne bo imel smisla.
Glede na zgoraj navedeno morate izbrati mesto za novo datoteko. To lahko storite z blokom nastavitev za upravljanje diska .
- Zaženite meni "Zaženi" ( Win + R ) in pokličite ukaz potrebne opreme
diskmgmt.msc![V meniju Zaženi v programu Windows 7 preklopite na snap-in za upravljanje diskov]()
- Kot lahko vidite, so na fizičnem disku s številko 0 razdelki "C:" in "J:" . Za naše namene niso primerni.
![Seznam particij na sistemskem disku v sistemu Windows 7]()
Prenesite ostranjevalni prikaz, mi bomo na eni od particij 1.
![Izbira fizičnega diska za prenos datoteke strani v operacijski sistem Windows 7]()
- Odprite blok nastavitev (glejte poglavje 1 - 3 zgoraj) in izberite enega od diskov (particij), na primer »F:« . Stikalo postavimo v položaj "Določi velikost" in vnesemo podatke na obeh poljih. Če niste prepričani, katere številke označujejo, lahko uporabite namig.
![Nastavitev velikosti ostranjevalne datoteke v lastnostih sistema Windows 7]()
Po vseh nastavitvah kliknite "Set".
![Potrditev spreminjanja velikosti ostranjevalne datoteke v lastnostih sistema Windows 7]()
- Nato kliknite V redu .
![Uporabite nastavitve ostranjevalne datoteke v sistemskih lastnostih sistema Windows 7. t]()
Sistem vas pozove, da znova zaženete računalnik. Tudi tukaj kliknite V redu .
![Potrdite ponovni zagon pri nastavitvi ostranjevalne datoteke v operacijskem sistemu Windows 7]()
Kliknite »Uporabi« .
![Uporaba nastavitev ostranjevalne datoteke v sistemu Windows 7]()
- Zapremo okno parametrov, po katerem lahko znova zaženete Windows ročno ali uporabite zaslon, ki se prikaže. Pri naslednjem zagonu bo na izbrani particiji ustvarjen nov pagefile.sys.
![Ponovni zagon računalnika po nastavitvi ostranjevalne datoteke v sistemu Windows 7]()
2. način: ukazna vrstica
Ta metoda nam bo pomagala konfigurirati ostranjevalno datoteko v situacijah, ko je to iz nekega razloga nemogoče izvesti z grafičnim vmesnikom. Če ste na namizju, lahko odprete “Command Prompt” v meniju “Start” . To je treba storiti v imenu skrbnika.
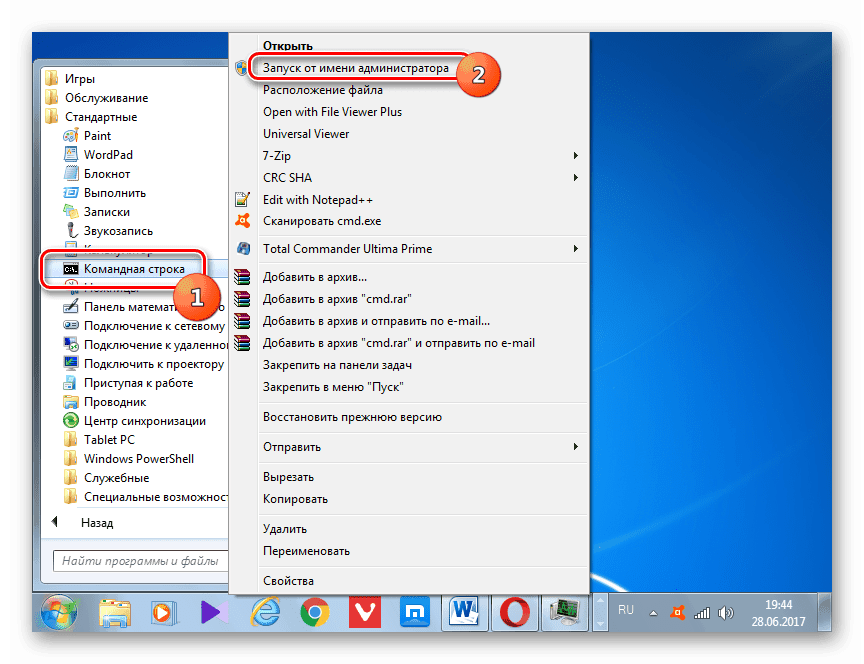
Več podrobnosti: V operacijskem sistemu Windows 7 pokličite ukazno vrstico
Konzolni pripomoček WMIC.EXE nam bo pomagal rešiti nalogo.
- Najprej poglejmo, kje se nahaja datoteka in kakšna je njena velikost. Izvedite (vnesite in pritisnite ENTER )
wmic pagefile list /format:listTukaj je "9000" velikost in "C: pagefile.sys" je lokacija.
![Pridobivanje informacij o velikosti in lokaciji ostranjevalne datoteke v ukaznem pozivu Windows 7]()
- Onemogočite ostranjevalni pogovor na pogonu C: z naslednjim ukazom:
wmic pagefileset where name="C:pagefile.sys" delete![Iz ukazne vrstice Windows 7 onemogočite ostranjevalno datoteko na sistemskem disku]()
- Kot pri metodi GUI, moramo določiti, v kateri odsek želite prenesti datoteko. Tukaj nam bo v pomoč še en pripomoček za konzolo - DISKPART.EXE .
diskpart![Izvajanje orodja Diskpart Diskpart Utility iz ukazne vrstice v sistemu Windows 7]()
- "Mi prosimo" pripomoček, da nam pokaže seznam vseh fizičnih medijev, tako da zaženete ukaz
lis dis![Vnos fizičnih medijev v ukazni poziv Windows 7]()
- Glede na velikost se odločimo, na kateri disk (fizični) prenesemo zamenjavo in jo izberemo z naslednjim ukazom.
sel dis 1![Izbira fizičnega diska pripomočka Diskpart v ukaznem pozivniku Windows 7]()
- Prikažite seznam particij na izbranem disku.
lis part![Seznam particij na izbrani disketi v ukaznem pozivu Windows 7]()
- Potrebujemo tudi informacije o tem, katere črke imajo vse dele na diskih našega računalnika.
lis vol![Uvrstitev particij na vse računalniške diske v ukaznem pozivu Windows 7]()
- Zdaj določimo črko želenega volumna. Tukaj nam bo tudi volumen pomagal.
![Opredelitev particijskega pisma s pripomočkom za disk v ukaznem pozivu Windows 7]()
- Dokončanje pripomočka.
exit![Zaustavite pripomoček za disk v ukaznem pozivu Windows 7]()
- Onemogoči samodejne nastavitve nadzora.
wmic computersystem set AutomaticManagedPagefile=False![Onemogočite upravljanje samodejne ostranjevalne datoteke iz ukaznega poziva Windows 7]()
- Ustvarite novo ostranjevalno datoteko na izbrani particiji ( »F:« ).
wmic pagefileset create name="F:pagefile.sys"![Ustvarjanje nove ostranjevalne datoteke na izbranem pogonu iz ukazne vrstice Windows 7]()
- Ponovni zagon.
- Po naslednjem zagonu sistema lahko določite velikost datoteke.
wmic pagefileset where name="F:pagefile.sys" set InitialSize=6142,MaximumSize=6142Tukaj je "6142" nova velikost.
![Ustvarite novo datoteko strani določene velikosti na izbranem disku iz ukazne vrstice Windows 7]()
Spremembe bodo začele veljati po ponovnem zagonu sistema.
3. način: Register
Windows register vsebuje ključe, ki so odgovorni za lokacijo, velikost in druge parametre ostranjevalne datoteke. So v veji
HKEY_LOCAL_MACHINESYSTEMCurrentControlSetControlSession ManagerMemory Management
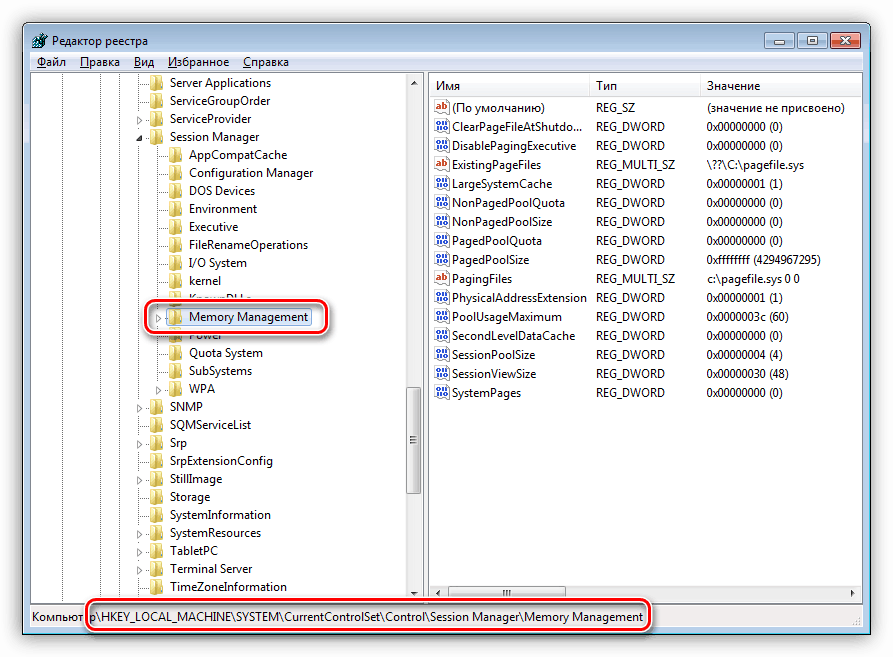
- Kliče se prvi ključ
ExistingPageFiles![Registrski ključ je odgovoren za lokacijo ostranjevalne datoteke v operacijskem sistemu Windows 7]()
On je odgovoren za lokacijo. Če ga želite spremeniti, vnesite želeno črko pogona, na primer »F:« . Na ključu kliknemo PKM in izberemo element, prikazan na posnetku zaslona.
![Pojdite na spreminjanje registrskega ključa, ki je odgovoren za velikost ostranjevalne datoteke v sistemu Windows 7]()
Zamenjajte črko “C” s “F” in kliknite OK .
![Spreminjanje ključa registra, ki je odgovoren za lokacijo ostranjevalne datoteke v sistemu Windows 7]()
- Naslednji parameter vsebuje podatke o velikosti ostranjevalne datoteke.
PagingFiles![Registrski ključ je odgovoren za velikost ostranjevalne datoteke v sistemu Windows 7]()
Tu je več možnosti. Če morate določiti določeno količino, jo morate spremeniti v
f:pagefile.sys 6142 6142Tu je prva številka "6142" prvotna velikost, druga pa največja. Ne pozabite spremeniti črke na disku.
![Spremenite registrski ključ, ki je odgovoren za velikost ostranjevalne datoteke v sistemu Windows 7]()
Če na začetku vrstice namesto črke vnesete vprašaj in izpustite številke, bo sistem omogočil samodejno upravljanje datoteke, to je njene velikosti in lokacije.
?:pagefile.sys![Druga možnost je spremeniti registrski ključ, odgovoren za velikost ostranjevalne datoteke v sistemu Windows 7]()
Tretja možnost je ročno vnesti lokacijo in nastavitev velikosti zaupati operacijskemu sistemu Windows. V ta namen preprosto navedite ničelne vrednosti.
f:pagefile.sys 0 0![Tretja možnost je spremeniti registrski ključ, ki je odgovoren za velikost ostranjevalne datoteke v sistemu Windows 7]()
- Po vseh nastavitvah morate znova zagnati računalnik.
Zaključek
Razpravljali smo o treh načinih konfiguriranja ostranjevalne datoteke v operacijskem sistemu Windows 7. Vsi so enakovredni glede na dobljeni rezultat, vendar se razlikujejo v uporabljenih orodjih. Grafični uporabniški vmesnik je enostaven za uporabo, ukazna vrstica pa vam pomaga konfigurirati nastavitve v primeru težav ali potrebe po izvedbi operacije na oddaljenem računalniku, urejanje registra pa vam bo omogočilo, da porabite manj časa za ta proces.