Ustvarite sliko s fotografije v Photoshopu
Stilizacijo fotografij je vedno zelo zanimivo za začetnike (in ne tako) fotografij. Brez dolgih predgovorov bom rekel, da se boste v tej lekciji naučili, kako narediti sliko iz Photoshopa v Photoshopu.
Lekcija se ne pretvarja, da je umetniške vrednote, pokazala bom le nekaj trikov, ki bodo omogočile, da bi dosegli učinek ročno izdelane fotografije.
Še ena opomba. Če želite uspešno pretvoriti fotografijo, mora biti precej veliko, ker nekaterih filtrov ni mogoče uporabiti (morda, vendar učinek ni enak) pri majhnih slikah.
Torej, odprite izvirno fotografijo v programu.

Kopirajte sliko tako, da jo povlečete na ikono nove plasti v paleti slojev.
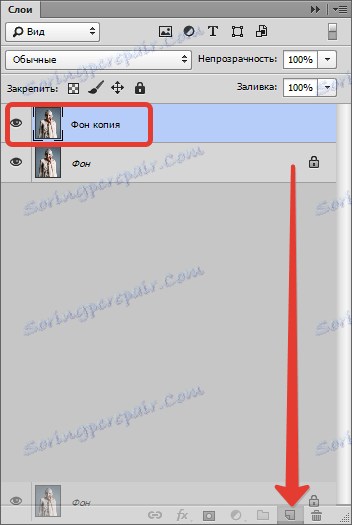
Potem obarvajte fotografijo (plast, ki ste jo pravkar ustvarili), tako da pritisnete kombinacijo tipk CTRL + SHIFT + U.
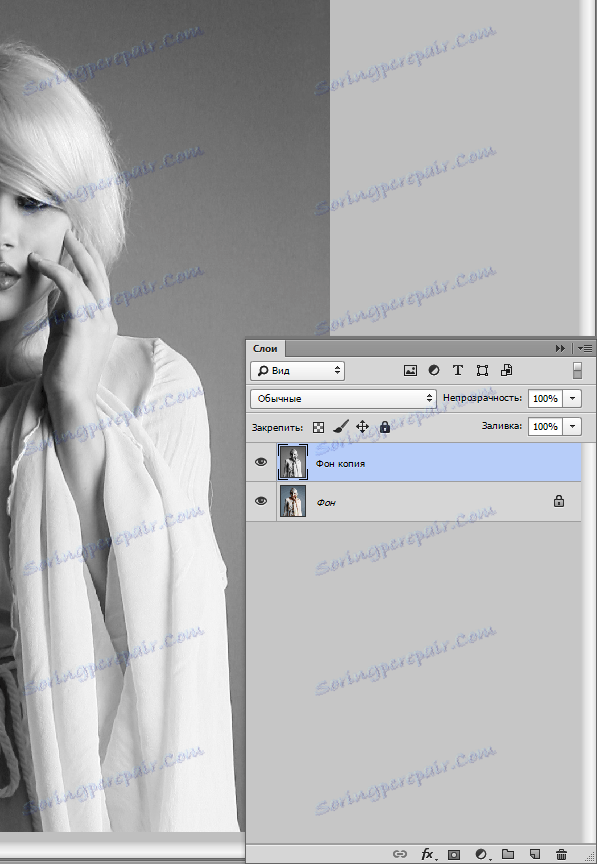
Izvedite kopijo te plasti (glejte zgoraj), pojdite na prvo kopijo in odstranite vidnost iz zgornje plasti.
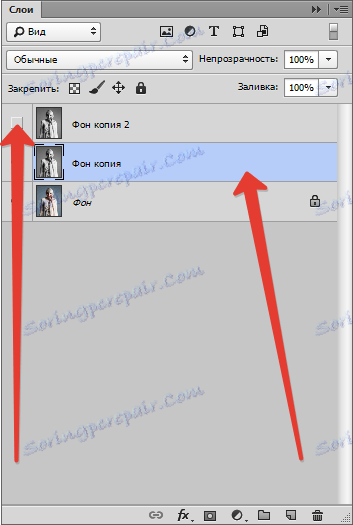
Zdaj nadaljujte neposredno za ustvarjanje slike. Pojdite v meni "Filter - Strokes - Cross Strokes" .
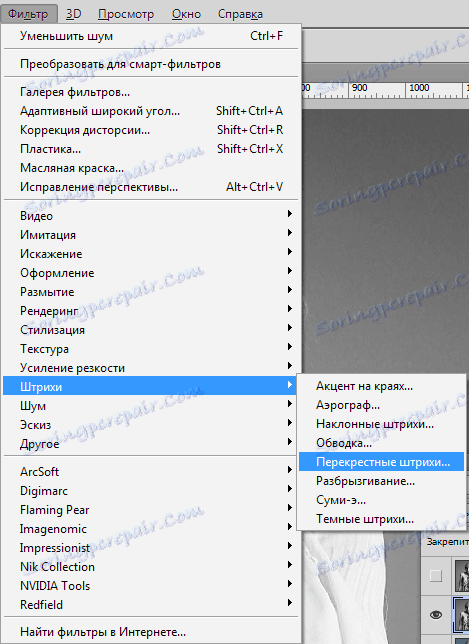
Drsniki dobijo približno enak učinek kot v sliki.
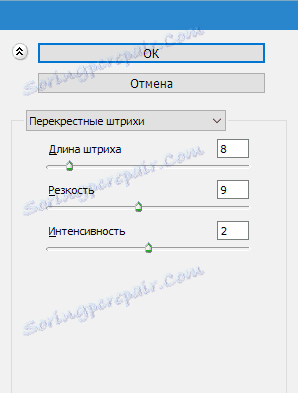
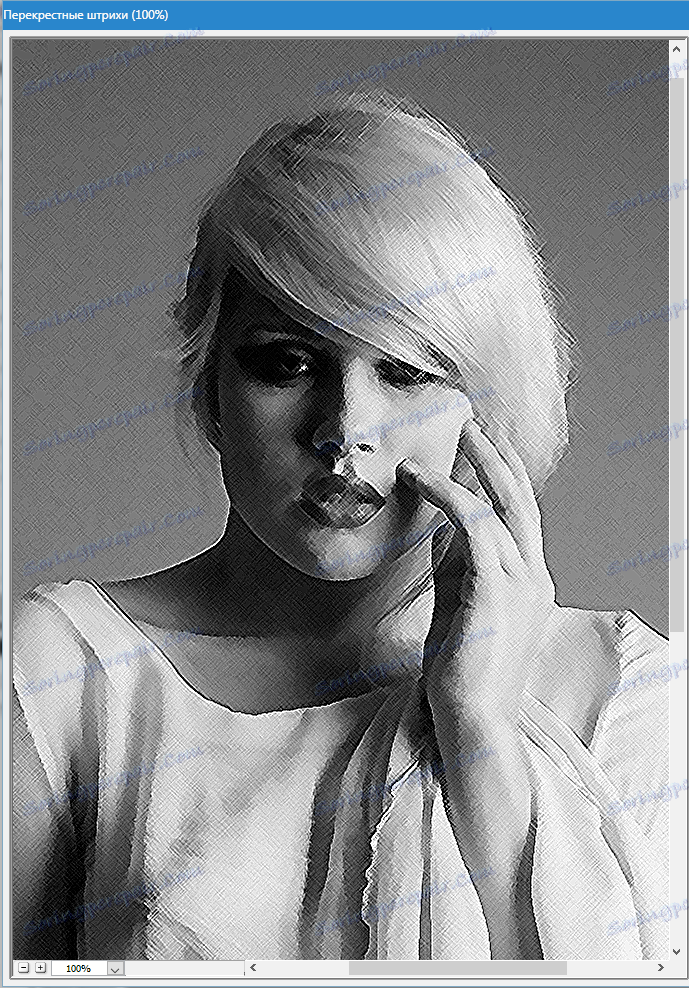
Nato pojdite na zgornji sloj in vklopite njegovo vidnost (glejte zgoraj). Pojdite v meni "Filter - Sketch - Xerox" .
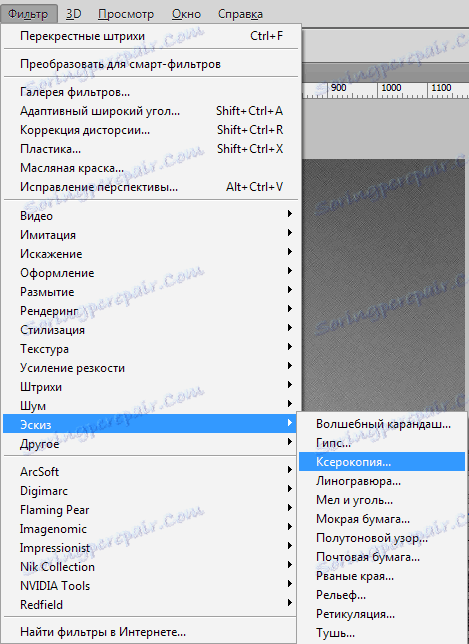
Kot pri prejšnjem filtru dosežemo učinek, kot v sliki.
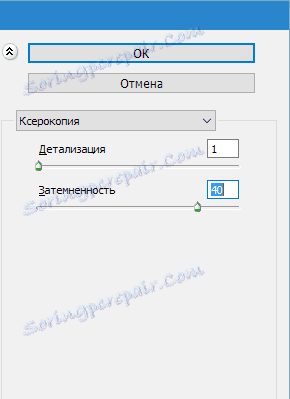

Nato spremenite način mešanja za vsak stilizirani sloj na "Soft Light" .
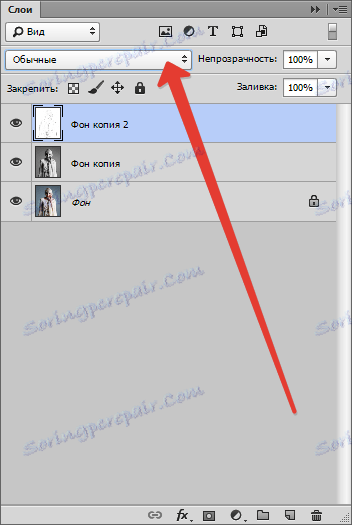

Na koncu dobimo nekaj takega (ne pozabite, da bodo rezultati popolnoma vidni le s 100-odstotno lestvico):
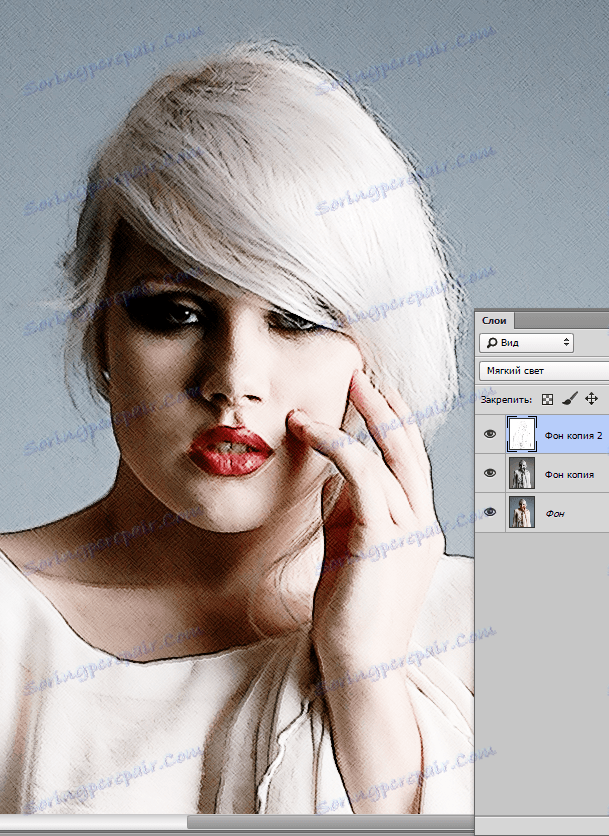
Nadaljujte z ustvarjanjem slikovnega učinka v Photoshopu. Ustvarite tisk (skupno kopijo) vseh plasti s pritiskom na CTRL + SHIFT + ALT + E.
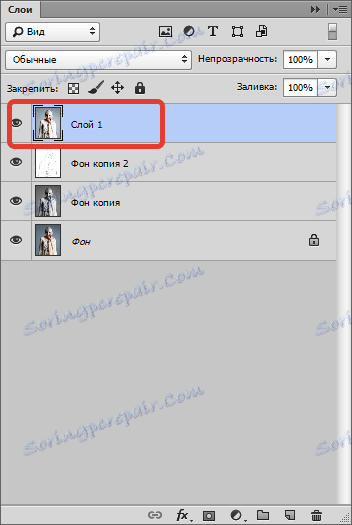
Potem pojdite v meni "Filter" in izberite postavko "Imitacija - slikanje olja" .
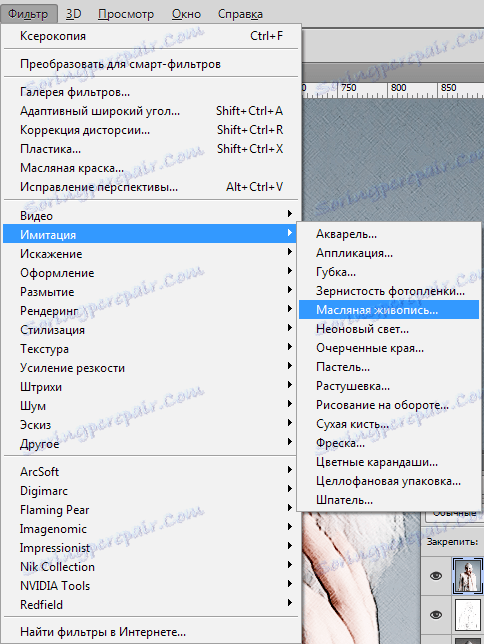
Uveljavljeni učinek ne bi smel biti preveč močan. Poskusite obdržati več podrobnosti. Glavno izhodišče so oči modela.

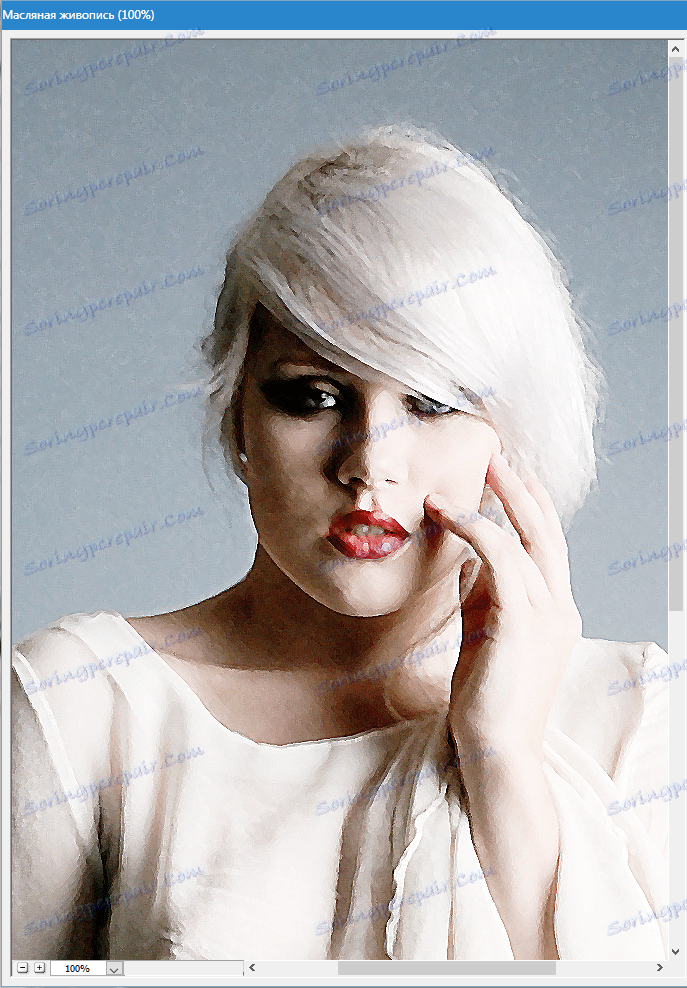
Prišli smo do konca stilizacije naše fotografije. Kot vidimo, so barve na sliki preveč svetle in nasičene. Popravimo to krivico. Ustvarite prilagoditveno plast "odtenek / nasičenost" .
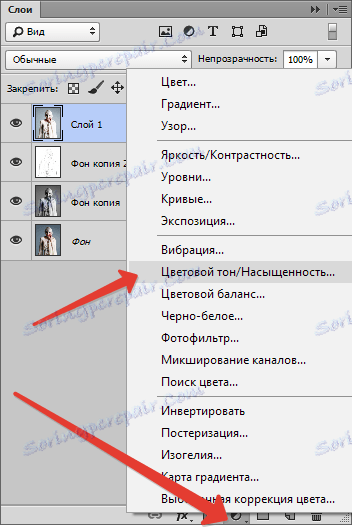
V oknu lastnosti, ki se odpre, utišajte barve z drsnikom zasičenosti in dodajte malo rumene barve na model kože z drsnikom barvnega tona .
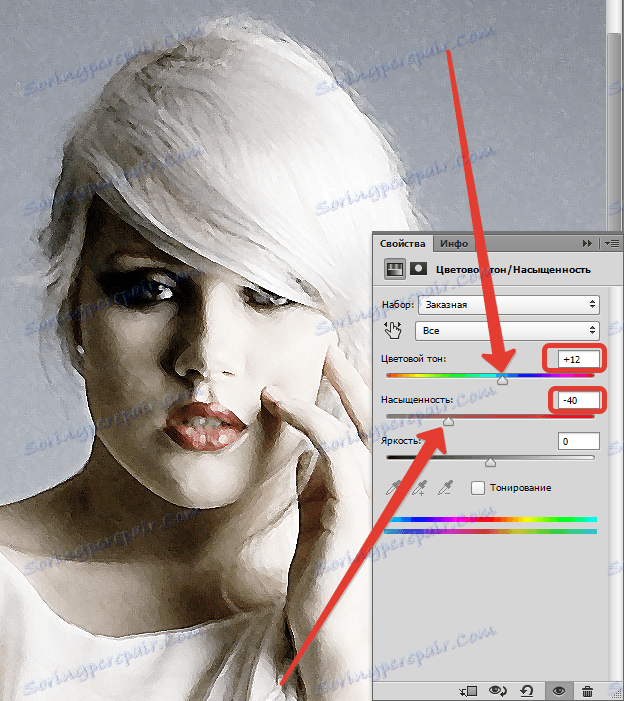
Zadnja pot je nalaganje teksture platna. Takšne teksture lahko najdete v velikem številu na internetu in v iskalniku vnesete ustrezno poizvedbo.
Povlecite teksturo na sliko modela in po potrebi ga raztegnite na celotno platno in pritisnite ENTER .
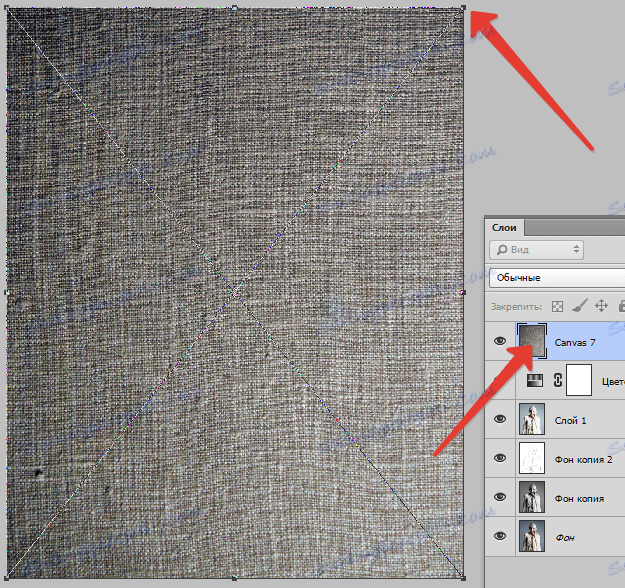
Spremenite način mešanja (glejte zgoraj) za teksturo na "Soft Light" .
Tukaj je, kakšen bi moral biti rezultat:
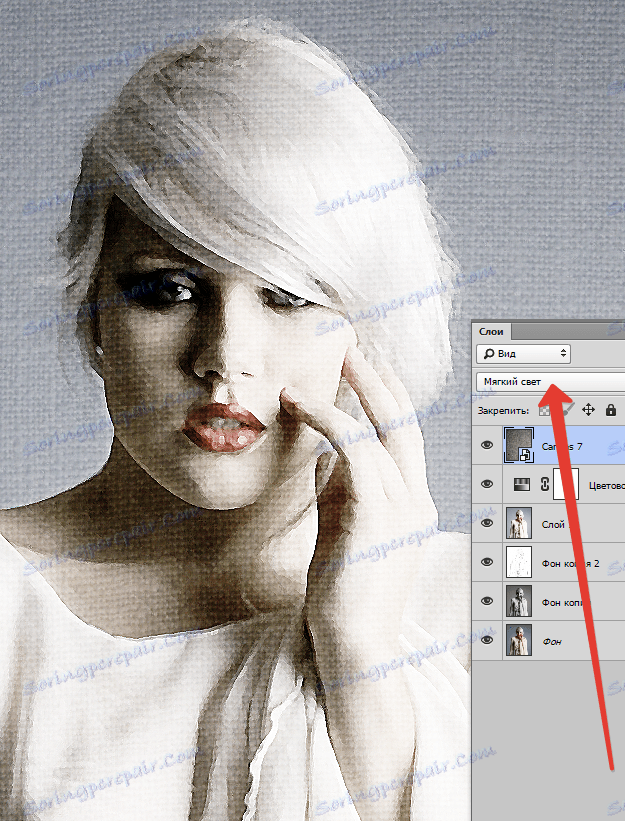
Če je tekstura premočna, lahko zmanjšate nepreglednost tega sloja.
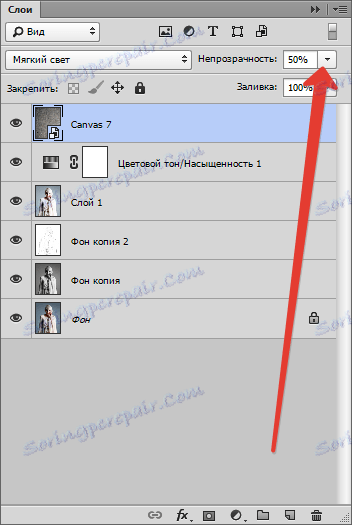
Na žalost, zahteve glede velikosti posnetkov zaslona na naši spletni strani ne bodo omogočile, da bi končni rezultat pokazali v 100-odstotni lestvici, vendar je s to resolucijo jasno, da je rezultat, kot pravijo, očiten.

To zaključuje lekcijo. Lahko igrate z močjo učinkov, zasičenosti barv in nalaganjem različnih tekstur (na primer, lahko namesto platna uporabite teksturo papirja). Srečno v tvojem delu!