Ustvarite okroglo fotografijo v Photoshopu
Potreba po ustvarjanju krožne fotografije lahko nastane pri ustvarjanju avatarjev za spletna mesta ali forume, pri delu spletnega oblikovalca pri prikazovanju elementov okrogle strani. Potrebe vseh so drugačne.
Ta lekcija je namenjena oblikovanju okrogle slike v Photoshopu.
Kot vedno obstaja več načinov za to, ali še dve.
Ovalno območje
Kot je razvidno iz podnaslova, moramo uporabiti orodje "Ovalno območje" iz razdelka "Izbira" v orodni vrstici na desni strani programskega vmesnika.
Najprej odprite fotografijo v Photoshopu.

Spustimo instrument.

Nato držite tipko SHIFT (za shranjevanje razmerja) na tipkovnici in narišite želeno velikost.

Ta izbor se lahko premakne na platno, vendar le, če je v razdelku »Izbira« aktivirano katero koli orodje.
Zdaj morate kopirati vsebino izbora na nov sloj s pritiskom na CTRL + J.
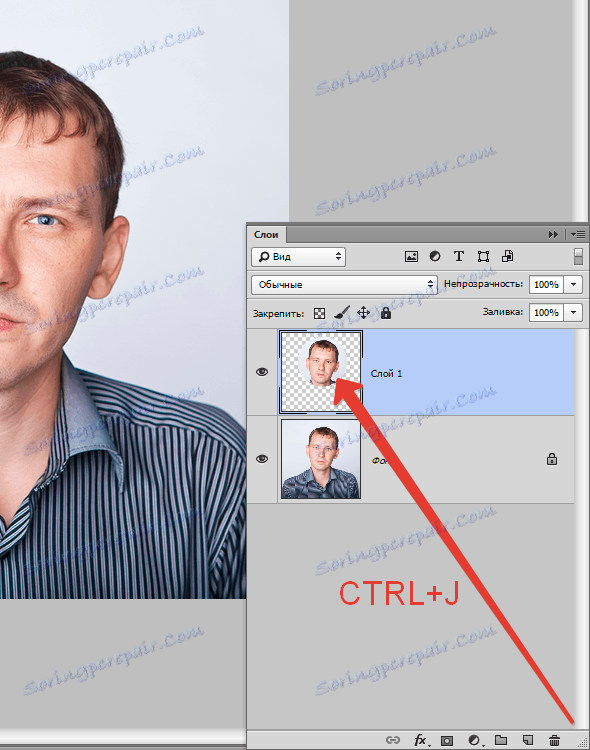
Imamo krožno regijo, potem moramo na zadnji fotografiji pustiti samo fotografijo. Če želite to narediti, odstranimo vidljivost iz plasti z izvirno sliko s klikom na ikono oko poleg plasti.
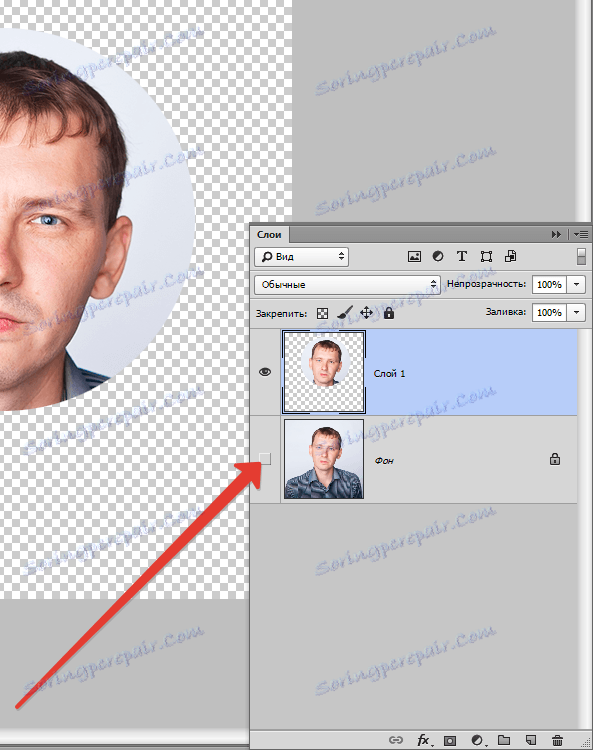
Nato obrezajte fotografijo z orodjem "Frame" .

Potegnite okvir za markerje blizu meja naše okrogle fotografije.
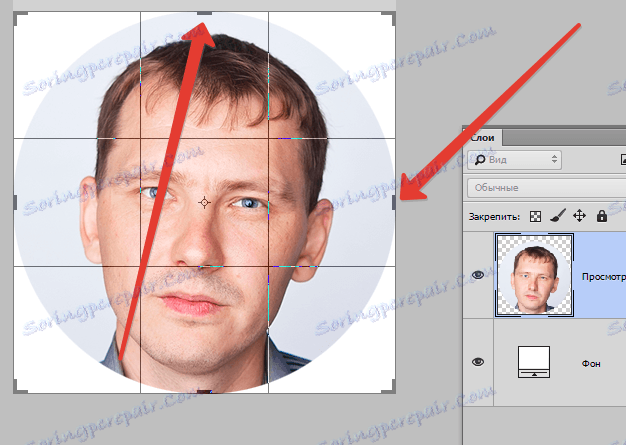
Ko je postopek zaključen, pritisnite ENTER . Okvir lahko odstranite iz slike tako, da aktivirate katero koli drugo orodje, na primer »Premikanje« .
Dobimo okroglo fotografijo, ki jo lahko že shranite in uporabite.

Clipping Mask
Metoda je ustvariti tako imenovano "Clipping Mask" za katero koli sliko iz izvirne slike.
Začnimo ...
Ustvarite kopijo plasti z izvirno fotografijo.

Nato ustvarite nov sloj s klikom na isto ikono.
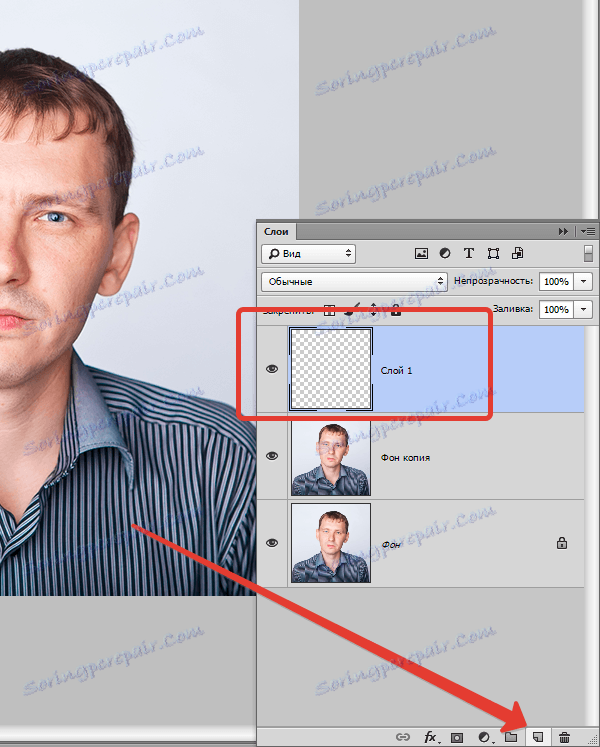
Na tej plasti moramo ustvariti krožno območje, ki uporablja orodje »Ovalna regija« in jo nato napolnio s katero koli barvo (z desno tipko miške kliknite izbor in izberite ustrezni element)
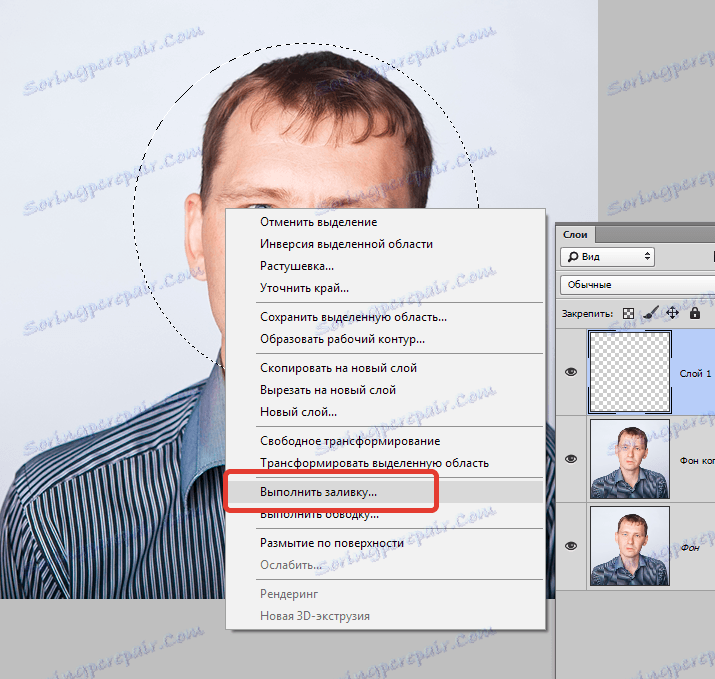
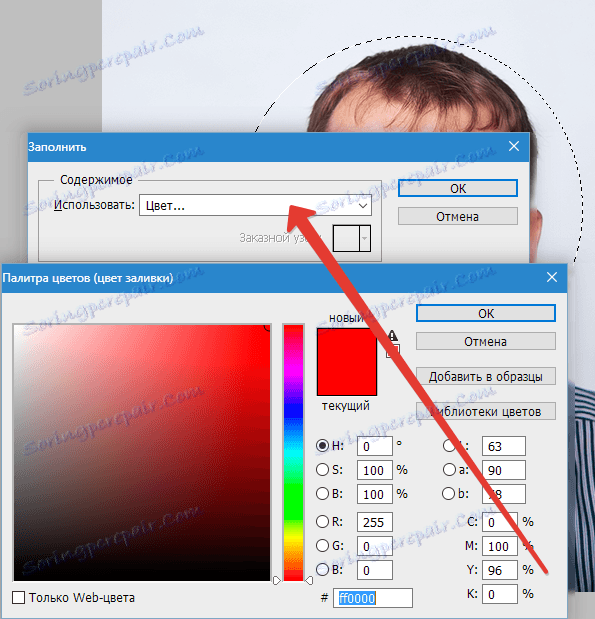
in odstranitev izbire s kombinacijo CTRL + D ,
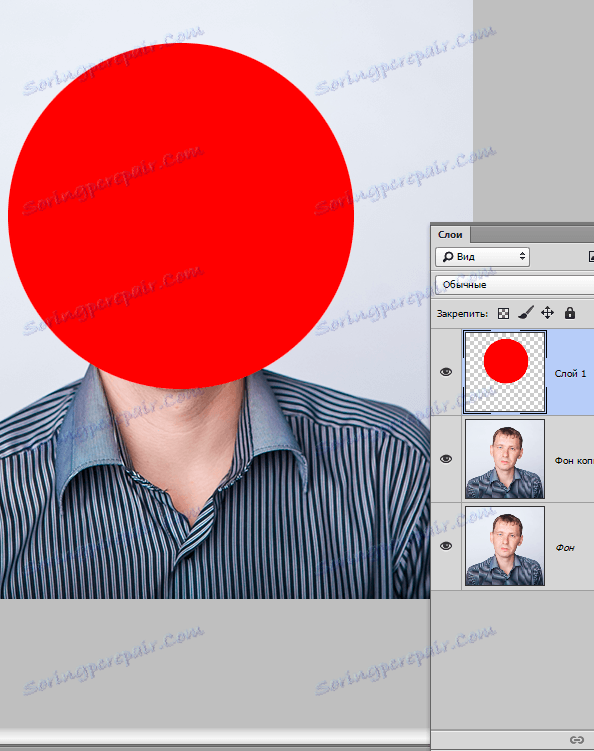
ali z orodjem Ellipse . Elipse je treba potegniti s pritiskom na tipko SHIFT .

Nastavitve orodja:

Druga možnost je prednostna, ker "Ellipse" ustvari vektorsko obliko, ki ni izkrivljena s skaliranjem.
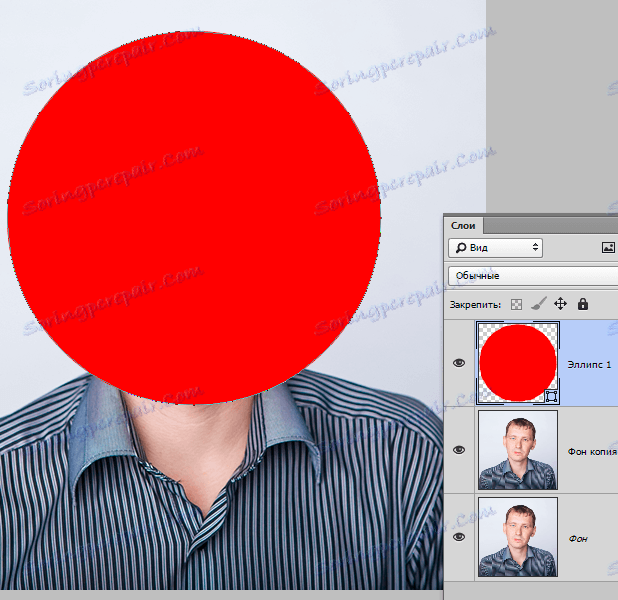
Nato povlecite kopijo plasti z izvirno sliko na zgornji del palete, tako da se nahaja nad okroglo obliko.
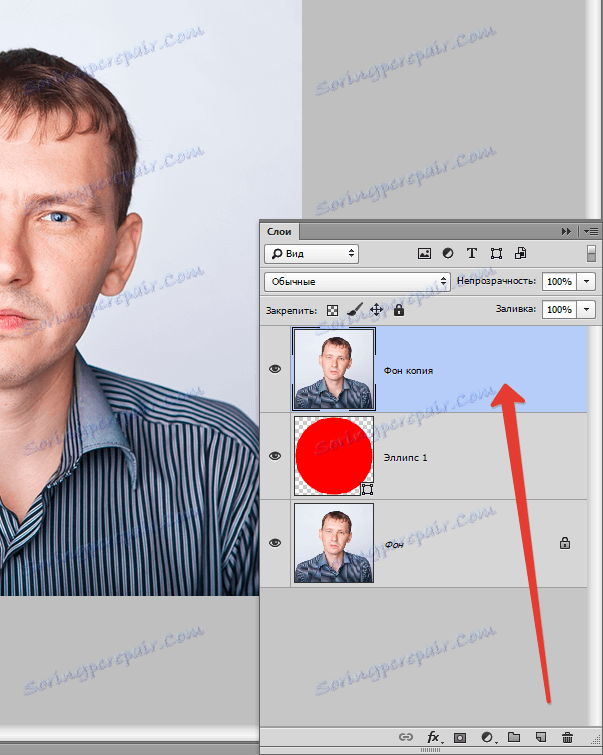
Nato držite tipko ALT in kliknite na mejo med sloji. Kazalec bo imel obliko kvadrata z zavihano puščico (v vaši različici programa je morda druga oblika, vendar bo rezultat enak). Paleta slojev bo izgledala takole:
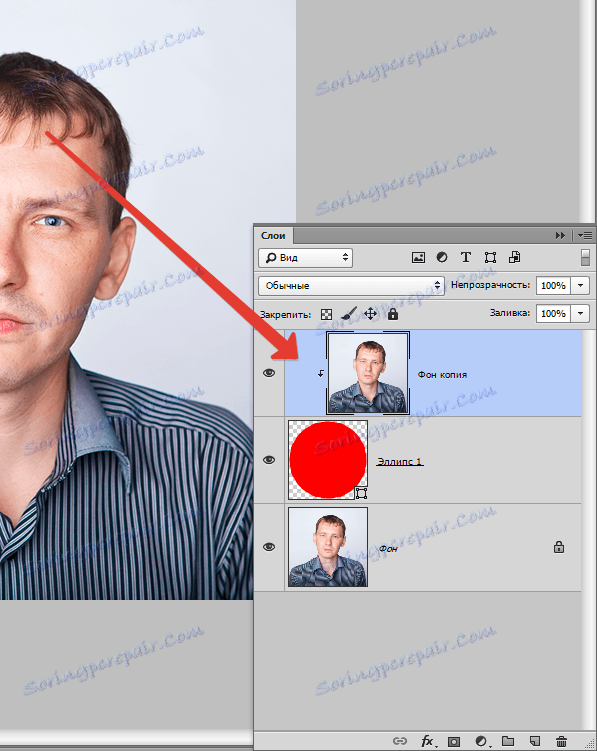
S tem ukrepom smo povezali sliko z našo ustvarjeno sliko. Zdaj odstranimo vidljivost iz spodnjega sloja in dobimo rezultat, tako kot pri prvi metodi.
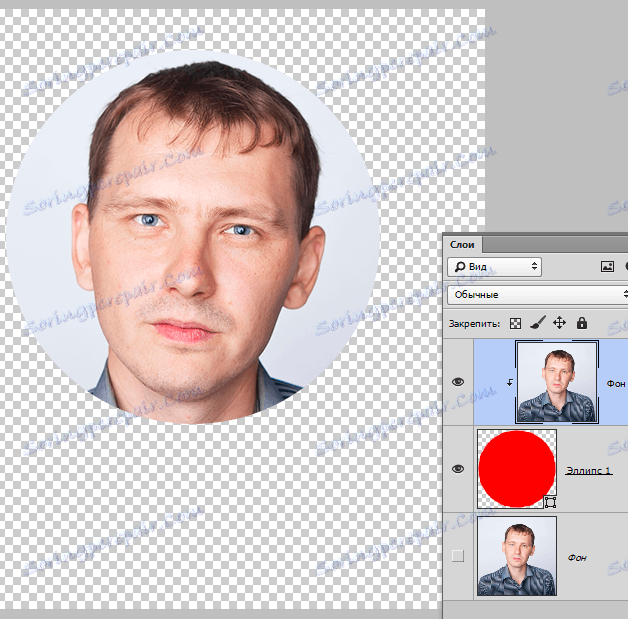
Ostanek ostane samo za okvirjanje in shranjevanje fotografije.
Obe metodi sta lahko enakovredna, v drugem primeru pa lahko ustvarite več okroglih fotografij iste velikosti z ustvarjeno obliko.
