Daj del v Microsoft Word
V programu MS Word so nekatere frakcije, vnesene ročno, samodejno zamenjane s tistimi, ki jih je mogoče varno poklicati pravilno napisano. To so 1/4 , 1/2 , 3/4 , ki po samodejni zamenjavi postanejo ¼ , ½ , ¾ . Vendar se take frakcije, kot so 1/3 , 2/3 , 1/5 in podobno, ne zamenjajo, zato jih je treba dati na roko.
Lekcija: Samodejno popravi v Wordu
Treba je opozoriti, da se črta znak uporablja za zapisovanje zgornjih frakcij, vendar se vsi od nas še vedno spominjamo, da je pravilno črkovanje frakcij ena številka, ki se nahaja pod drugo, ločeno s horizontalno črto. V tem članku opisujemo vsako od možnosti za pisanje delcev.
Vsebina
Dodajanje frakcije s poševnico
Pravilno vstavite del v Wordu nam bodo pomagali že poznani meni "Simboli" , kjer je veliko znakov in posebnih znakov, ki jih ne boste našli na računalniški tipkovnici. Torej, če želite napisati delno številko s poševnico v Wordu, sledite tem korakom:
1. Kliknite zavihek "Vstavi" , kliknite na gumb "Simboli" in izberite tam "Simboli" .
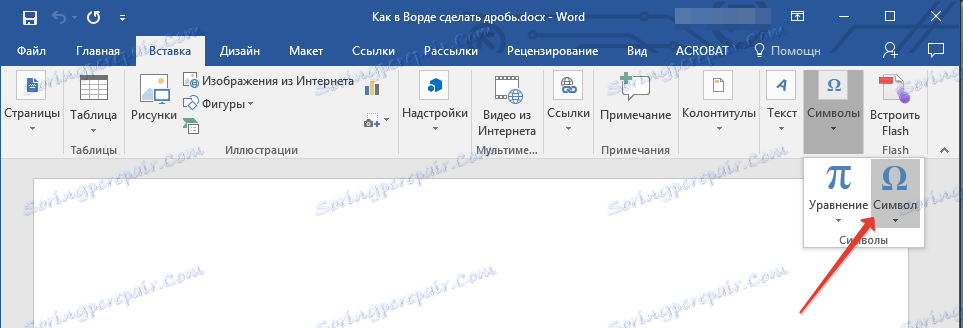
2. Kliknite gumb "Simbol" , kjer izberete "Drugi simboli" .
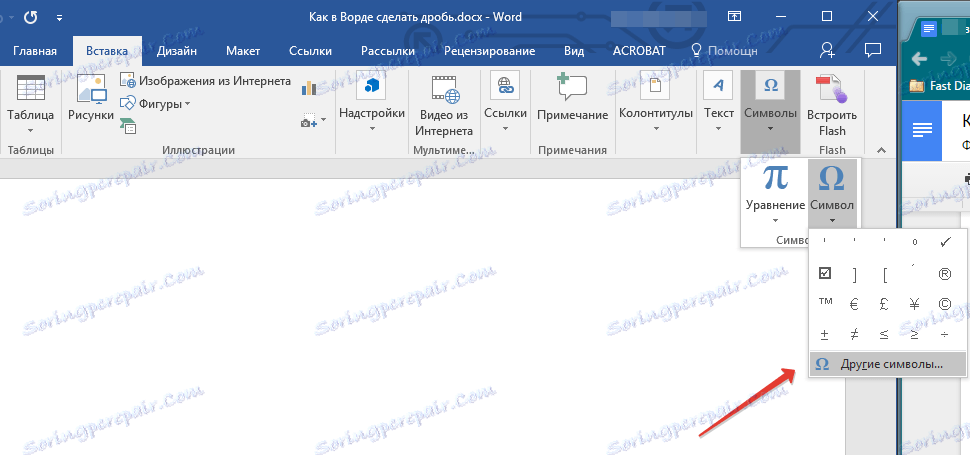
3. V oknu Symbols v razdelku Set izberite Numeric Forms .
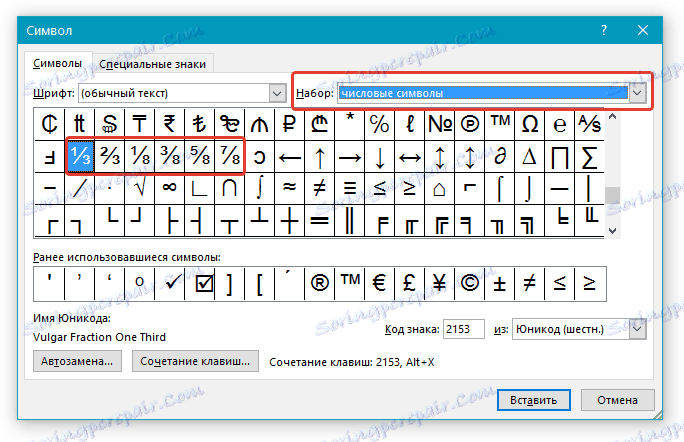
4. Poiščite želeno frakcijo in kliknite nanjo. Kliknite gumb »Vstavi« , po katerem lahko zaprete pogovorno okno.
5. Izbrani del se bo pojavil na listu.
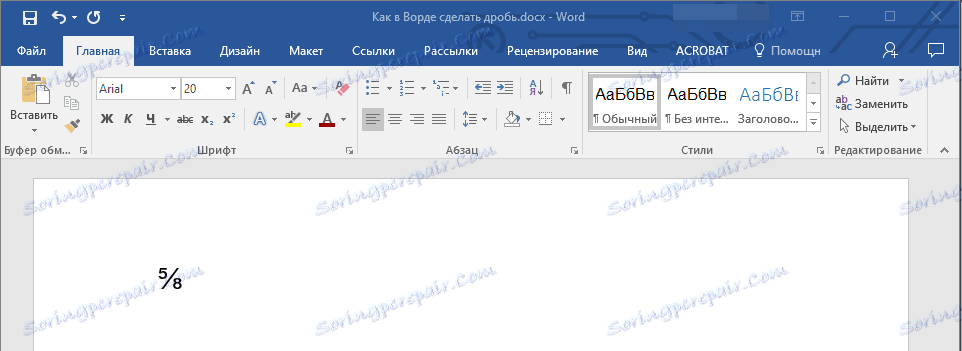
Lekcija: Kako vstaviti kljukico v MS Word
Dodajte frakcijo s horizontalnim separatorjem
Če pišete delček s poševnico, vam ne ustreza (vsaj zaradi razlogov, da v razdelku »Simboli« ni preveč), ali pa morate v Wordu zapisati samo delček v vodoravni črti, ki ločuje številke, morate uporabiti razdelek »Equation« , o možnostih, ki smo jih že napisali prej.
Lekcija: Kako vstaviti formulo v Wordu
1. Odprite zavihek "Vstavi" in v skupino "Simboli" izberite "Equations" .
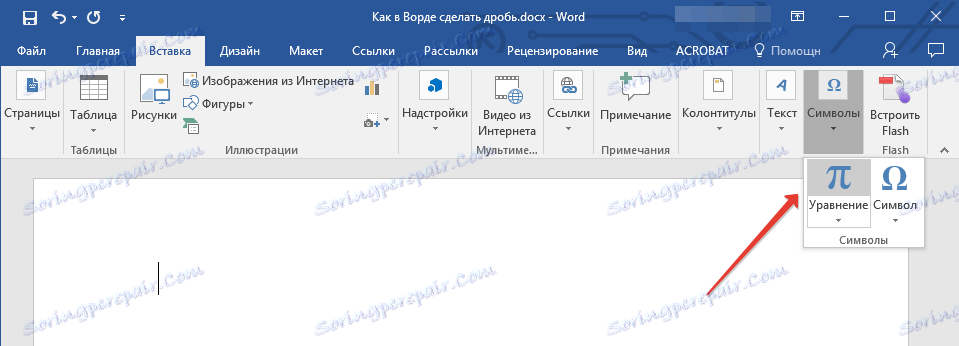
Opomba: v starejših različicah MS Word je razdelek "Equation" imenovan "Formule" .
2. Pritisnite gumb "Equation" , izberite "Vstavi novo enačbo" .
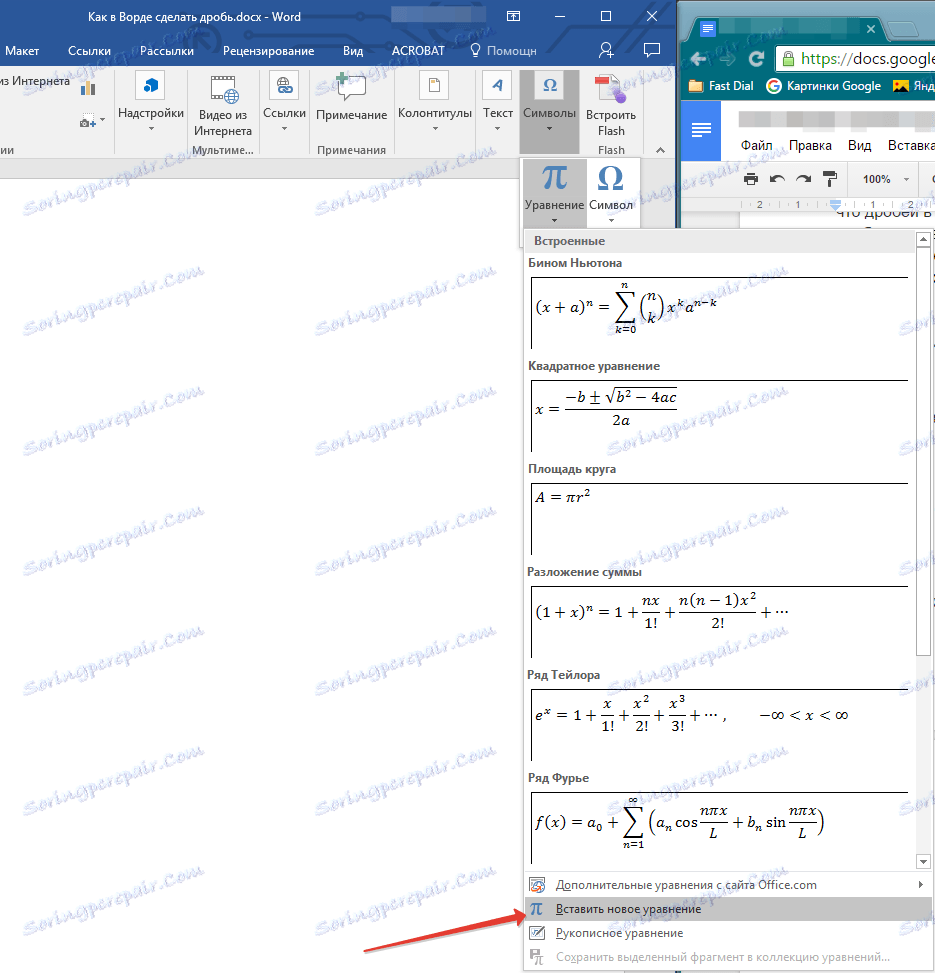
3. Na zavihku »Designer« , ki se prikaže na nadzorni plošči, kliknite gumb »Frakcija« .
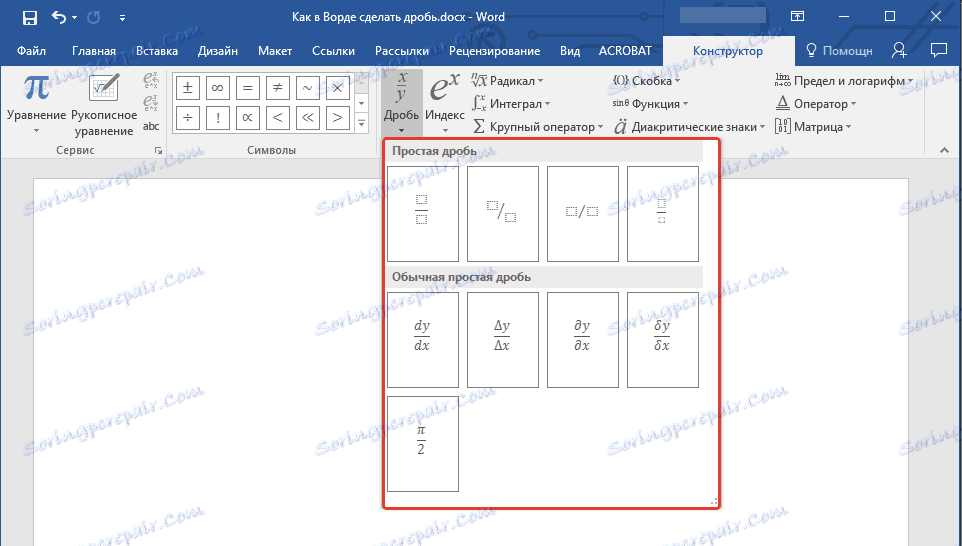
4. V razširjenem meniju izberite razdelek , ki ga želite dodati v razdelku »Enostavna frakcija« bodisi s poševnico bodisi z vodoravno črto.
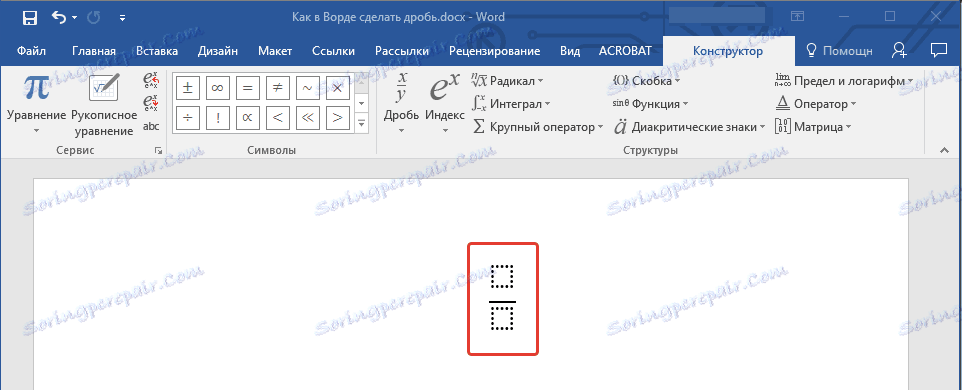
5. Layout enačbe bo spremenil svoj videz, v prazne polja vnesite zahtevane številčne vrednosti.
6. Kliknite prazno območje na listu, da izstopite iz načina delovanja enačbe / formule.
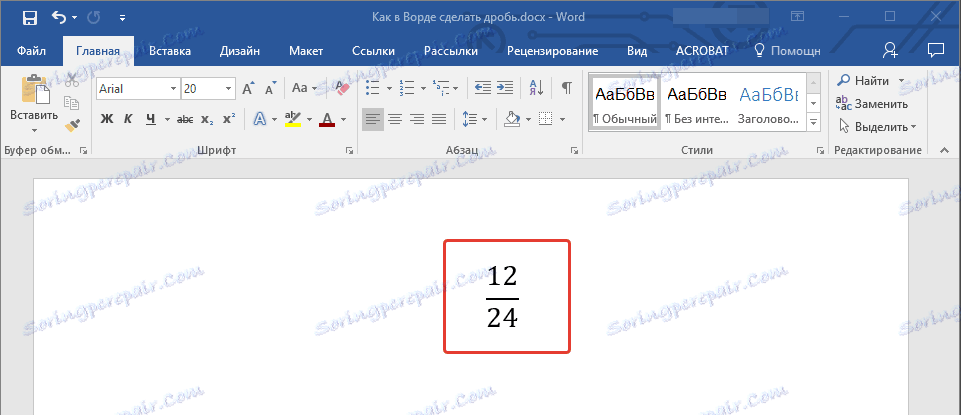
To je to, iz tega kratkega članka ste se naučili, kako narediti posnetek v Wordu 2007 - 2016, toda za program iz leta 2003 se bo to navodilo uporabljalo tudi. Želimo vam uspeh pri nadaljnjem razvoju pisarniške programske opreme podjetja Microsoft.