Kako narediti diapozitiv za predstavitev v programu PowerPoint
Office suite iz Microsofta je zelo priljubljen. Takšne izdelke, kot so Word, Excel in PowerPoint, uporabljajo preproste šolarje in strokovni znanstveniki. Seveda je izdelek zasnovan predvsem za nekoliko naprednejše uporabnike, saj bo začetniku težko uporabljati celo polovico funkcij, da ne omenjamo celotnega nabora.
Seveda PowerPoint ni bil izjema. Popolnoma obvladajte ta program je precej težko, a kot nagrada za svoja prizadevanja lahko dobite resnično visokokakovostno predstavitev. Kot vsi verjetno veste, predstavitev vsebuje ločene diapozitive. Ali to pomeni, da se boste naučili, kako ustvariti diapozitive, kako se predstaviti? Ni res, ampak še vedno dobiš 90% tega. Po branju naših navodil lahko v PowerPointu že izdelate diapozitive in prehode. Potem bo potrebno izboljšati svoje znanje.
Proces ustvarjanja diapozitiva
1. Najprej morate določiti deleže diapozitiva in njegovo zasnovo. Ta odločitev je seveda odvisna od vrste predstavljenih informacij in kraja njegove predstavitve. Zato je za širokozaslonske monitorje in projektorje vredno uporabiti razmerje 16: 9 in za preprosto - 4: 3. Po ustvarjanju novega dokumenta lahko spremenite velikost diapozitiva v programu PowerPoint. Če želite to narediti, pojdite na zavihek Zasnova in nato Konfiguracija - Velikost prosojnice. Če potrebujete kakšno drugo obliko, kliknite »Konfiguriraj velikost drsnika ...« in izberite želeno velikost in orientacijo.
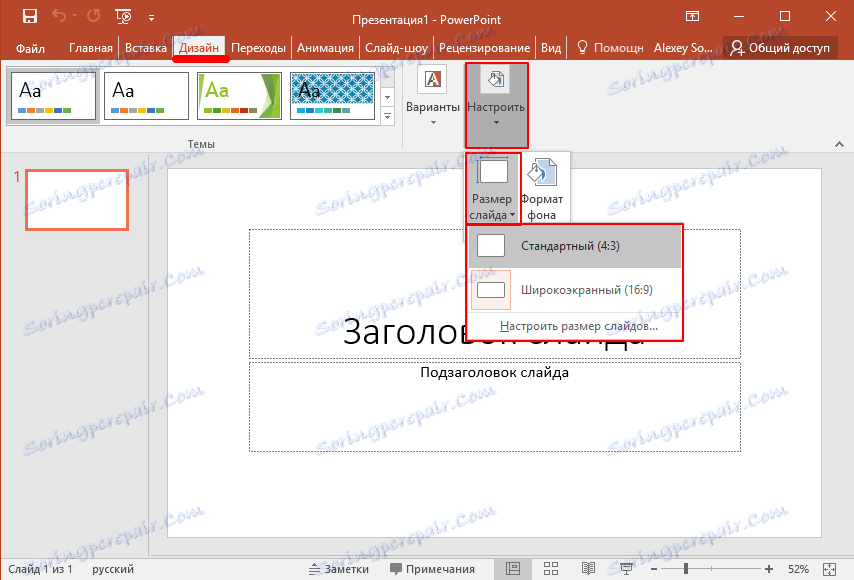
2. Nato se odločite za načrtovanje. Na srečo ima program veliko predlog. Če želite uporabiti eno od njih, kliknite želeno temo na isti kartici Design. Prav tako je treba opozoriti, da imajo številne teme dodatne možnosti, ki jih lahko vidite in uporabite s klikom na ustrezni gumb.
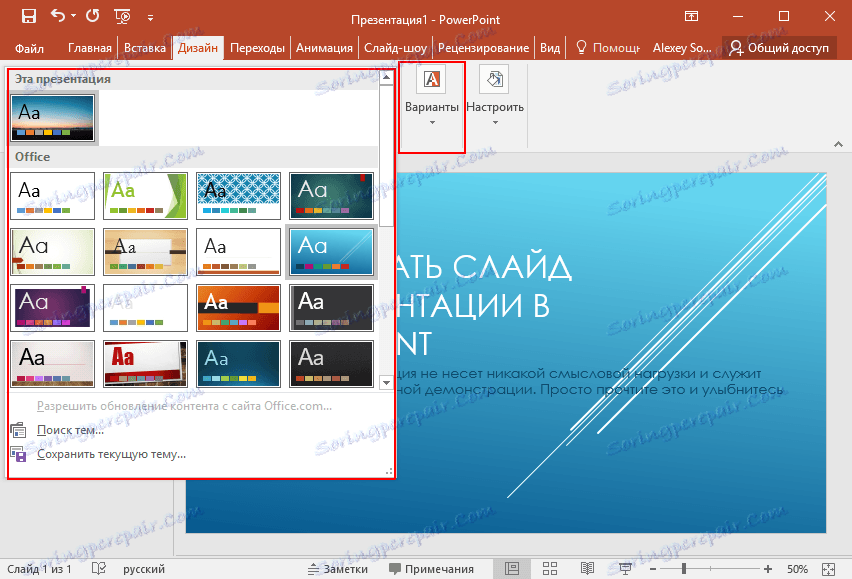
Morda je tudi situacija, da ne vidite želene končane teme. V tem primeru lahko ustvarite svojo sliko kot ozadje diapozitiva. Če želite to narediti, kliknite Konfiguriraj - Oblika ozadja - Slika ali Besedilo - Datoteka in nato samo izberite želeno sliko v računalniku. Treba je omeniti, da tukaj lahko prilagodite prosojnost ozadja in uporabite ozadje za vse diapozitive.
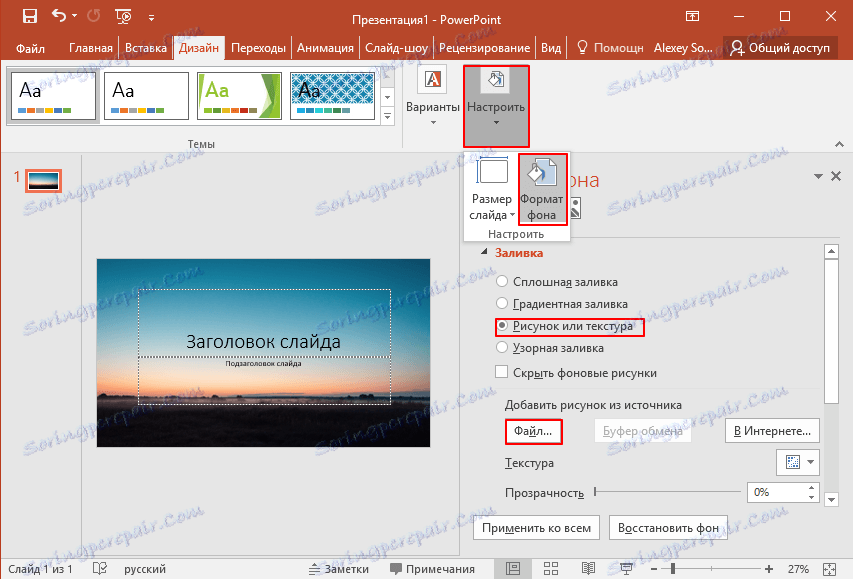
3. Naslednji korak je dodajanje gradiva na prosojnico. Tu bomo obravnavali 3 možnosti: fotografijo, medije in besedilo.
A) Dodajanje fotografij. Če želite to narediti, pojdite na kartico »Vstavi«, nato kliknite Slike in izberite želeno vrsto: risbe, slike iz interneta, posnetek zaslona ali album s fotografijami. Po dodajanju fotografij lahko premikate čez drsnik, spremenite velikost in zavrtite, kar je precej enostavno.
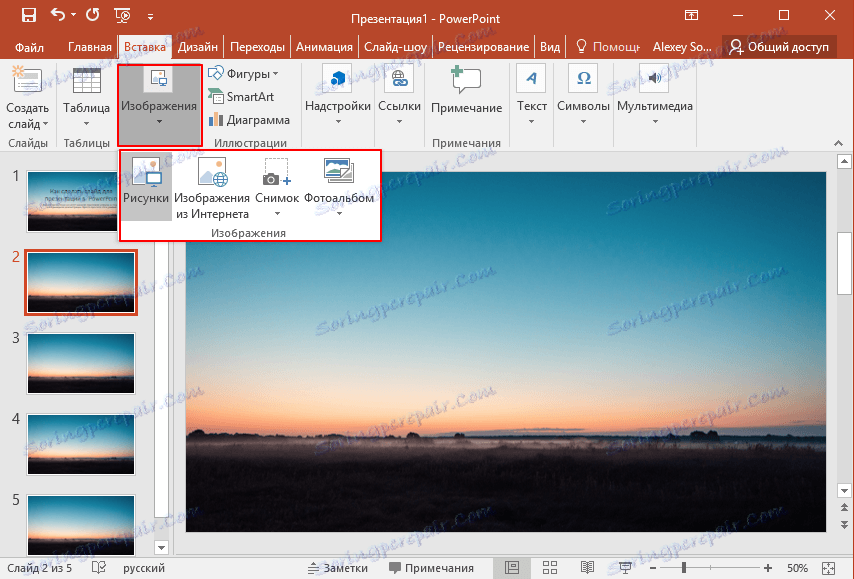
B) Dodajanje besedila. Kliknite na Besedilo in izberite želeno obliko. V večini primerov boste verjetno najprej uporabili »napis«. Nato je vse kot običajen urejevalnik besedil - pisava, velikost itd. Na splošno prilagodite besedilo za vaše zahteve.
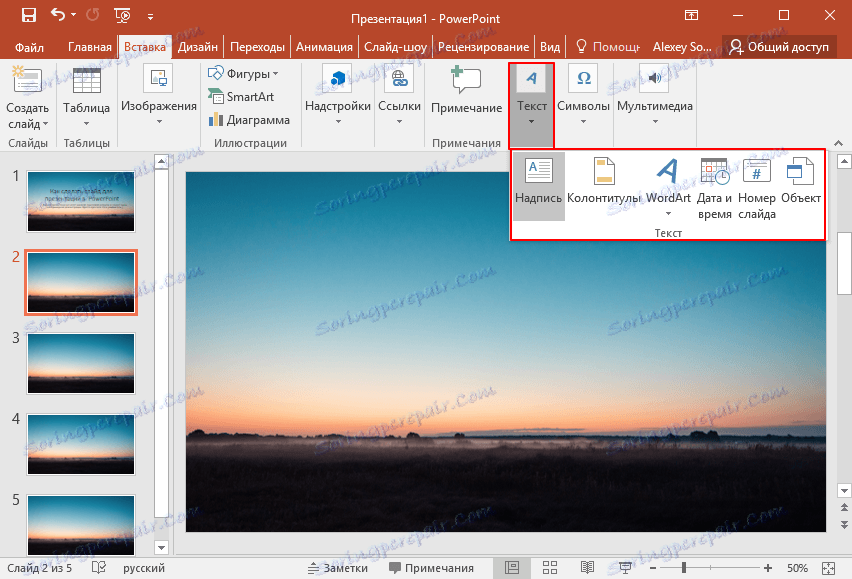
B) Dodajanje predstavnostnih datotek. Ti vključujejo video, zvoke in snemanje zaslona. In tukaj o vsakomur je potrebno reči nekaj besed. Videoposnetek lahko vstavite iz računalnika in interneta. Zvok lahko izberete tudi pripravljeno ali pa lahko posnamete novo. Element zapisa snemanja govori zase. Vse jih lahko najdete s klikom na predmet Multimedia
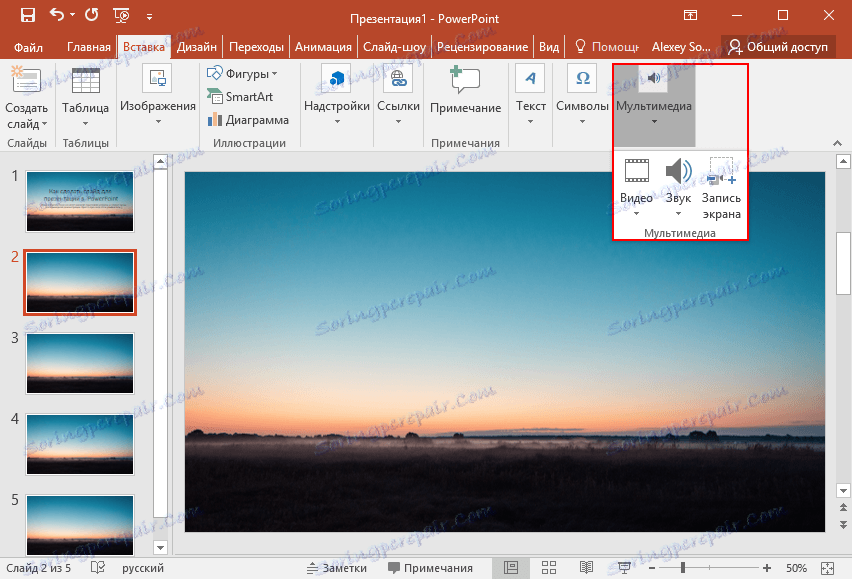
4. Vsi predmeti, ki ste jih dodali, se lahko na zaslonu izmenično prikazujejo z uporabo animacij. Če želite to narediti, pojdite na ustrezen razdelek. Potem morate izbrati predmet, ki vas zanima, nato kliknite »Dodajanje animacije«, izberite želeno možnost. Nato je treba nastaviti način videza tega predmeta - tako, da kliknete ali po času. Vse je odvisno od vaših zahtev. Omeniti velja, da lahko v prisotnosti več animiranih predmetov določite vrstni red njihovega videza. Če želite to narediti, uporabite puščice pod naslovom »Spremeni vrstni red animacije«.

5. To zaključi osnovno delo s prosojnico. Ampak eden ne bo dovolj. Če želite v predstavitev vstaviti še en diapozitiv, se vrnite v razdelek »Main« in izberite element Ustvari diapozitiv ter izberite želeno postavitev.
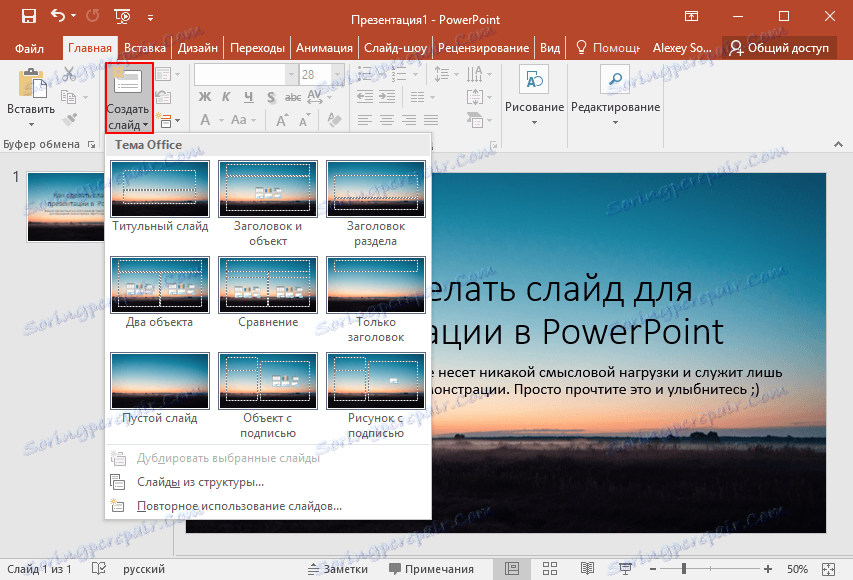
6. Kaj je še treba storiti? Prehodi med diapozitivi. Če želite izbrati svojo animacijo, odprite razdelek Prehodi in s seznama izberite želeno animacijo. Poleg tega je potrebno navesti trajanje spremembe diapozitivov in sprožilec za njihovo preklop. To je lahko sprememba s klikom, ki je primerna, če boste komentirali, kaj se dogaja in ne veste natančno, kdaj ste končali. Stikalo za diapozitive lahko tudi samodejno naredite po določenem času. Če želite to narediti, preprosto nastavite želeni čas v ustreznem polju.
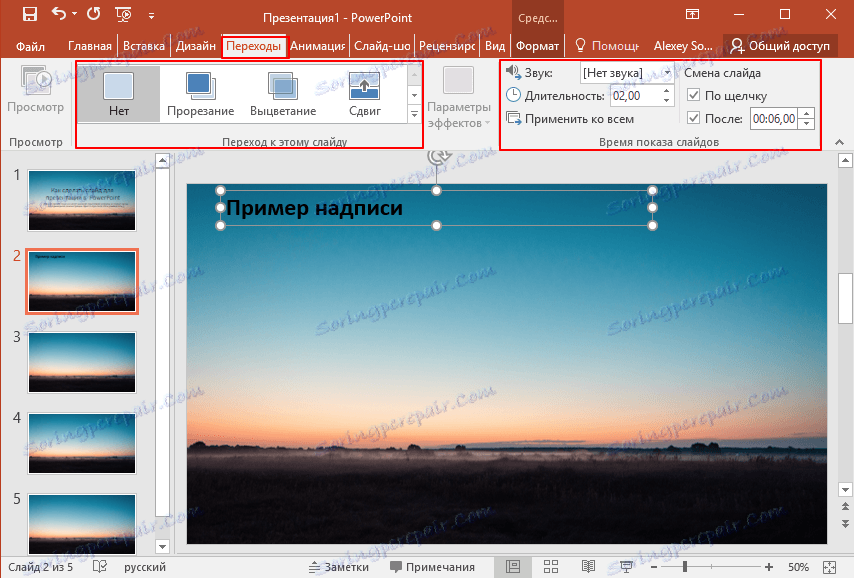
Bonus! Zadnji element sploh ni potreben pri ustvarjanju predstavitve, lahko pa se nekega dne dotaknete. Gre za to, kako slide shraniti kot sliko. To je lahko uporabno, če na računalniku, na katerem boste predstavili predstavitev, nimate PowerPointa. V tem primeru vam bodo shranjene slike pomagale, da ne udarite v umazanijo obraza. Torej, kako je to mogoče storiti?
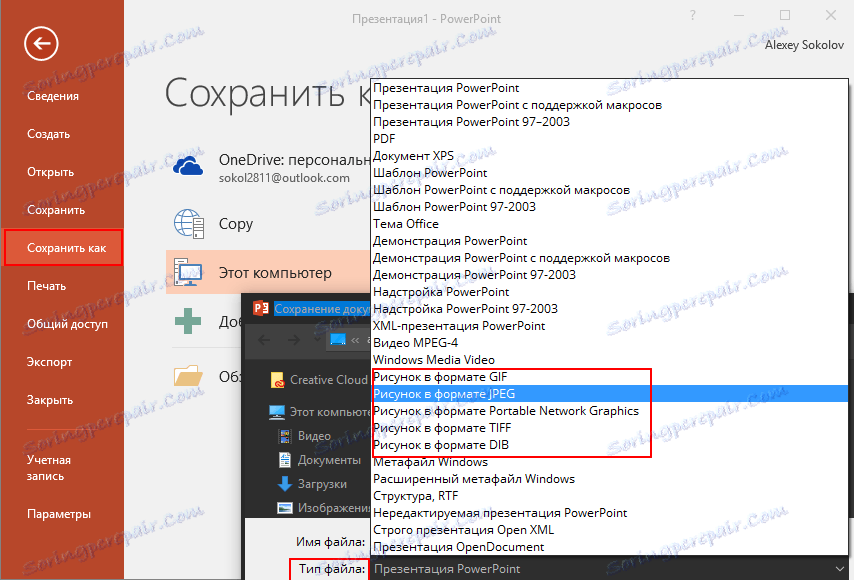
Najprej izberite želeni diapozitiv. Nato kliknite »Datoteka« - Shrani kot - Vrsta datoteke. Na seznamu, ki je na voljo, izberite enega od elementov, označenih na zaslonu. Po teh manipulacijah preprosto izberite mesto shranjevanja slike in kliknite »Shrani«.
Zaključek
Kot lahko vidite, je preprosto ustvarjanje preprostih diapozitivov in prehod med njimi. Za vse diapozitive morate dosledno izvajati zgornja dejanja. Sčasoma boste sami našli načine, kako bi bila predstavitev lepša in kakovostnejša. Dare!