Kako narediti vizitko z MS Word
Ustvarjanje lastnih vizitk pogosto zahteva posebno programsko opremo, ki vam omogoča ustvarjanje vizitk vseh zahtevnosti. Kaj pa, če takega programa ni, vendar potrebujete takšno kartico? V tem primeru za ta namen ne morete uporabiti standardnega orodja - urejevalnika besedil MS Word.
Najprej je MS Word besedni procesor, to je program, ki omogoča priročen način dela z besedilom.
Vendar, ko ste pokazali nekaj iznajdljivosti in znanja o zmogljivostih tega samega procesorja, lahko ustvarite vizitke v njej slabše kot v posebnih programih.
Če še niste nameščali MS Office, je čas, da ga namestite.
Postopek namestitve je lahko odvisen od vrste pisarne, ki jo uporabljate.
Vsebina
Namestitev programa MS Office 365

Če ste naročeni na oblaku, vam bo namestitev zahtevala tri preproste korake:
- Prenesite Office Installer
- Zaženite namestitveni program
- Počakajte, da se namestitev dokonča
Opomba: Čas namestitve v tem primeru je odvisen od hitrosti povezave z internetom.
Namestitev off-line verzij MS Office na primer MS Office 2010
Če želite namestiti MS Office 2010, boste morali v pogon vstaviti disk in zagnati namestitveni program.
Nato morate vnesti ključ za aktiviranje, ki se običajno prilepi na škatlo z diska.
Nato izberite potrebne komponente, ki so del pisarne, in počakajte, da se namestitev konča.
Ustvarjanje vizitke v MS Wordu
Nato bomo preučili, kako lahko v Wordu izdelate vizitke z uporabo primera pisarniškega paketa MS Office 365 Home. Ker pa je vmesnik paketov 2007, 2010 in 365 podoben, je to navodilo mogoče uporabiti tudi za druge različice urada.
Kljub dejstvu, da v MS Word ni posebnih orodij, je v Wordu preprosto ustvariti vizitko.
Priprava prazne postavitve
Najprej moramo določiti velikost naše kartice.
Vsaka standardna vizitka ima dimenzije 50x90 mm (5x9 cm), jih bomo vzeli kot osnovo za našo.
Sedaj izberite orodje za izdelavo postavitve. Tukaj lahko uporabite obe tabeli in predmet Rectangle.
Različica z mizo je primerna, ker lahko naenkrat ustvarimo več celic, ki bodo vizitke. Vendar pa je morda težava pri postavitvi elementov oblikovanja.
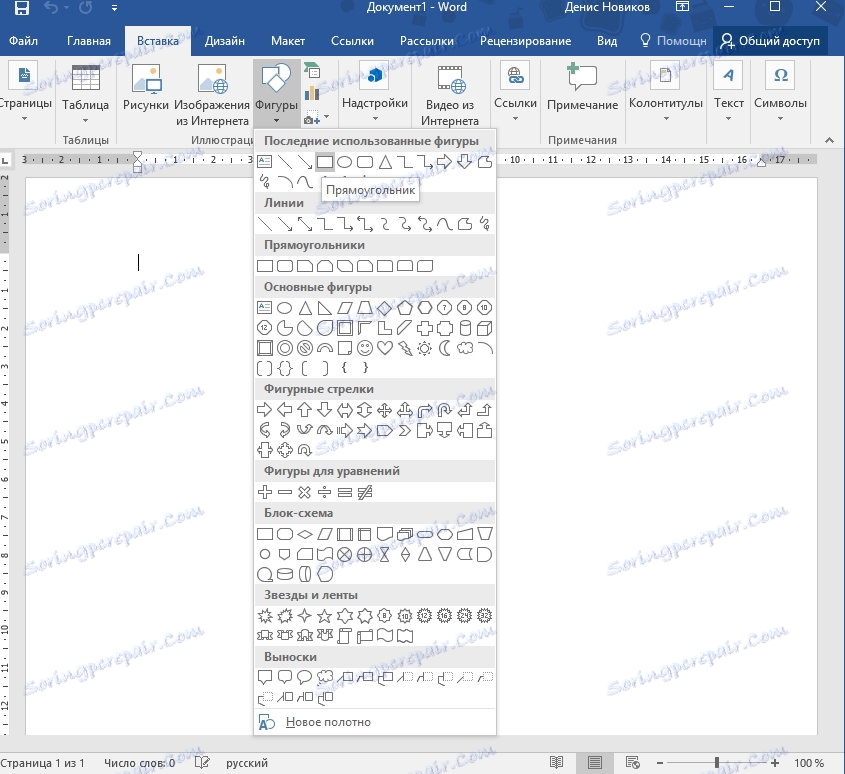
Zato uporabljamo objekt "Rectangle". Če želite to narediti, pojdite na kartico »Vstavi« in izberite s seznama slik.
Sedaj pripravite poljubni pravokotnik na listu. Nato bo na voljo zavihek »Oblika«, ki označuje velikost naše prihodnje vizitke.
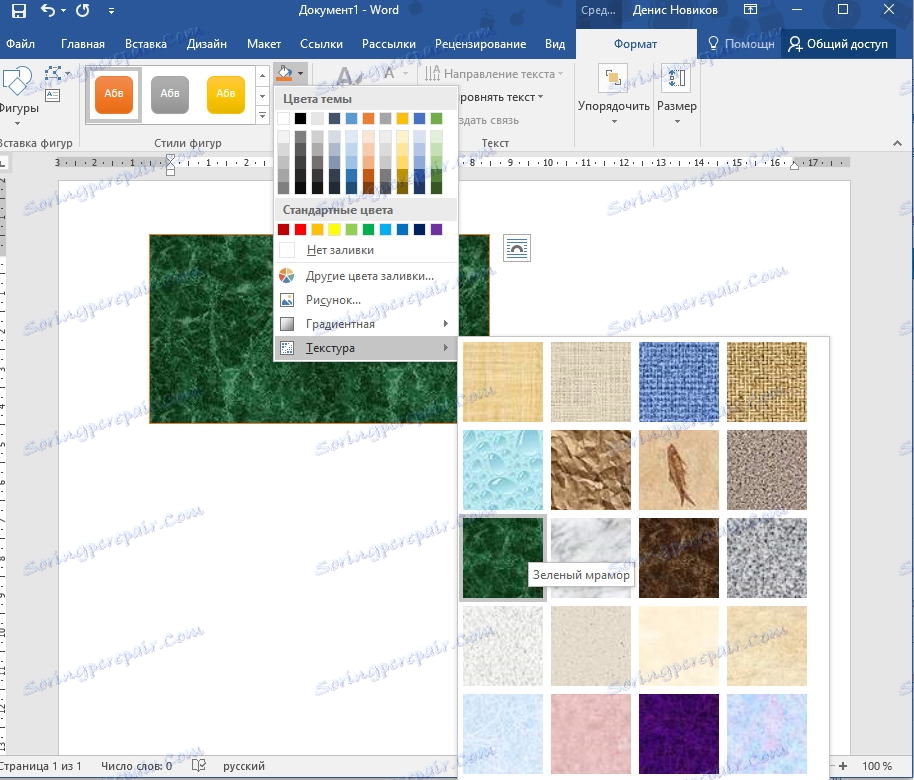
Tukaj smo nastavili ozadje. Če želite to narediti, lahko uporabite standardna orodja, ki so na voljo v skupini »slogi slik«. Tukaj lahko izberete že pripravljeno različico polnila ali teksture ali nastavite svojo lastno.
Tako je velikost vizitke nastavljena, ozadje je izbrano, zato je naša postavitev pripravljena.
Dodajanje oblikovalskih elementov in kontaktnih informacij
Sedaj se moramo odločiti, kaj bo na naši kartici.
Ker so vizitke potrebne, da lahko v primerni obliki zagotovimo kontaktne informacije potencialnemu kupcu, je prvi korak, da ugotovimo, katere informacije želimo postaviti in kje jih postaviti.
Za bolj vizualno predstavitev svojih dejavnosti ali njihove družbe na vizitke postavite tematsko podobo ali logotip podjetja.
Za našo poslovno kartico bomo izbrali naslednjo shemo promocijskega prikaza podatkov: v zgornjem delu bomo dali priimek, ime in patronymic. Na levi strani bo slika, na desni pa kontaktni podatki - telefon, pošta in naslov.
Če želite, da je klicna kartica lepa, uporabimo objekt WordArt, da prikažemo priimek, ime in pokroviteljstvo.
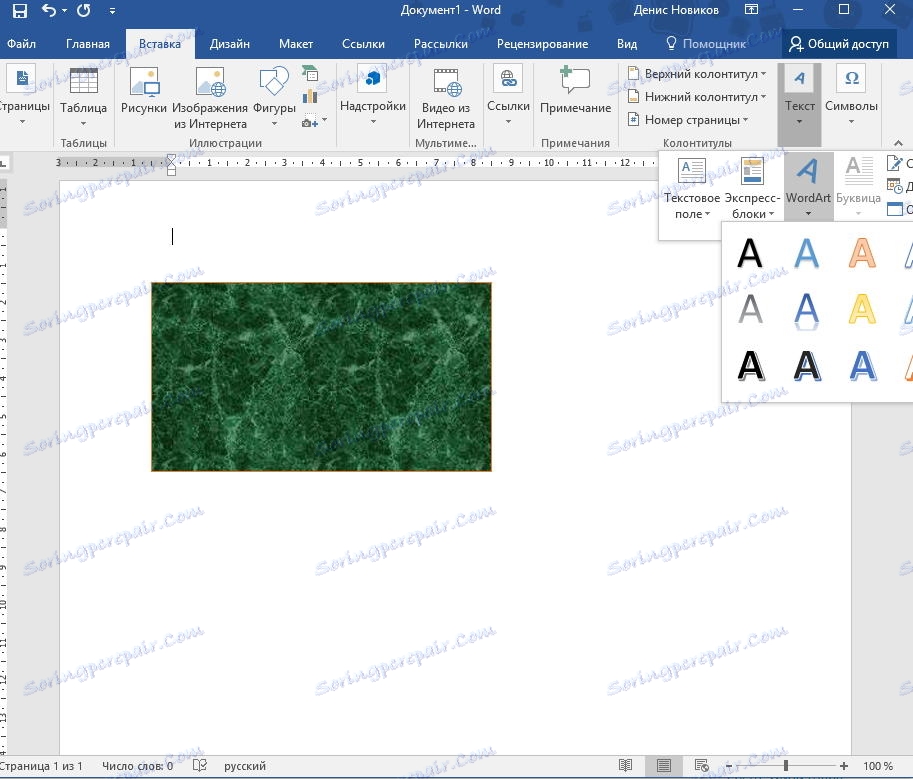
Vrnite se na kartico »Vstavi« in kliknite gumb WordArt. Tukaj izberemo ustrezen slog oblikovanja in vnesemo vaše ime, ime in patronymic.
Nadalje na zavihku »Domov« zmanjšamo velikost pisave in spremenimo tudi velikost samega napisa. Če želite to narediti, uporabite jeziček "Format", kjer nastavimo želeno velikost. Logično je določiti dolžino napisov, ki je enaka dolžini kartice.
Tudi na karticah »Domov« in »Oblika« lahko naredite dodatne nastavitve pisave in oznake na zaslonu.
Dodajanje logotipa

Če želite vizitki dodati sliko, se vrnite na zavihek "Vstavi" in kliknite gumb "Image". Nato izberite želeno sliko in jo dodajte v obrazec.
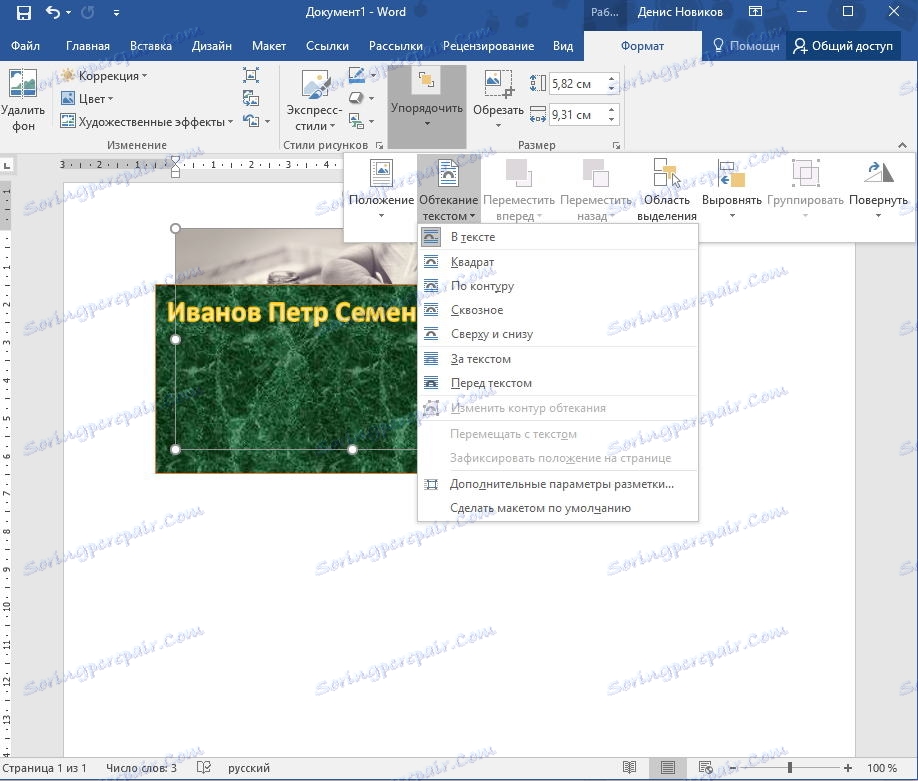
Privzeto je slika okrog besedila v smislu "v besedilu", zaradi katere bo naša kartica prekrivala sliko. Zato spreminjamo pretok na katerokoli drugo, na primer »od zgoraj in od spodaj«.
Sedaj lahko sliko povlečete na želeno mesto na obrazcu vizitke in spremenite tudi velikost slike.
In končno, moramo dati kontaktne podatke.
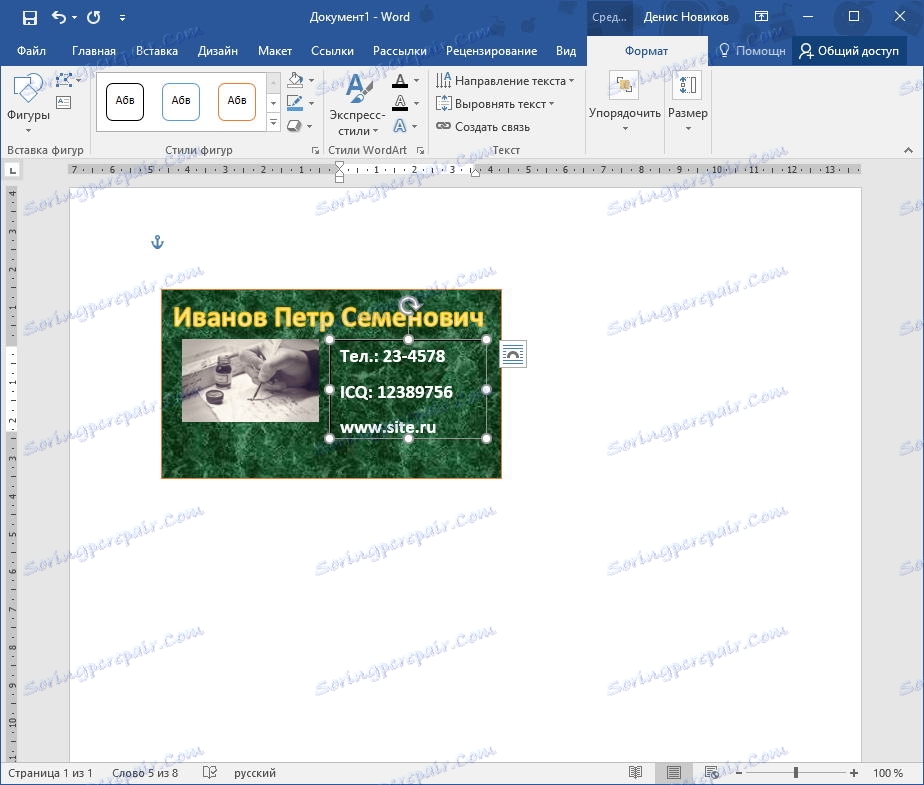
Za to je lažje uporabiti objekt »Vpis«, ki je na kartici »Vstavi« na seznamu »Obliki«. Postavite napis na pravo mesto, izpolnite podatke o sebi.
Če želite odstraniti meje in ozadje, pojdite na zavihek »Oblika« in odstranite skico obrisa in izpolnite.
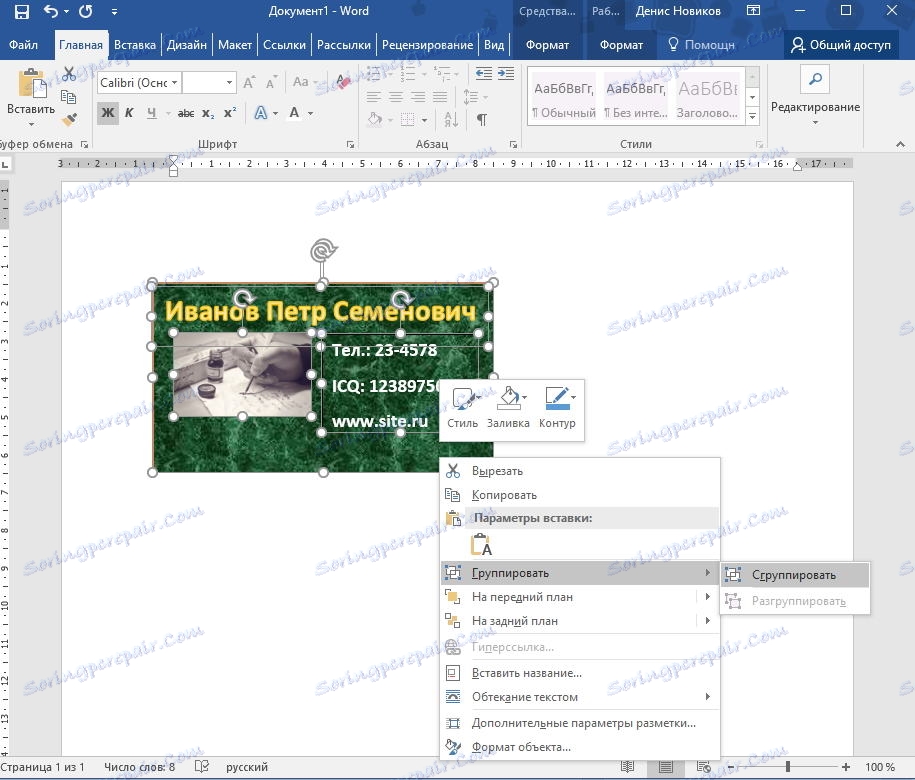
Ko so vsi elementi oblikovanja in vsi podatki pripravljeni, izberite vse predmete, ki sestavljajo kartico. Če želite to narediti, pritisnite tipko Shift in kliknite na levi gumb miške na vseh predmetih. Nato kliknite desni gumb miške, da združite izbrane predmete.
Takšna operacija je potrebna, da se naša vizitka ne zruši, ko jo odpremo na drugem računalniku. Poleg tega je združeni objekt bolj primeren za kopiranje
Zdaj ostaja le tiskanje vizitk v Wordu.
Preberite tudi: programska oprema za izdelavo vizitk
Torej, tako luknje lahko ustvarite preprosto vizitko z orodji v Wordu.
Če poznaš ta program dovolj dobro, boste lahko ustvarili bolj prefinjene vizitke.