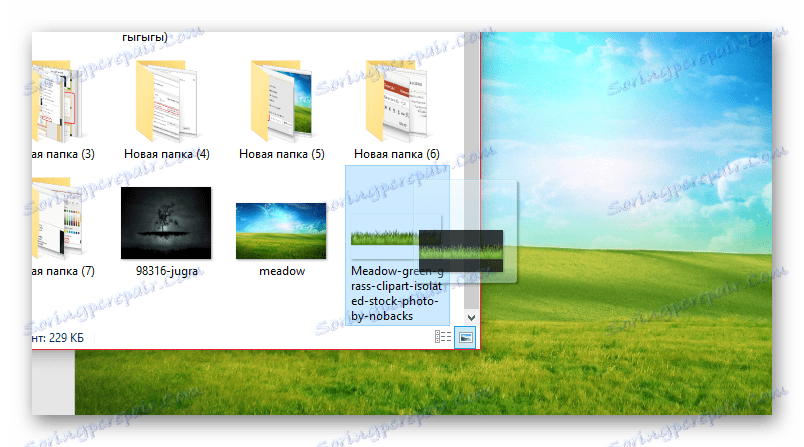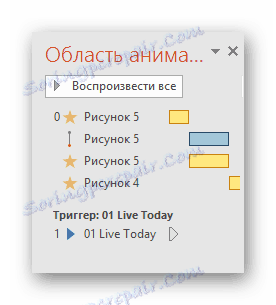Ustvarjanje risanke v PowerPointu
Ironično, zelo malo ljudi ve, kako uporabljati programske funkcije programa PowerPoint na neobičajen način za ustvarjanje učinkovite predstavitve. Še manj si lahko predstavljamo, kako lahko celotno aplikacijo na splošno uporabite za običajen namen. Eden od primerov tega je lahko ustvarjanje animacij v PowerPointu.
Bistvo postopka
Na splošno, tudi z zvokom ideje, lahko bolj ali manj izkušeni uporabniki predstavljajo sam pomen procesa. Navsezadnje je PowerPoint namenjen ustvarjanju diaprojekcije - predstavitve, sestavljene iz zaporedno spreminjajočih se strani z informacijami. Če si predstavljate diapozitive kot okvirje in nato dodelite določeno hitrost premika, je to le nekaj podobnega filmu.
Na splošno lahko celoten proces razdelimo na 7 zaporednih korakov.
Korak 1: Priprava materiala
Zelo logično je, da je pred začetkom dela potrebno pripraviti celoten seznam materialov, ki bodo koristni pri ustvarjanju filma. To vključuje naslednje:
- Slike vseh dinamičnih elementov. Zaželeno je, da so v formatu PNG, ker se pri uporabi animacije najmanj izkrivlja. Tudi to lahko vključuje animacijo GIF.
- Slike statičnih elementov in ozadja. Tukaj oblika ni pomembna, razen če je slika za ozadje dobra kakovost.
- Zvočne in glasbene datoteke.
Prisotnost vsega tega v končani obliki vam omogoča, da se tiho ukvarjate s produkcijo risank.
2. korak: ustvarite predstavitev in ozadje
Sedaj morate ustvariti predstavitev. Prvi korak je odstraniti prostor za delo, tako da odstranite vsa področja za vsebino.
- Če želite to narediti, z desno miškino tipko kliknite prvi diapozitiv na seznamu na levi in v pojavnem meniju izberite »Layout« .
- V podmeniju, ki se odpre, potrebujemo možnost »Prazna diapozitiv« .
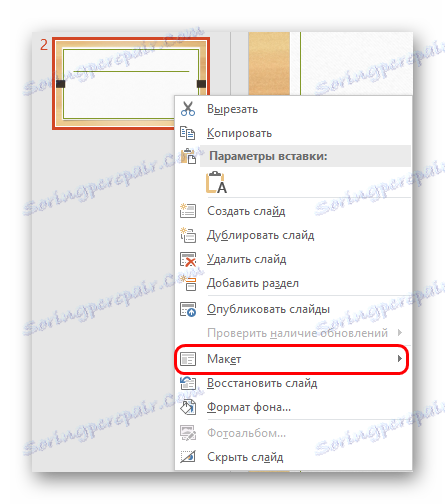

Zdaj lahko ustvarite poljubno število strani - vsi bodo s to predlogo in bodo povsem prazni. Toda ne hitite, to bo zapletlo delo z ozadjem.
Po tem je vredno podrobneje pogledati, kako razdeliti ozadje. Najprimernejše bo, če bo uporabnik vnaprej ocenil, koliko diapozitivov bo potreboval za vsak niz. Boljše je to le, če se bo celotno dejanje odvijalo v ozadju enega ozadja.
- Z desno miškino tipko kliknite diapozitiv na glavni delovni površini. V pojavnem meniju boste morali izbrati najnovejšo možnost - »Oblika ozadja« .
- Na desni bo območje z nastavitvami v ozadju. Ko je predstavitev povsem prazna, bo na voljo le en zavihek - "Izpolnite" . Tukaj izberite predmet »Slika ali tekstura« .
- Spodaj je urejevalnik za delo z izbrano možnostjo. Ko kliknete gumb »Datoteka« , uporabnik odpre brskalnik, kjer lahko najde in uporabi želeno sliko kot dekoracijo ozadja.
- Tukaj lahko na sliko nastavite dodatne nastavitve.
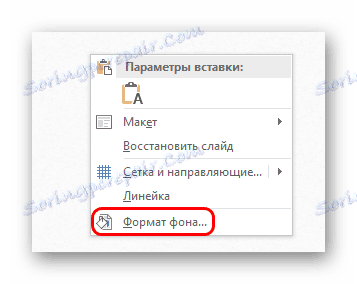
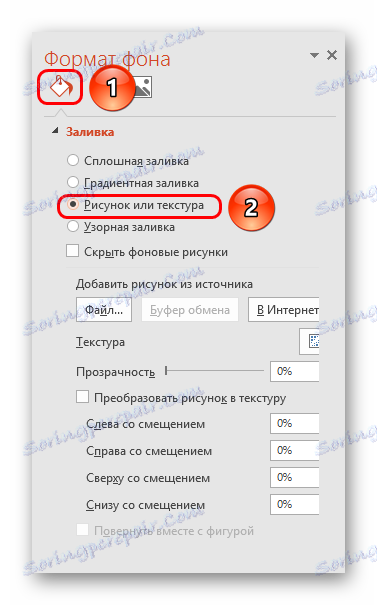
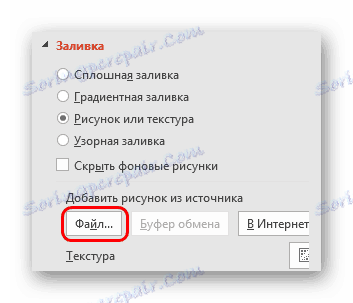
Zdaj bo vsak diapozitiv, ki bo ustvarjen po tem, imel izbrano ozadje. Če morate spremeniti kulise, morate to storiti na enak način.

3. faza: polnjenje in animacija
Zdaj je čas, da začnete najdaljšo in najobremenjeno stopnjo - morate objaviti in animirati medijske datoteke, ki bodo bistvo filma.
- Slike lahko vstavite na dva načina.
- Najlažje je preprosto prenesti želeno sliko na diapozitiv iz minimiziranega okna mape vira.
- Drugi je, da odprete kartico »Vstavi « in izberete »Slika« . Odpre se standardni brskalnik, kjer lahko poiščete in izberete fotografijo, ki jo želite.
![Vstavljanje risbe v PowerPointu]()
- Če dodate statične predmete, ki so tudi elementi v ozadju (na primer hiše), morajo spremeniti prednost - desni klik in izberite "V ozadju" .
- Elemente natančno razporedite tako, da ne pride do nesporazuma, kadar je v enem okviru koča na levi in v naslednjem okvirju - na desni. Če na strani obstaja veliko statičnih elementov ozadja, je lažje kopirati in ponovno vstaviti diapozitiv. Če želite to narediti, jo izberite na seznamu na levi in ga kopirajte s kombinacijo tipk "Ctrl" + "C" in nato prilepite s tipkama "Ctrl" + "V" . Lahko tudi kliknete želeni list na seznamu z desno miškino tipko in izberete možnost »Podvoji drsnik« .
- Enako velja za aktivne slike, ki bodo spremenile svoj položaj na drsniku. Če nameravate nekje premakniti znak, potem na naslednjem diapozitivu naj bo v ustreznem položaju.

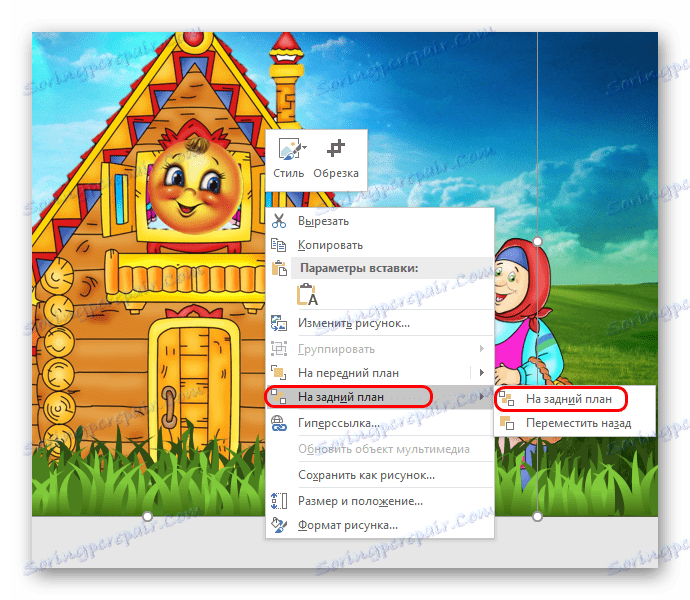
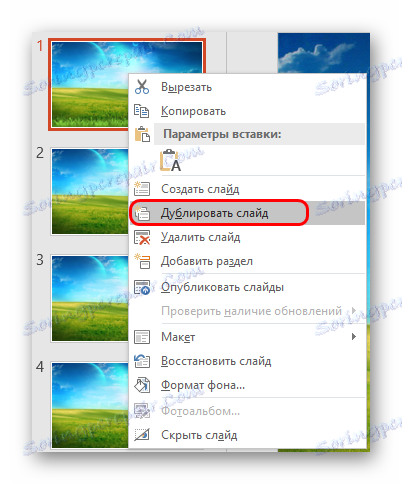
Zdaj se morate lotiti učinkov animacije.
Preberite več: Dodajanje animacije v PowerPoint
- Orodja za delo z animacijo so na kartici Animation .
- Tukaj v področju z istim imenom lahko vidite vrstico z vrstami animacije. Ko kliknete ustrezno puščico, lahko seznam povsem razširite, pa tudi možnost, da odprete celoten seznam vseh vrst po skupinah.
- Ta metoda je primerna, če je učinek le en. Če želite uporabiti več dejanj, kliknite gumb »Dodaj animacijo« .
- Ugotoviti je treba, kakšna animacija je primerna za določene situacije.
- "Vhod" je idealen za vnos znakov in predmetov v okvir, kot tudi besedilo.
- "Izhod", nasprotno, bo pripomogel, da bodo znaki iz okvira.
- "Poti gibanja" bodo pomagale ustvariti vizualizacijo gibanja slik na zaslonu. Najbolje je, da takšne ukrepe uporabite za ustrezne slike v GIF formatu, kar bo omogočilo doseganje največjega realizma tega, kar se dogaja.
Poleg tega je treba reči, da lahko na določeni stopnji odkrivanja napak nastavite statični predmet, da greste v animirani. Dovolj je, da odstranite potrebno snapdro iz hifi in nato pravilno prilagodite animacijo "Input" in "Output" , lahko dosežete nepazljiv pretok statične slike v dinamično.
- "Dodelitev" se lahko prikrajša. V bistvu za povečanje vseh predmetov. Glavno najbolj uporabno dejstvo tukaj je "Swing" , kar je uporabno za animiranje pogovorov o značaju. Prav tako je zelo dobro, da uporabite ta učinek v povezavi s "potovalnimi potmi" , ki vam omogočajo, da animirate gibanje.
- Treba je opozoriti, da je postopek morda treba prilagoditi vsebino vsakega diapozitiva. Na primer, če ste morali spremeniti pot premikanja slike na določeno mesto, nato pa v naslednjem okvirju ta objekt že obstaja. To je zelo logično.

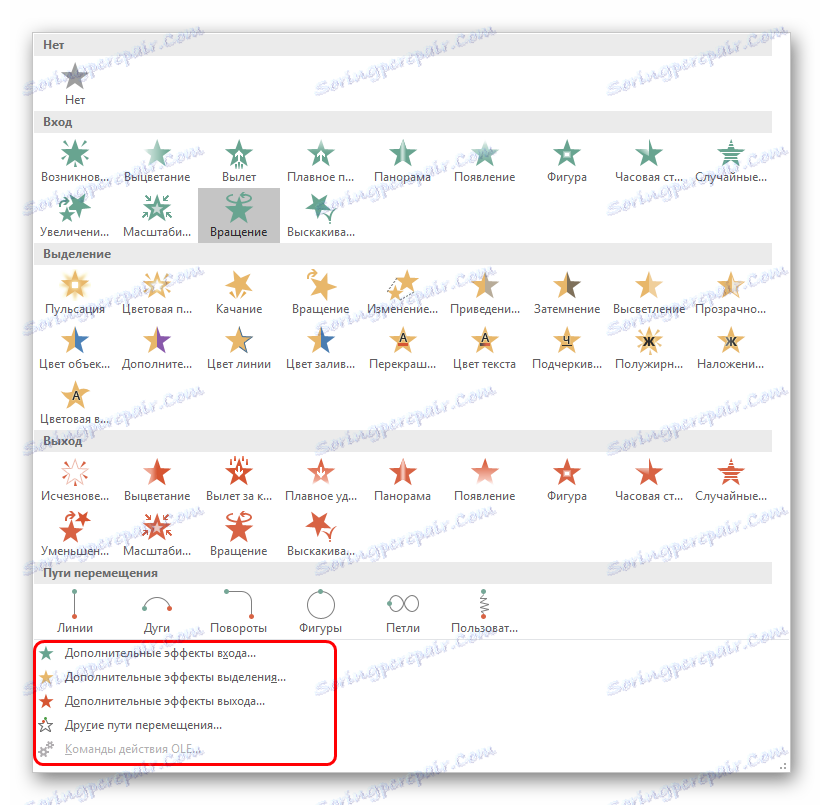

Ko so vse vrste animacije za vse elemente porazdeljene, lahko nadaljujete na nič manj dolgotrajno delo - na urejanje. Ampak najboljši način je vnaprej pripraviti zvok.
4. korak: Nastavitev zvočnega posnetka
Predhodna vstavitev potrebnih zvočnih in glasbenih učinkov bo omogočala nadaljnjo natančno prilagajanje animacije v trajanju.
Preberite več: Kako vstaviti zvok v PowerPoint.
- Če je glasba v ozadju, jo morate namestiti na diapozitiv, začenši s tistim, iz katerega naj se predvaja. Seveda morate narediti ustrezne nastavitve - na primer, izklopite ponavljanje predvajanja, če to ni potrebno.
- Če želite natančno nastaviti zakasnitev pred predvajanjem, pojdite na zavihek »Animacija « in kliknite »Območje animacije« .
- Meni za delo z učinki se odpre na stran. Kot lahko vidite, zvoki priti tudi tukaj. Ko kliknete na vsakega od njih z desno miškino tipko, lahko izberete možnost »Možnosti učinka« .
- Odpre se posebno urejanje. Tukaj lahko nastavite vse potrebne zamude med predvajanjem, če ga standardna orodna vrstica ne dovoljuje, kjer lahko omogočite le ročno ali samodejno aktiviranje.

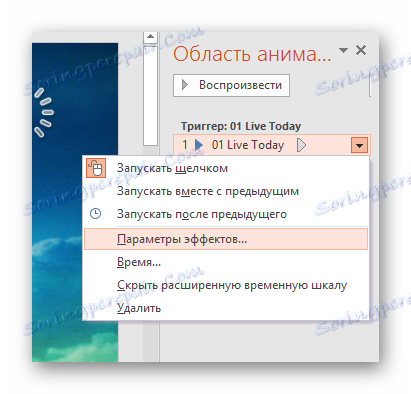

V istem oknu »Območje animacije« lahko nastavite vrstni red aktiviranja glasbe, vendar več o tem spodaj.
5. korak: Namestitev
Namestitev - grozno poslovanje in zahteva maksimalno natančnost in natančen izračun. Bottom line je načrtovanje celotne animacije v času in vrstnem redu tako, da se dosežejo usklajeni ukrepi.
- Najprej morate odstraniti vse učinke aktivacijsko oznako »S klikom« . To lahko storite na območju »Slide Show Time« na zavihku »Animacija «. V ta namen je postavka "Začetek" . Nato je treba izbrati, kateri učinek bo najprej deloval, ko bo drsnik vklopljen, in izberite eno od dveh možnosti - bodisi "Po prejšnjem" ali "Skupaj s prejšnjo" . V obeh primerih, ko se začne diapozitiv, začne delovati tudi dejanje. To je tipično samo za prvi učinek na seznamu, vsem ostalim je treba dodeliti vrednost glede na vrstni red, v katerem in na kakšno načelo naj bi sprožilec.
- Drugič, morate konfigurirati trajanje ukrepa in zakasnitev, preden se začne. Če želite med posameznimi dejanji preiti določeno časovno obdobje, je treba nastaviti postavko "Odloži" . "Trajanje" tudi določa, kako hitro se bo predvajal učinek.
- Tretjič, ponovno se obrnite na »območje animacije« tako, da kliknete gumb z istim imenom v polju »Razširjena animacija« , če je bil predhodno zaprt.
- Tukaj morate preurediti vsa dejanja v vrstnem redu zahtevanega vrstnega reda, če je prvotno uporabnik dodelil vse nedosledno. Če želite spremeniti naročilo, preprosto povlečete in spustite elemente, spreminjate njihove položaje.
- Tukaj je treba samo povleči in vstaviti zvok, ki je lahko na primer fraze znakov. Po določenih vrstah učinkov morate zvok postaviti na pravo mesto. Po tem morate z desnim miškinim gumbom klikniti vsako takšno datoteko na seznamu in ponovno dodeliti sprožilec dejanja - bodisi "Po prejšnjem" ali "Skupaj s prejšnjim" . Prva možnost je primerna za dostavo signala po določenem učinku, druga pa le za lastno točkovanje.
![Animacija babice v PowerPointu]()
- Ko so pozicijska vprašanja končana, se lahko vrnete v animacijo. Z vsako desno miškino tipko lahko kliknete desno miškino tipko in izberete »Nastavitve učinka« .
- V oknu, ki se odpre, lahko naredite podrobne nastavitve za vedenje učinka glede na druge, nastavite zakasnitev in tako naprej. To je še posebej pomembno za, na primer, gibanje, tako da ima enako trajanje skupaj z glasovnimi koraki.
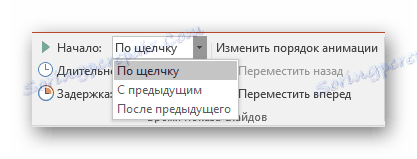
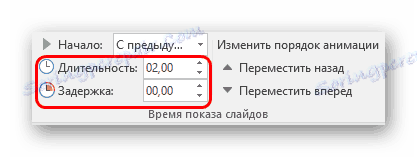
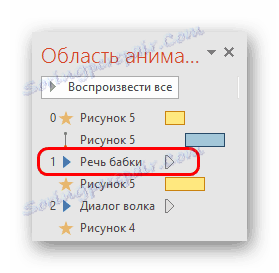
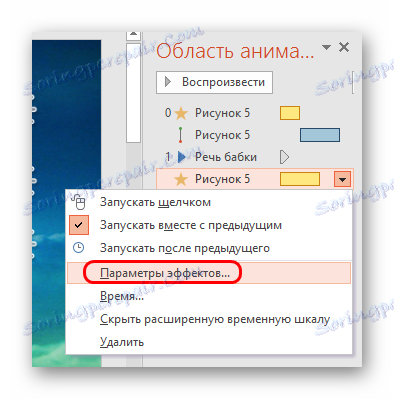

Na koncu je treba zagotoviti, da se vsak ukrep izvede zaporedno, ob pravem času in traja potrebno časovno obdobje. Prav tako je pomembno združiti animacijo z zvokom, tako da je vse videti harmonično in naravno. Če bo to povzročilo težave, vedno obstaja možnost opuščanja glasovnega delovanja, pri čemer ostane glasba v ozadju.
6. korak: Prilagodite dolžino okvirja
Najhujše je konec. Zdaj morate prilagoditi trajanje vsake diaprojekcije.
- Če želite to narediti, pojdite na kartico »Prehod «.
- Na koncu orodne vrstice je območje »Slide Show Time« . Tukaj lahko nastavite trajanje predstave. Potrebno je označiti "After" in prilagoditi čas.
- Seveda je treba čas izbrati glede na skupno trajanje vsega, kar se dogaja, zvočne učinke in tako naprej. Ko je vse, kar je načrtovano, zaključeno, se mora konec končati in dati novo.
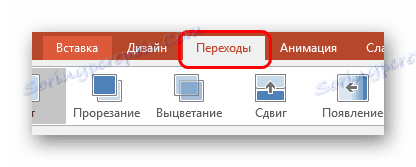

Na splošno je proces zelo dolg, še posebej, če je film dolg. Toda s pravilno spretnostjo lahko vse hitro nastavite.
7. korak: prevedite v video format
Ostanek je vseeno prevedel v video format.
Preberite več: Kako prevesti PowerPoint predstavitev v videoposnetek
Kot rezultat boste dobili video datoteko, v kateri se bo nekaj dogajalo na vsakem okvirju, se bodo zamenjali druga drugi in tako naprej.
Napredno
Obstaja nekaj več možnosti za ustvarjanje filmov v PowerPointu, jih je treba na kratko opisati.
Risan z enim strelom
Če ste zelo zmedeni, lahko videoposnetek ustvarite na enem diapozitivu. To je še eno užitek, toda nekdo ga bo morda potreboval. Razlike v postopku so naslednje:
- Ozadja ni treba nastaviti na zgoraj opisani način. Bolje je, da se slika, raztegnjena na cel zaslon, v ozadje. To bo omogočilo uporabo animacije, če želite spremeniti eno ozadje v drugo.
- Najbolje je postaviti elemente izven strani, jih vstaviti in odstraniti, če je potrebno, z uporabo učinka "Premakni pot" . Seveda, ko ustvarite seznam dejanj na enem diapozitivu, bo to neverjetno dolgo, glavna težava pa ne bo zmedena pri vsem tem.
- Tudi zapletenost povečuje kup vsega tega - prikazane poti premika, notacijo animacijskih učinkov in tako naprej. Če je film zelo dolg (vsaj 20 minut), bo stran popolnoma zasedena s tehnično oznako. V takih razmerah je težko delati.
Resnična animacija
Kot lahko vidite, lahko storite tako imenovano "Genuine animacija" . Treba je dosledno postavljati fotografije na vsak diapozitiv, tako da, ko hitro spremenite okvirje, dobite animacijo iz teh časovno spremenljivih slik, kot je to storjeno v animaciji. To bo zahtevalo bolj skrbno delo s slikami, vendar vam ne bo omogočilo prilagajanja učinkov.
Druga težava je, da morate zvok datoteke raztegniti v več listov in pravilno urediti vse to. To je zapleteno in veliko bolje je narediti po pretvorbi s prekrivanjem zvoka na vrhu videoposnetka.
Preberite tudi: Programska oprema za urejanje videa
Zaključek
Na določeni stopnji natančnosti lahko ustvarite zares uporabne risanke z zgodbo, dobrim zvokom in gladko akcijo. Vendar pa obstaja veliko bolj priročno specializiranih programov za to. Torej, če poskušate narediti filme tukaj, se lahko premaknete na bolj zapletene aplikacije.