Kako šifrirati podatke na računalniku
Kot veste, lastniki osebnih računalnikov uporabljajo sistem za shranjevanje podatkov, ne glede na to, ali so osebni ali poslovni. Zato se lahko velika večina ljudi zanima za predmet šifriranja podatkov, kar pomeni, da nekateri zunanji izvajalci omejijo dostop do datotek.
V nadaljevanju bomo v članku razkrili glavne značilnosti kodiranja podatkov in vam sporočili, da so programi za posebne namene.
Vsebina
Šifriranje podatkov na računalniku
Najprej pozornost zasluži tako podrobno, kot je relativna preprostost postopka varstva podatkov na računalniku, ki deluje v različnih operacijskih sistemih. Večinoma to velja za neizkušene uporabnike, katerih dejavnosti bi lahko imele posledice v obliki izgube dostopa do podatkov.
Sama po sebi je šifriranje skrivanje ali premikanje pomembnih podatkov v območje, ki je nedostopno za druge ljudi. Običajno je za te namene ustvarjena posebna mapa z geslom, ki deluje kot začasno ali trajno shranjevanje.
Upoštevajte priporočila, da se izognete težavam pri dostopu.
Preberite tudi: Kako skriti mapo v operacijskem sistemu Windows
Poleg tega, kar je bilo rečeno, je pomembno, da rezervirate, da se lahko šifriranje podatkov izvaja z več metodami, ki se pogosto zelo razlikujejo med seboj. V tem primeru se izbrane metode močno odražajo v ravni varnosti podatkov in lahko zahtevajo dodatna sredstva, na primer uporabo prenosnega medija. Nekatere metode šifriranja podatkov so neposredno odvisne od nameščene različice operacijskega sistema.
V okviru tega članka bomo proučili proces kodiranja informacij na osebnem računalniku prek več programov. Če se želite seznaniti s celotnim programom, katerega glavni namen je varovanje osebnih podatkov, se lahko zahvalite člankom na naši spletni strani. Programi - glavni, a ne edini način skrivanja informacij.
Preberite več: Programi za šifriranje map in datotek
Po temeljnih odtenkih lahko nadaljujete s podrobno analizo metod.
Metoda 1: Sistemska orodja
Od sedmega različice operacijskega sistema Windows je opremljen s privzeto funkcijo za zaščito podatkov, BDE. Zahvaljujoč tem orodjem lahko kateri koli OS-operater izvede dovolj hitro in, kar je pomembneje, prilagodljive informacije se skrivajo.
Še naprej bomo preučili uporabo šifriranja v osmi različici operacijskega sistema Windows. Bodite pozorni, tako kot pri vsaki novi različici sistema nadgradite osnovno funkcionalnost.
Najprej je treba aktivirati glavno orodje za kodiranje, imenovano BitLocker. Vendar pa se običajno aktivira, preden je OS nameščen v računalnik in lahko povzroči težave pri vklopu iz sistema.
Storitev BitLocker lahko uporabljate v operacijskem sistemu, ki ni nižja od profesionalne različice.
Da bi spremenili stanje operacije BitLock, je treba uporabiti poseben razdelek.
- Razširite začetni meni in odprite okno »Nadzorna plošča« .
- Pomaknite se skozi celotno območje particij na dno in izberite Encryption Drive BitLocker Drive .
- V glavnem delu okna, ki se odpre, izberite lokalni disk, ki ga želite kodirati.
- Po definiciji diska poleg ikone kliknite povezavo »Omogoči BitLocker«
- Ko poskušate izvajati zaščito podatkov na sistemski diski, boste verjetno naleteli na napako TPM.
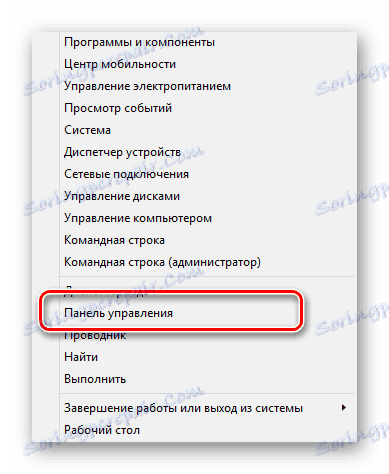
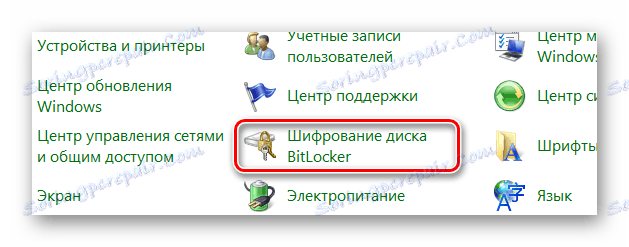
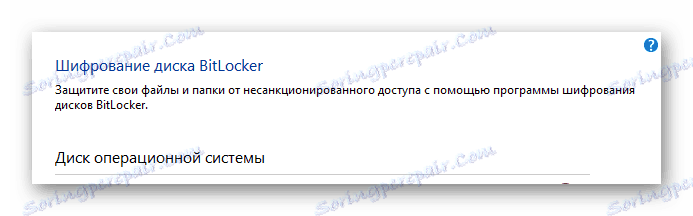
Šifriranje je lahko izpostavljeno vsem lokalnim diskom, pa tudi nekaterim vrstam naprav USB, priključenih na računalnik.
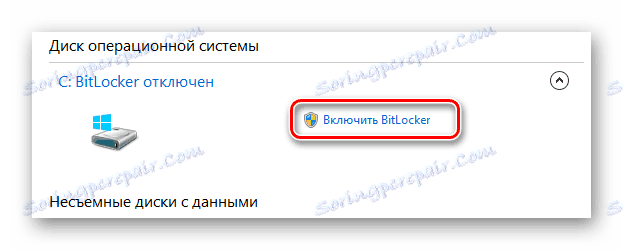
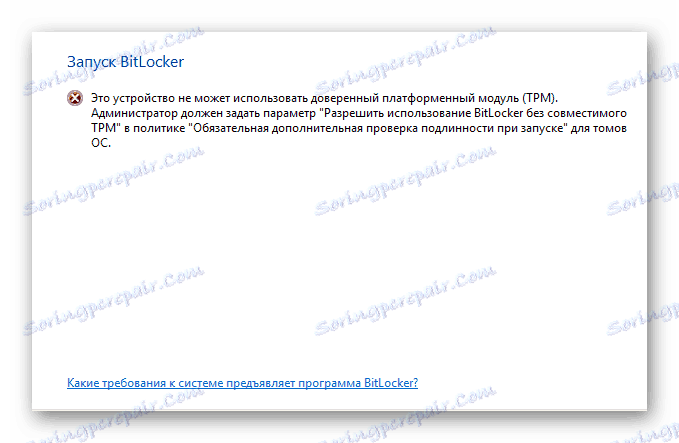
Kot lahko verjetno, modul strojne opreme TPM ima svojo particijo s parametri v operacijskem sistemu Windows.
- Odprite okno za iskanje v sistemu Windows z uporabo bližnjice "Win + R" .
- V polju z besedilom »Odpri« vnesite poseben ukaz in kliknite gumb »V redu« .
- V oknu za upravljanje Trusted Platform Module (TPM) lahko dobite kratke informacije o svojem delovanju.
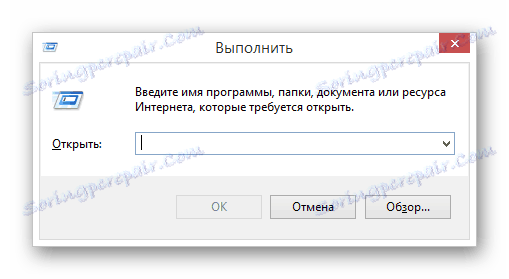
tpm.msc
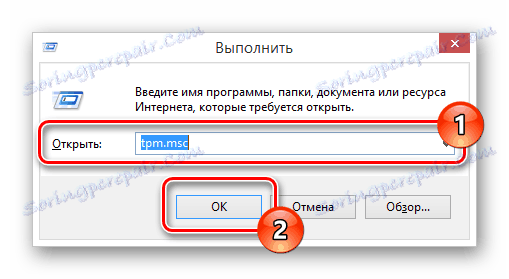
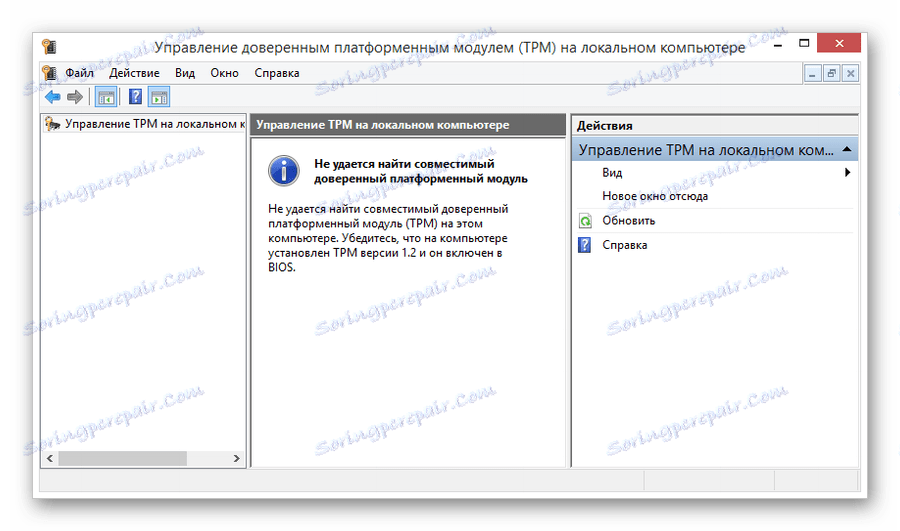
Če te napake ne opazite vi, lahko naslednjo konfiguracijsko napako preskočite tako, da gre neposredno v proces šifriranja.
Če se želite znebiti te napake, morate izvesti več dodatnih dejanj, povezanih s spreminjanjem pravilnika lokalnih skupin v računalniku. Upoštevajte tudi, da lahko v primeru nepredvidenih in nespremenjenih težav vrnete sistem v zgodnje stanje z uporabo funkcije »Obnovitev sistema« .

Preberite tudi: Kako obnoviti operacijski sistem Windows
- Na enak način, kot je bilo prej omenjeno, odprite okno za iskanje sistema »Zaženi« s kombinacijo tipk »Win + R« .
- Izpolnite posebno polje z besedilom "Odpri" , ki natančno ponavlja ukaz za iskanje, ki smo ga podali.
- Po izpolnjevanju določenega polja uporabite gumb "OK" ali tipko "Enter" na tipkovnici, da začnete postopek obdelave ukaza za zagon aplikacije.
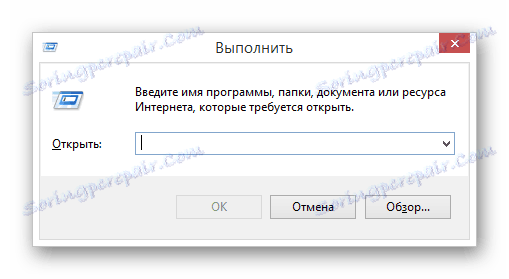
gpedit.msc
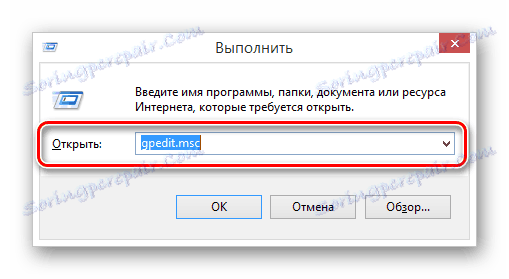
Preberite tudi: Popravek napake »Gpedit.msc not found«
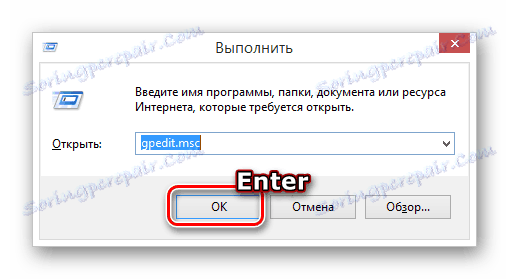
Če je bilo vse pravilno opravljeno, boste v oknu »Lokalna skupina pravilnika politike« .
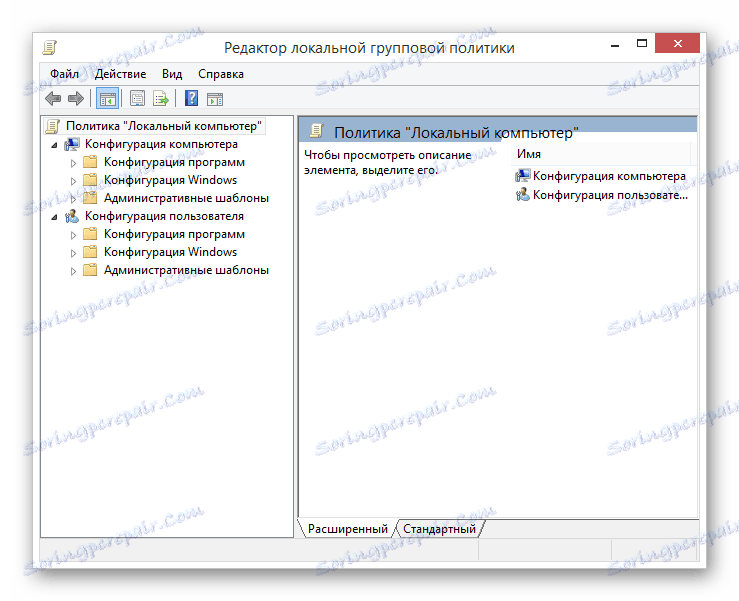
- Na seznamu glavnih map v razdelku »Konfiguracija računalnika« razširite oddelek za otroke »Administrativne predloge« .
- Na naslednjem seznamu razširite mapo »Windows Components« .
- Iz precej obsežnega seznama map v razširjenem razdelku najdete »Ta nastavitev pravilnika omogoča izbiro BitLocker šifriranja pogonov . «
- Nato morate izbrati mapo »Drives operacijskega sistema« .
- V glavnem delovnem prostoru na desni strani mape mape preklopite način prikaza na "Standard" .
- Na predstavljenem seznamu dokumentov poiščite in odprite razdelek Dodatna preverjanja ob zagonu.
- Okno za urejanje lahko odprete z dvojnim klikom na LMB ali s klikom na element »Spremeni« v meniju PKM.
- Na vrhu odprtega okna poiščite blok upravljanja parametrov in izberite možnost v možnosti »Omogočeno« .
- Da bi se izognili morebitnim zapletom v prihodnosti, preverite potrditveno polje v oknu »Možnosti« ob elementu, ki je naveden v posnetku zaslona.
- Ko nastavite priporočene vrednosti za nastavitve pravilnika skupine, uporabite gumb »V redu« na dnu delovnega okna.
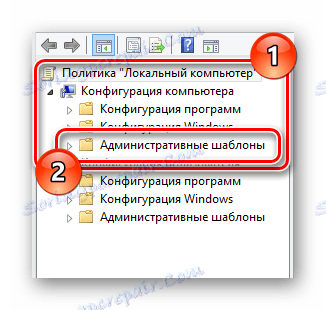
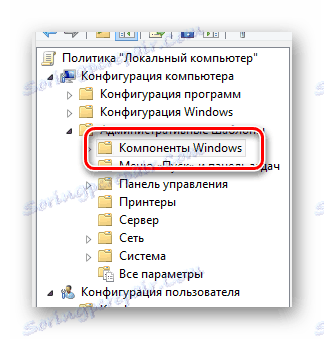
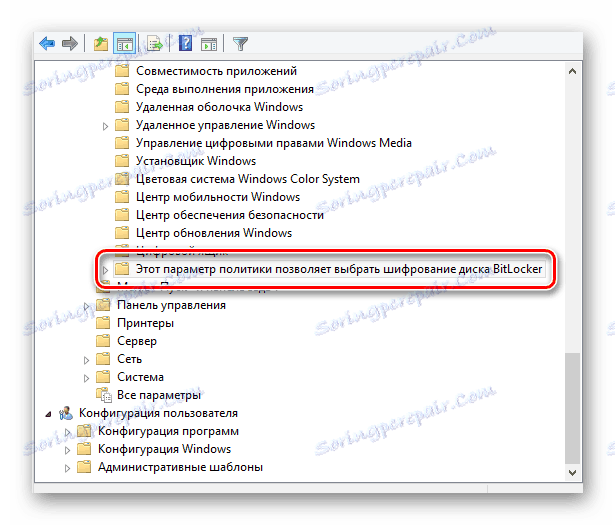
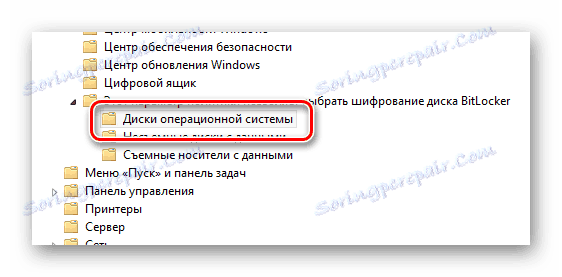

To vam bo omogočilo nekaj priročno iskanje in urejanje potrebnih parametrov.
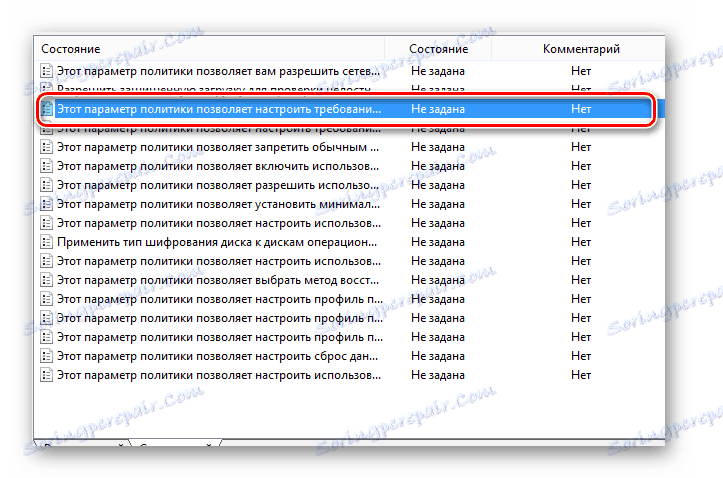
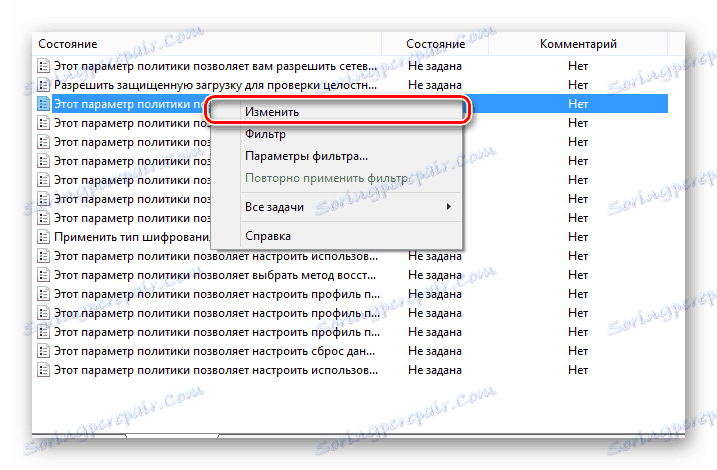
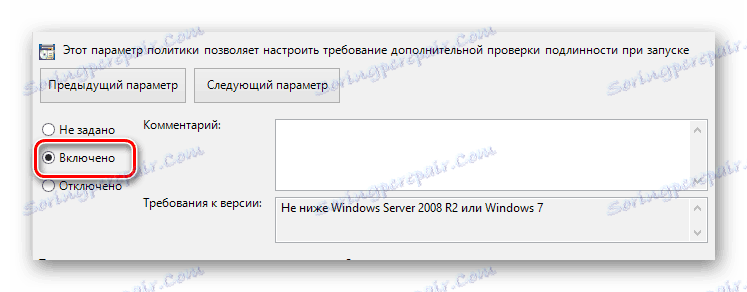
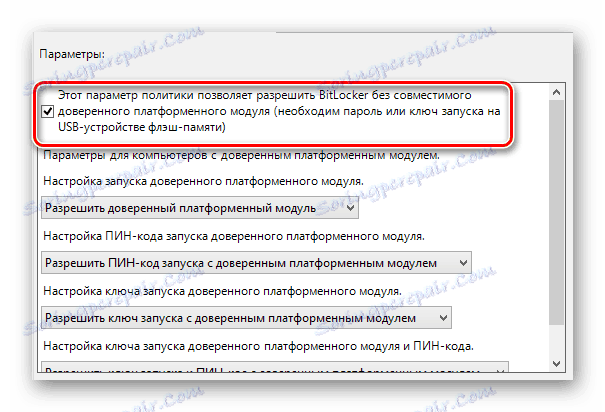
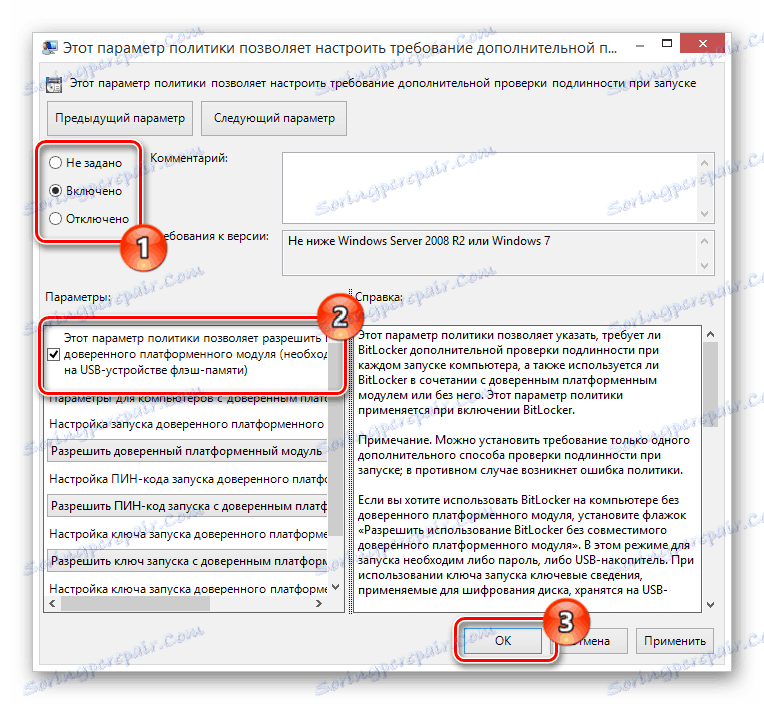
Ko naredite vse, kar je v skladu z našimi navodili, se ne boste več soočali z napako modula platforme TPM.
Če želite, da spremembe začnejo veljati, ponovni zagon ni potreben. Če pa se z vami kaj zgodi, znova zaženite sistem.
Zdaj, ko ste razumeli vse pripravljalne odtenke, lahko greste neposredno na zaščito podatkov na disku.
- Pojdite v okno za šifriranje podatkov v skladu s prvim navodilom v tej metodi.
- Želeno okno lahko odprete tudi iz razdelka sistema »Moj računalnik« tako, da kliknete na disk, ki ga potrebujete, z desnim gumbom miške in izberite »Omogoči BitLocker« .
- Po uspešni inicializaciji šifriranja BitLocker samodejno preveri združljivost konfiguracije vašega računalnika.
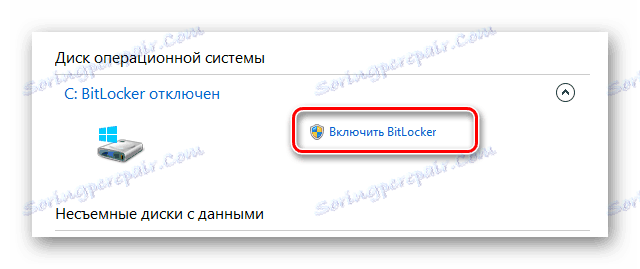


V naslednjem koraku boste morali izbrati eno od dveh možnosti za šifriranje.
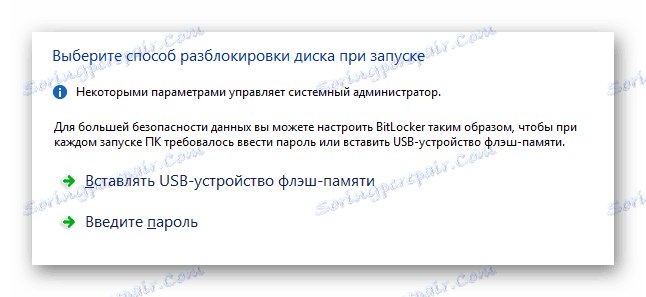
- Po želji lahko ustvarite geslo za poznejši dostop do informacij.
- V primeru gesla boste morali vnesti poljuben primeren nabor znakov v skladu s sistemskimi zahtevami in kliknite na gumb "Naprej" .
- Če imate delovni pogon USB, izberite "Vstavi USB pomnilniško napravo" .
- Na seznamu razpoložljivih pogonov izberite želeno napravo in uporabite gumb »Shrani« .
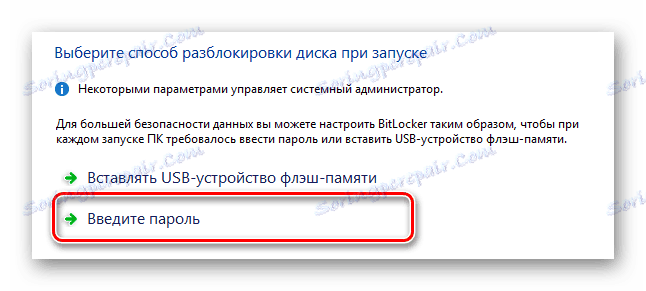
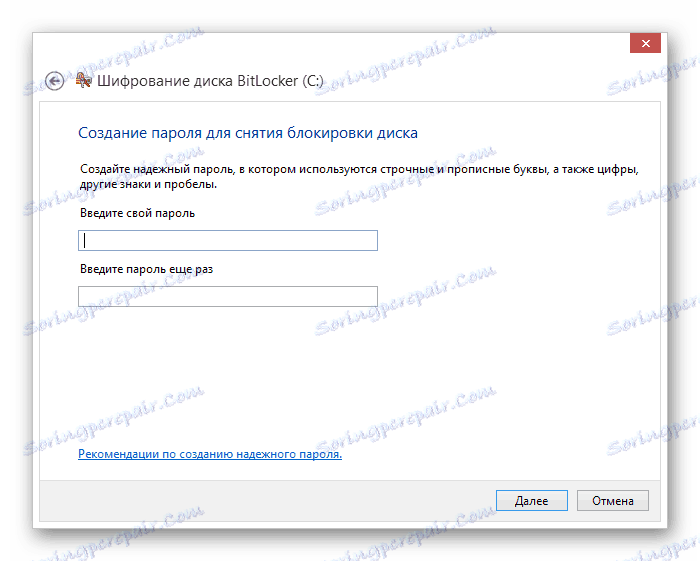
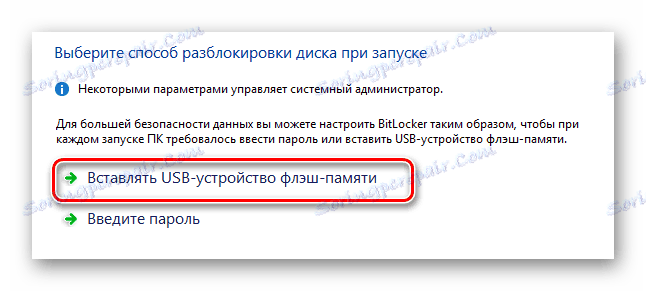
Ne pozabite priključiti USB-naprave na računalnik.
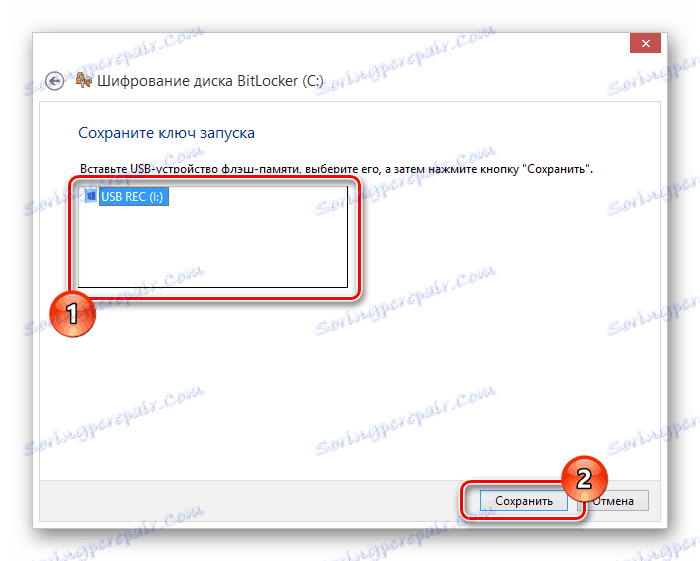
Ne glede na to, kateri način šifriranja je izbran, boste na strani ustvarili arhiv s ključem.
- Določite najbolj sprejemljivo različico arhiva za shranjevanje ključa za dostop in kliknite gumb »Naprej« .
- Izberite način šifriranja podatkov na disku, ki ga vodijo priporočila BitLockerja.
- Na zadnjem koraku potrdite potrditveno polje »Start BitLocker System Validation« in kliknite gumb »Nadaljuj« .
- Zdaj, v posebnem oknu, kliknite gumb "Ponovni zagon" , ne da bi pozabili, da se bliskovni pogon vstavi s šifrirnim ključem.

Uporabljamo, da shranimo ključ na bliskovni pogon.
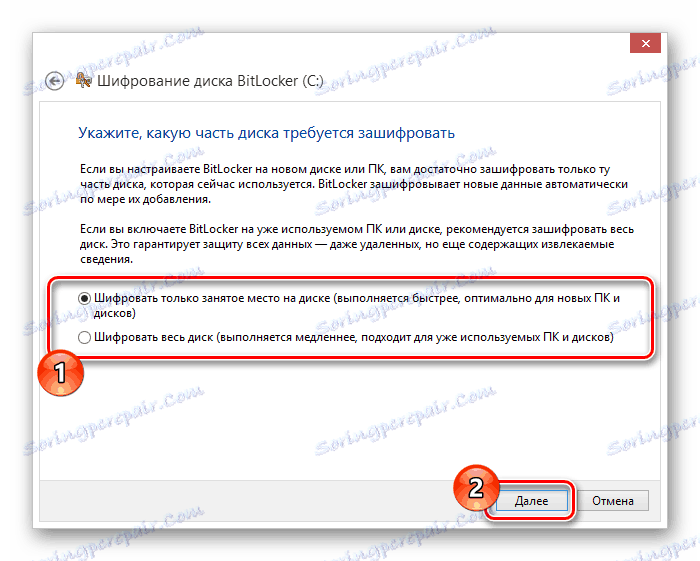
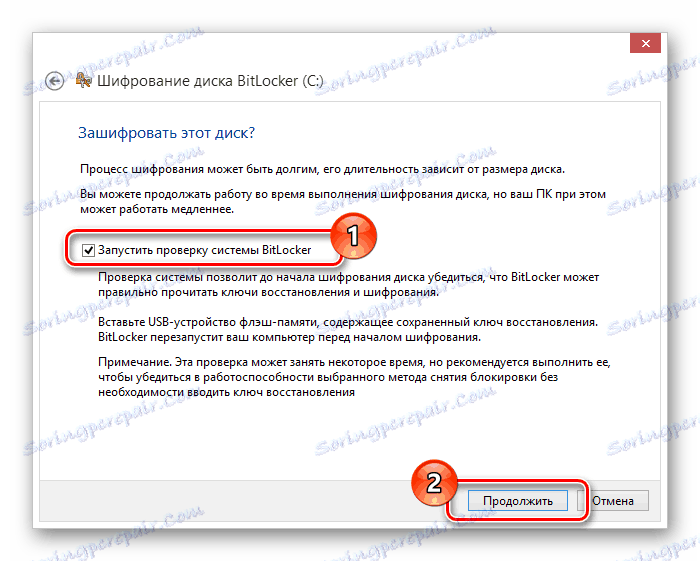
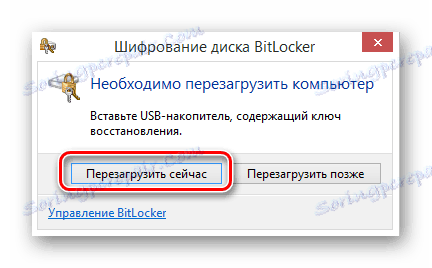
Od tega trenutka se bo začel avtomatski proces kodiranja podatkov na izbranem disku, katerega čas je neposredno odvisen od konfiguracije računalnika in nekaterih drugih meril.
- Po uspešnem ponovnem zagonu se na opravilni vrstici Windows prikaže ikona za storitev šifriranja podatkov.
- Po kliku na določeno ikono boste prejeli okno z možnostjo, da odprete nastavitve BitLocker in prikažete informacije o postopku šifriranja.
- Med kodiranjem lahko preprosto uporabite disk, ki ga obdelujete.
- Ko je postopek za varstvo podatkov končan, se prikaže ustrezno obvestilo.
- Začasno lahko onemogočite zaščito diska z uporabo posebnega elementa v nadzorni plošči BitLocker.
- Če je potrebno, je mogoče spremembe spremeniti na začetek z uporabo elementa "Onemogoči BitLocker" na nadzorni plošči.
- Odklop, kot tudi vključitev, vam ne nalaga nobenih omejitev z računalnikom.
- Dešifriranje lahko traja dlje kot kodiranje.

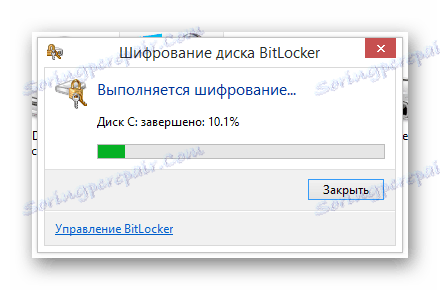
Med delovanjem BitLoker ustvari dovolj močno obremenitev na disku. To je najbolj opazno, ko se sistemska particija obdela.

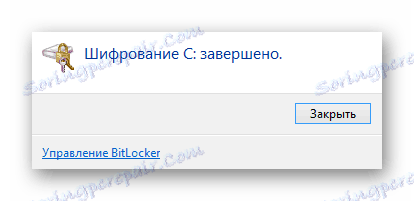
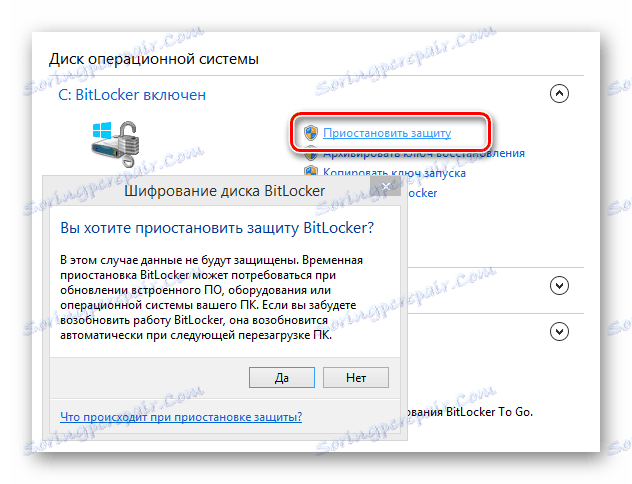
Zmogljivost sistema za zaščito se samodejno nadaljuje po izklopu ali ponovnem zagonu računalnika.
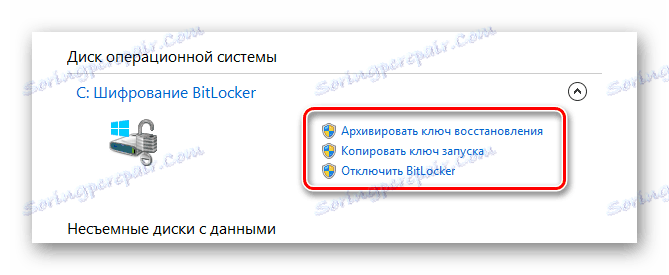
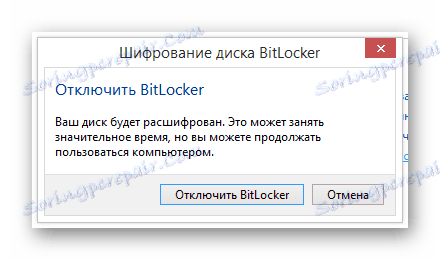
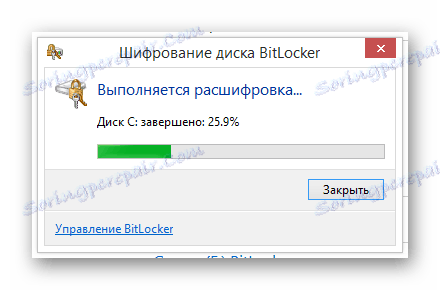
V poznejših korakih kodiranja vam operacijskega sistema ni treba znova zagnati.
Ne pozabite, da zdaj, ko ste ustvarili neko vrsto zaščite za svoje osebne podatke, morate stalno uporabljati obstoječi dostopni ključ. Še zlasti to velja za metodo z uporabo pogona USB, da se ne bi srečevali s stranskimi težavami.
Preberite tudi: Ne odpirajte map v računalniku
2. način: programska oprema tretje osebe
Druga metoda visoke stopnje je dejansko mogoče razdeliti na več pod-načinov, saj obstaja veliko število različnih programov, posebej zasnovanih za šifriranje informacij na računalniku. Hkrati, kot smo že omenili že na samem začetku, smo pregledali večino programske opreme in se morate samo odločiti o aplikaciji.
Nekateri visokokakovostni programi imajo plačljivo licenco. Kljub temu pa imajo precej veliko drugih možnosti.
Najboljša in včasih pomembna najbolj priljubljena programska oprema za šifriranje TrueCrypt . S pomočjo te programske opreme lahko z oblikovanjem posebnih ključev enostavno kodirate različne vrste informacij.
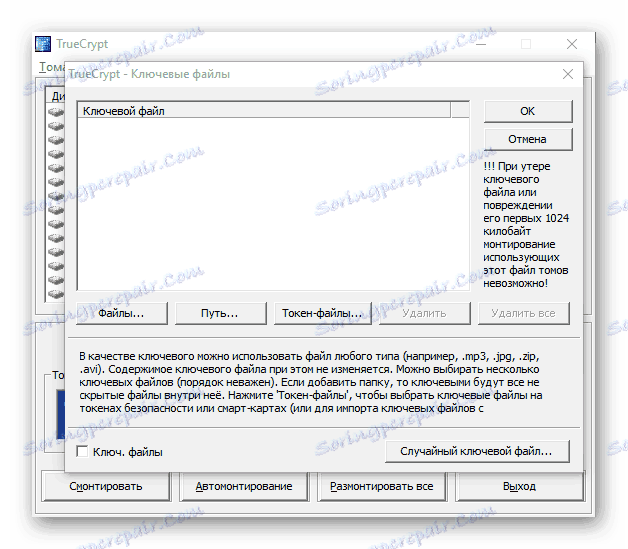
Še en zanimiv program je R-Crypto , namenjen za kodiranje podatkov z ustvarjanjem vsebnikov. V takšnih blokih se lahko shranijo različne informacije, ki jih je mogoče nadzirati samo, če so dostopne ključe.
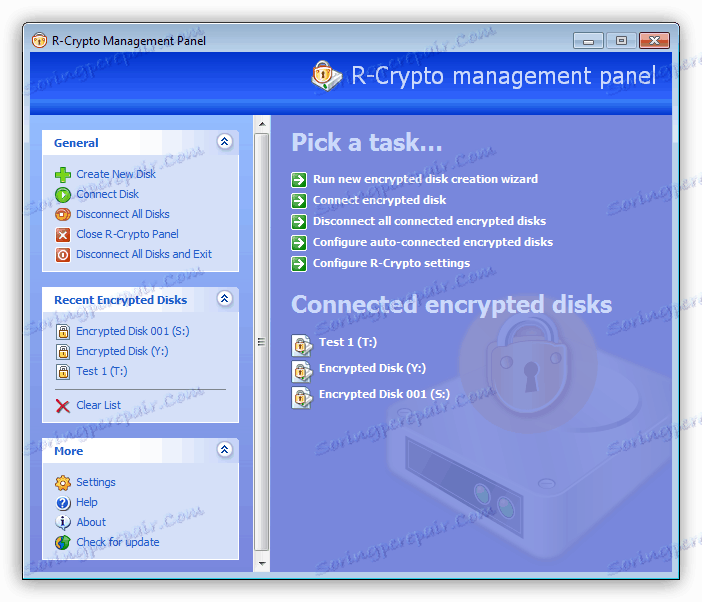
Zadnja programska oprema v tem članku je RCF EnCoder / DeCoder , ustvarjen z namenom maksimalno hitro kodiranja podatkov. Nizka teža programa, brezplačna licenca in zmožnost dela brez namestitve lahko ta program postane nepogrešljiv za tipičnega uporabnika računalnika, ki se zanima za zaščito osebnih podatkov.
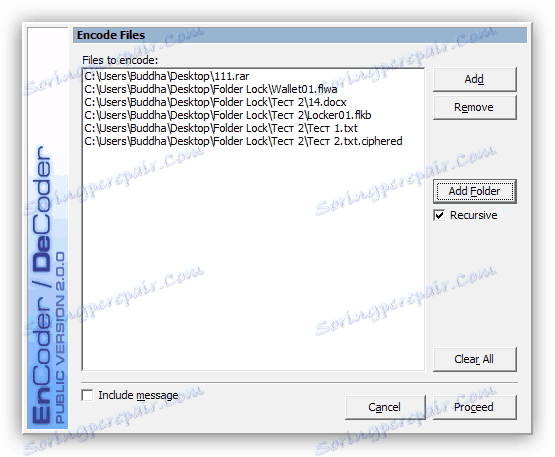
Za razliko od predhodno razpravljanih funkcij BitLocker, programska oprema tretjih oseb za šifriranje podatkov vam omogoča, da kodirate le informacije, ki jih potrebujete. V tem primeru obstaja tudi možnost omejitve dostopa do celotnega diska, vendar le za nekatere programe, na primer TrueCrypt.
Preberite tudi: Programi za šifriranje map in datotek
Pomembno je opozoriti na dejstvo, da ima vsaka aplikacija za kodiranje informacij v računalniku lasten algoritem ustreznih dejanj. Poleg tega ima v nekaterih primerih programska oprema najstrožje omejitve glede vrste zaščitenih datotek.
V primerjavi z istim BitLockerjem posebni programi ne morejo povzročati težav pri dostopu do podatkov. Če se pojavijo te težave, vam priporočamo, da se seznanite s pregledom možnosti odstranjevanja programske opreme tretjih oseb.
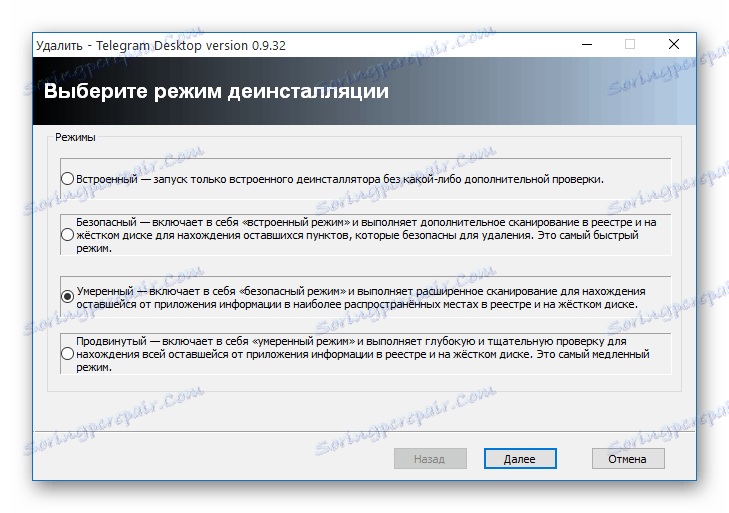
Preberite tudi: Kako izbrisati neinstaliran program
Zaključek
Na koncu tega članka je pomembno omeniti potrebo po shranjevanju ključa za dostop po šifriranju. Ker je ta ključ izgubljen, lahko izgubite dostop do pomembnih informacij ali celotnega trdega diska.
Da bi se izognili težavam, uporabite le zanesljive naprave USB in upoštevajte priporočila v članku.
Upamo, da ste dobili odgovore na vprašanja o kodiranju, in to zaključimo s temo varstva podatkov na osebnem računalniku.
