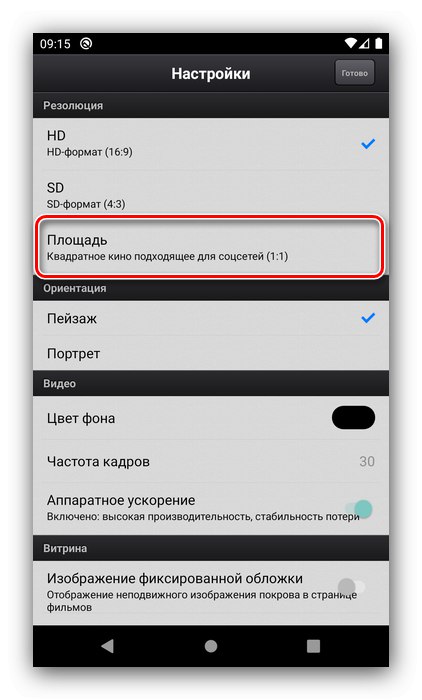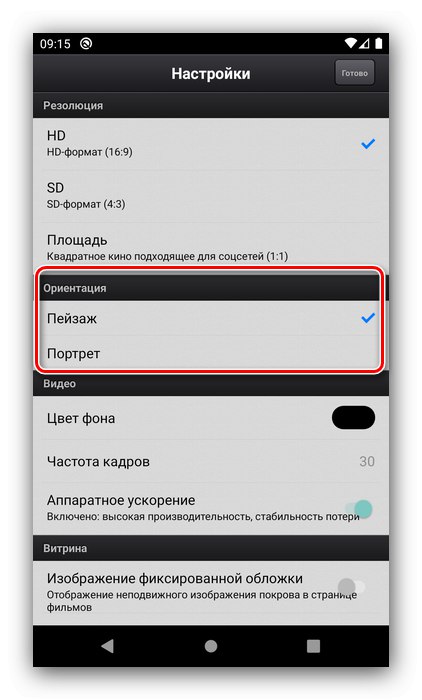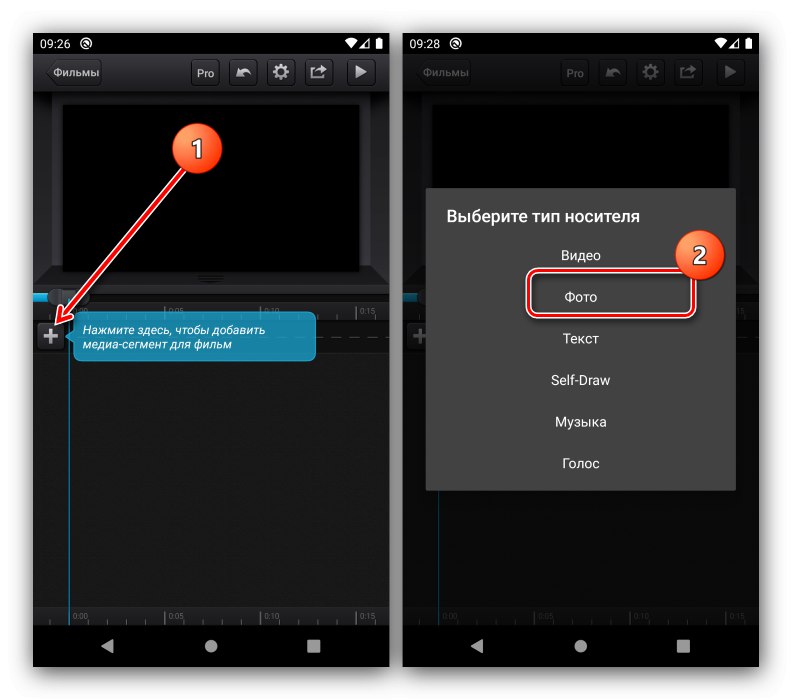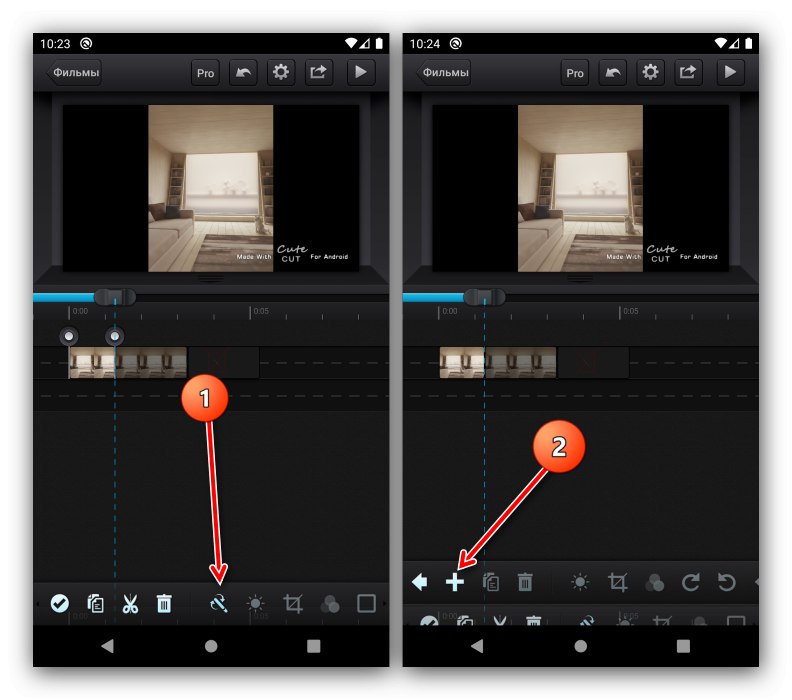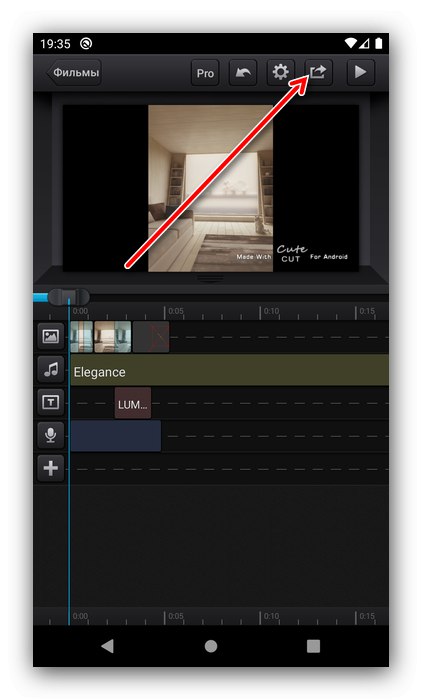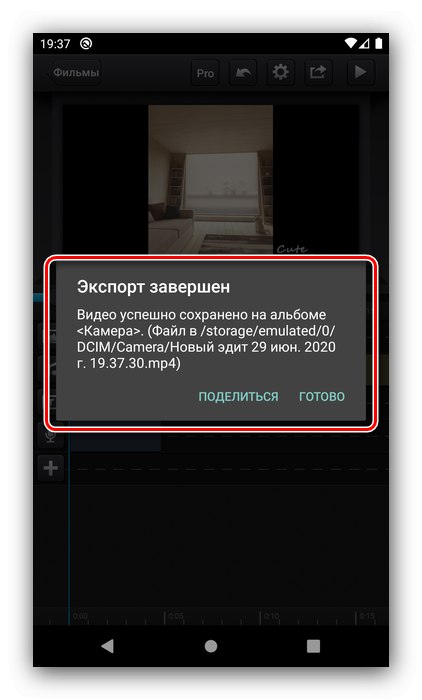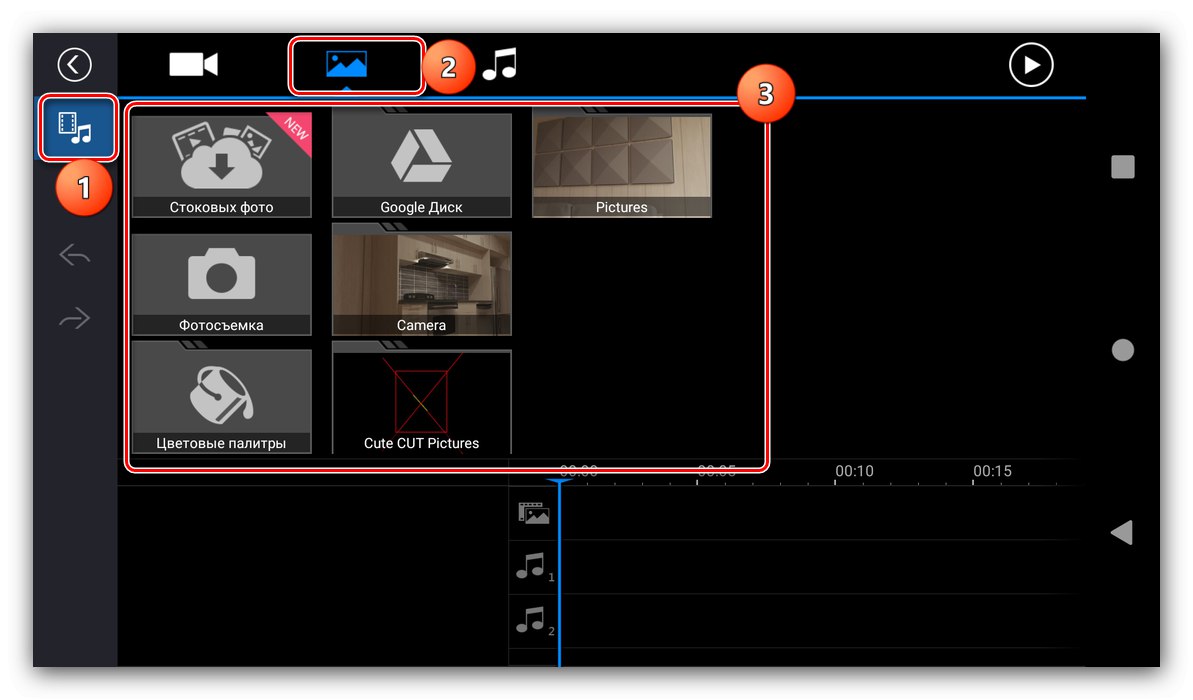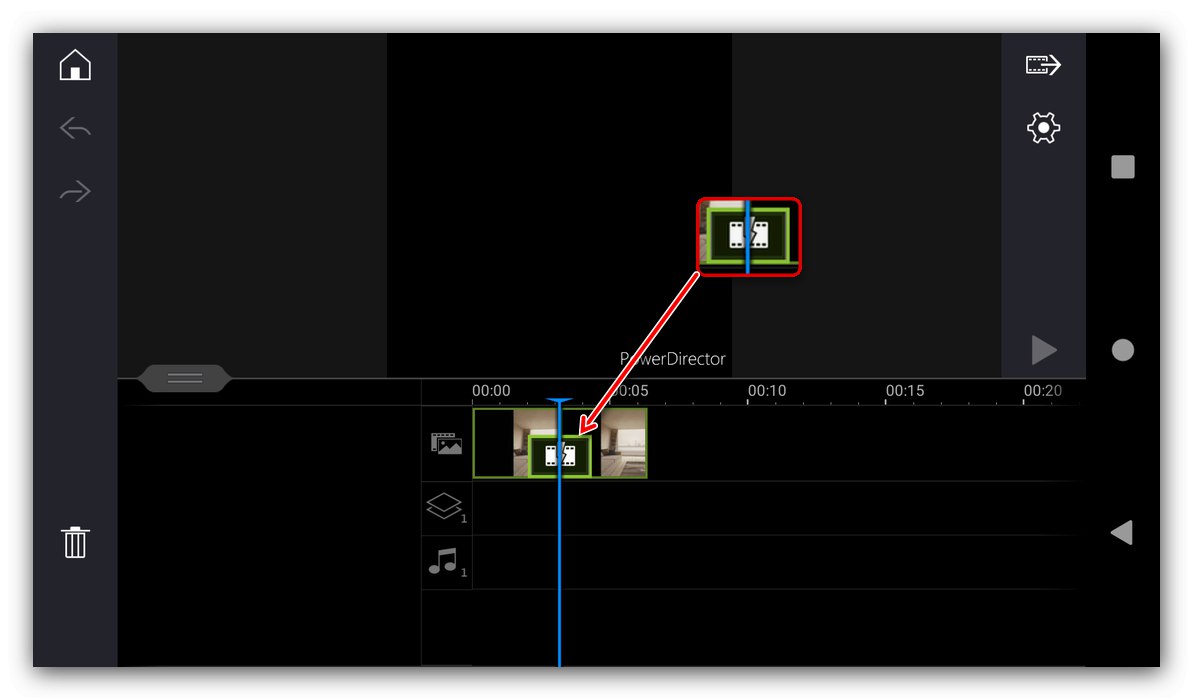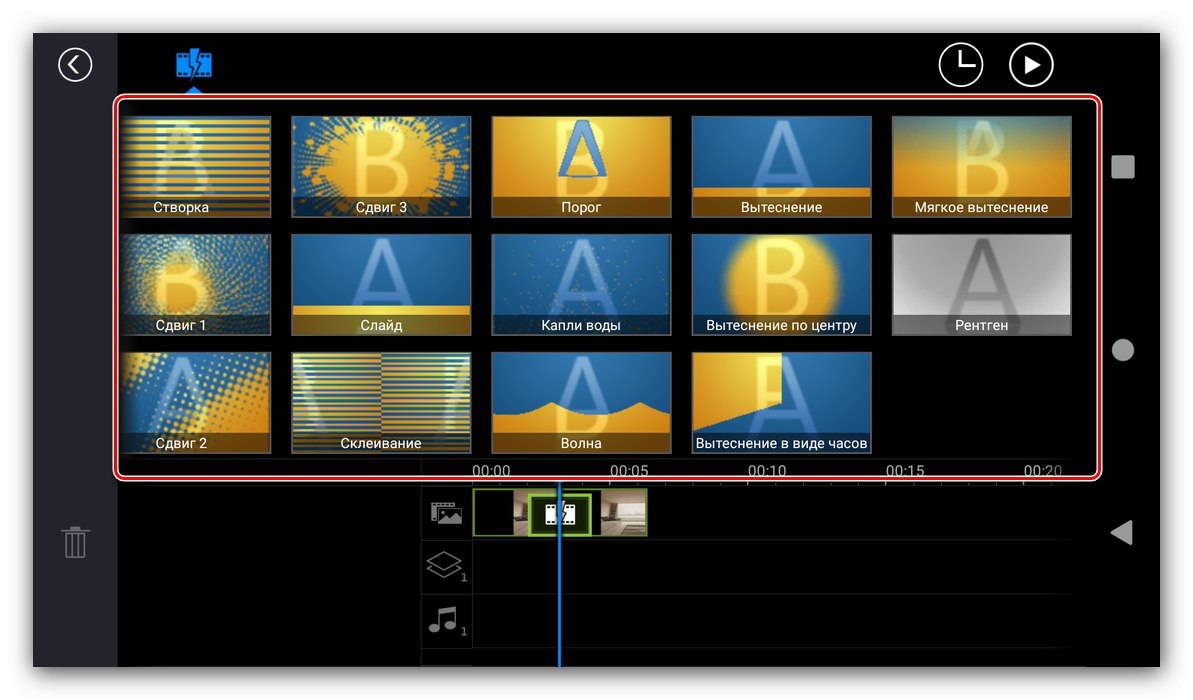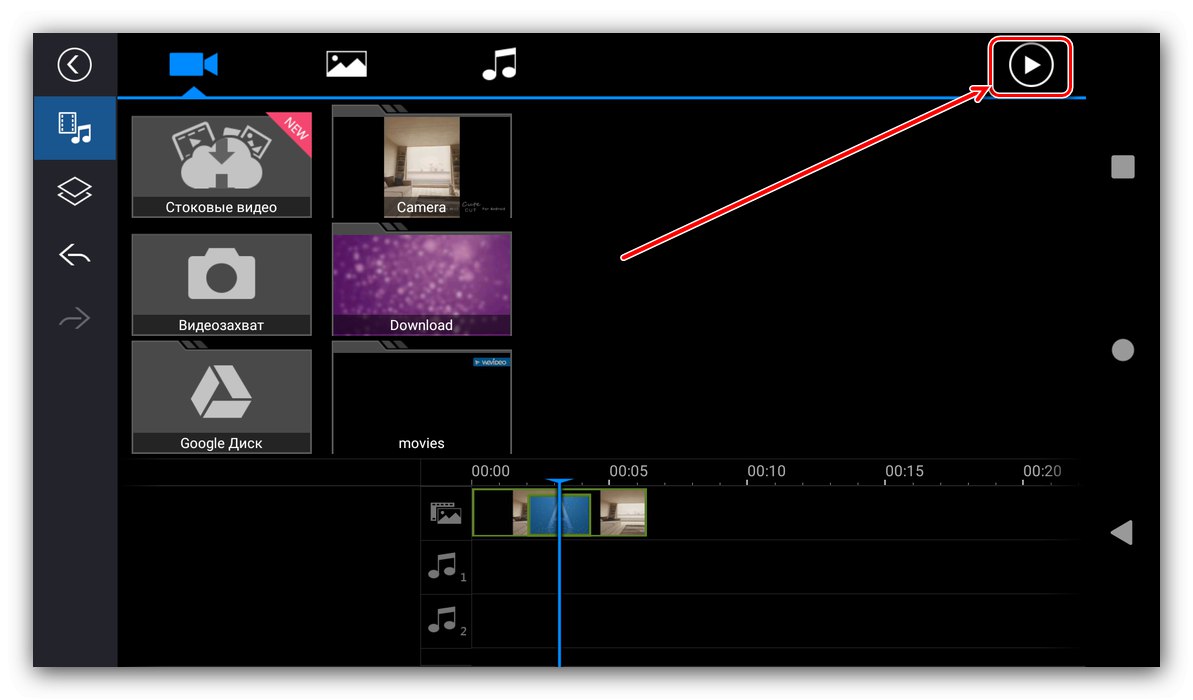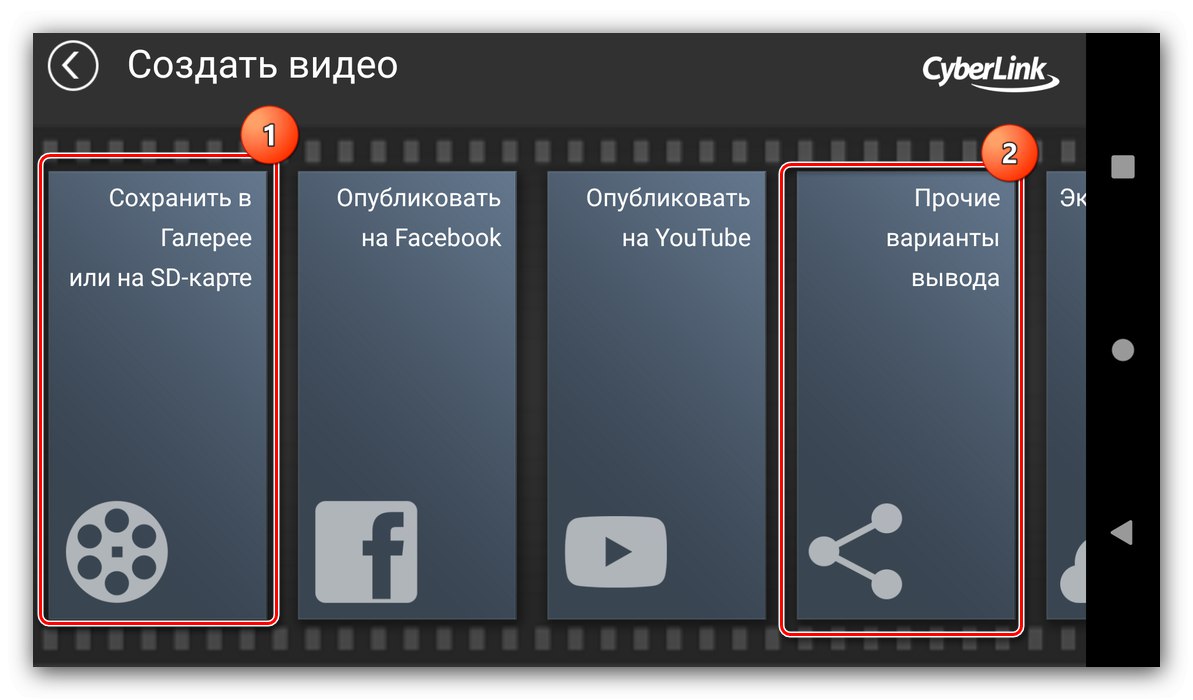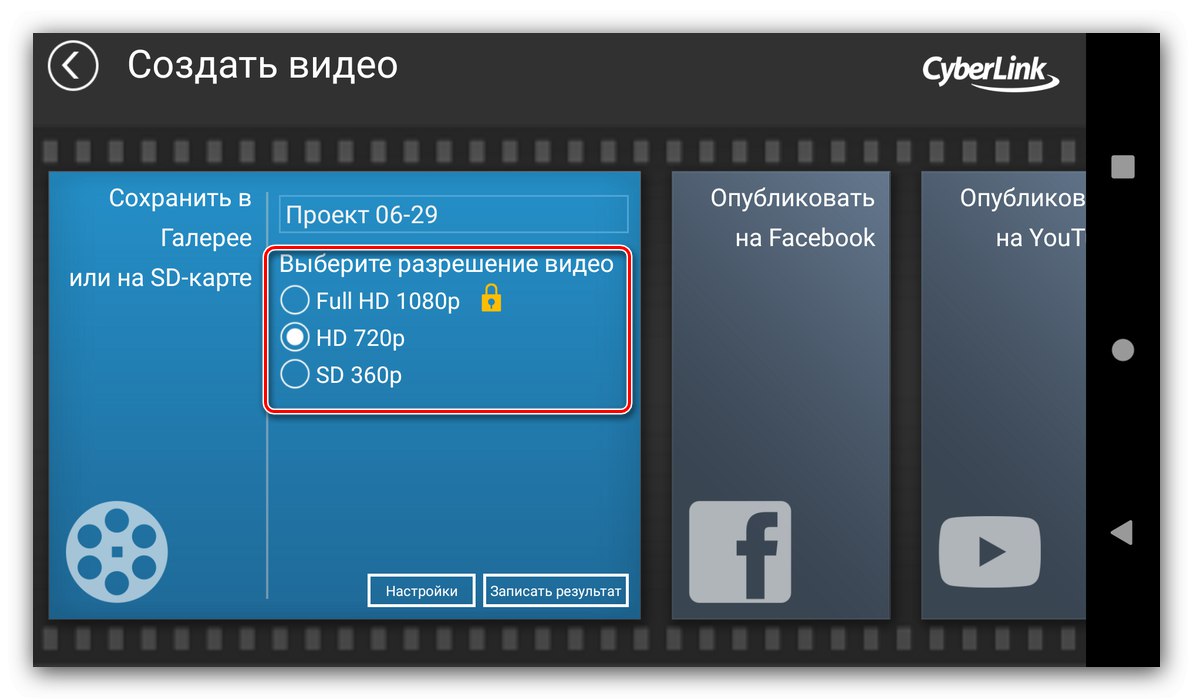1. metoda: luštna rez
Ena izmed najbolj priljubljenih rešitev za urejanje urejanj je aplikacija Cute Cut, ki je na voljo v Google Play.
Prenesite Cute Cut iz trgovine Google Play
- Zaženite program in mu dodelite vsa potrebna dovoljenja.
- Če želite ustvariti nov projekt, kliknite ikono z znakom «+»kot je navedeno v navodilih same Kit Kata. Nato izberite želeno ime in tapnite "Ustvari".
- Nastavite prihodnji video, najprej razmerje stranic (blok ustreznih parametrov je imenovan zaradi nizkokakovostne lokalizacije "Resolucija") - za spremembe, ki jih nameravate objaviti na Instagramu, je bolje izbrati možnost "Kvadrat"ki je kvadrat 1: 1.
![V aplikaciji za ustvarjanje popravkov Cute Cut nastavite razmerje stranic projekta]()
Nato izberite usmerjenost slike, portreta ali ležeče.
![V aplikaciji Cute Cut editor določite usmerjenost projekta]()
Zdaj se obrnite na možnosti filma: Cute Cut vam omogoča, da izberete hitrost sličic, barvo ozadja in pospešek strojne opreme. Preostalih nastavitev ne morete spremeniti, za nadaljevanje pa tapnite "Končano".
- Odpre se orodje za urejanje. Začnimo z dodajanjem elementov prihodnjega urejanja - dotaknite se znaka plus in sledite namigu. Nato navedite, kaj natančno želite vstaviti v urejanje - na primer fotografijo - in kliknite ustrezen element v meniju.
![Medijsko datoteko dodajte v projekt v aplikaciji Cute Cut editor]()
Odpre se seznam vseh slik, ki so shranjene v pomnilniku naprave, namestite eno od njih. Od tu lahko po potrebi tudi posnamete novo sliko.
- Takoj se bo pojavil poziv o upravljanju vstavljenega elementa - prilagodite fotografijo, kot se vam zdi primerno.
- V urejanje dodajte druge slike po načelu iz 5. koraka. Prosimo, upoštevajte, da jih Cute Cut samodejno postavi na ločene skladbe. Danes to ne deluje, zato slike ročno povlecite v najvišji položaj.
- Zdaj poskrbimo za prehode, za katere morate izbrati element: hitro se ga dvakrat dotaknite, da se prikažejo nadzorne točke in spodnji meni.
- Gumb s čopičem, označen na spodnjem posnetku zaslona, je odgovoren za dodajanje prehodov, tapnite ga in nato vklopite «+».
![Začnite dodajati prehod v projekt v aplikaciji za urejanje Cute Cut]()
Na seznamu izberite primerno animacijo ali ustvarite svojo.
- Dodajte ostale komponente: glasbo, blok besedila ali snemanje glasu.
- Preverite, kako izgleda urejanje - za to uporabite gumb predvajalnika zgoraj desno.
- Če ste z rezultatom zadovoljni, nadaljujte z izvozom posnetka - kliknite ustrezen element ob zagonu predogleda.
![Zaženite izvoz končnega projekta v aplikaciji za ustvarjanje sprememb Cute Cut]()
Navedite želeno kakovost (medij je primeren tudi za družabna omrežja).
- Počakajte, da se obdelava zaključi.
- Potem imate dve možnosti - kliknite Deliti, nato izberite želeno aplikacijo.
![Možnosti izvoza projektov v aplikaciji za urejanje Cute Cut]()
Druga možnost je tapkanje "Končano", nato odprite zahtevani program (na primer odjemalec Instagram) in vanj ročno naložite urejanje.
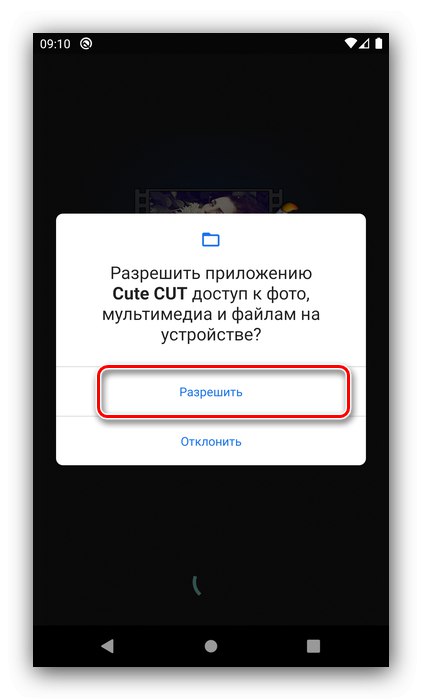
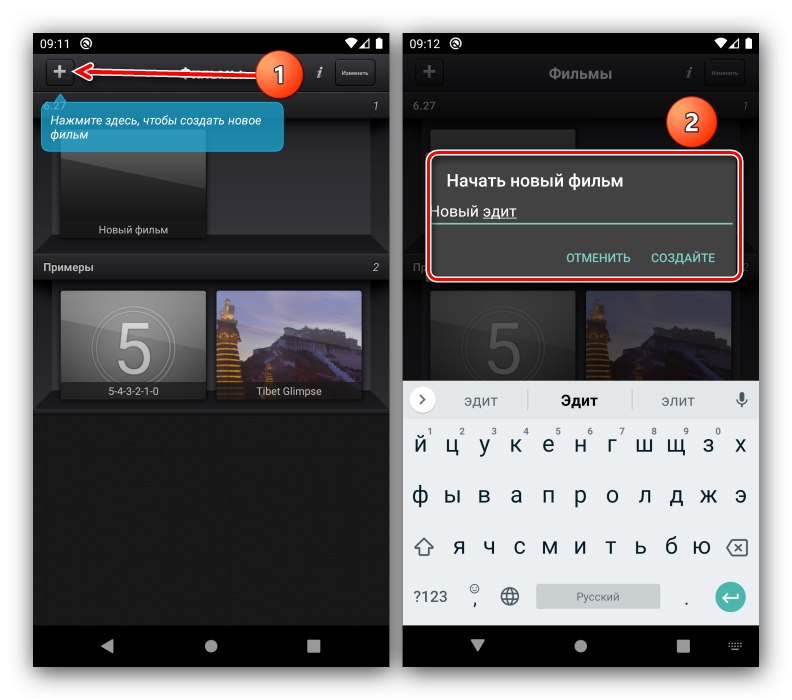
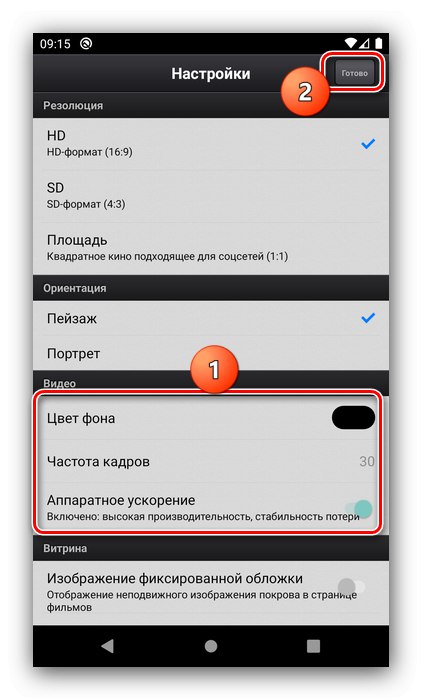
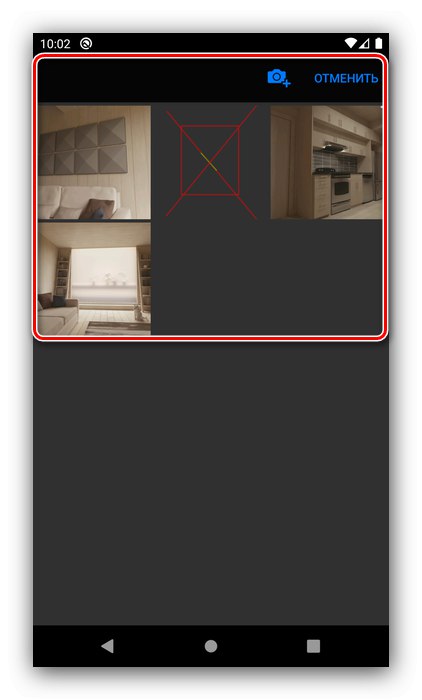
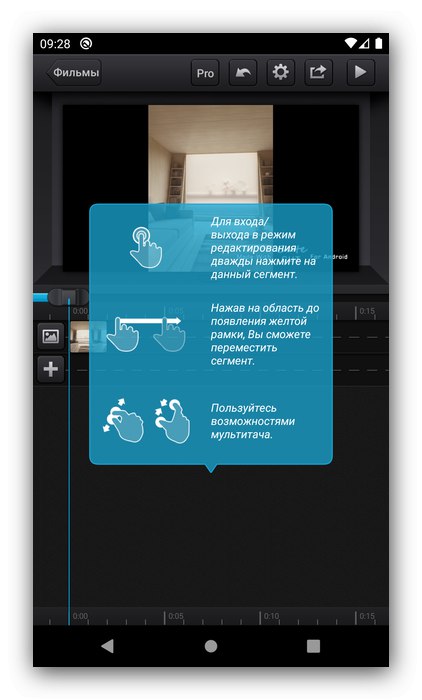
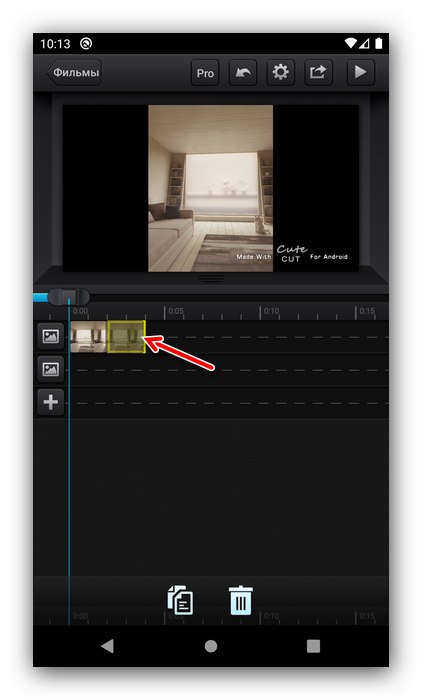
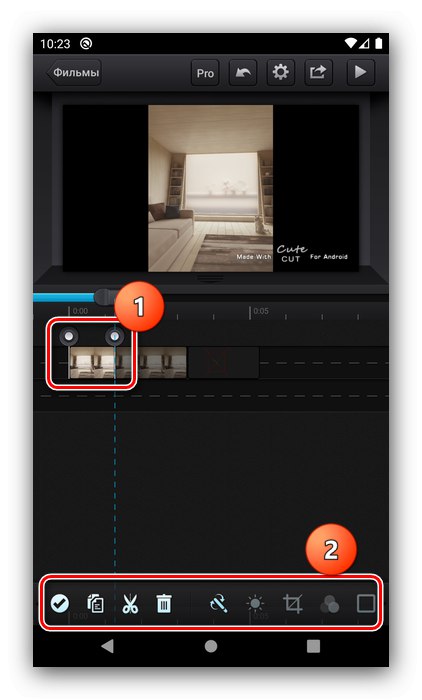
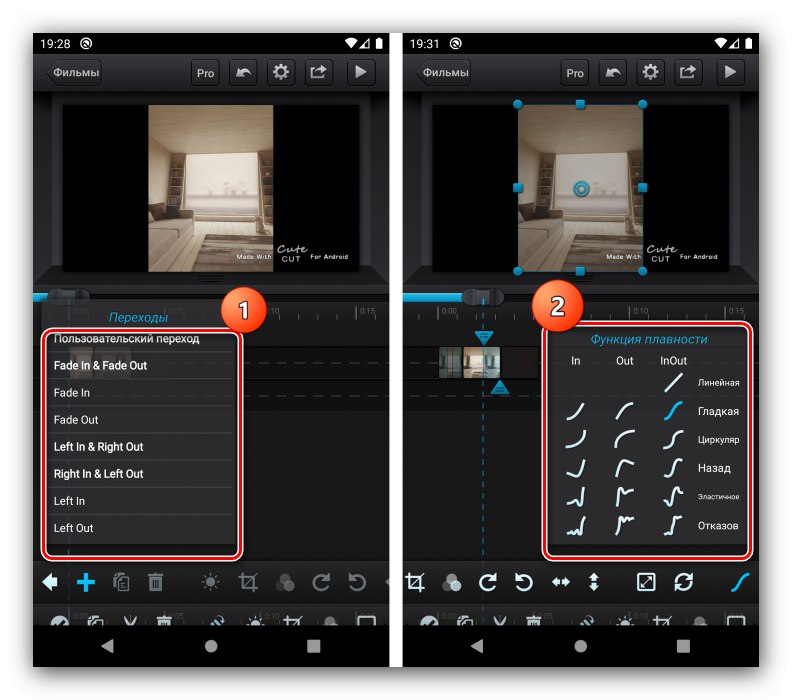
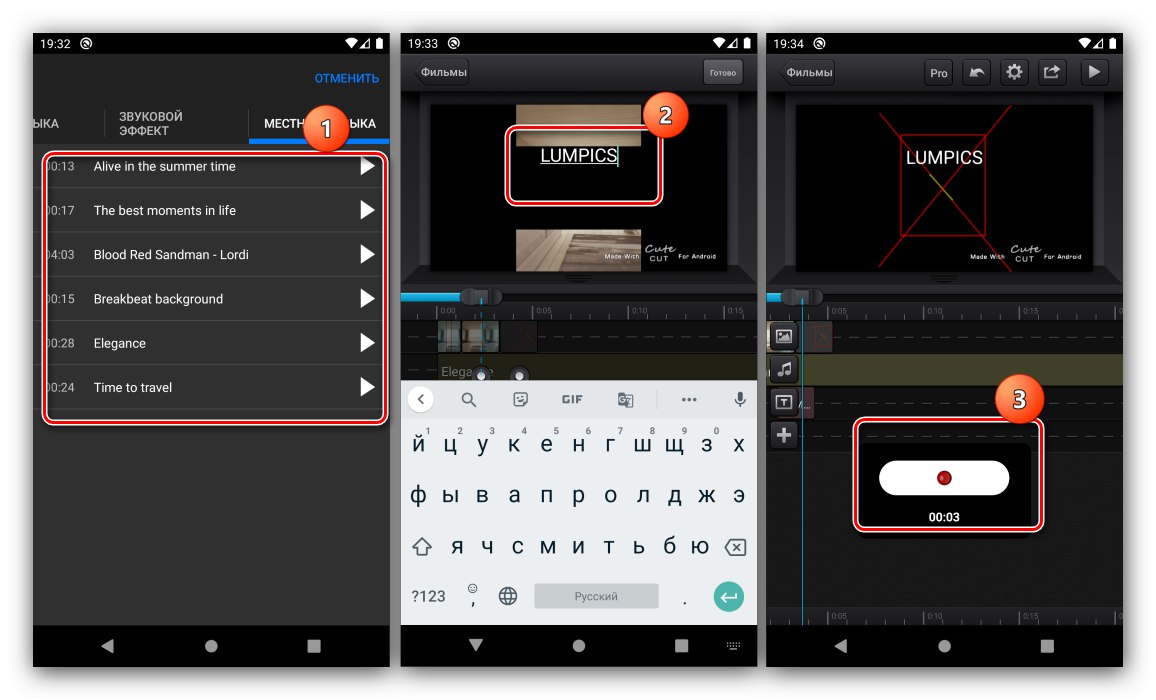
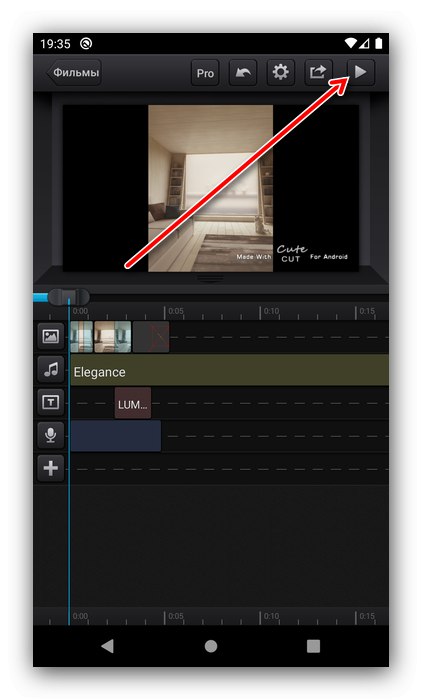
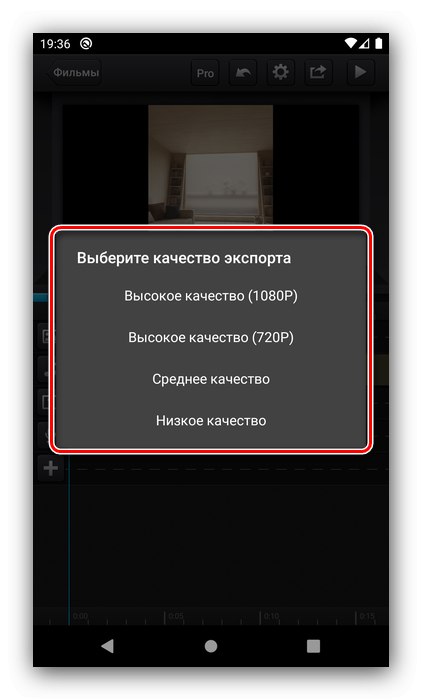
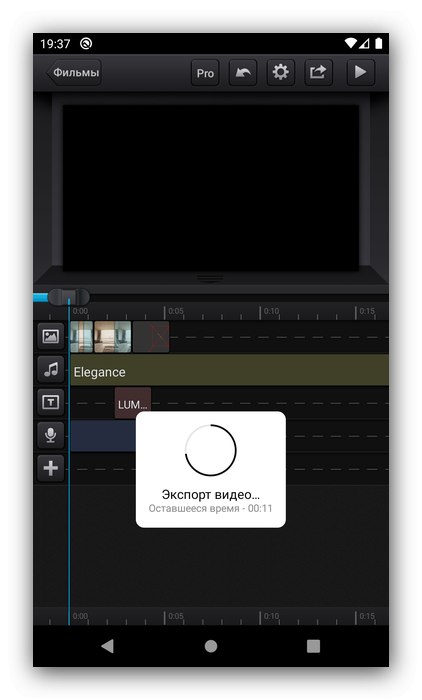
Cute Cut je zelo priročen in intuitiven, a nekatere uporabnike lahko omejijo omejitve brezplačne različice v obliki 30-sekundnega video posnetka in vodnega žiga, uporabljenega za rezultate.
2. način: PowerDirector
Zdaj bomo razmislili o ustvarjanju urejanja v skoraj polnopravnem video urejevalniku, saj bomo kot tak uporabili rešitev PowerDirector podjetja Cyberlink.
- Odprite aplikacijo in tapnite "Nov projekt".
- Dajte posnetku ime in izberite razmerje stranic, na voljo je tudi kvadrat 1: 1.
- Nato morate izbrati materiale za urejanje, začnimo s fotografijo. Pojdite na ustrezen zavihek in tapnite želeni vir.
![Viri datotek za projekt v aplikaciji za ustvarjanje urejanj PowerDirector]()
Tapnite želeno sliko in jo povlecite na ploščo Tracks v spodnjem desnem kotu delovnega prostora.
- Elementi se izbrani skladbi dodajajo zaporedno, drug za drugim, vendar jih je mogoče prosto premikati.
- Upoštevajte, da se je na meji med fotografijami pojavila nova ikona - to je polnopravni element, ki je odgovoren za učinek prehoda. Dotaknite se ga za konfiguracijo.
![Ikona prehoda projekta v aplikaciji za urejanje PowerDirector]()
"Out of the box" PowerDirector ima približno 40 možnosti, poleg tega pa lahko prenesete še več (plačljiva možnost). Na žalost ustvarjanje lastnega ni podprto.
![Razpoložljivi učinki prehoda za projekt v aplikaciji za urejanje PowerDirector]()
Izbira učinka je zelo preprosta: tapnite želeni učinek in nato plus.
- Priložite druge elemente, kot so nalepke, napisi ali slike, prihodnjemu urejanju, ki jih je mogoče postaviti tudi v sloje.
- Za prehod na naslednjo stopnjo urejanja kliknite puščični gumb v zgornjem desnem kotu.
![Zaženite izvoz končnega projekta v aplikaciji urejevalnika PowerDirector]()
Preverite stanje urejanja - če vam ustreza, znova uporabite gumb zgoraj desno.
- Zanima nas več možnosti za izvoz posnetka "Shrani v galerijo ali na kartico SD" in "Druge možnosti izvoza"... V prvem primeru boste video prejeli v pomnilnik naprave, v drugem pa ga lahko naložite v odjemalca socialnega omrežja.
![Možnosti izvoza končnega projekta v aplikaciji za ustvarjanje urejanj PowerDirector]()
Pred izvozom boste morali izbrati kakovost (v brezplačni različici je najboljša blokirana).
![Izbira video ločljivosti končnega projekta v aplikaciji za ustvarjanje urejanj PowerDirector]()
Pritisnite gumb "Nastavitve" bo odprl izbiro cilja shranjevanja, bitne hitrosti in števila sličic na sekundo.
- Po vnosu vseh parametrov pritisnite "Naprej" za izvoz v druge aplikacije oz "Zapiši rezultat" za normalno ohranjanje.
- Počakajte, da se video pretvori. Ko shranite v galerijo telefona, lahko odprete lokacijo videoposnetka ali ga takoj predvajate. Če uporabite funkcijo izvoza za druge programe, se prikaže okno Delitiod koder lahko izberete želeno aplikacijo.
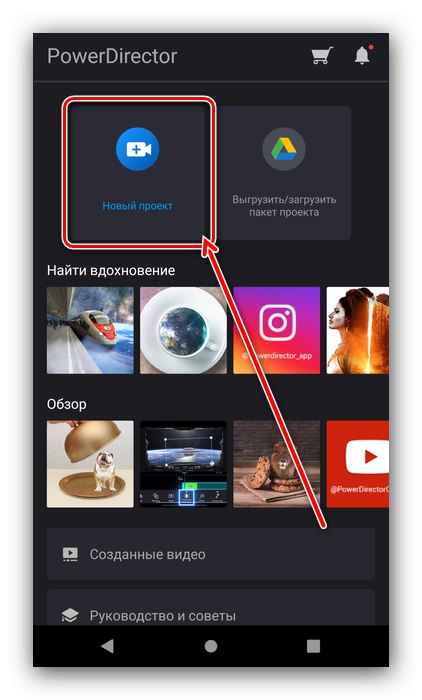
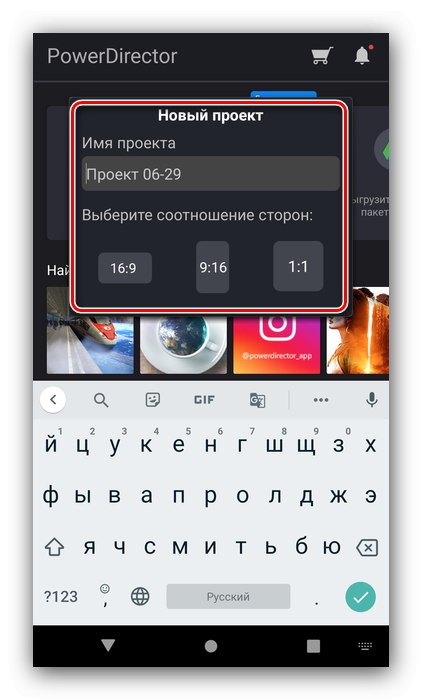
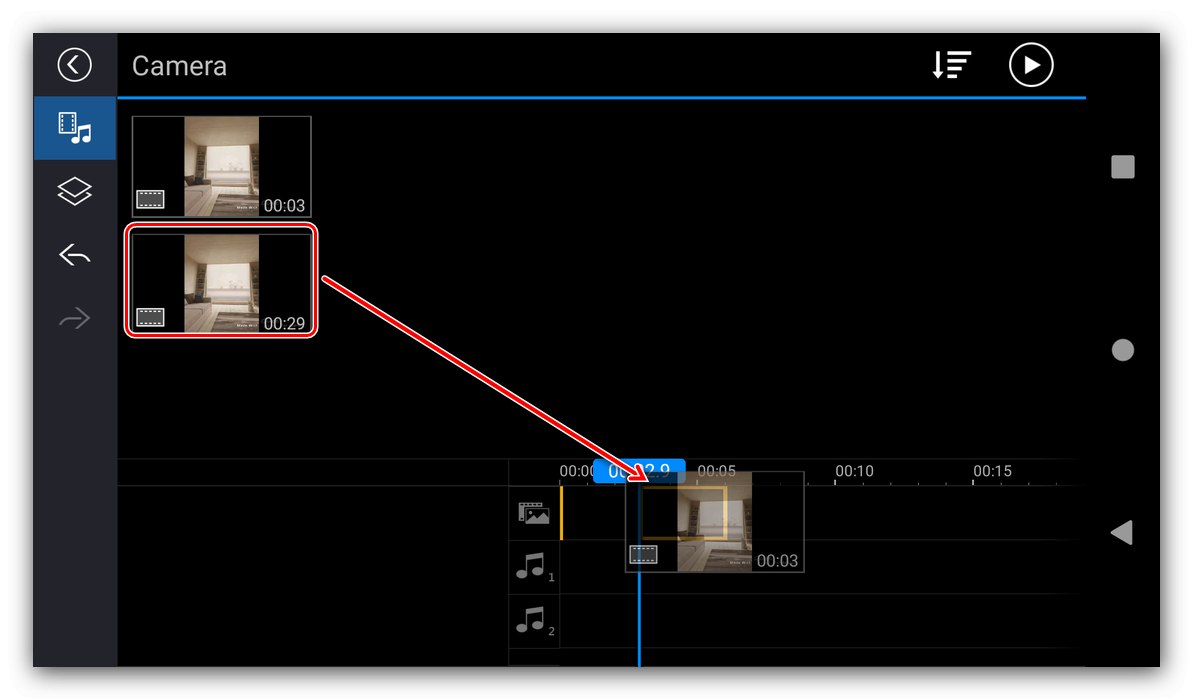
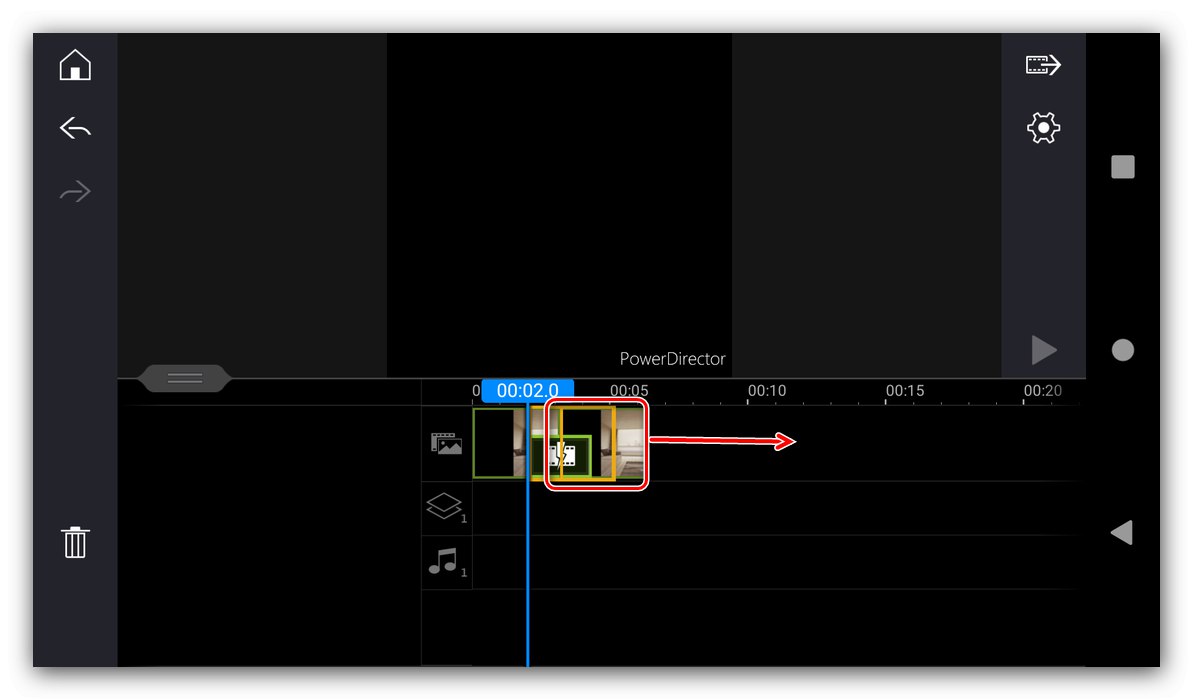
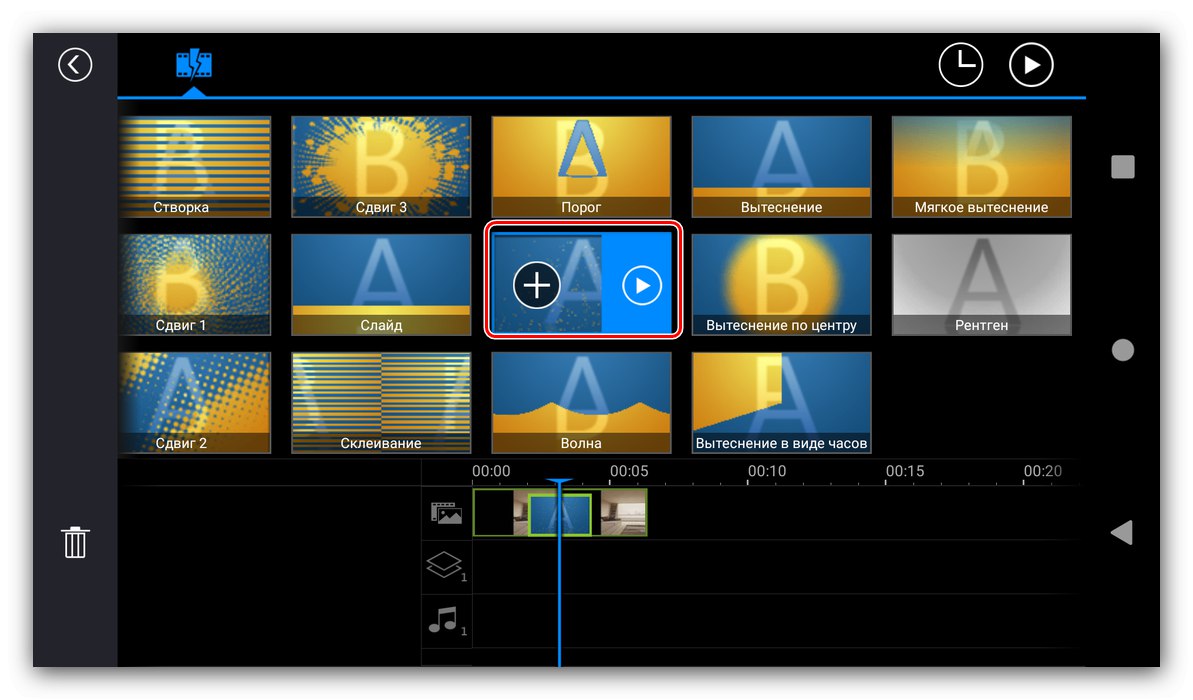
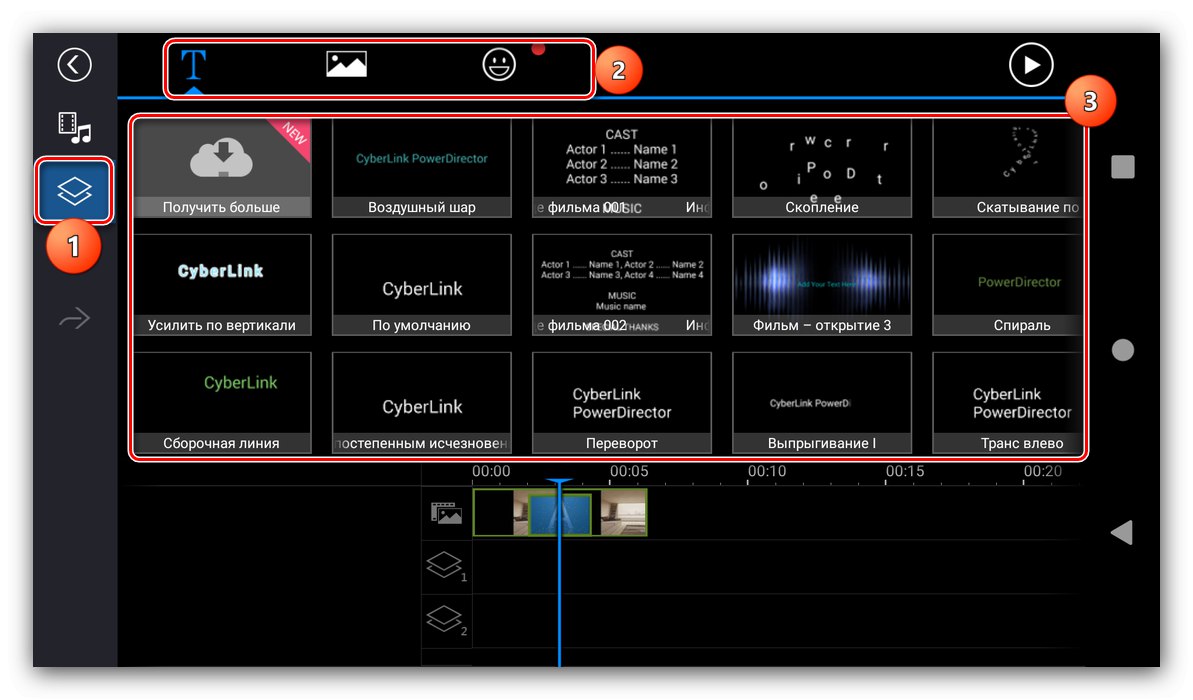
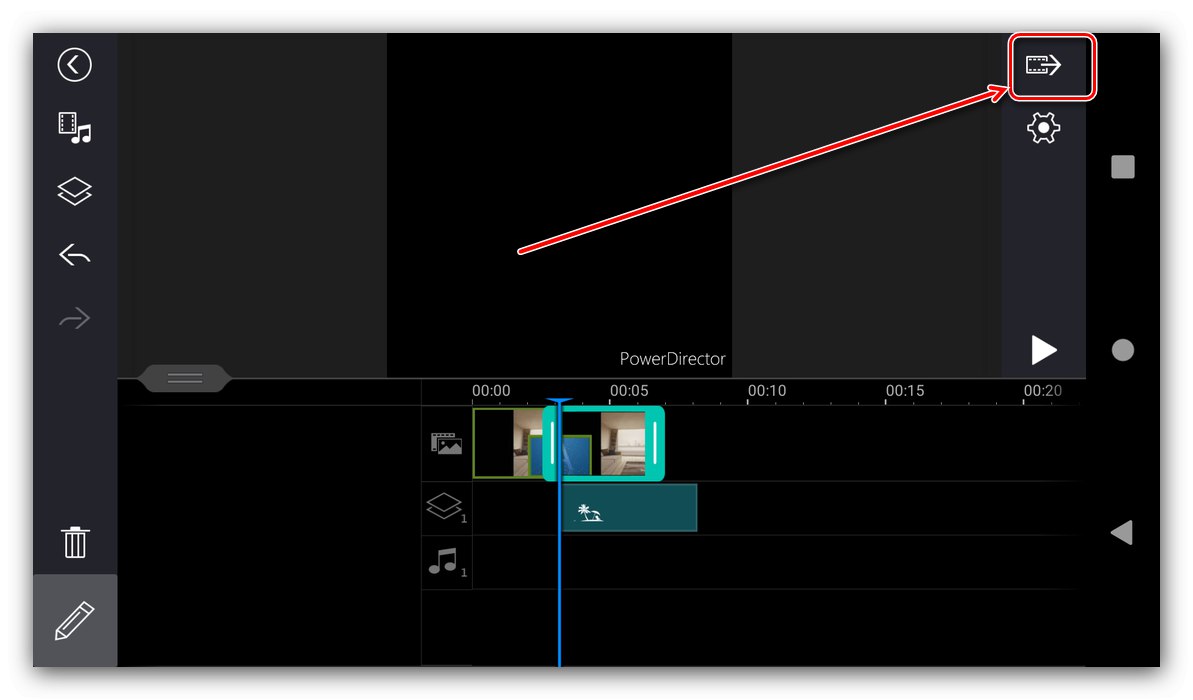
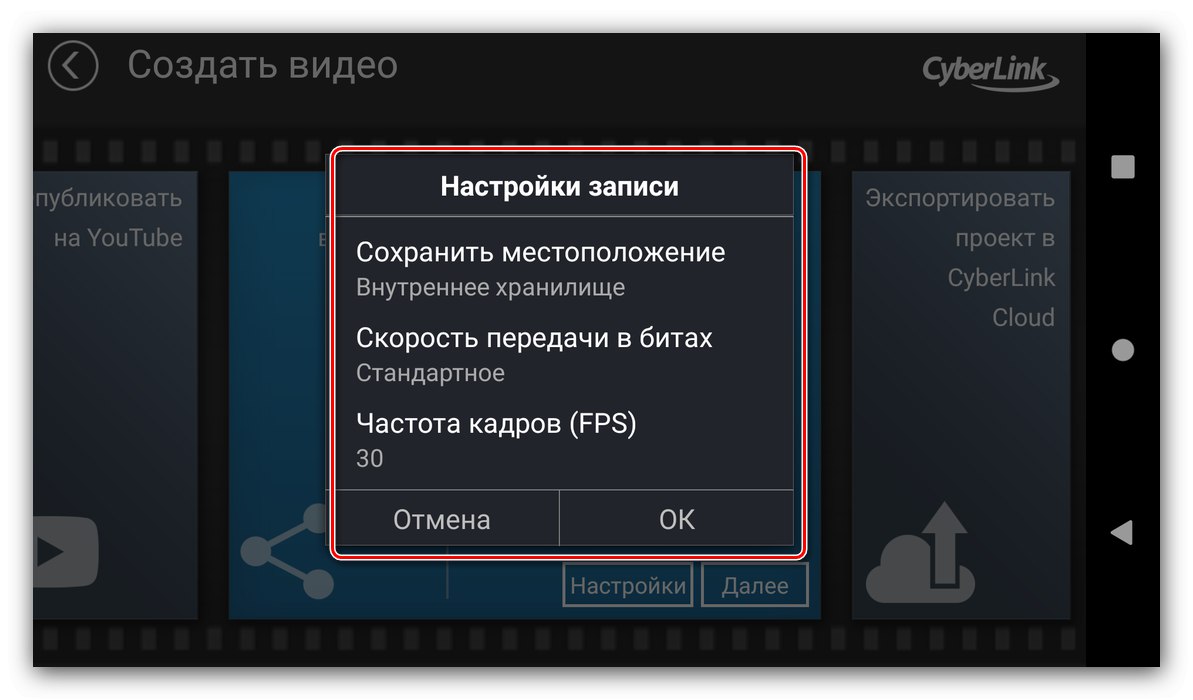
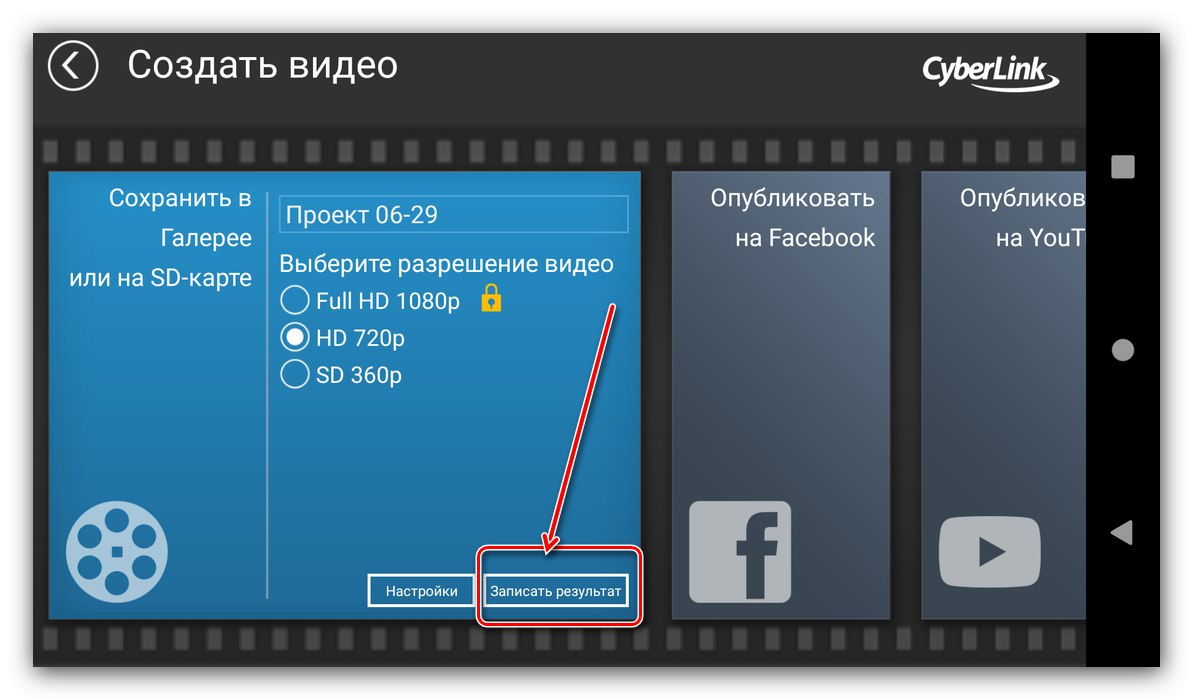
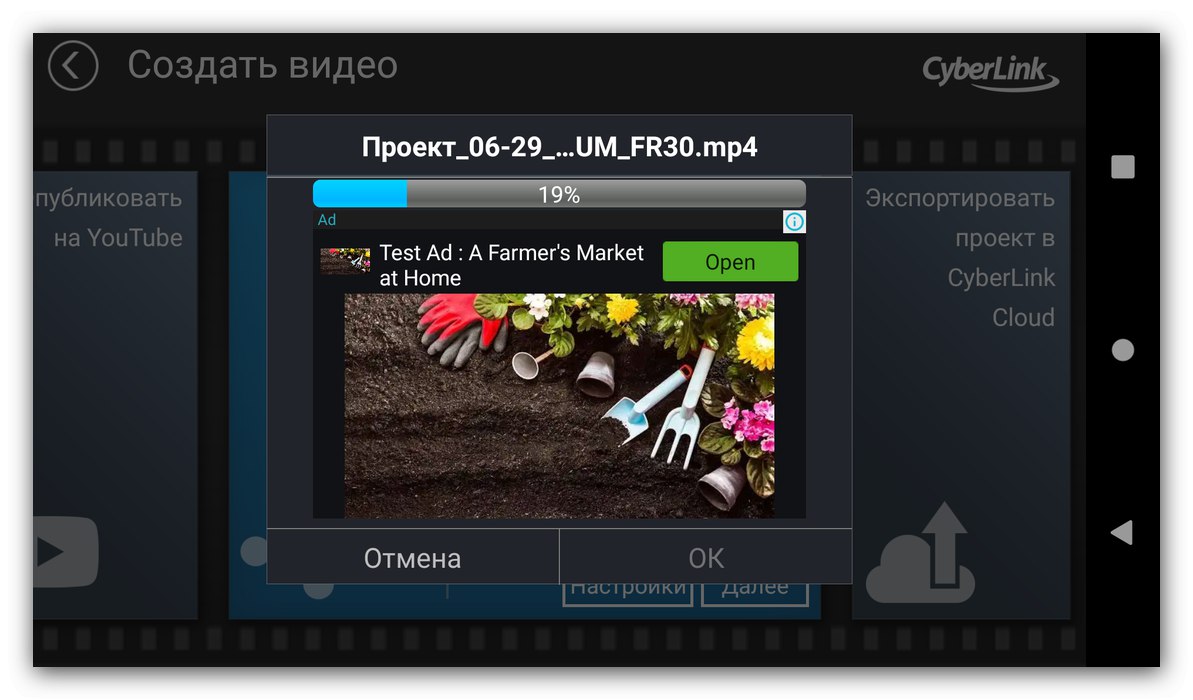
PowerDirector se zdi preveč zmogljiv za tako preprosto nalogo, vendar to stori z velikim udarcem, tudi v omejeni brezplačni različici.