1. metoda: množične slike
Če morate za urejanje fotografije uporabiti le negativ, to najlažje storite s pomočjo posebne spletne storitve, ki se osredotoča izključno na uporabo določenih učinkov. Zahtevani filter se tukaj uporablja na naslednji način:
Odprite spletno storitev Mass Images
- S klikom na zgornjo povezavo odprite glavno stran spletnega mesta Mass Images, kjer takoj kliknite gumb "Izberi datoteke".
- Odpre se okno "Raziskovalec"kje in se odločite tako, da dvokliknete sliko, ki jo želite urediti.
- Počakajte, da se konča nalaganje na spletno mesto, ne da bi zaprli trenutno okno.
- Oglejte si rezultat. Algoritmi Mass Images samodejno pretvorijo sliko v barvno negativno.
- Preden shranite končni rezultat, lahko z uporabo posebej za to določenega bloka dodatno spremenite njegovo obliko in kakovost.
- Ostane samo klik na "Prenesi"da dobimo končno sliko s prekrivanjem negativa.
- Počakajte, da se prenos konča, in nadaljujte z nadaljnjo interakcijo s sliko.
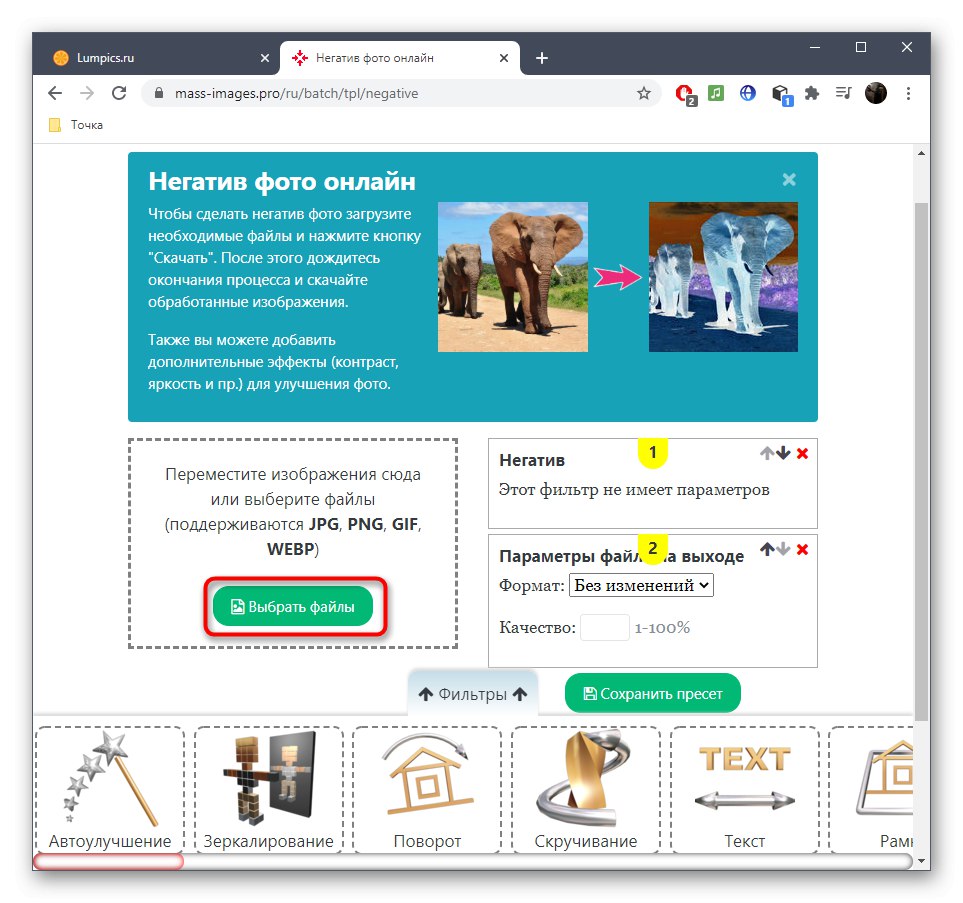
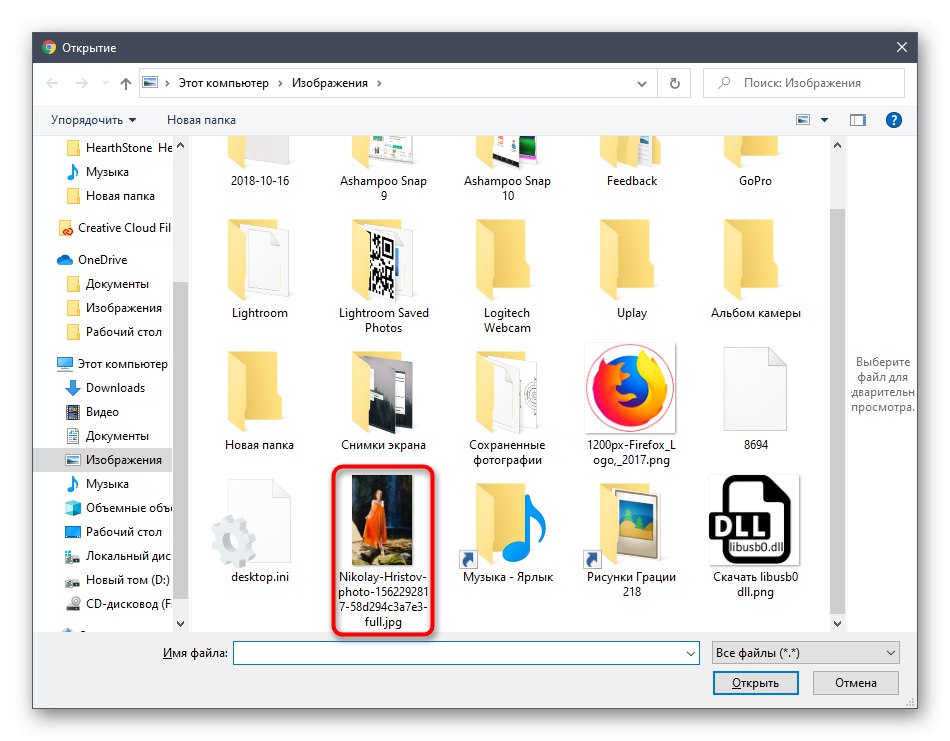

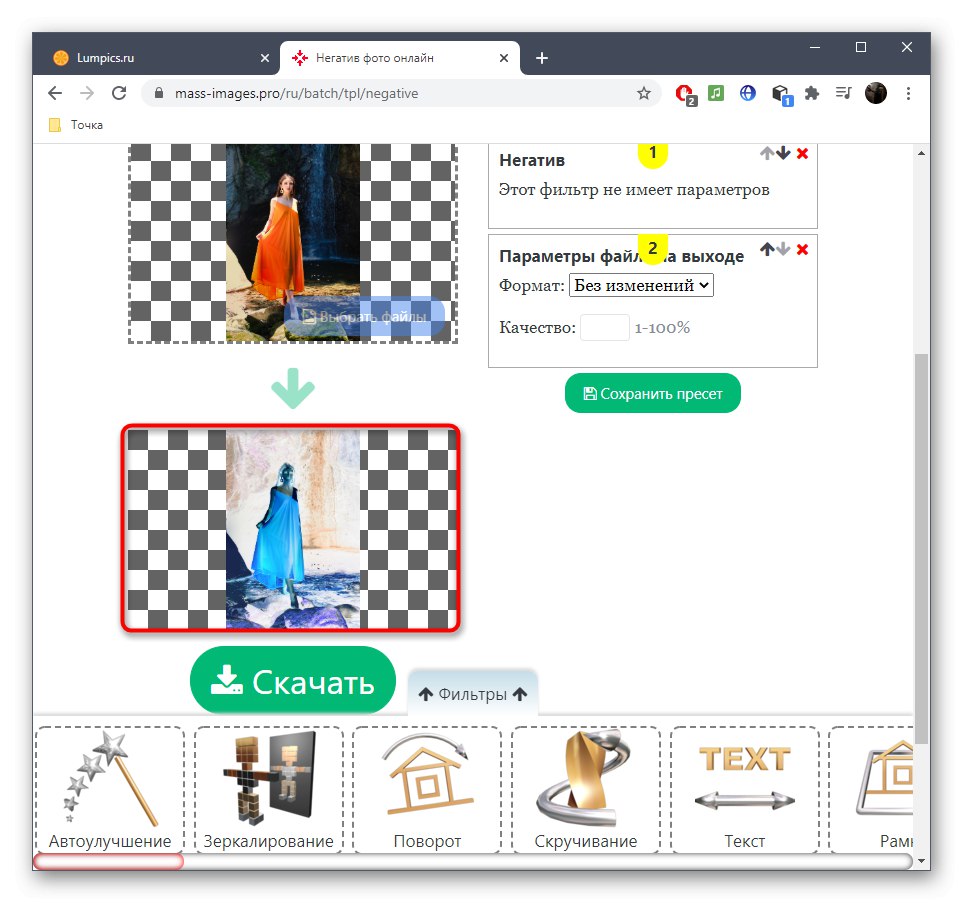
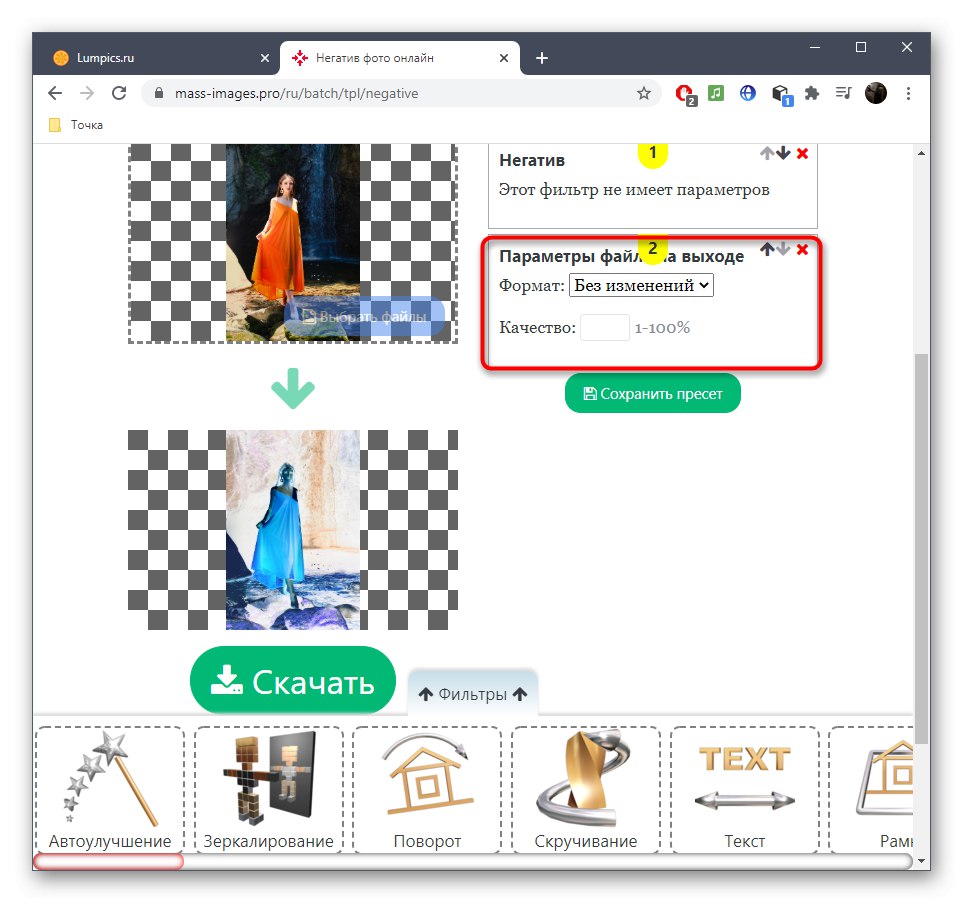
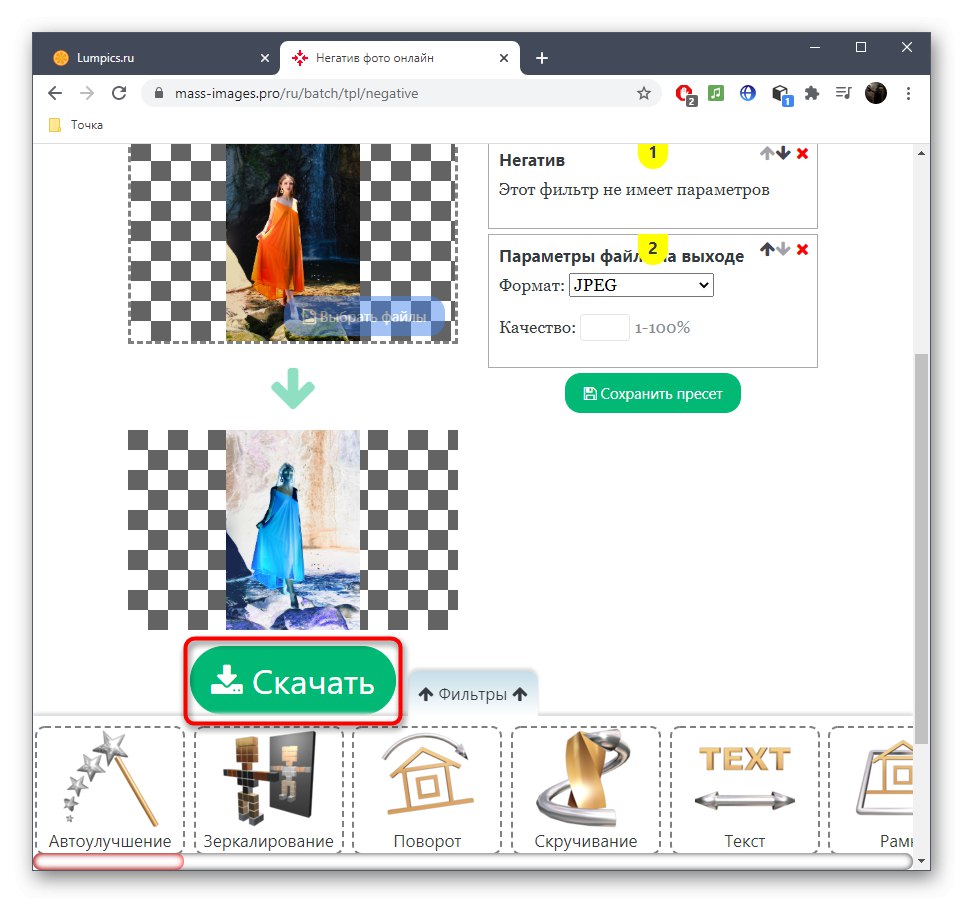
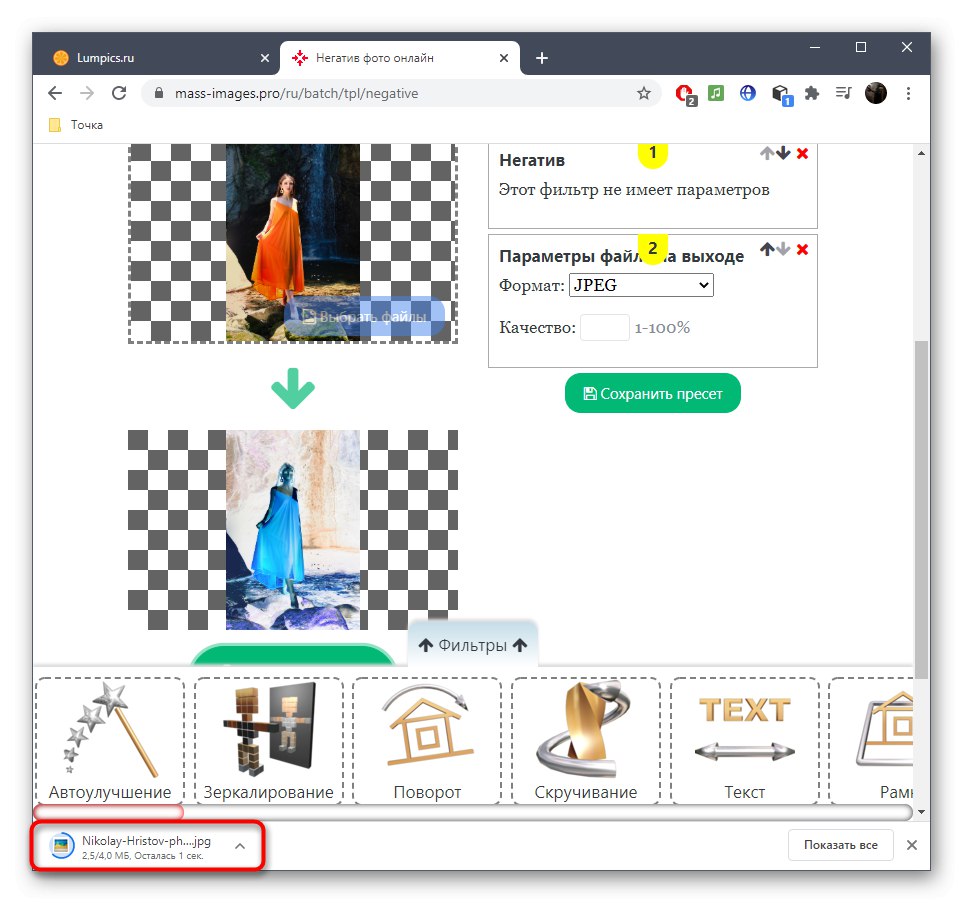
2. metoda: LunaPic
LunaPic je napredni spletni urejevalnik grafike. Njegova funkcionalnost vključuje ogromno različnih učinkov in filtrov, med katerimi je tisti, ki ga zahtevamo danes. Uporabnik mora le najti ta filter in ga uporabiti, kar se zgodi takole:
Pojdite na spletno storitev LunaPic
- Na glavni strani LunaPic kliknite na gumb "Naloži", ki se nahaja na zgornji plošči, nato nadaljujte z dodajanjem slike.
- Naslednji korak je odpreti meni s seznamom vseh razpoložljivih filtrov, kar storite s klikom na Filtri.
- Na spustnem seznamu izberite "Negativno".
- Takoj boste videli rezultat, nato pa še naprej urejali sliko z uporabo razpoložljivih orodij na levi in zgornji plošči spletne storitve.
- Ko končate, premaknite miškin kazalec nad "Mapa" in navedite "Shranite sliko"... Lahko pa uporabite tudi bližnjico Ctrl + S.
- Odločite se, v kakšni obliki bo slika naložena, in se tudi odločite, ali jo želite stisniti. Ko ste pripravljeni, samo pritisnite "Shrani kot JPG" in počakajte, da se prenos konča.
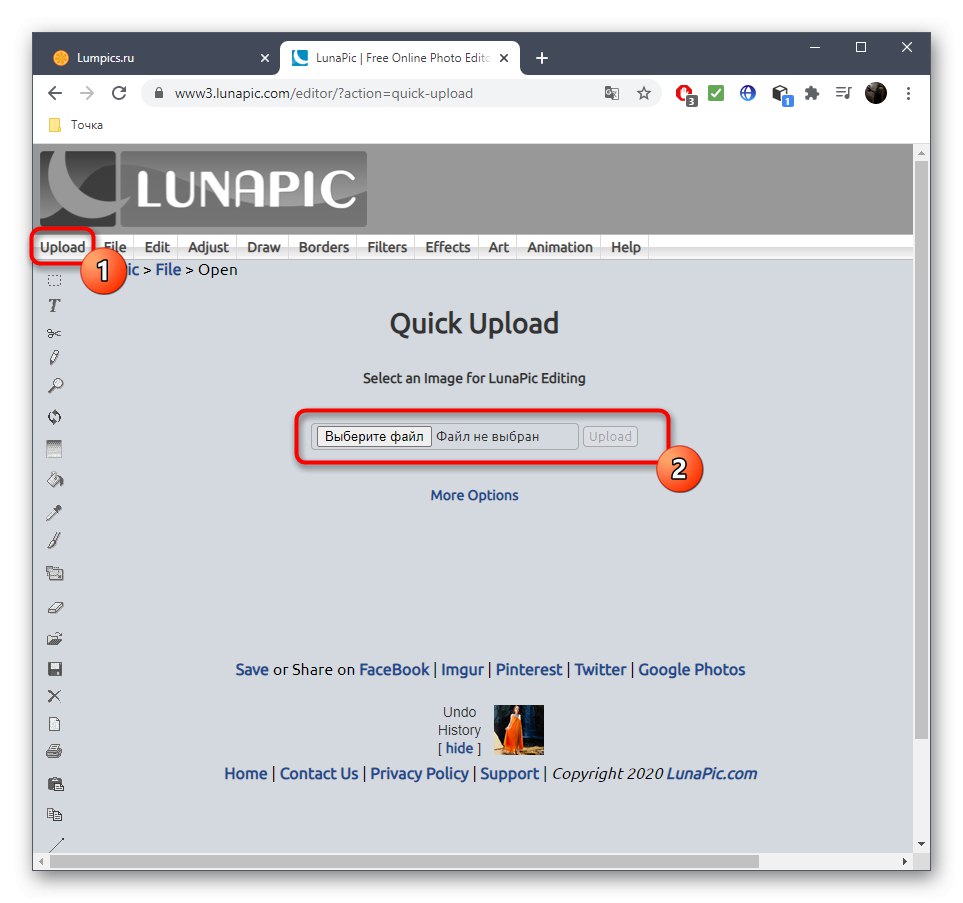
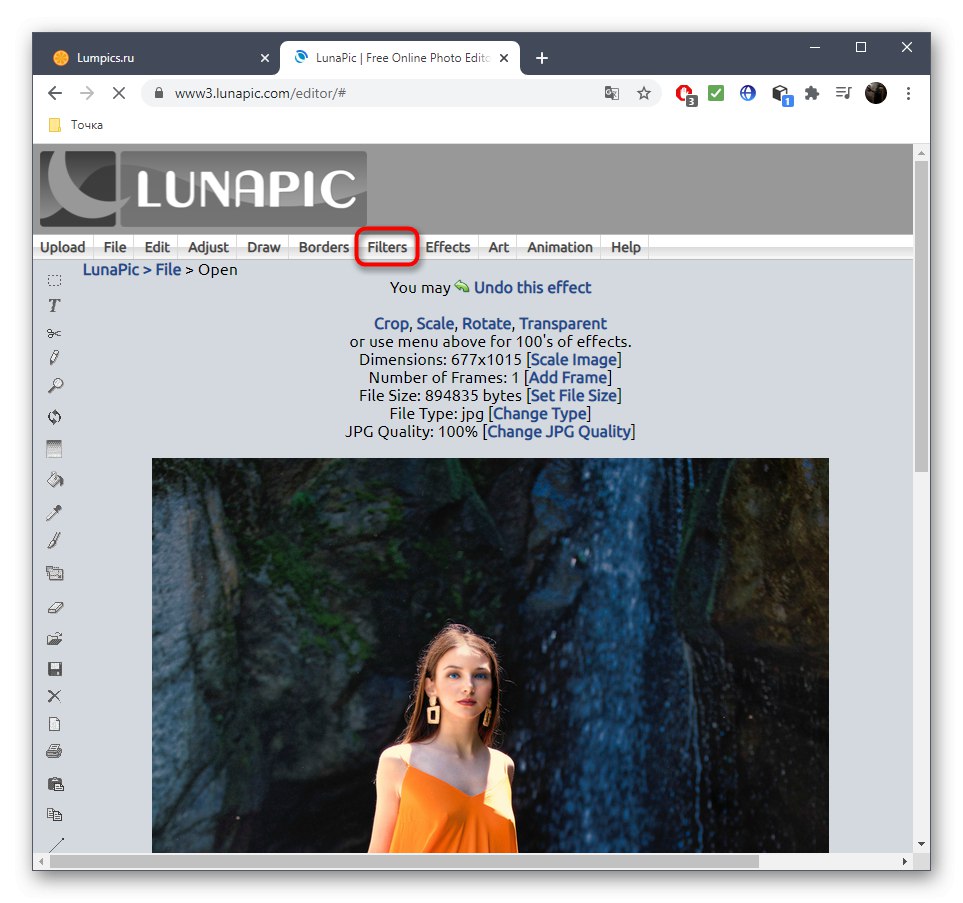
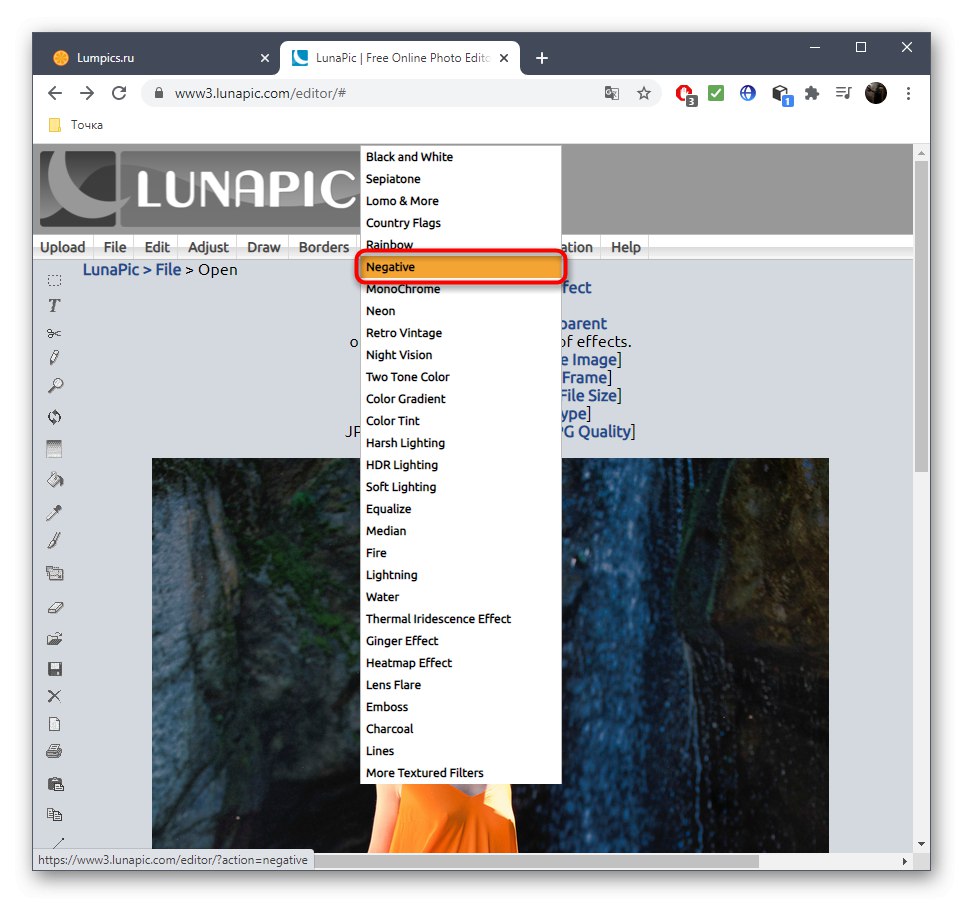
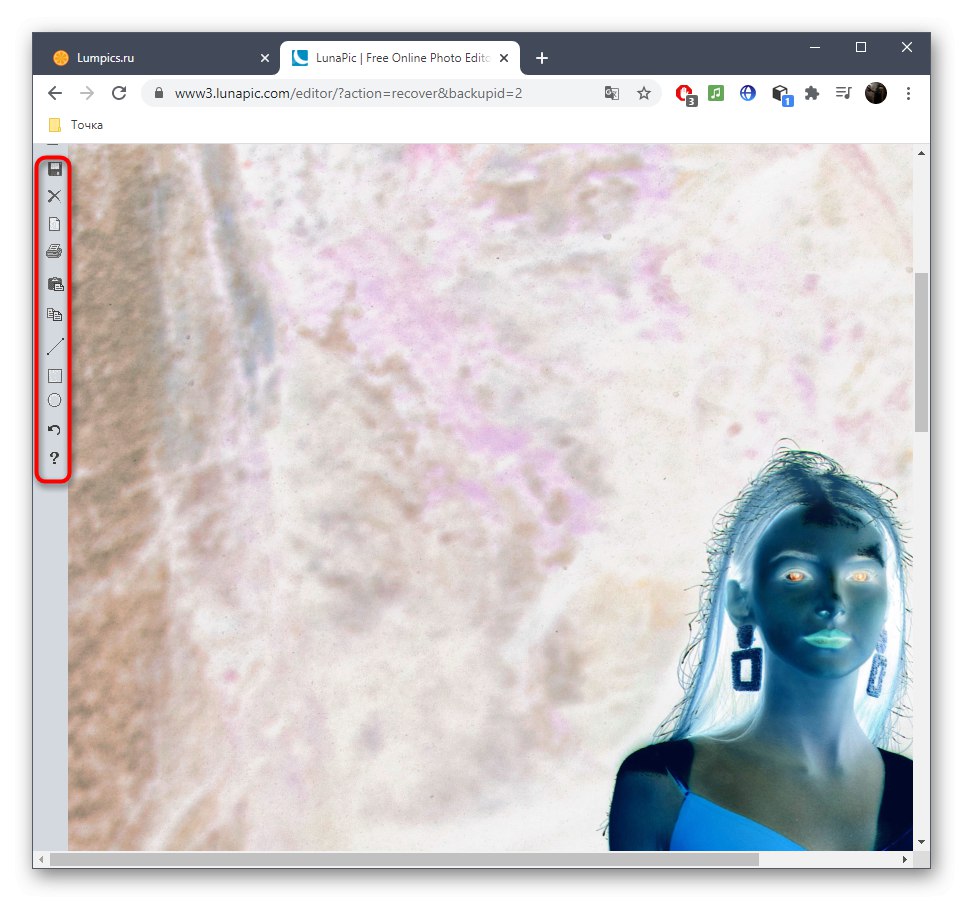
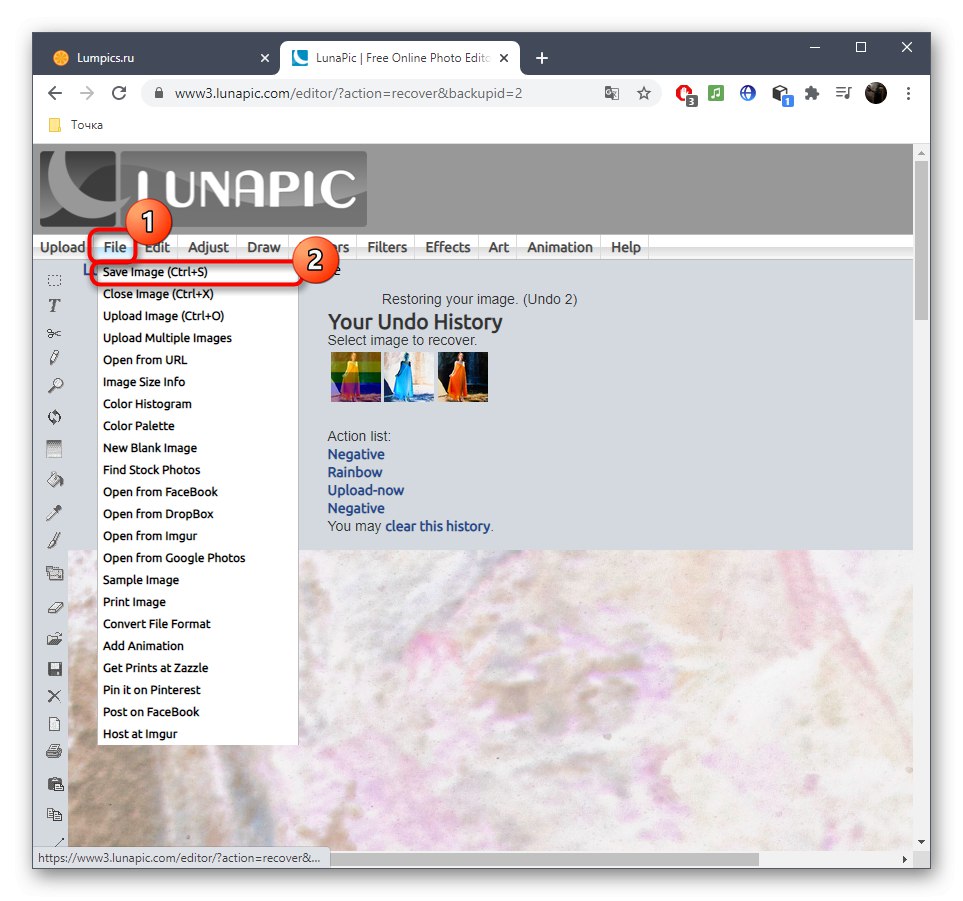
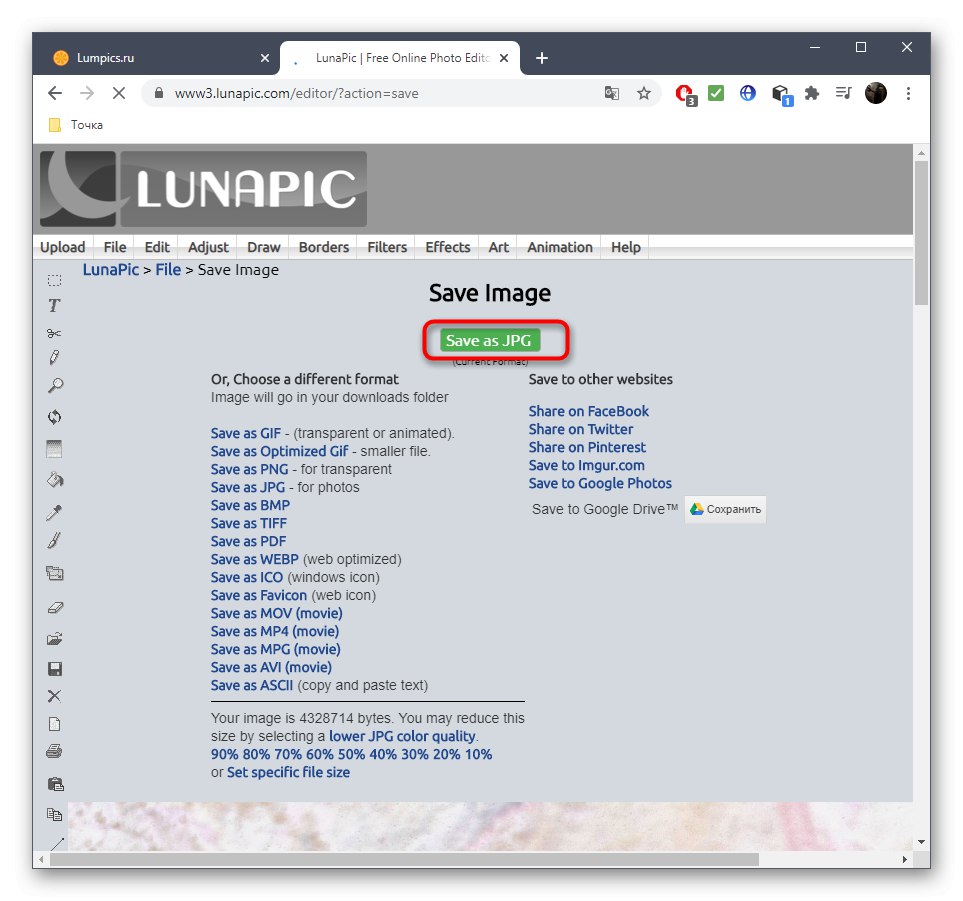
LunaPic je polnopravni urejevalnik slik, zato lahko z njim združite tudi več plasti slik, črno-belo ustvarite negativ ali uporabite popolnoma katero koli drugo prisotno orodje.
3. metoda: PIXLR
Za zaključek opazimo še en napreden grafični urejevalnik, ki omogoča obračanje barv, kar pomeni, da lahko na ta način dobite barvno negativo. PIXLR je brezplačen za uporabo in ne postavlja nobenih omejitev za uporabnika, zato lahko takoj preskočite na naslednje korake.
Pojdite na spletno storitev PIXLR
- Na domači strani PIXLR kliknite "Odprto", da nadaljujete z izbiro fotografije za nadaljnjo obdelavo. Išči skozi "Dirigent" in začnite urejati.
- Morali boste odpreti spustni meni "Popravek".
- Tam kliknite zadnji element "Inverzija barv".
- Negativ bo uporabljen takoj, kot lahko vidite v oknu za predogled. Če morate izvesti dodatne korake, to storite zdaj z uporabo priloženih orodij.
- Skozi meni "Mapa" shranite spremembe.
- Odločite se za ime datoteke, nastavite njeno obliko in kakovost ter nato potrdite prenos.
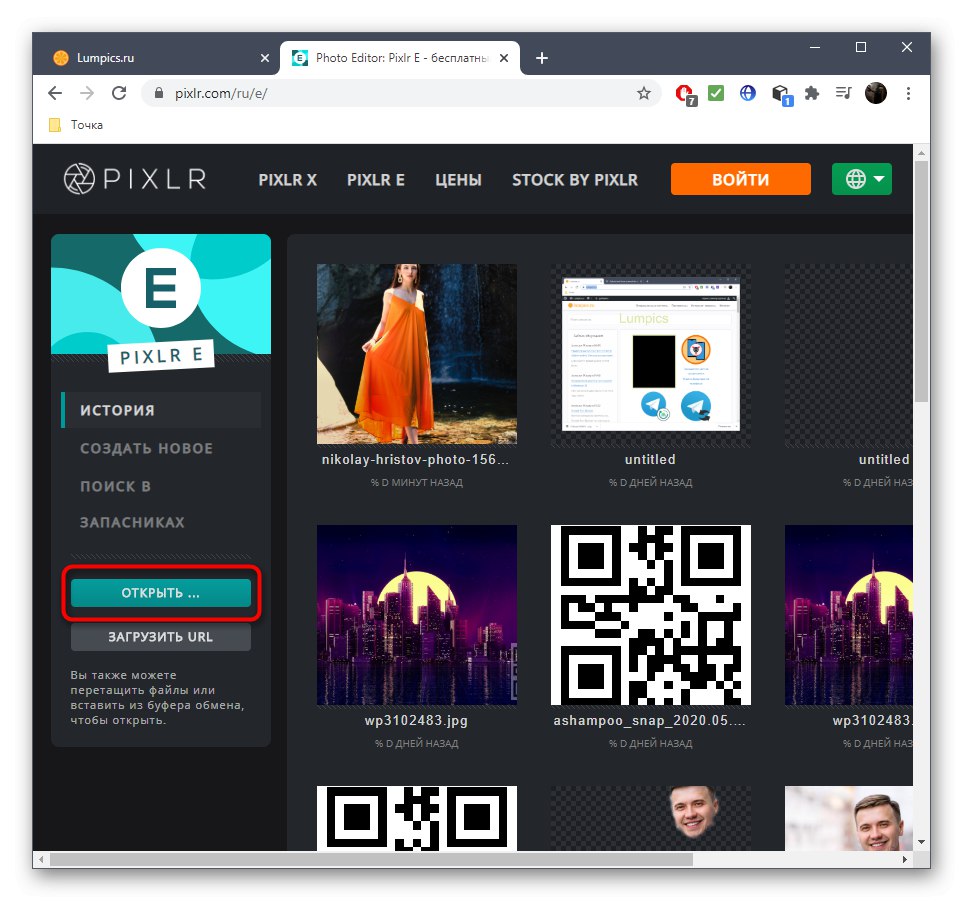
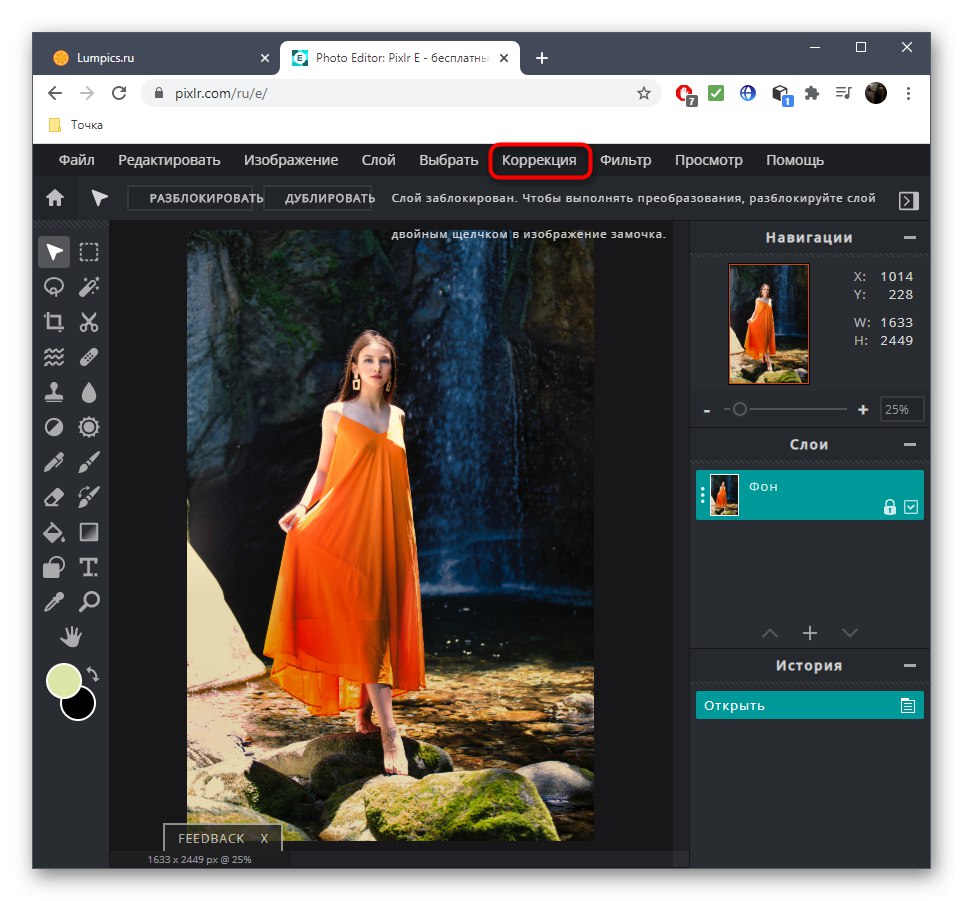
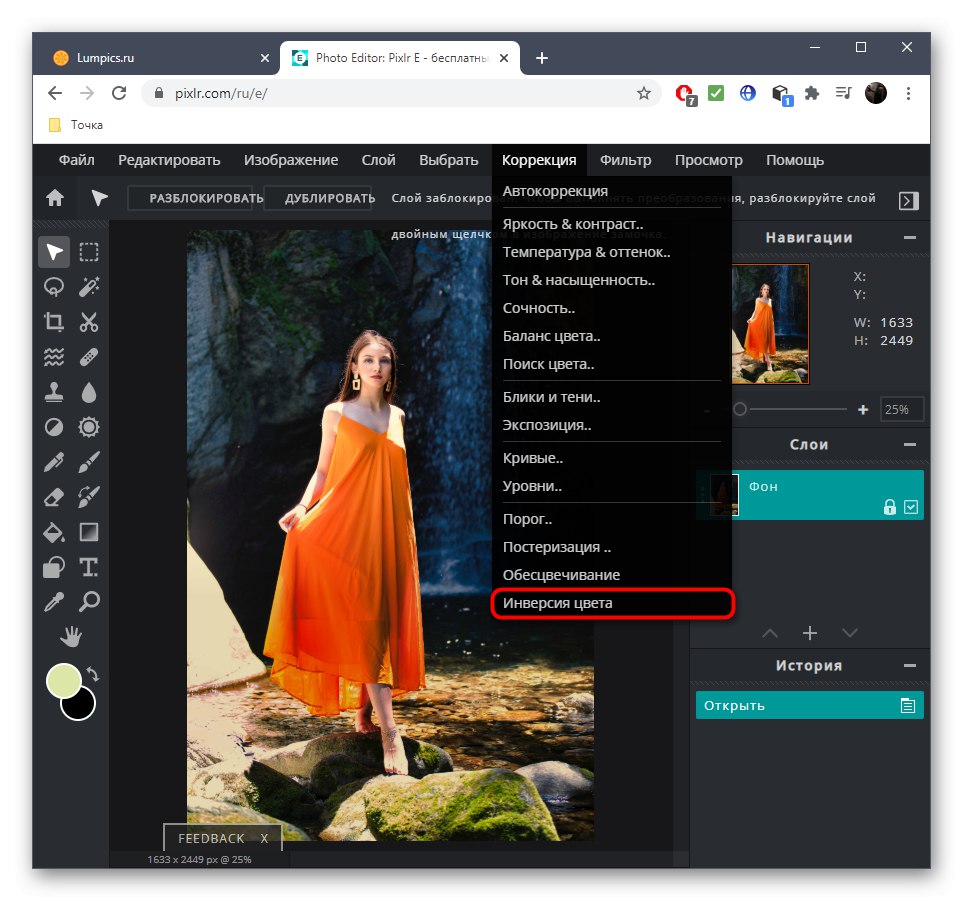
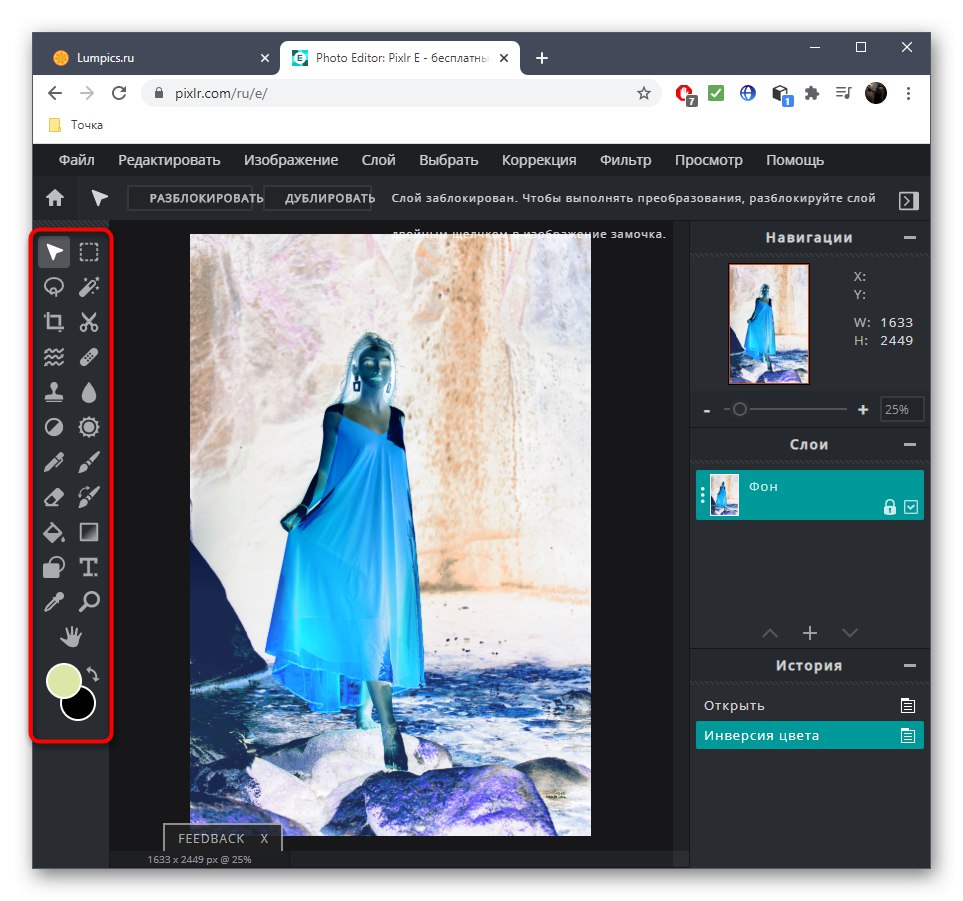
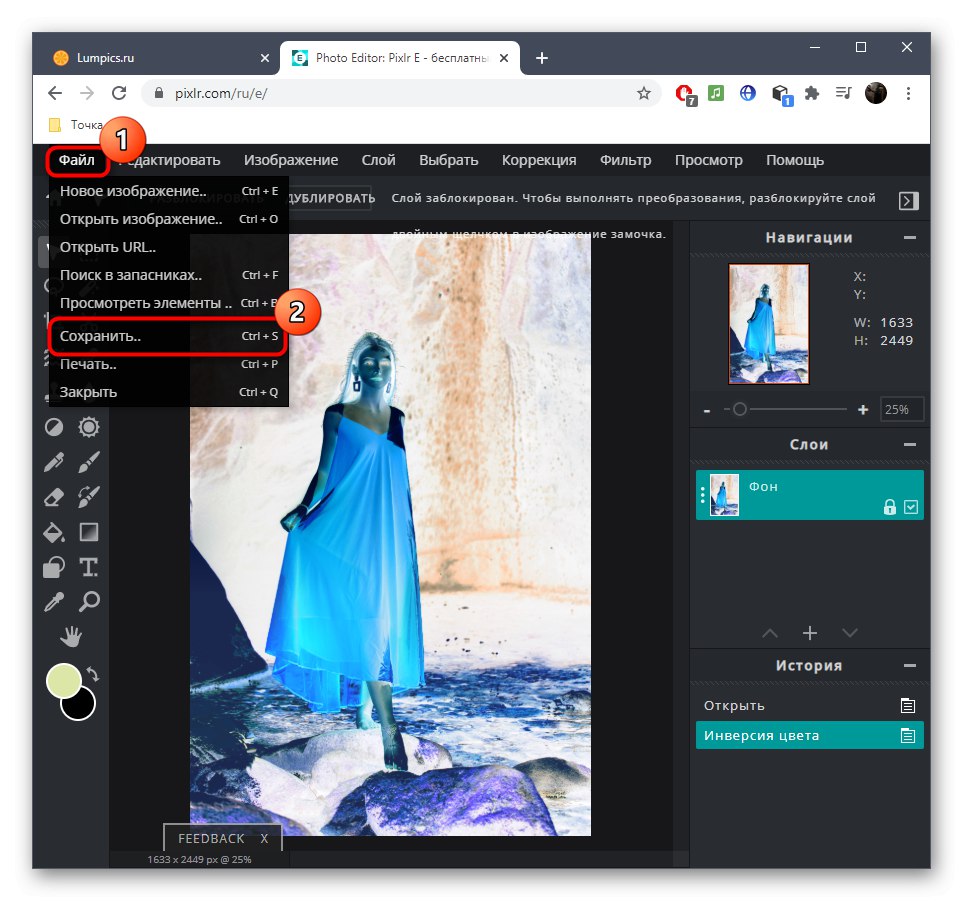
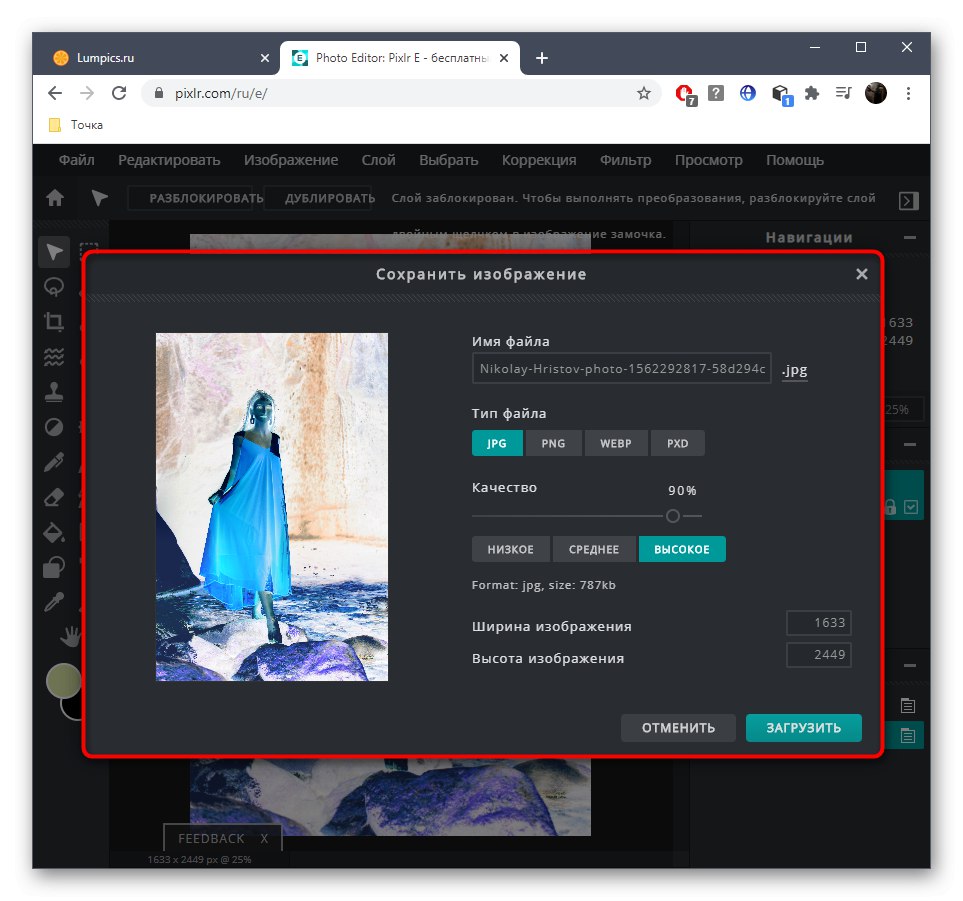
Poleg tega bi rad pojasnil, da se barvni in črno-beli negativi lahko uporabljajo tudi v klasičnih grafičnih urejevalnikih, ki se distribuirajo kot programi za Windows. Preberite naslednja navodila s klikom na spodnjo povezavo, če pravkar opisane spletne storitve niso primerne.
Več podrobnosti: Kako narediti negativ v Photoshopu