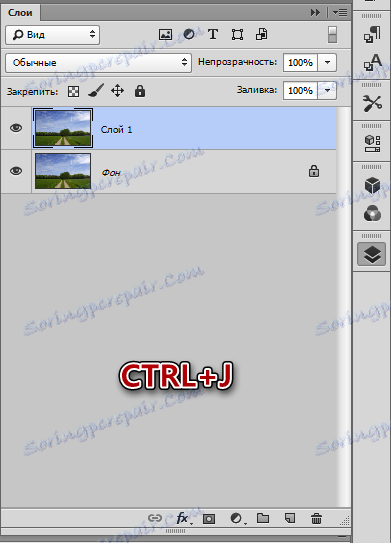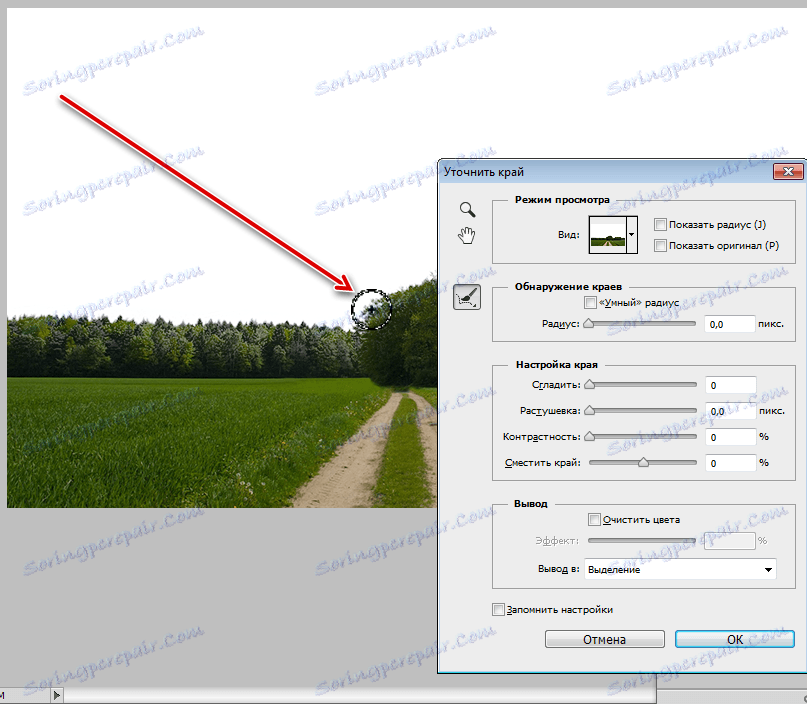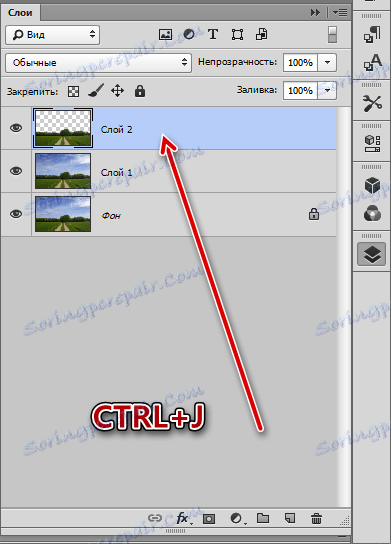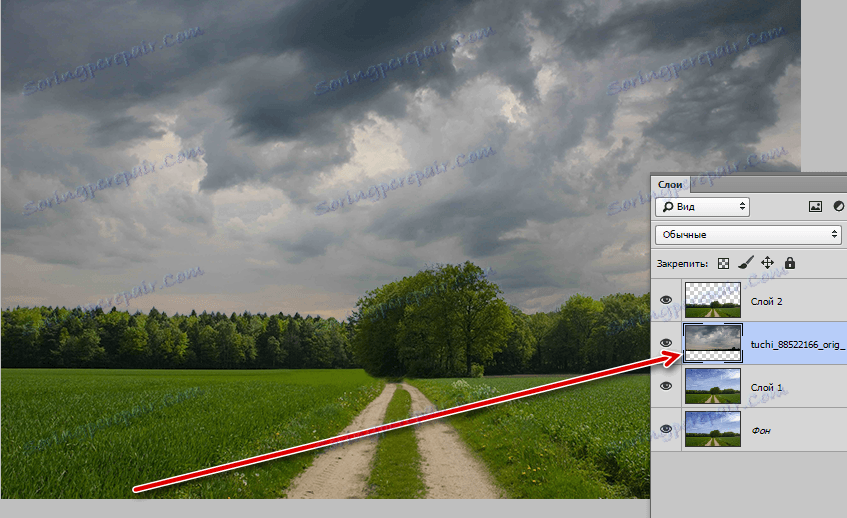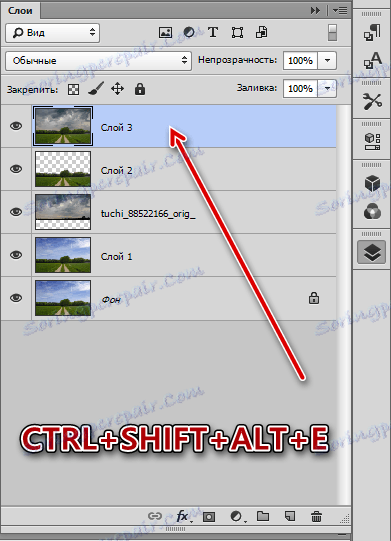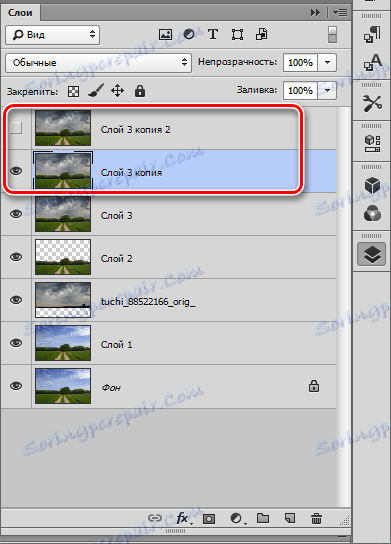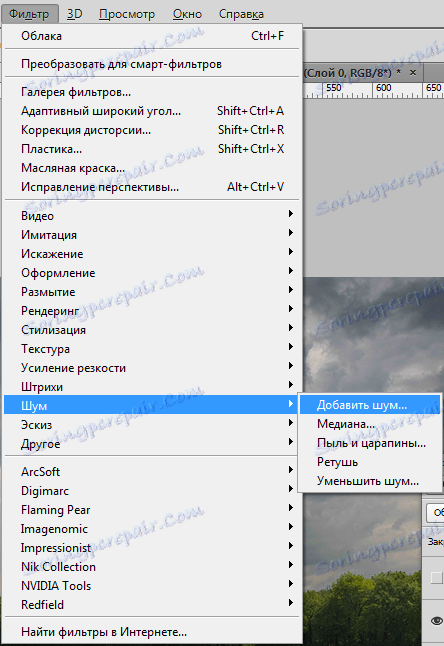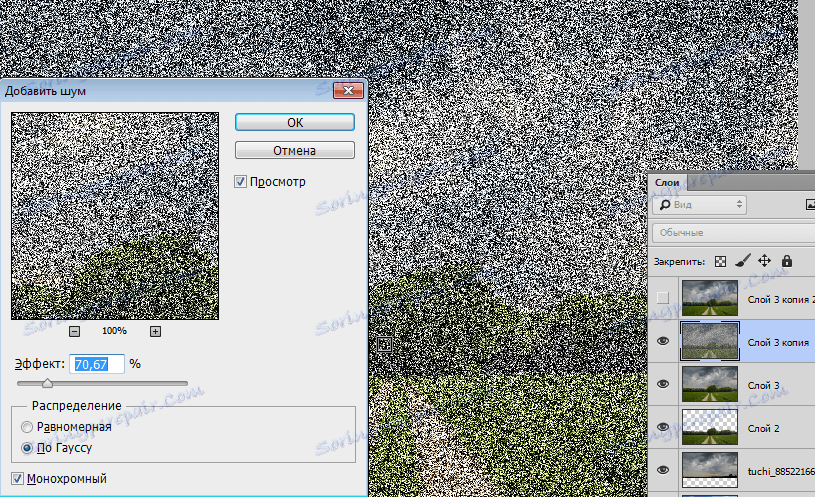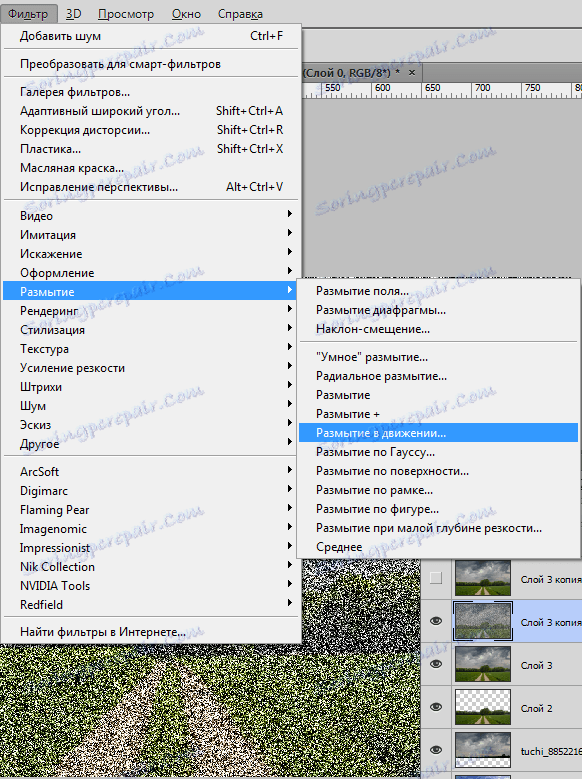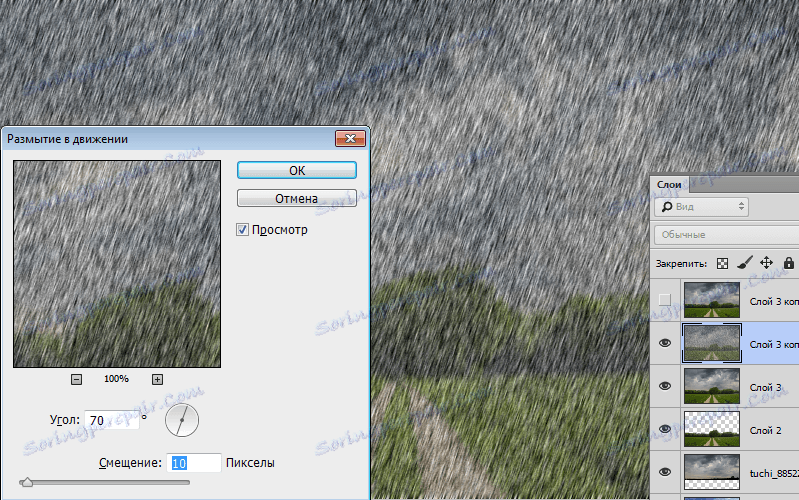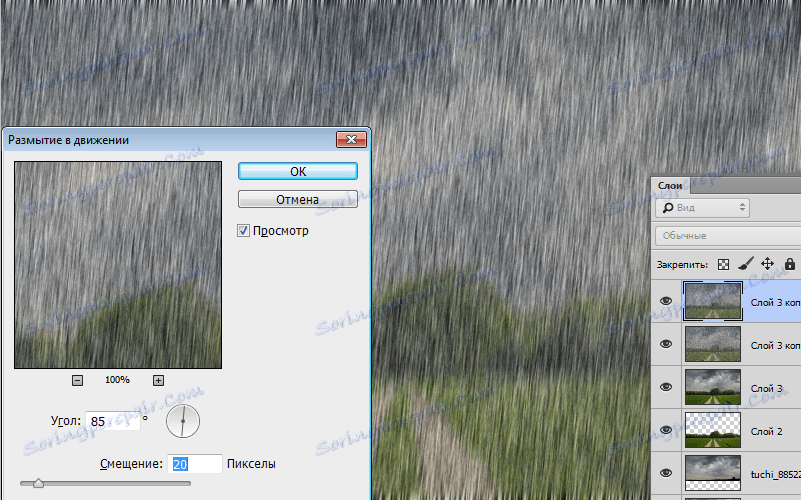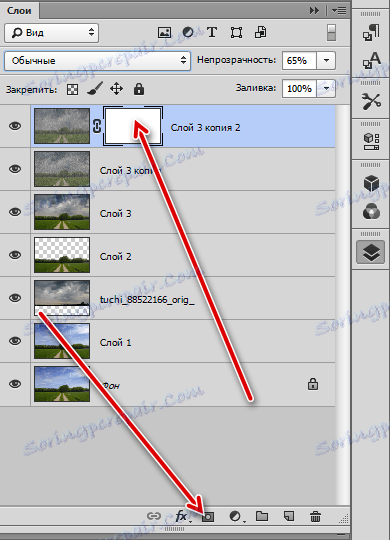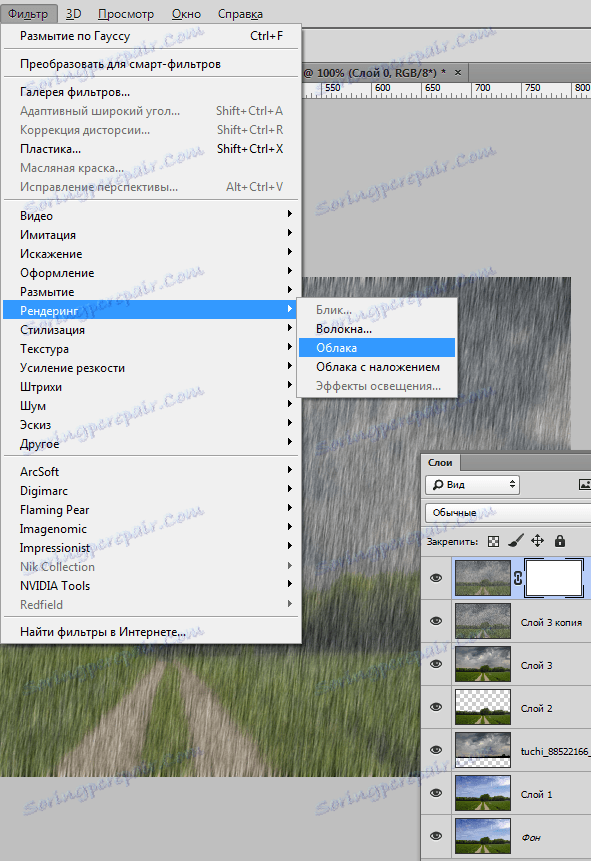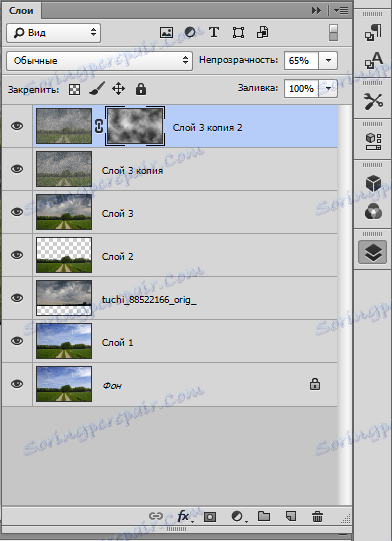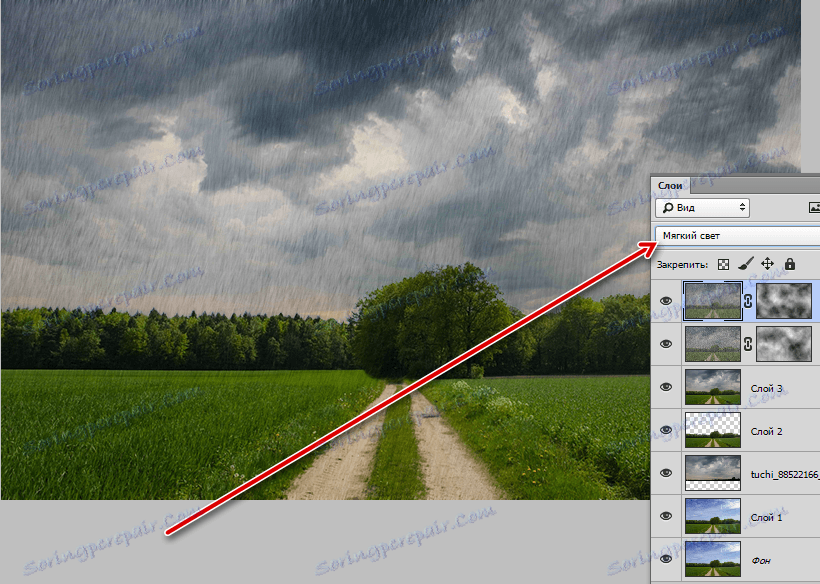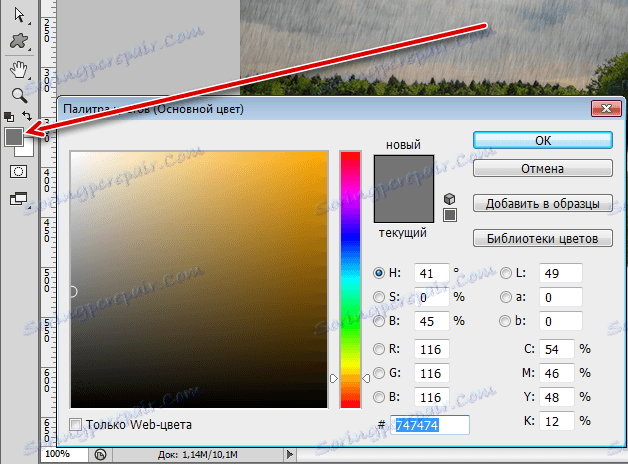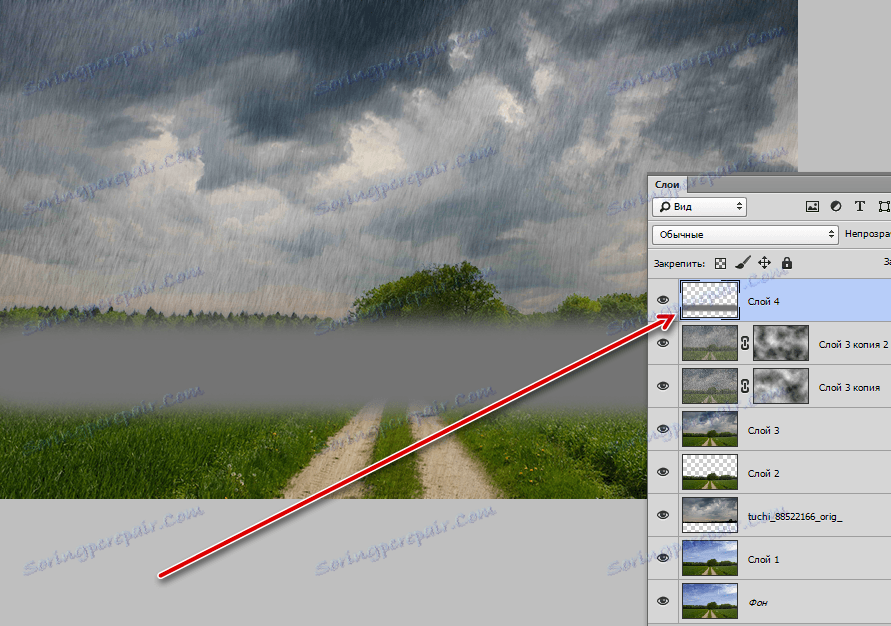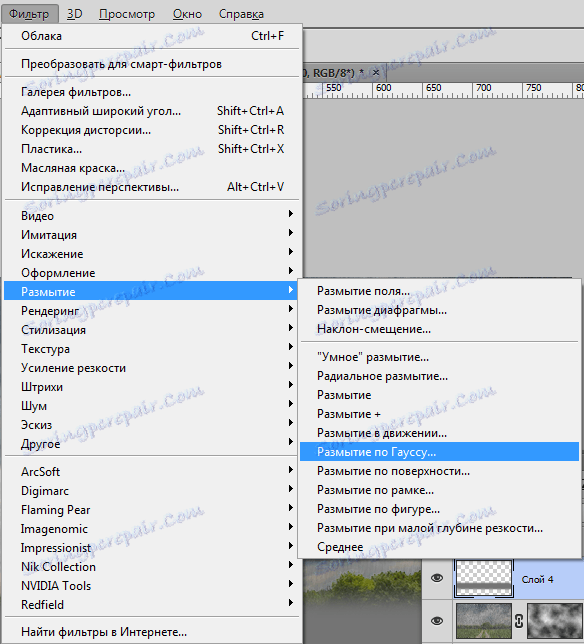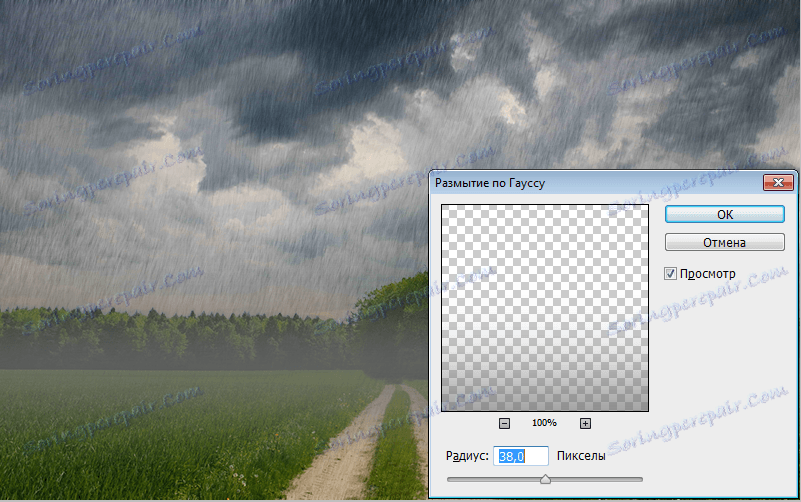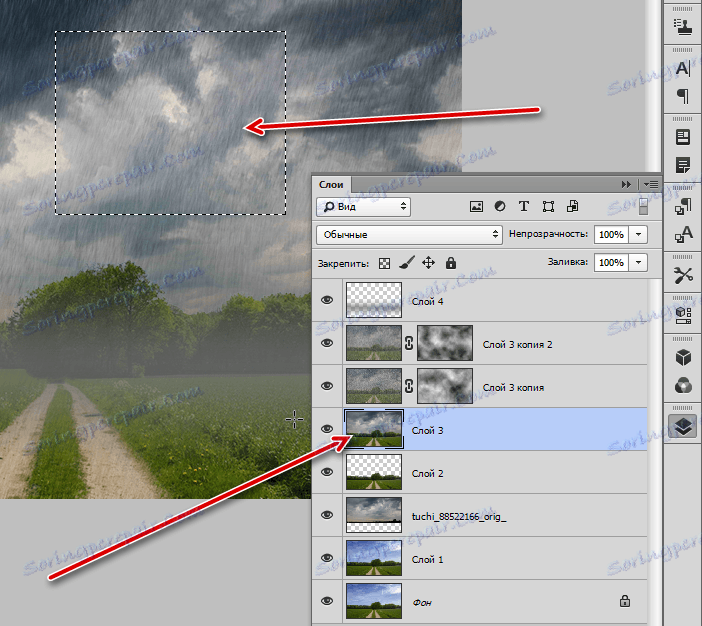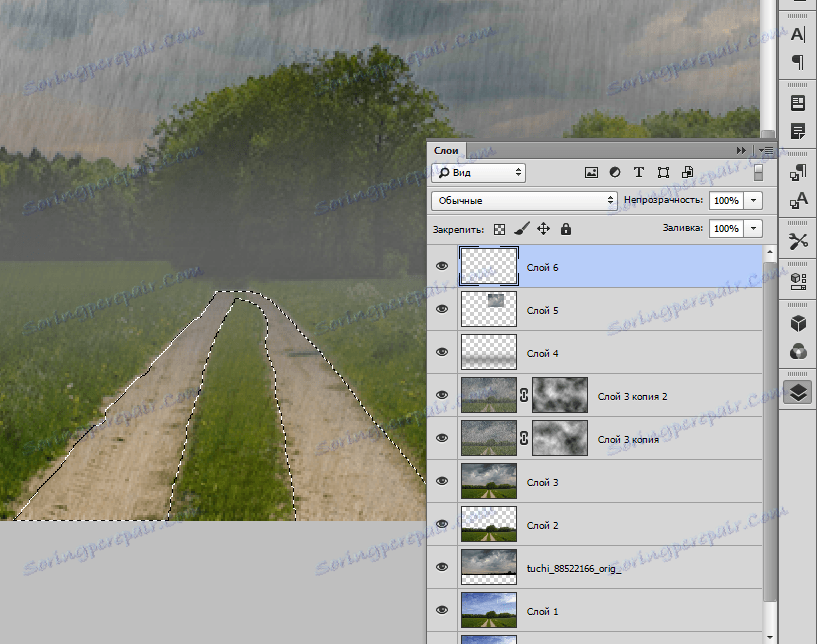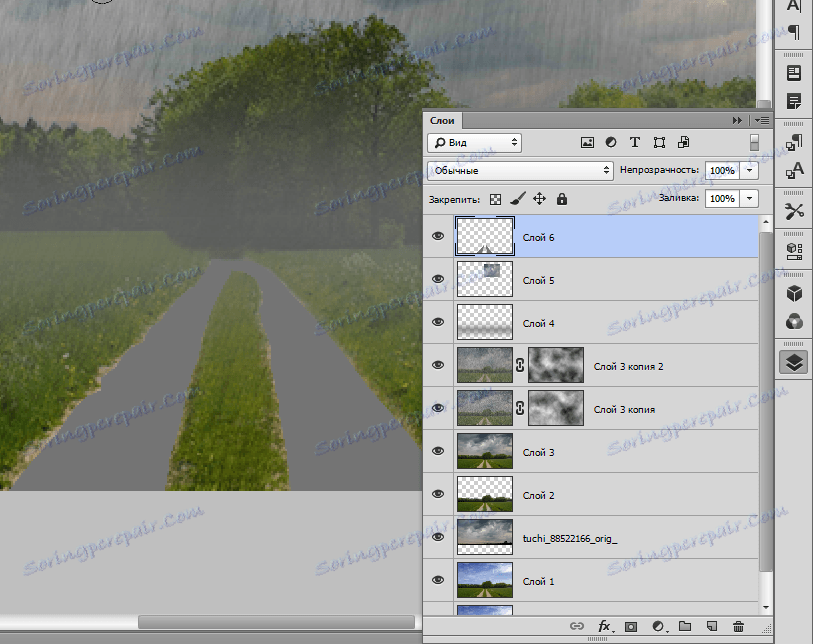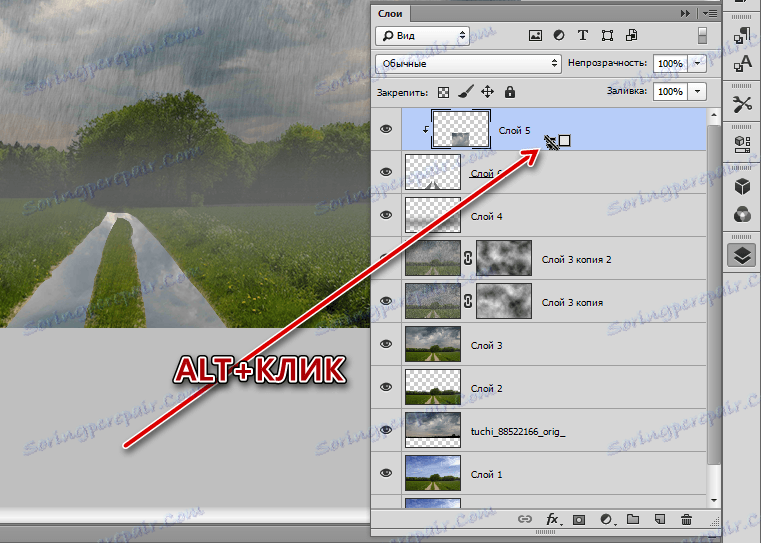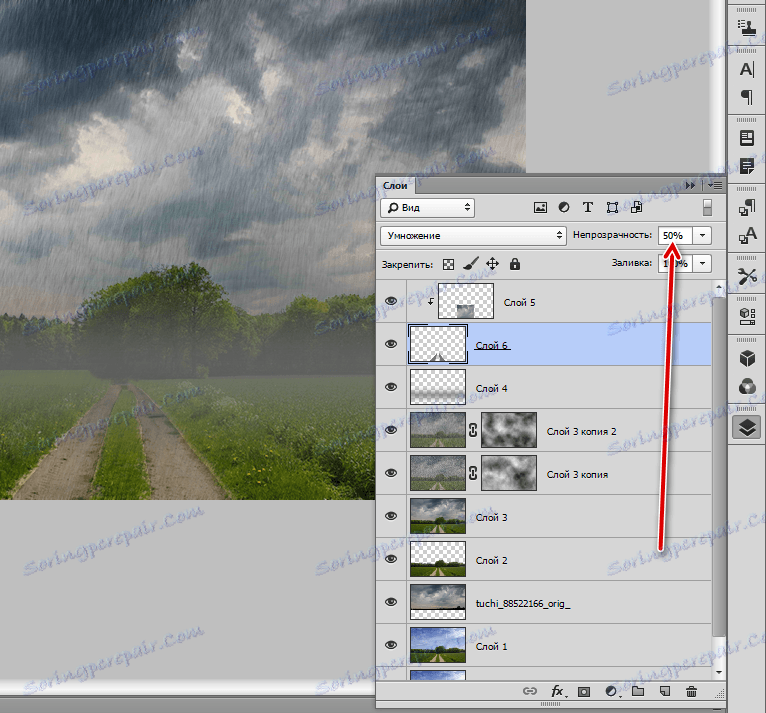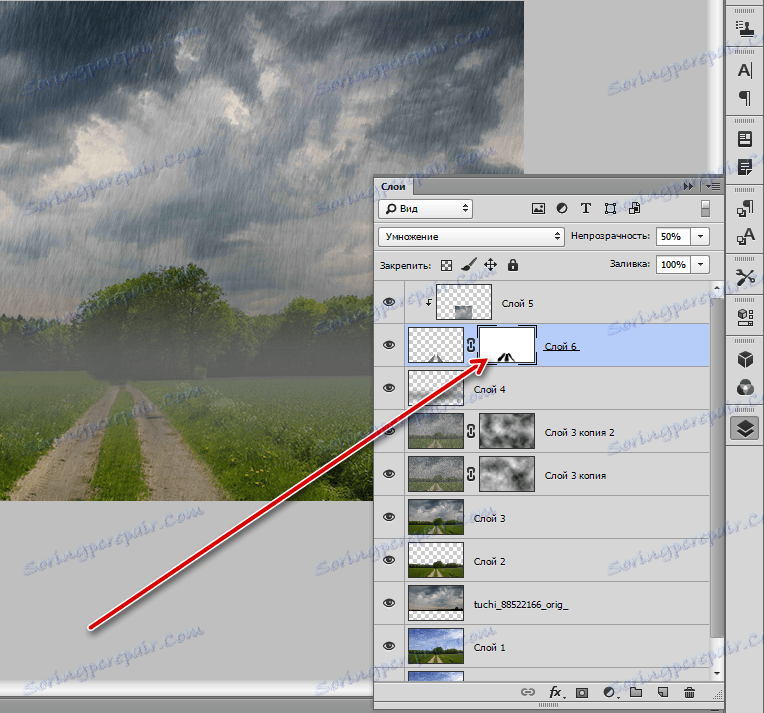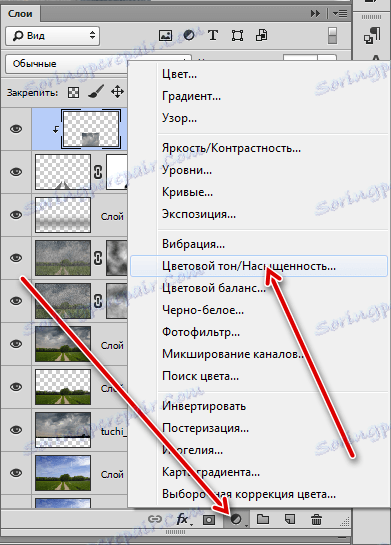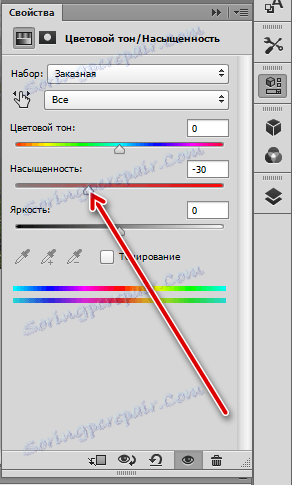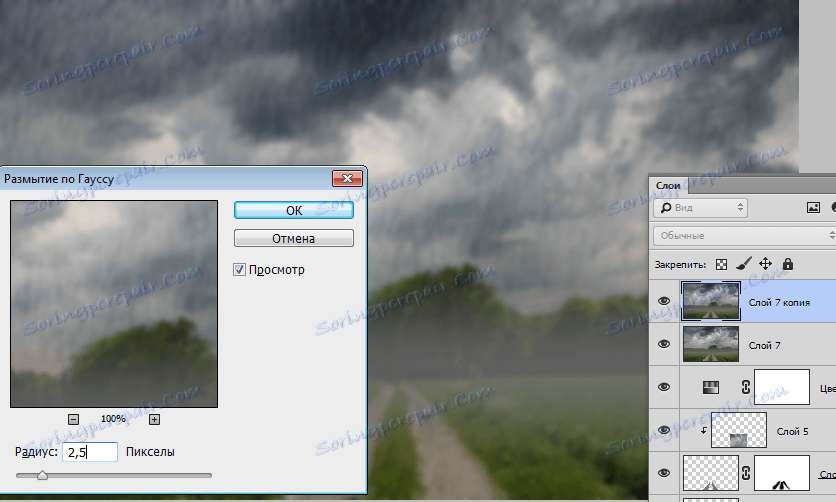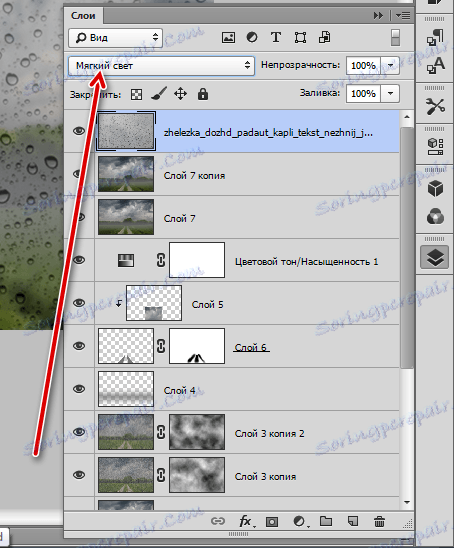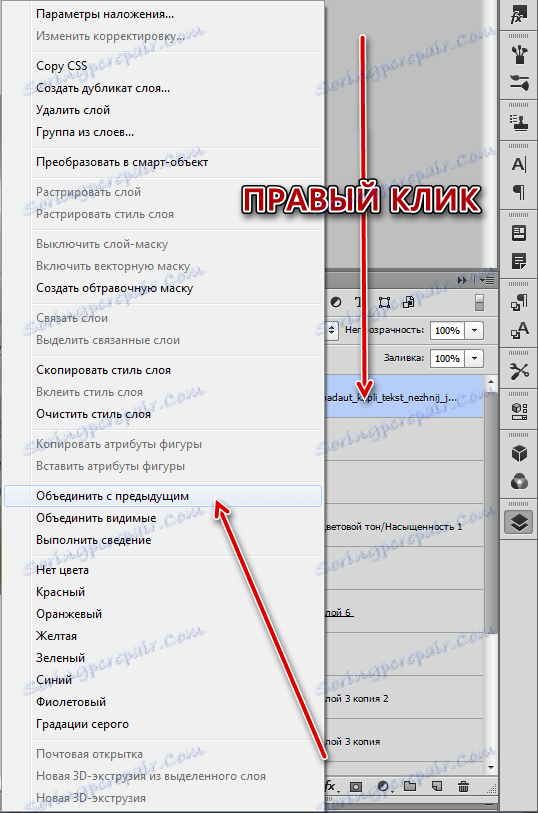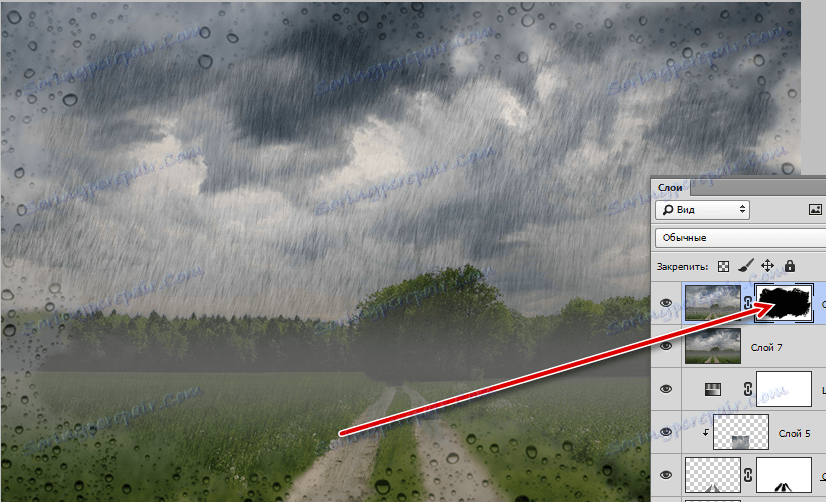Ustvarite imitacijo dežja v Photoshopu
Dež ... Fotografiranje v dežju ni prijetna dejavnost. Poleg tega so za zajemanje na fotografiji tokovi dežja morali plesati s tamburinom, vendar tudi v tem primeru je rezultat lahko nesprejemljiv.
Edina rešitev je dodati ustrezen učinek končani sliki. Danes poskušamo eksperimentirati s filtri Photoshop "Add noise" in "Blur in motion" .
Vsebina
Imitacija dežja
Za lekcijo so bile izbrane takšne slike:
- Krajina, ki jo bomo uredili.
![Izvirni volitve Krajina]()
- Slika z oblaki.
![Začetna podoba oblaka]()
Zamenjava neba
- Odprite prvo sliko v Photoshopu in ustvarite kopijo ( CTRL + J ).
![Ustvarite kopijo izvorne plasti]()
- Nato izberite orodno vrstico "Quick Selection" .
![Hitro izbiranje orodja]()
- Kroži gozdo in polje.
![Označevanje gozda]()
- Za natančnejšo izbiro vrhov dreves kliknite na gumb "Refine Edge" na zgornji plošči.
![Button Izboljšajte rob]()
- V oknu funkcije se ne dotikajte nobenih nastavitev, temveč preprosto skozi orodje na meji gozda in neba večkrat. Izberite izhod "V izboru" in kliknite V redu .
![Natančna izbira dreves]()
- Sedaj pritisnite CTRL + J , kopirate izbor na nov sloj.
![Kopirajte izbor na nov sloj]()
- Naslednji korak je, da sliko oblikujemo z oblaki v našem dokumentu. Poiščite in povlecite v okno Photoshop. Oblaki morajo biti pod plastjo z izrezanim gozdom.
![Postavitev slike oblakov na dokument]()
Nebo, ki smo ga zamenjali, je pripravek končano.
Ustvarite tok dežja
- Pojdite na zgornji sloj in ustvarite tisk z CTRL + SHIFT + ALT + E.
![Ustvarjanje združene kopije plasti]()
- Ustvarite dve kopiji tiskanja, pojdite v prvo kopijo in odstranite vidnost z vrha.
![Ustvarite dve kopiji prstnega odtisa]()
- Pojdite v meni "Filter-Noise-Add Noise" .
![Filter Dodaj hrup]()
- Velikost zrn mora biti precej velika. Pogledamo posnetek zaslona.
![Nastavitve filtra Dodaj hrup]()
- Nato pojdite v meni "Filter - Blur" in izberite "Blur in Motion" .
![Zameglite filter v gibanju]()
V nastavitvah filtra nastavite kot na 70 stopinj , odmik je 10 slikovnih pik .
![Prilagodite zamegljenost za prvi sloj]()
- Kliknite V redu , pojdite na zgornji sloj in vklopite vidljivost. Še enkrat uporabite filter "Add Noise" in pojdite na "Blur in Motion" . Ta čas je 85% , odmik je 20 .
![Prilagodite zamegljenost za drugi sloj]()
- Nato ustvarite masko za zgornjo plast.
![Ustvarjanje maske za zgornji sloj]()
- Pojdite v meni "Filter - Rendering - Clouds" . Nič za konfiguriranje ni potrebno, vse se zgodi v avtomatskem načinu.
![Filtrira oblake]()
Filter bo zapolnil masko, kot je ta:
![Masko napolnite z oblaki]()
- Te ukrepe je treba ponoviti na drugi plasti. Po zaključku morate spremeniti način mešanja za vsak sloj na "Soft Light" .
![Spremenite način mešanja plasti z dežjem]()
Ustvarite meglo
Kot veste, med dežjem se vlažnost dvigne in nastane megla.
- Ustvarite novo plast,
![Izbiranje orodja Brush]()
Vzemite krtačo in nastavite barvo (siva).
![Izbira barve krtače]()
- Na ustvarjeni plasti izdelamo debel trak.
![Megla prazna]()
- Pojdite v meni "Filter - Blur - Gaussian Blur" .
![Filter izbor Gaussian Blur]()
Vrednost polmera je nastavljena z »oko«. Rezultat mora biti preglednost celotnega pasu.
![Prilagajanje Gaussove zameglitve]()
Mokra cesta
Nato bomo delali s cesto, ker dežuje in bi moralo biti mokro.
- Vzamemo orodje "Pravokotno območje"
![Pravokotno orodje]()
pojdite na plast 3 in izberite kos neba.
![Izbira dela neba]()
Nato pritisnite CTRL + J , kopirajte območje na novo plast in ga postavite na zgornji vrh palete.
- Nato morate izbrati cesto. Ustvarite novo plast, izberite "Straight Lasso" .
![Straight Lasso Tool]()
- Izberemo obe skladi hkrati.
![Označevanje ceste]()
- Vzemite krtačo in barvo izbrane površine s katero koli barvo. Izberite izbiro s tipkami CTRL + D.
![Polnjenje izbranega dela ceste]()
- Ta sloj premikamo pod plastjo z delom neba in postavimo ploskev na cesto. Nato držite ALT in kliknite na mejo plasti, tako da ustvarite masko za odrezovanje.
![Ustvarjanje maske za zapiranje]()
- Nato pojdite na plast s cesto in zmanjšajte njegovo nepreglednost na 50% .
![Zmanjšanje motnosti plasti s cesto]()
- Če želite olajšati ostre robove, ustvarite masko za ta sloj, vzemite črno krtačo z nepreglednostjo 20-30% .
![Nastavitev motnosti čopiča]()
- Mi gremo vzdolž cestne konture.
![Smoothing Borders]()
Zmanjševanje nasičenosti barve
Naslednji korak je zmanjšanje celotne nasičenosti barve na fotografiji, saj se barve med dežjem nekoliko zbledijo.
- Uporabite prilagoditveno plast "Hue / Saturation" .
![Korekcijska plast Barvni ton-Nasičenost]()
- Premaknite ustrezni drsnik na levo.
![Nastavitev nasičenja]()
Končna obdelava
Ostanek je ustvariti iluzijo steklenega stekla in dodati dežne kaplje. V omrežju so predstavljene teksture s kapljicami v širokem obsegu.
- Ustvarite grafični tisk ( CTRL + SHIFT + ALT + E ) in nato še eno kopijo ( CTRL + J ). Zgornji izrezek rahlo izbrišite z Gaussom.
![Ustvarjanje iluzije steklenega stekla]()
- Postavite teksturo s kapljicami na sam vrh palete in spremenite način mešanja na "Soft Light" .
![Spremenite način mešanja za plasti teksture]()
- Združite zgornji sloj s prejšnjim.
![Združevanje zgornjega sloja s prejšnjo]()
- Ustvarite masko za združeni sloj (bela), vzemite črno krtačo in izbrišite del plasti.
![Brisanje zgornje plasti]()
- Poglejmo, kaj imamo.
![Rezultat obdelave slike z imitacijo dežja]()
Če se vam zdi, da so tokovi dežja preveč poudarjeni, lahko zmanjšate nepreglednost ustreznih slojev.
To zaključuje lekcijo. Uporaba tehnik, ki so bile opisane danes, lahko simulirate dež na skoraj vseh slikah.