Kako narediti diaprojekcijo fotografij
V preteklosti je bilo med filmskimi kamerami precej hudobno, če bi posneli slike. Zato je toliko fotografij, na primer naših starih staršev. Zdaj, v povezavi s hitrim razvojem tehnologije in pocenitvijo predhodno zelo drage opreme, so se kamere pojavile skoraj povsod. Kompaktne "milo škatle", pametne telefone, tablične računalnike - povsod obstaja vsaj en modul kamere. Kaj je to pripeljalo, je znano vsem - zdaj skoraj vsak od nas naredi dan več kadrov v dan kot naše babice v njihovem celotnem življenju! Seveda, včasih želite shraniti za spomin, ni le niz izoliranih fotografij, ampak prava zgodba. To bo pomagalo pri ustvarjanju diaprojekcije.
Očitno je, da obstajajo specializirani programi, katerih pregled je že objavljen na naši spletni strani. Ista lekcija bo potekala na primeru Bolide SlideShow Creator. Razlog za to izbiro je preprost - to je edini popolnoma brezplačen program te vrste. Seveda, za enkratno uporabo, lahko uporabite več funkcionalnih preskusnih različic plačanih izdelkov, vendar je na dolgi rok ta program bolj primeren. Torej, poglejmo sam proces.
Prenesite programsko opremo Bolide SlideShow Creator
Vsebina
Dodajanje fotografij
Najprej morate izbrati fotografije, ki jih želite videti v diaprojekciji. Naj bo preprosto:
1. Kliknite gumb »Dodaj fotografijo v knjižnico« in izberite slike, ki jih potrebujete. To lahko storite tudi tako, da preprosto povlečete in spustite iz mape v programsko okno.
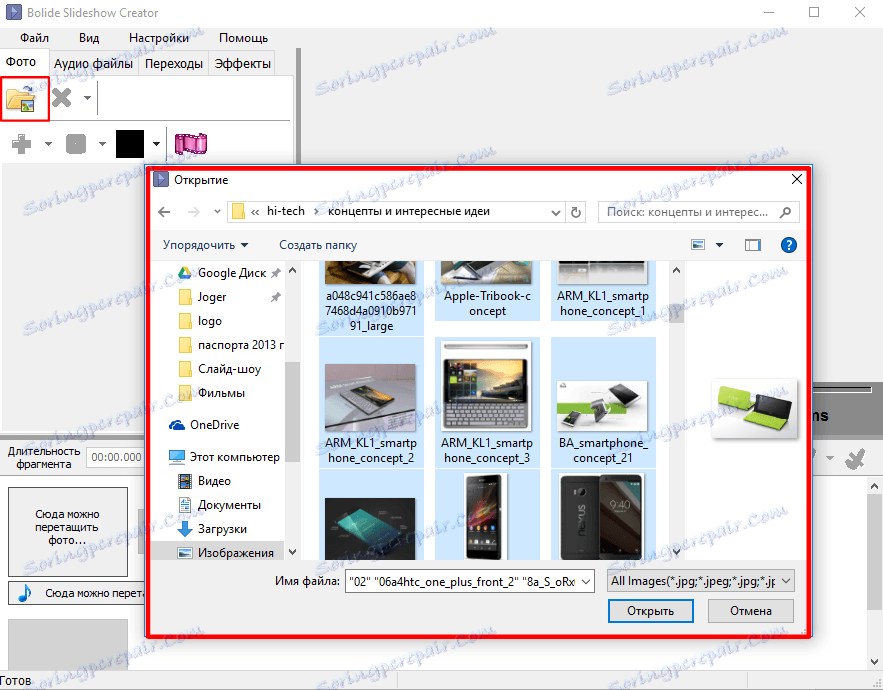
2. Če želite sliko vstaviti v drsnik, jo povlecite iz knjižnice na dno okna.

3. Po potrebi spremenite vrstni red diapozitivov tako, da jih preprosto povlečete na želeno mesto.
4. Po potrebi vstavite prazen prosojnik izbrane barve s klikom na ustrezen gumb - lahko se kasneje prikaže, da mu dodate besedilo.
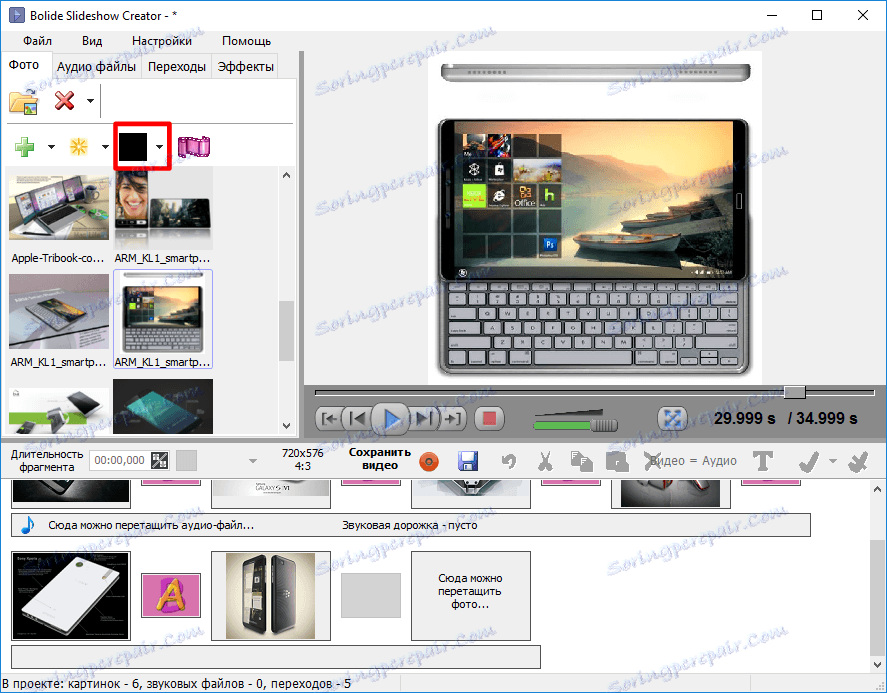
5. Nastavite dolžino skladbe. Uporabite puščice ali tipkovnico.
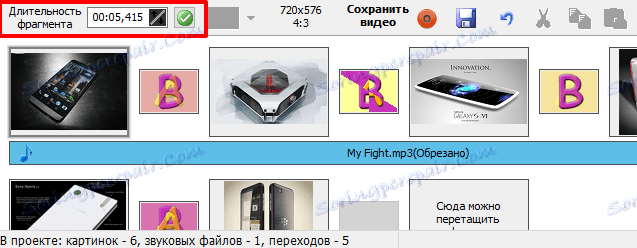
6. Izberite želeno ločljivost za celotno diaprojekcijo in način vstavljanja fotografije.

Dodaj zvočni posnetek
Včasih je potrebno z glasbo narediti diaprojekcijo, da bi poudarili potrebno vzdušje ali preprosto vstavili vnaprej zabeležene pripombe. Za to:
1. Kliknite jeziček zvočnih datotek
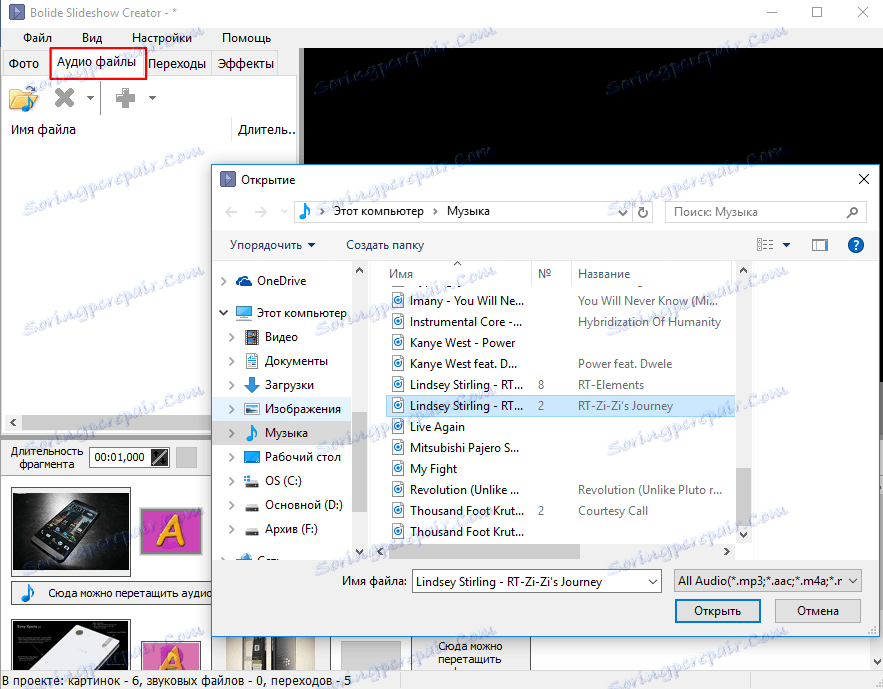
2. Kliknite gumb "Dodaj zvočne datoteke v knjižnico" in izberite želene skladbe. Prav tako lahko povlečete in spustite datoteke, ki jih potrebujete v oknu Explorerja.
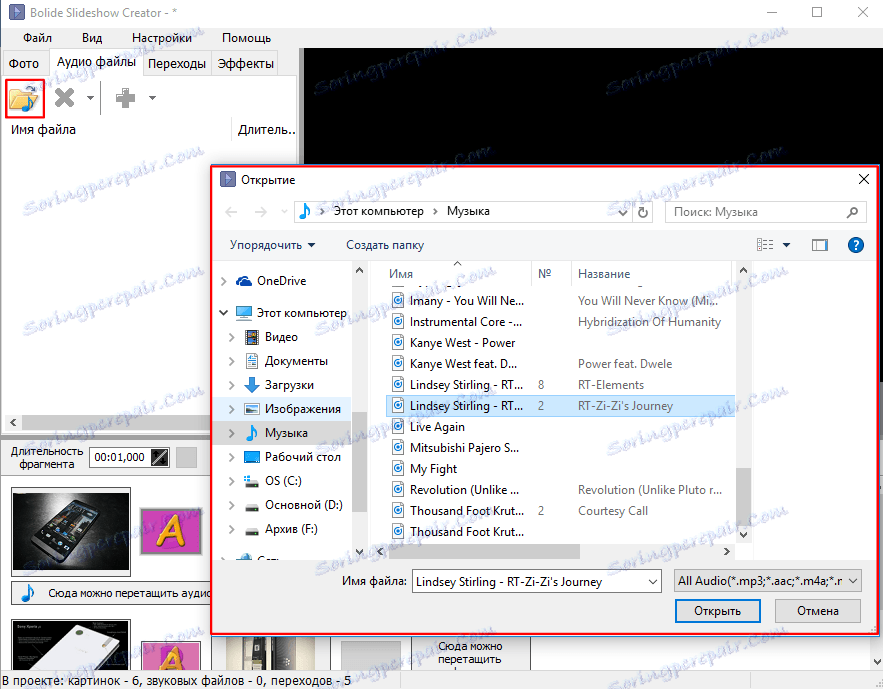
3. Povlecite skladbe iz knjižnice v projekt.
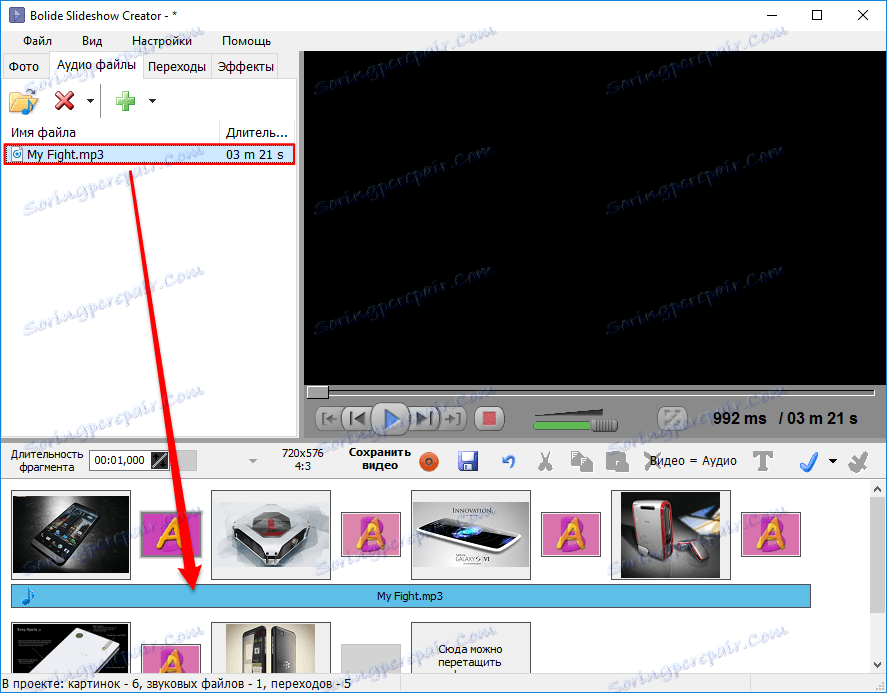
4. Po potrebi prekinite zvočni posnetek po lastni presoji. Če želite to narediti, dvakrat kliknite na skladbo v projektu in v oknu, ki se pojavi, povlecite drsnike do želenega časa. Če želite poslušati nastalo skladbo, kliknite na ustrezni gumb na sredini.
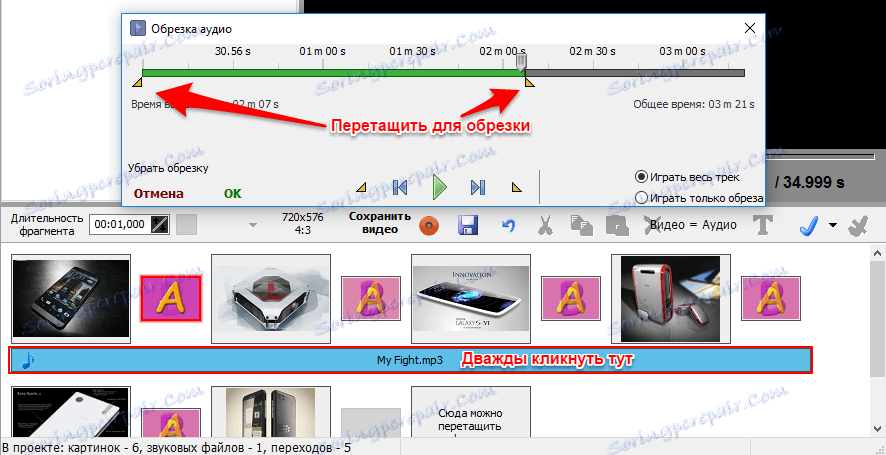
5. Če ste zadovoljni, kliknite »V redu«,
Dodajanje učinkov prehodov
Če želite, da diaprojekcijo postane lepše, dodajte učinke prehoda med želeni diapozitivi.
1. Kliknite zavihek Prehodi
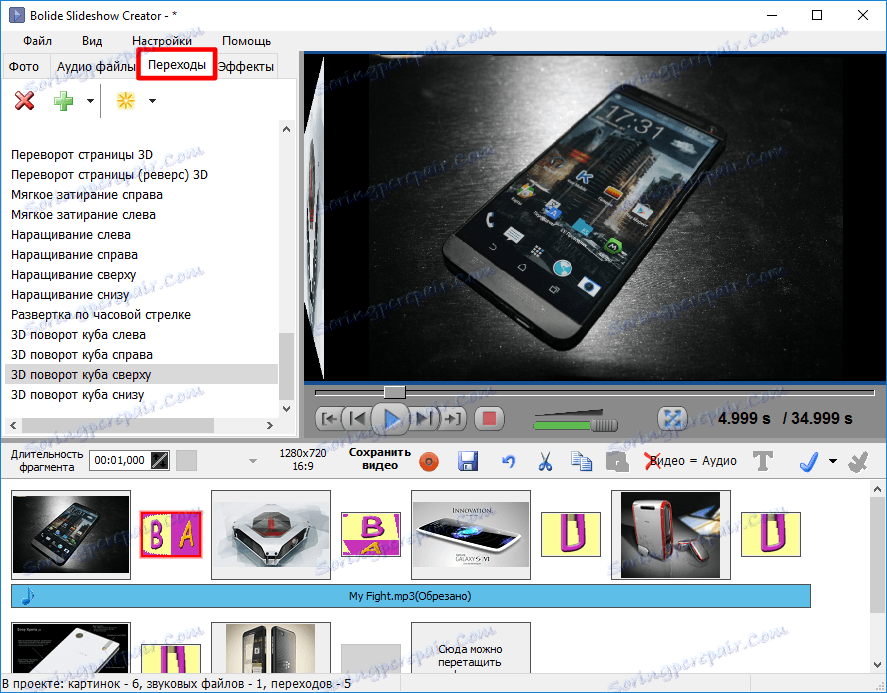
2. Za enak učinek prehoda dvokliknite na seznam. Z enim klikom lahko vidite primer, prikazan na strani.
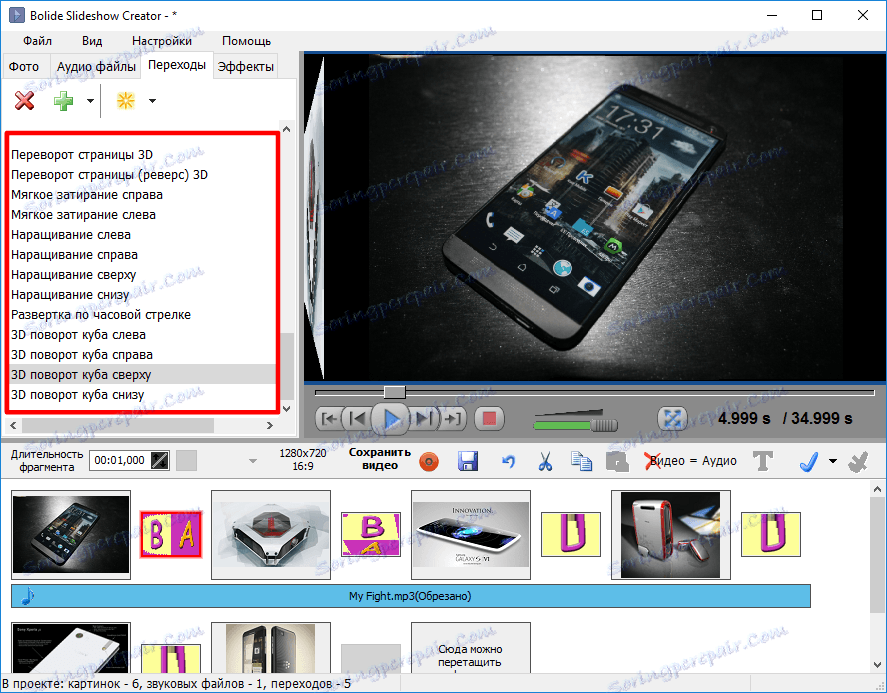
3. Če želite učinek uporabiti za določen prehod, ga povlecite v želeni položaj na projektu.
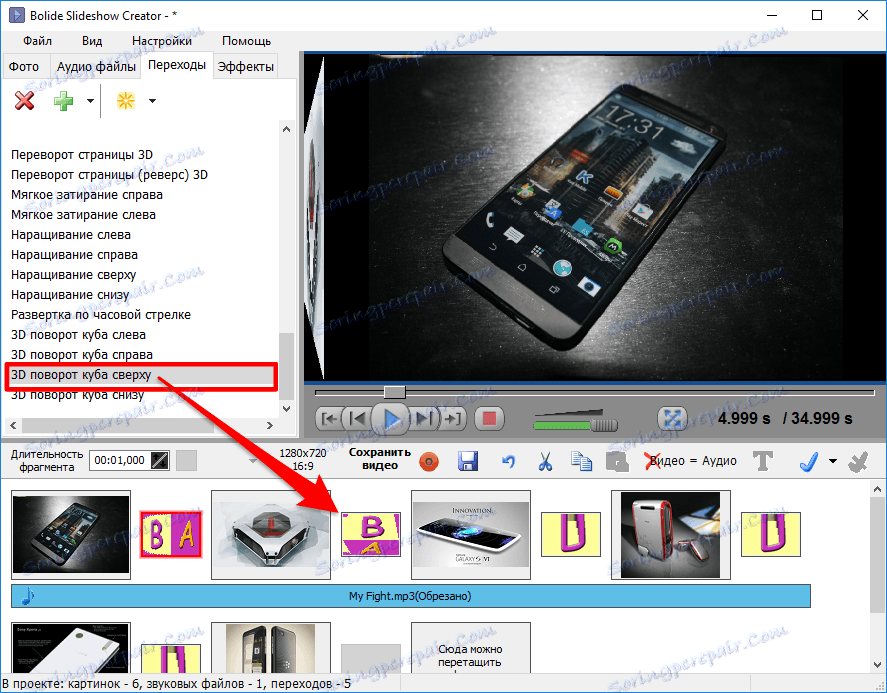
4. Nastavite čas prehoda z uporabo puščičnih tipk ali številske tipkovnice.
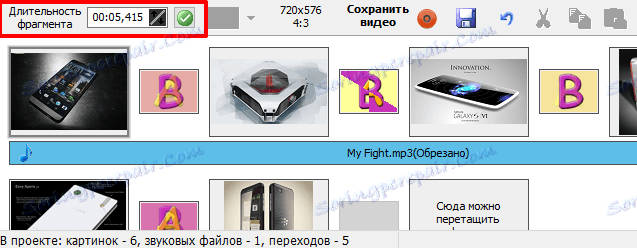
Dodajanje besedila
Besedilo je pogosto tudi sestavni del diaprojekcije. Omogoča vam predstavitev in zaključek ter dodajanje zanimivih in koristnih komentarjev in komentarjev na fotografije.
1. Izberite želeni diapozitiv in kliknite gumb »Dodaj besedilo«. Druga možnost je, da odprete kartico »Učinki« in izberete »Besedilo«.
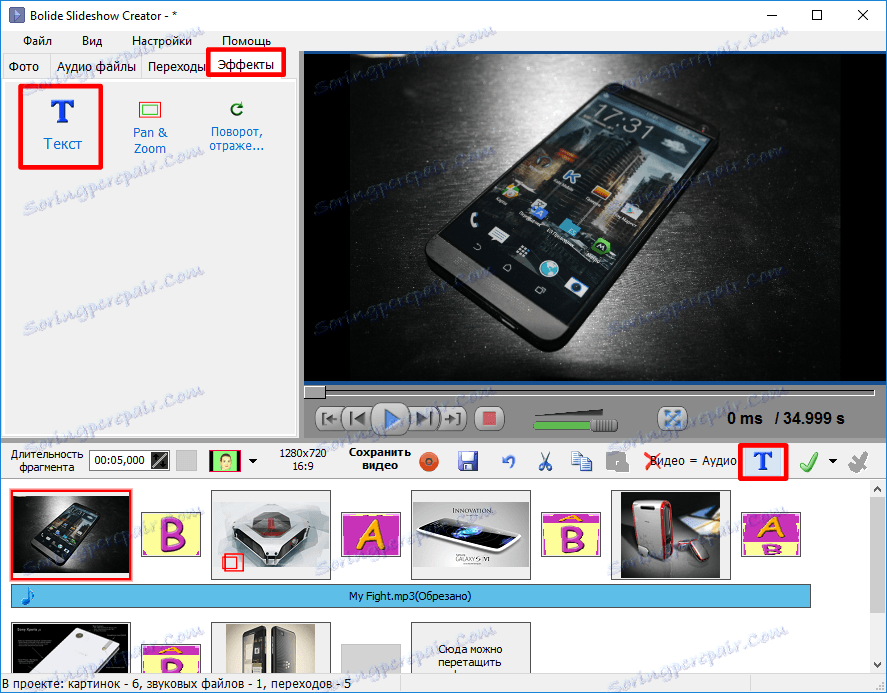
2. V okno, ki se pojavi, vnesite želeno besedilo. Tukaj lahko izberete tudi, kako poravnati besedilo: levo, sredino, desno.
Ne pozabite, da je treba besedilo zaviti v novo vrstico ročno ustvariti.
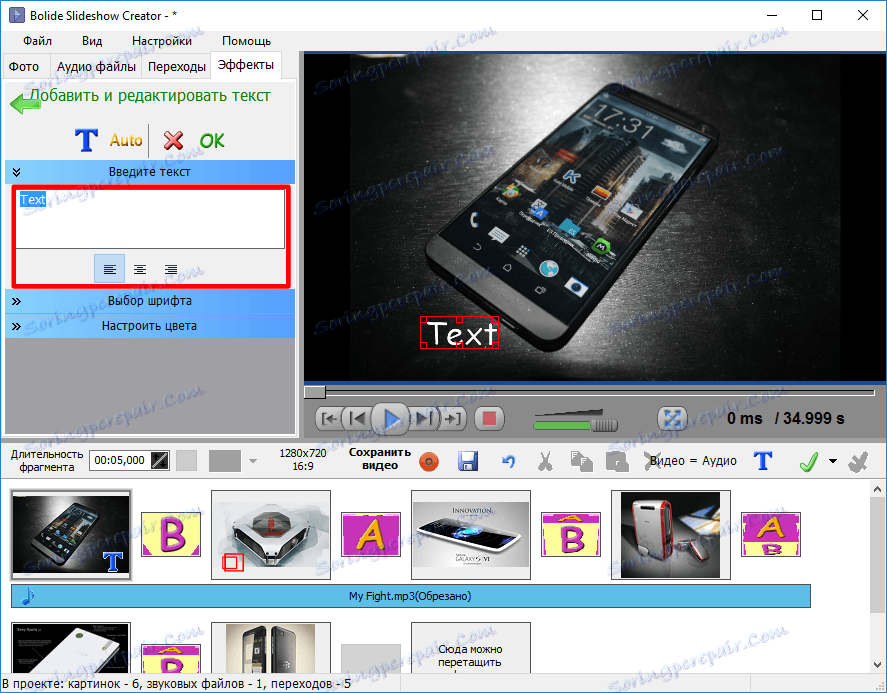
3. Izberite pisavo in njegove atribute: krepko, poševno ali podčrtano.
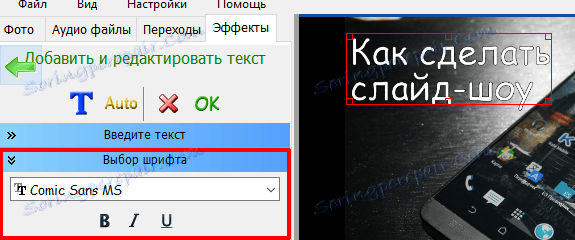
4. Prilagodite barve besedila. Uporabite lahko obe pripravljeni možnosti, kot tudi lastne odtenke za oris in napolnite. Tu lahko nastavite tudi prosojnost naslova.

5. Povlecite besedilo in ga spremenite glede na vaše zahteve.

Dodajanje učinka Pan & Zoom
Pozor, prosim! Ta funkcija je prisotna samo v tem programu!
Učinek Pan & Zoom vam omogoča, da se osredotočite na določeno območje slike, tako da ga povečate.
1. Izberite jeziček "Effects" in izberite "Pan & Zoom".

2. Izberite diapozitiv, na katerega želite uporabiti učinek in smer učinka.
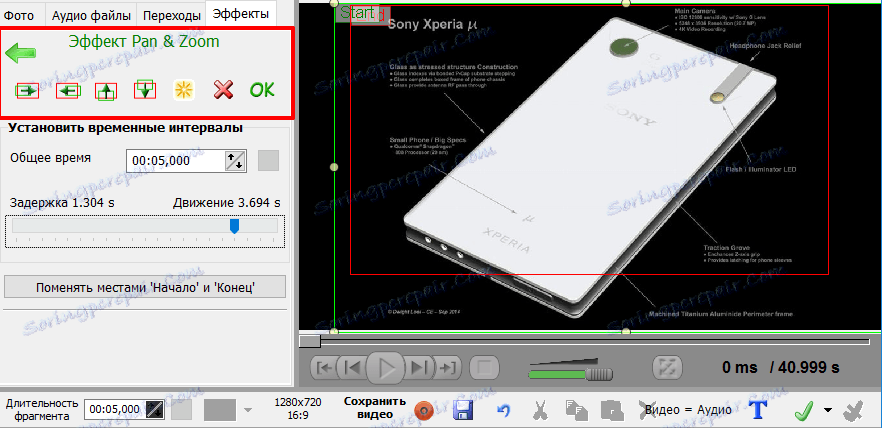
3. Vstavite okvirje začetka in konca, tako da povlečete zeleno in rdeče okvirje.
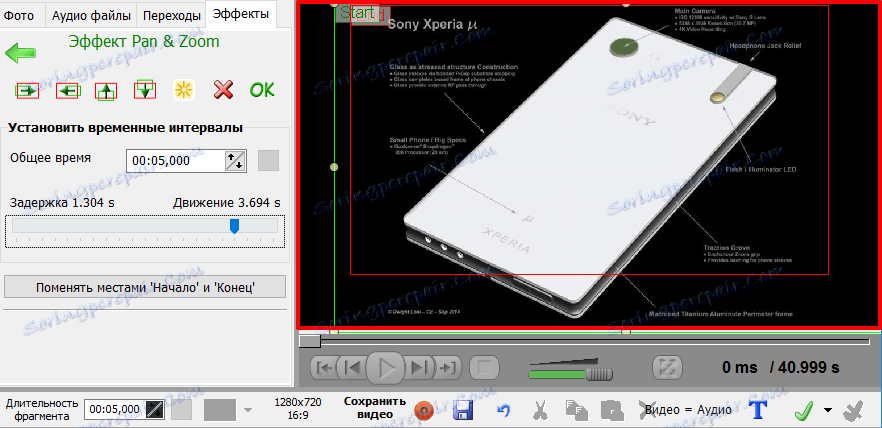
4. S premikanjem ustreznega drsnika nastavite trajanje zakasnitve in premikanja.
5. Kliknite OK.
Shranjevanje diaprojekcije
Končna faza je, da shranite dokončano diaprojekcijo. Projekt lahko shranite v poznejši ogled in urejanje v istem programu ali ga izvozite v video format, kar je bolje.
1. V menijski vrstici izberite »File« in na seznamu, ki se prikaže, kliknite »Shrani kot video datoteko ...«.
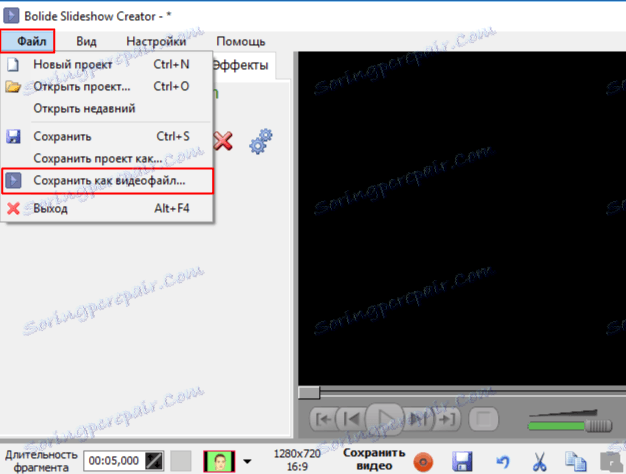
2. V pogovornem oknu, ki se prikaže, navedite kraj, kamor želite shraniti videoposnetek, podati ime in izbrati tudi obliko in kakovost.
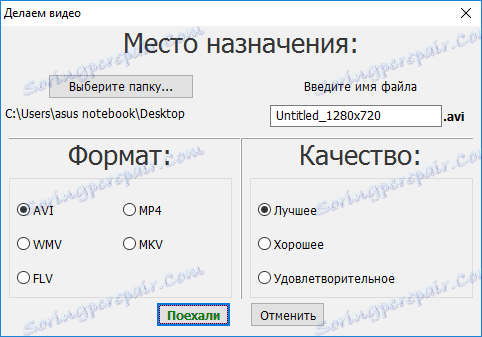
3. Počakajte, dokler ni pretvorba končana.
4. Uživajte v rezultatu!
Zaključek
Kot vidite, je ustvarjanje diaprojekcije zelo enostavno. Potrebno je natančno upoštevati vse korake, da dobite kakovosten videoposnetek, ki vas bo prosil celo let kasneje.