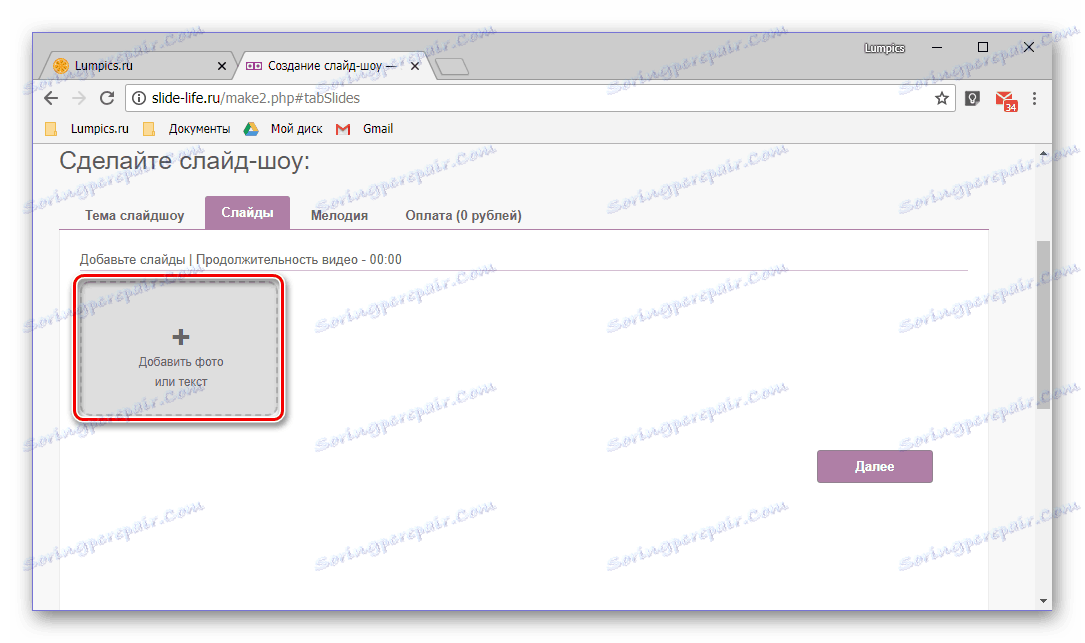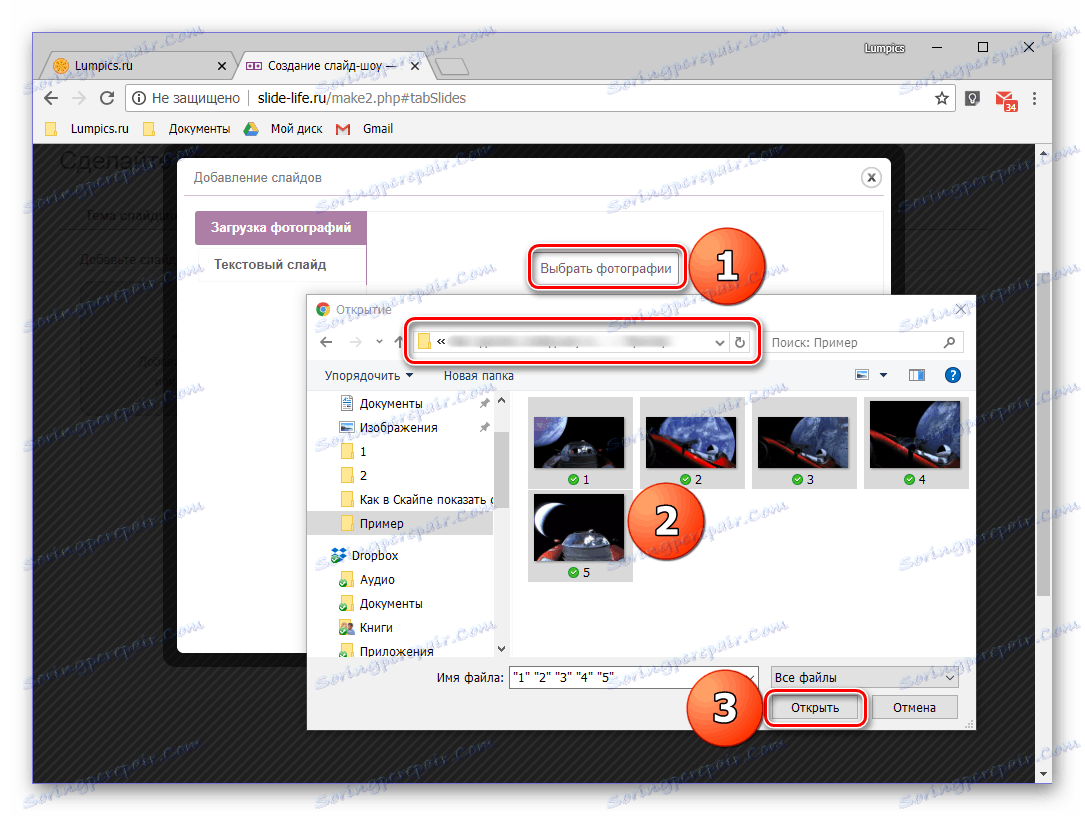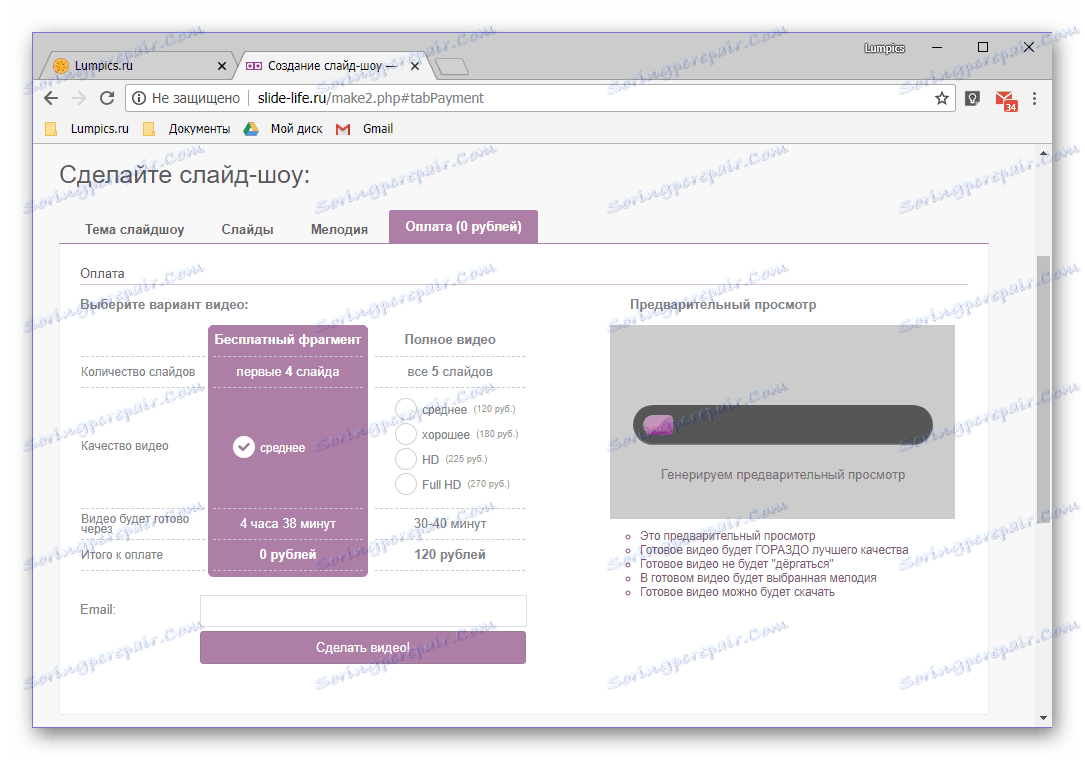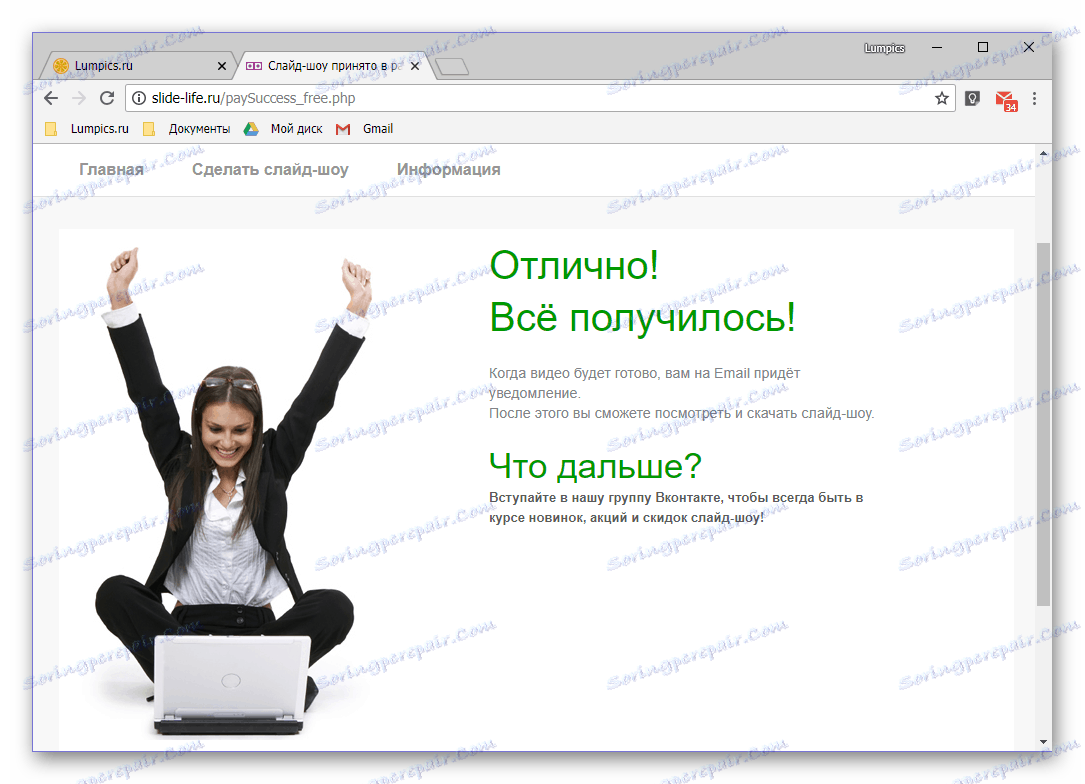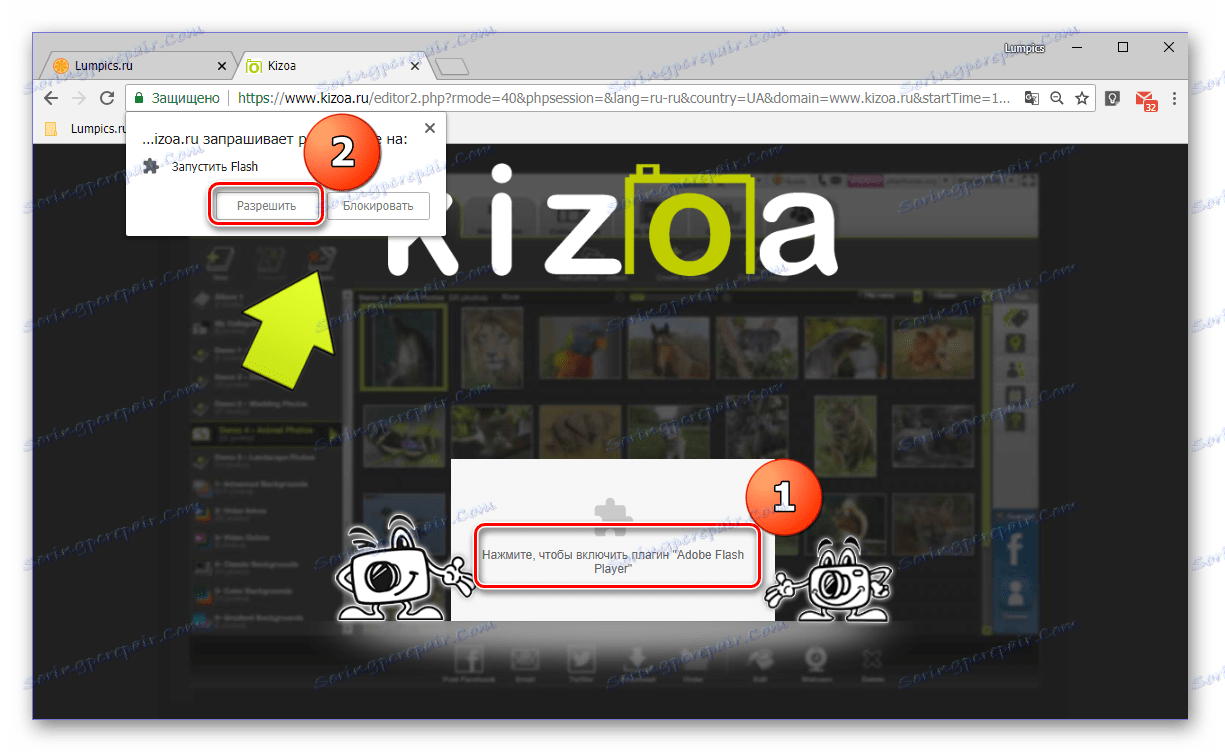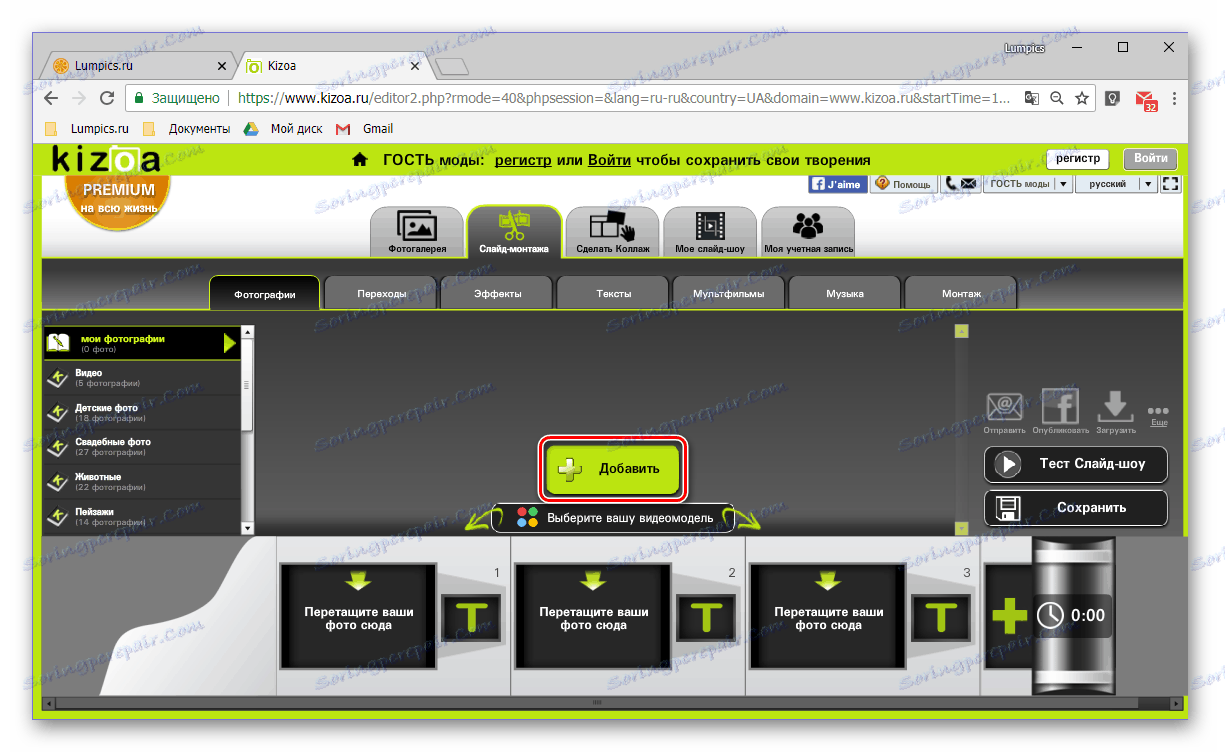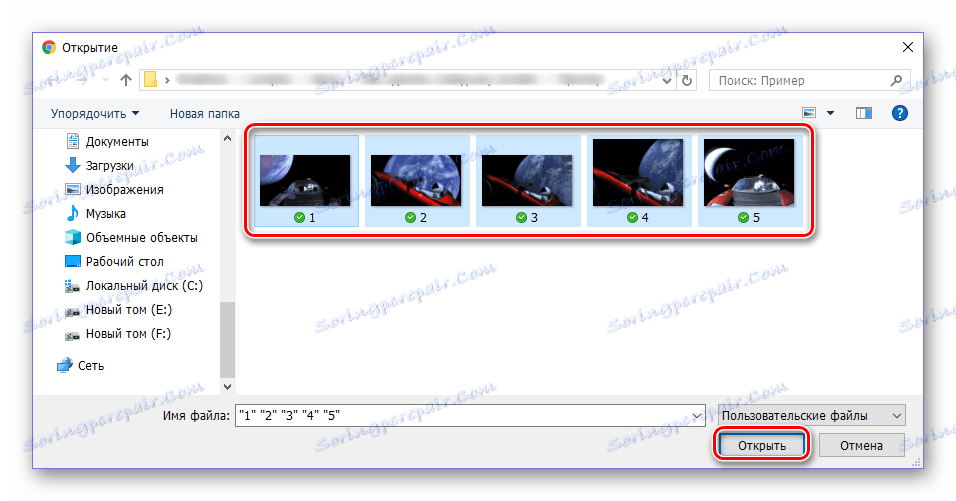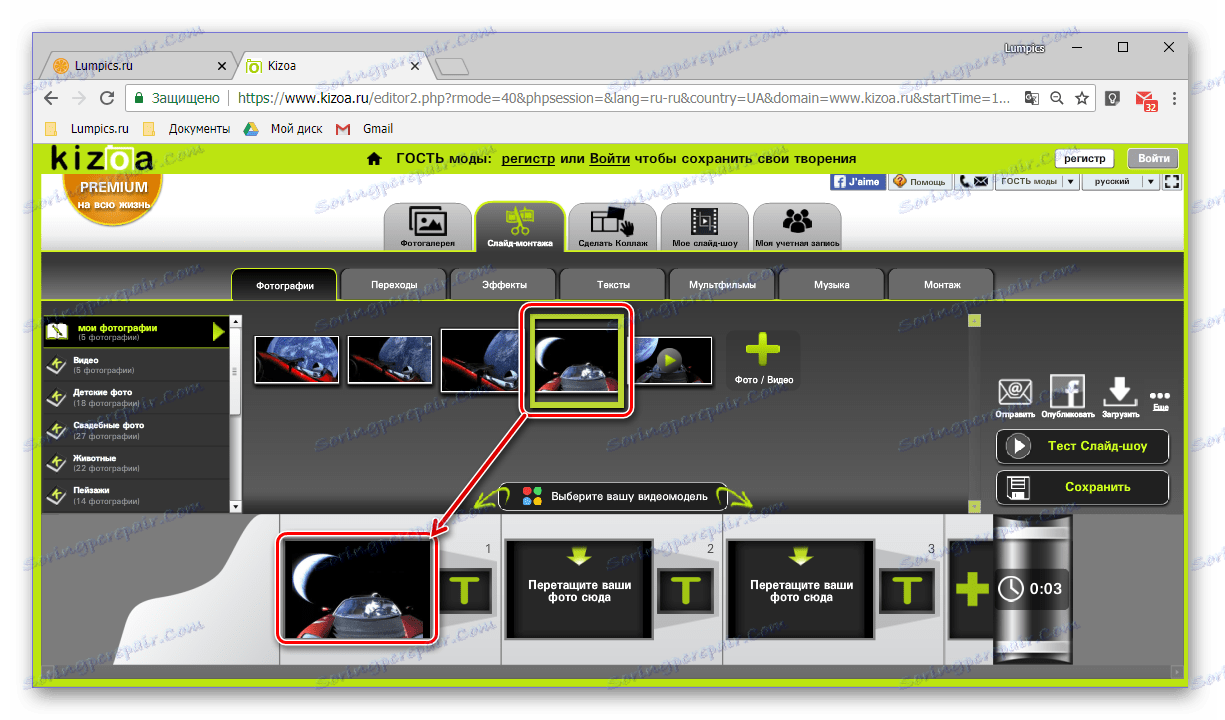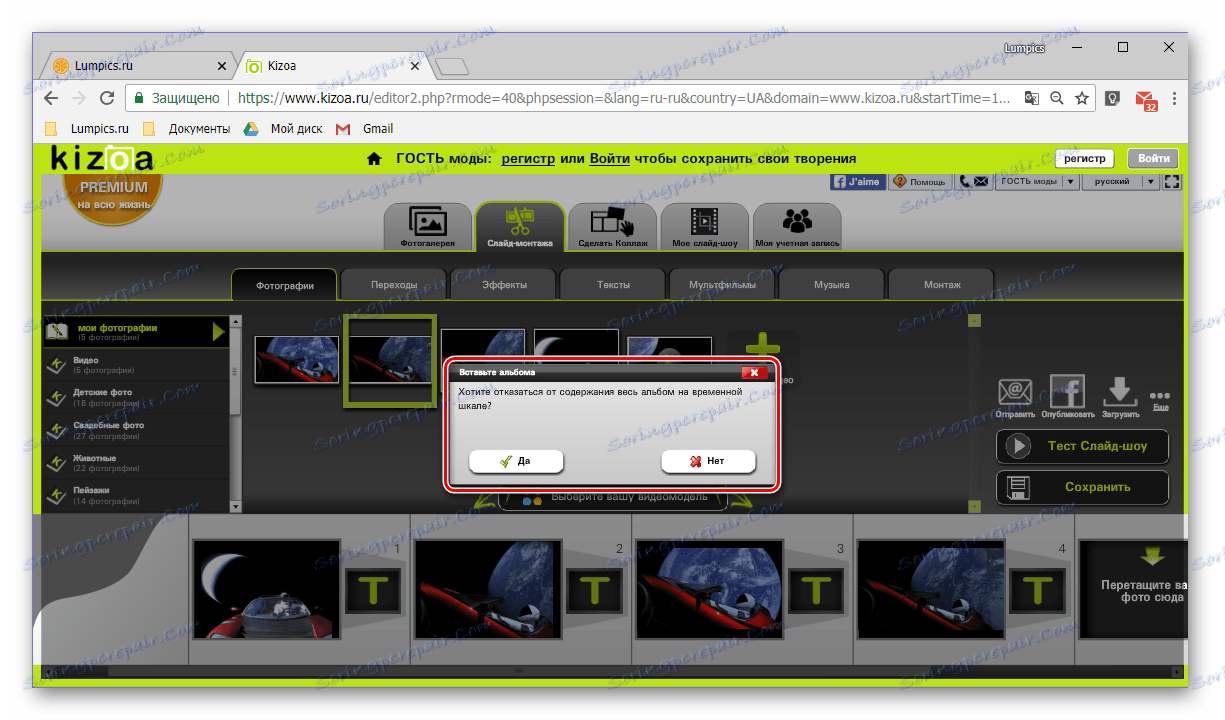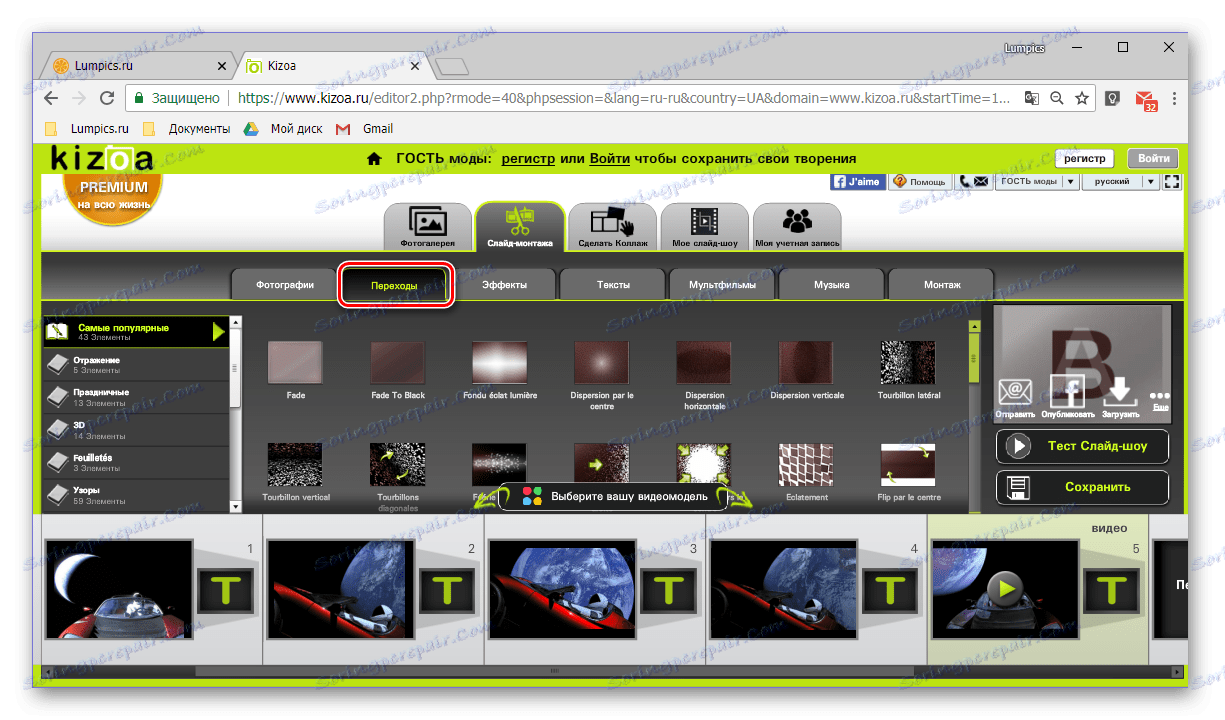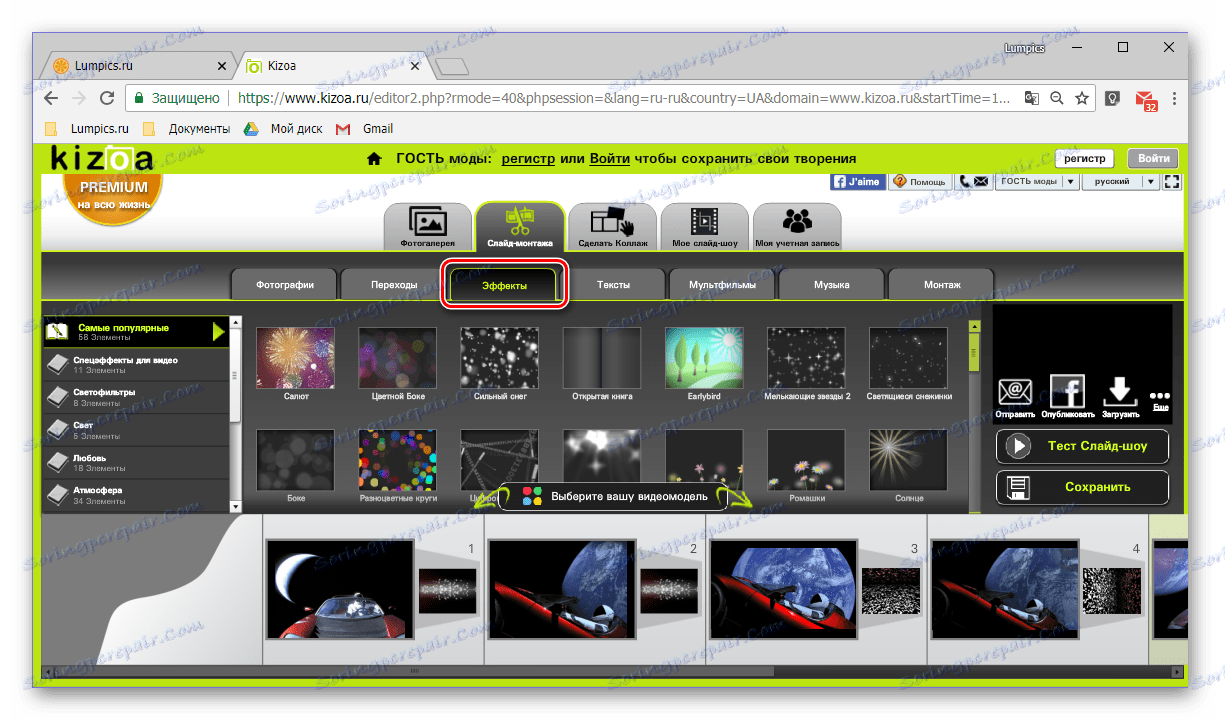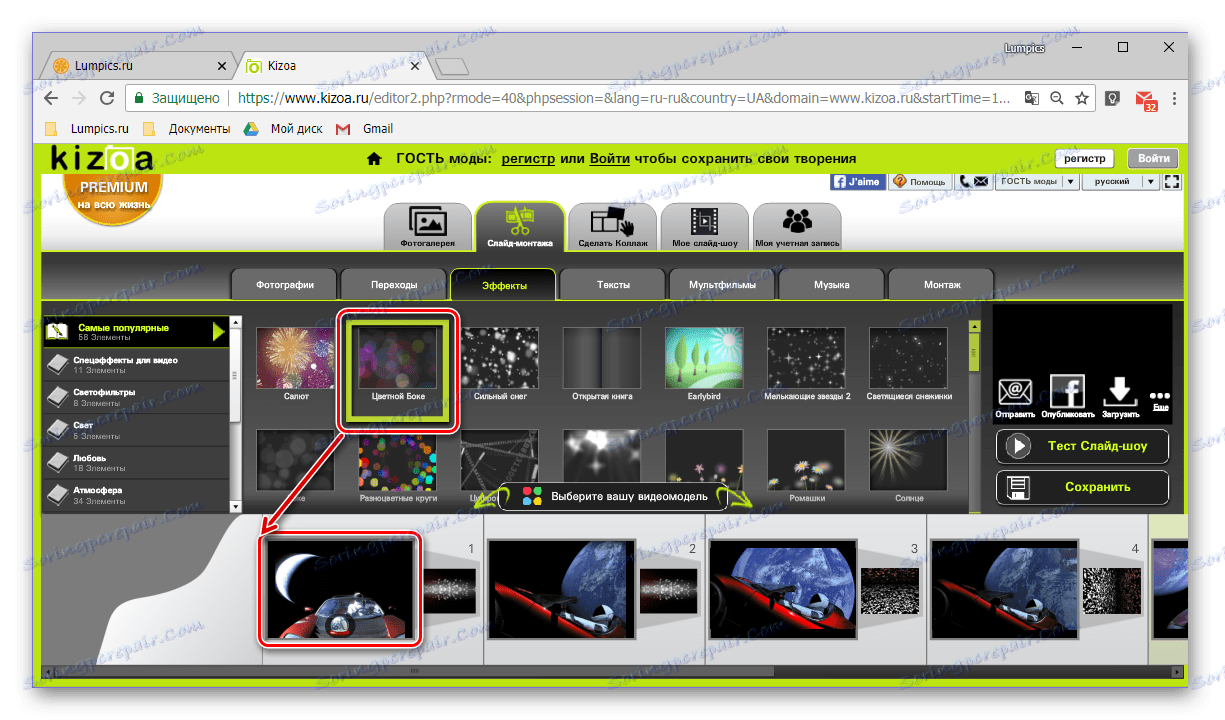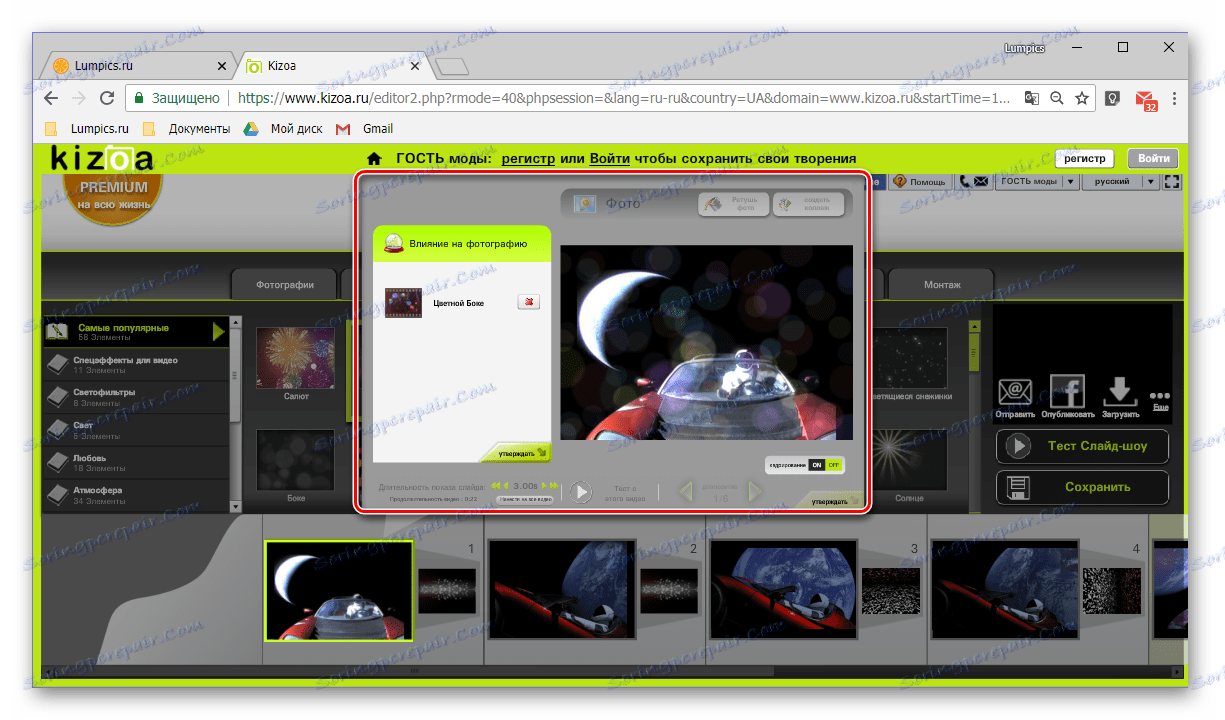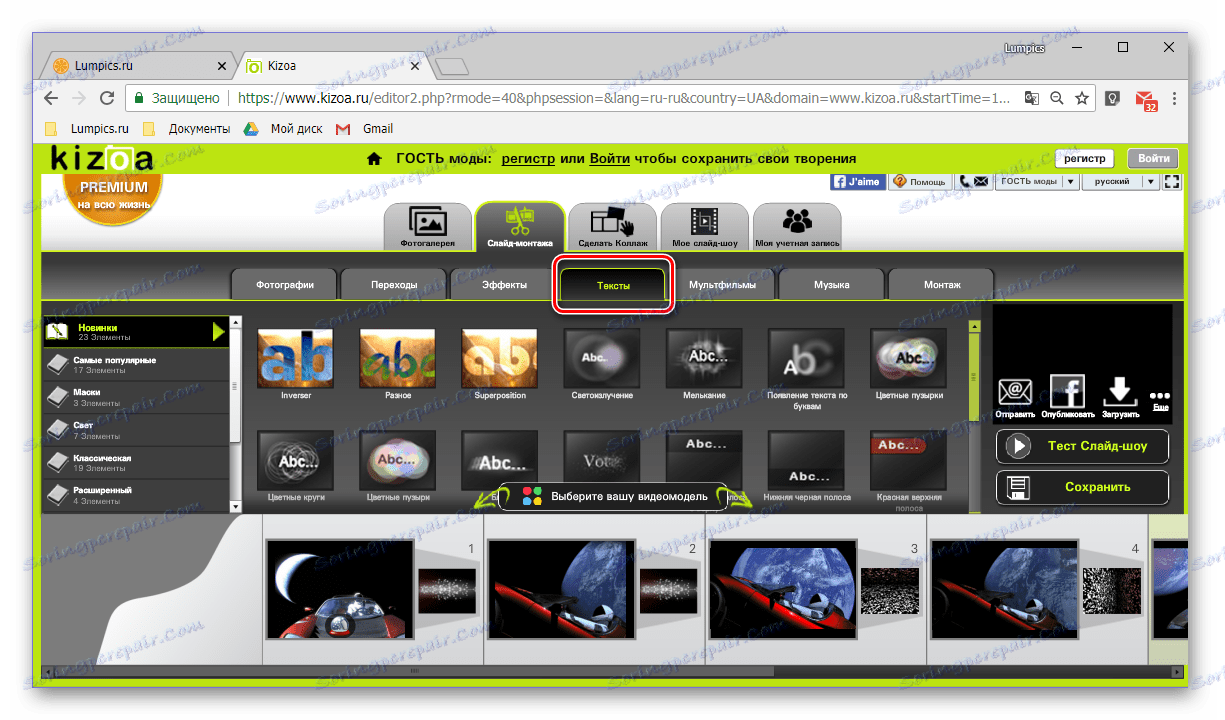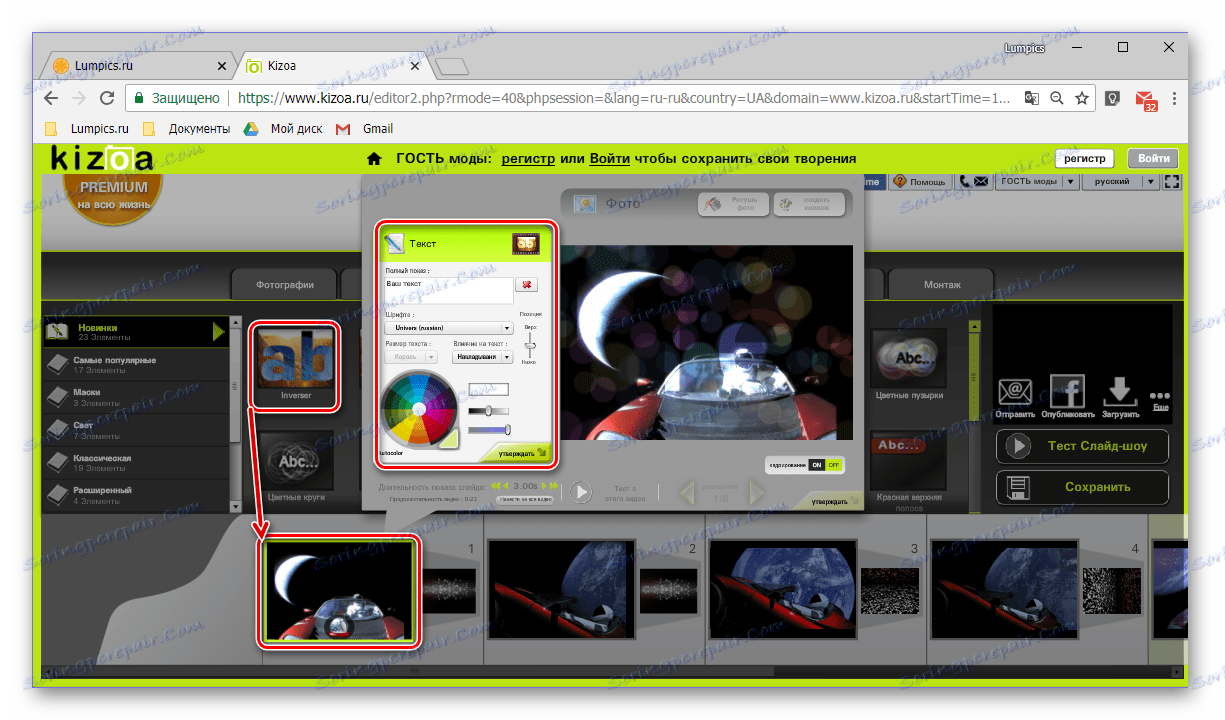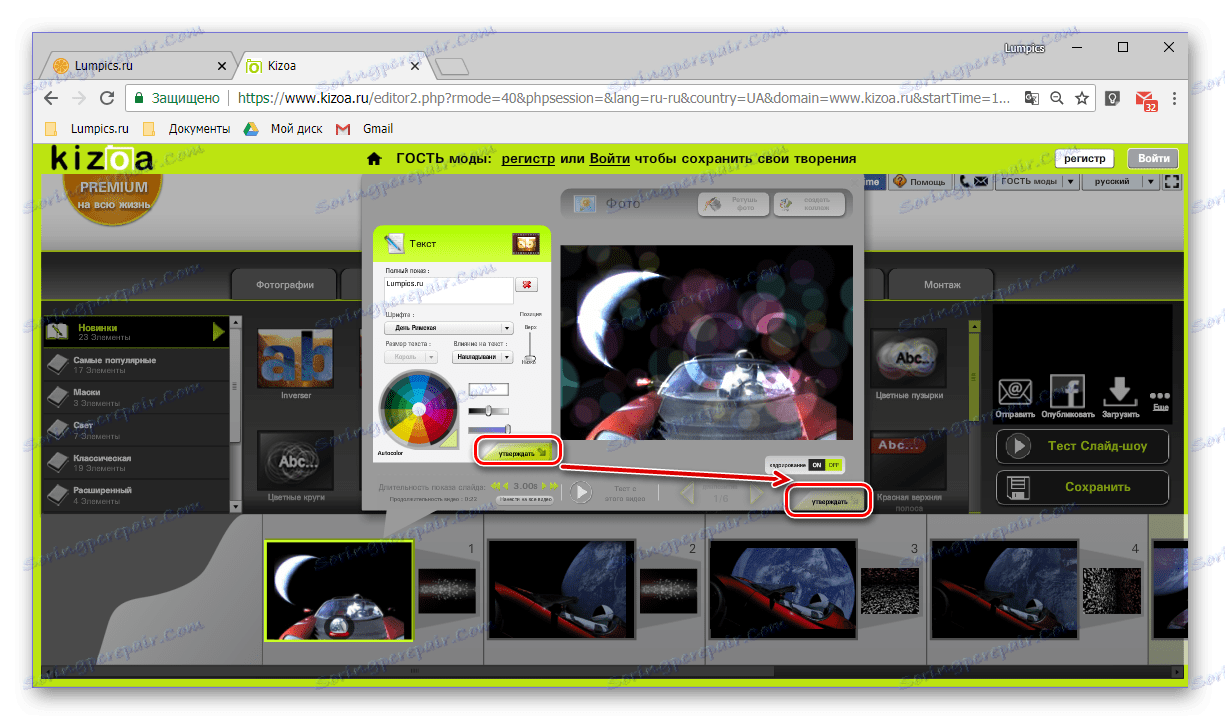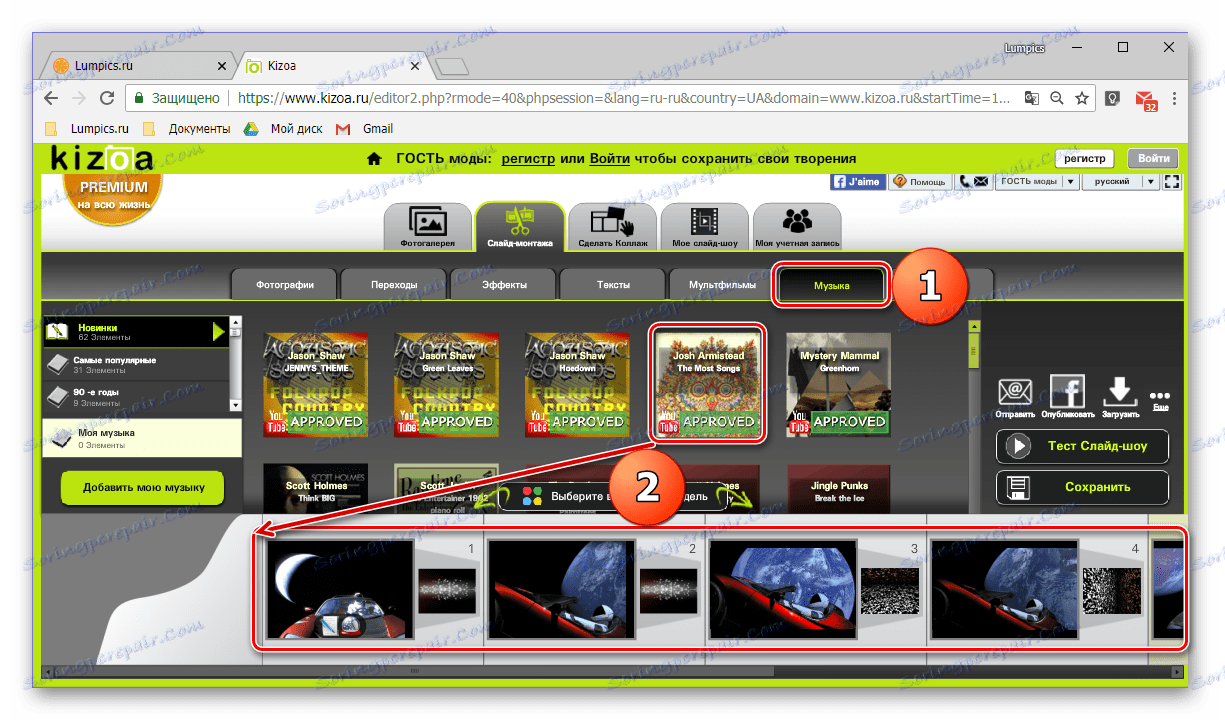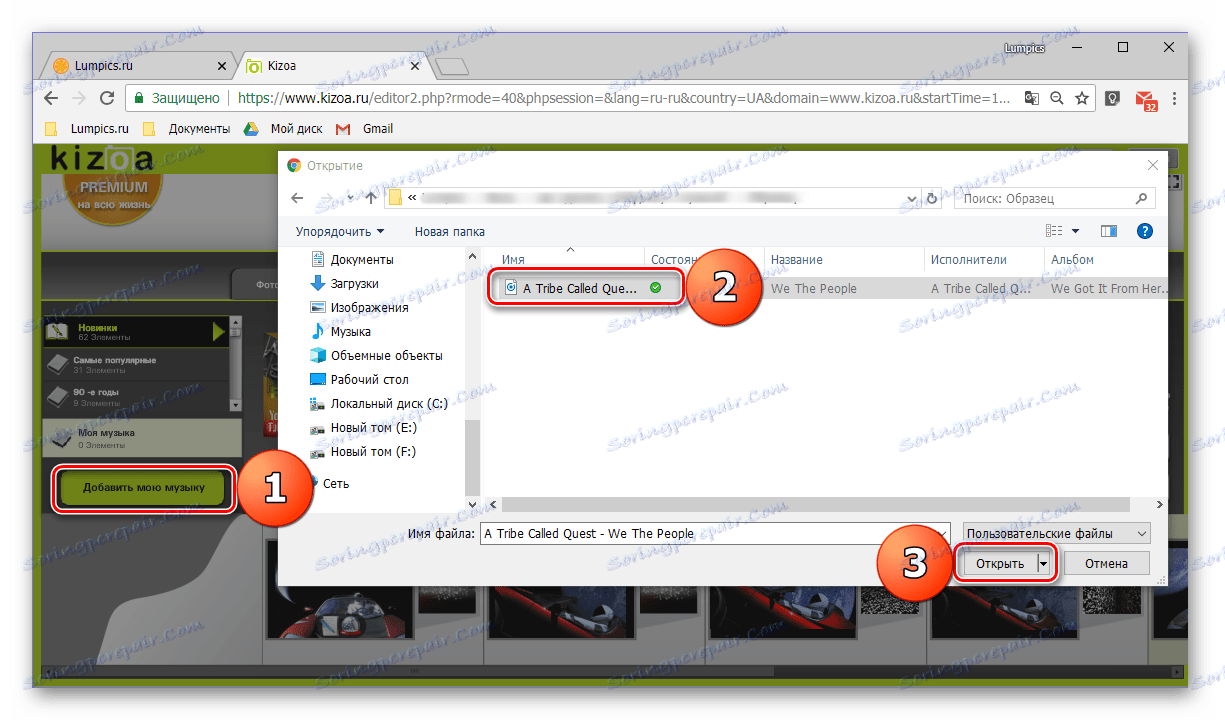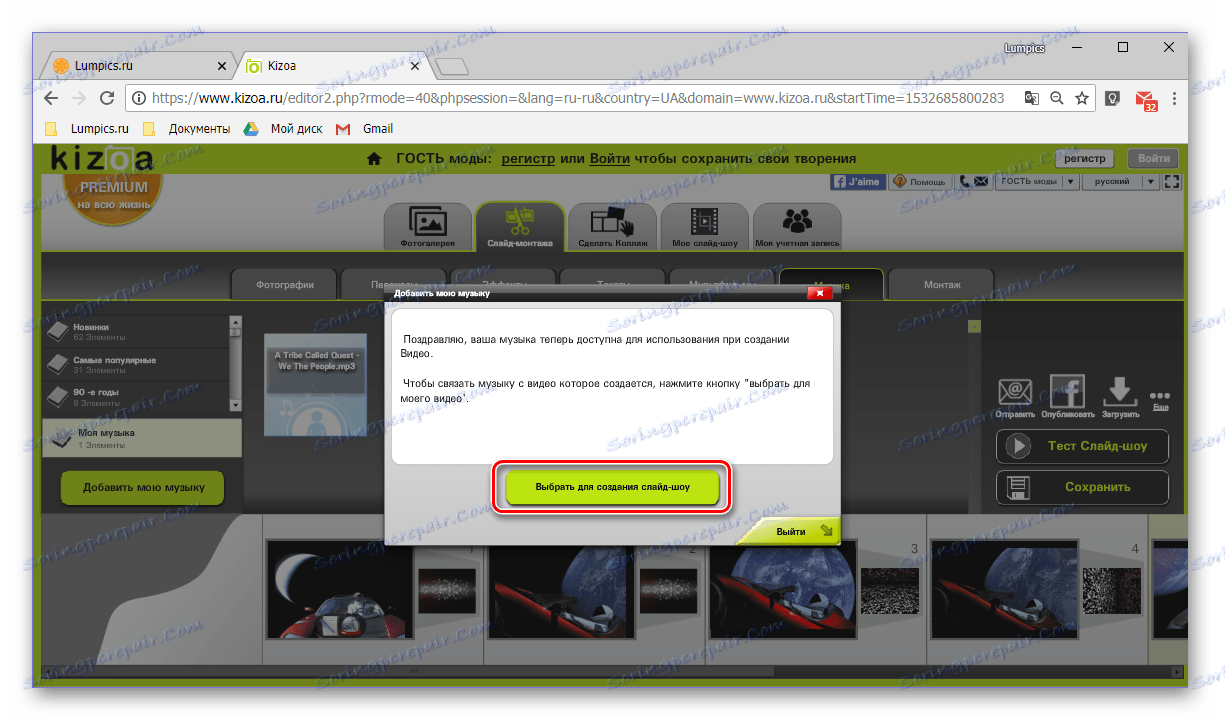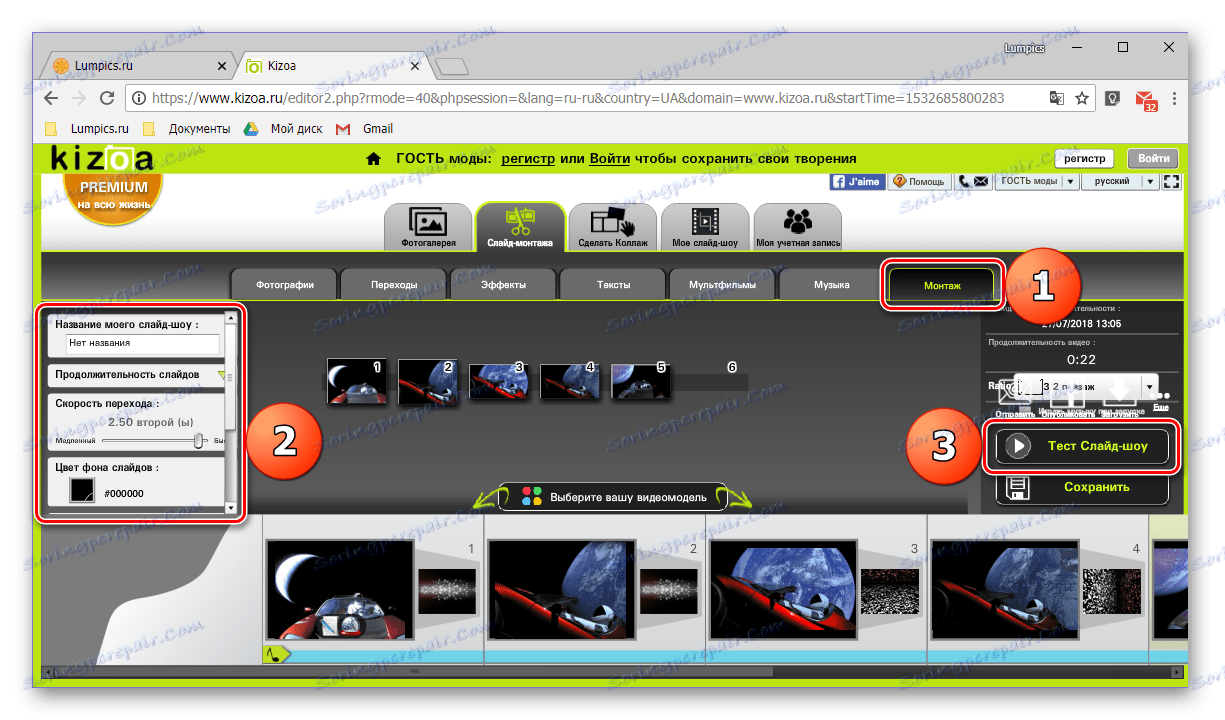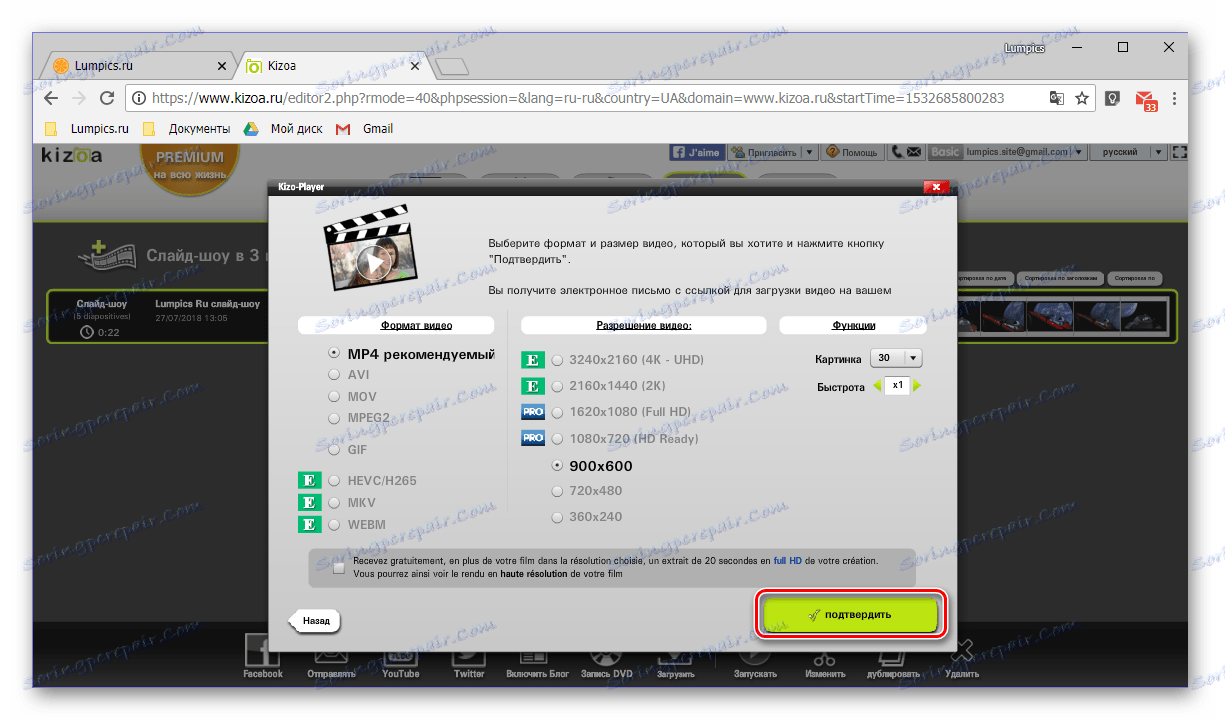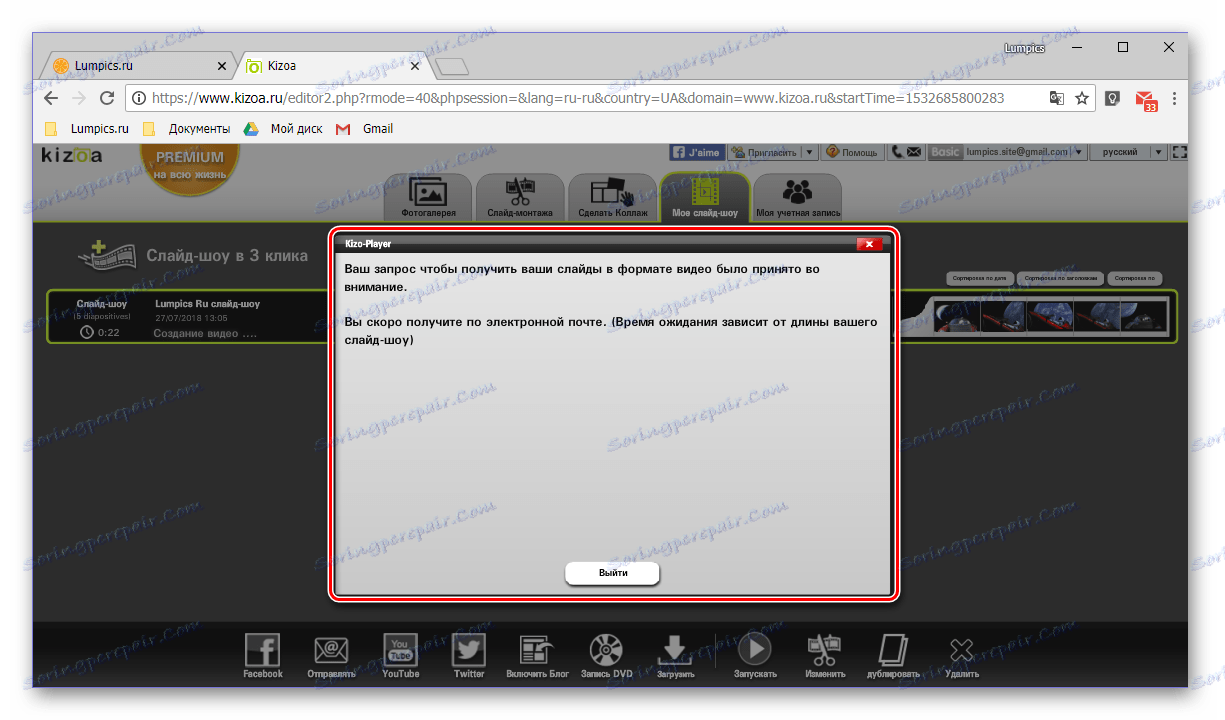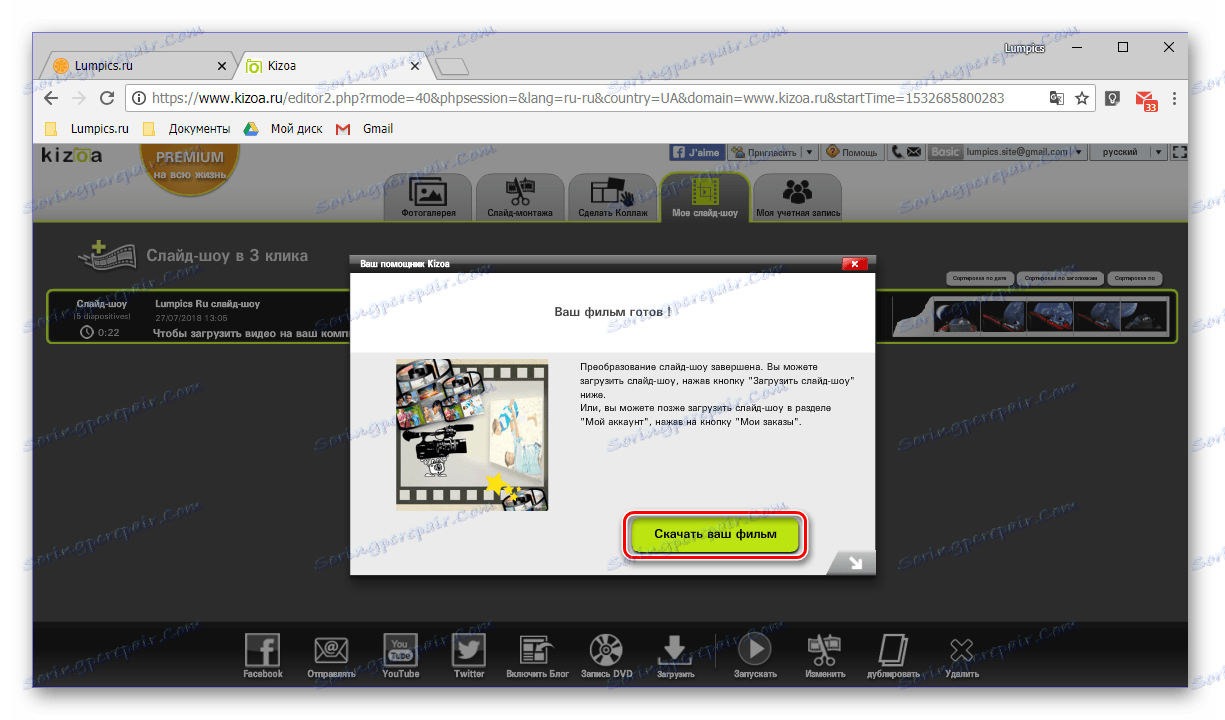Ustvarite diaprojekcijo fotografij prek spleta
Diaprojekcija s fotografijo ali videoposnetkom je odlična priložnost za zajem nepozabnih trenutkov ali lepo darilo ljubljenim. Običajno se za njihovo ustvarjanje uporabljajo specializirani programi ali urejevalniki videoposnetkov, če pa želite, se lahko obrnete na spletne storitve za pomoč.
Vsebina
Ustvarite diaprojekcijo prek spleta
Na internetu je veliko spletnih storitev, ki omogočajo ustvarjanje izvirnih in kakovostnih diaprojekcij. Res je, da je večina od njih zelo omejene različice aplikacij ali pa ponujajo svoje storitve za plačilo. In vendar smo našli nekaj praktičnih spletnih storitev, ki so zelo primerne za rešitev našega problema, in o njih bomo povedali spodaj.
1. način: življenjska doba
Enostaven za učenje in uporaba spletne storitve, ki omogoča ustvarjanje diaprojekcije na eni od mnogih razpoložljivih predlog. Slide Life, kot večina podobnih spletnih virov, zahteva tudi plačilo za dostop do vseh njegovih funkcij, vendar je mogoče omejiti to omejitev.
Odprite spletno storitev Slide-Life
- S klikom na zgornjo povezavo kliknite na "Poskusi brezplačno" na glavni strani spletnega mesta.
- Nato izberite eno od razpoložljivih predlog.
![Izbira predloge za izdelavo diaprojekcije na spletni strani Slide Life]()
S klikom na različico, ki vam je všeč, lahko vidite, na kakšen način bo prikazal diaprojekcijo, ki je bila ustvarjena na njegovi podlagi.
- Ko se odločite za izbiro in kliknete na predlogo, kliknite gumb "Naprej", da preklopite na naslednji korak.
- Zdaj morate naložiti fotografije na spletnem mestu, iz katerih želite ustvariti diaprojekcijo. Če želite to narediti, kliknite gumb z ustreznim napisom
![Dodajanje fotografij za ustvarjanje diaprojekcije v spletni storitvi Slide Life]()
in nato v oknu, ki se pojavi, kliknite gumb »Izberi fotografije« . Odprlo se bo okno System Explorer , se pomaknilo do mape z želenimi slikami, jih izbrali z miško in kliknite »Odpri«.
![Dodajanje fotografij za diaprojekcije skozi Raziskovalec v spletni storitvi Slide Life]()
Zdaj je čas za odpoklic omejitev, ki jih nalaga brezplačna različica Slide-Life: lahko izvozite »obrezan« videoposnetek, to je z manjšim številom diapozitivov, kot ste jih dodali. Če želite "prevažati sistem", preprosto naložite več datotek v spletno storitev, kot nameravate dodati projektu. Najboljša možnost je, da ustvarite kopije teh slik, ki bodo na koncu diaprojekcije, in jih dodajte skupaj z glavnimi. V ekstremnih primerih je lahko presežni del končnega valja obrezan.
Glej tudi:
Video obrezovanje programske opreme
Kako obrezati video na spletu - V oknu z dodanimi fotografijami lahko spremenite svoj naročilo. Priporočamo, da to storite zdaj, ker v prihodnosti ta možnost ne bo. Ko se odločite za zaporedje diapozitivov v prihodnji diaprojekciji, kliknite Naprej .
- Zdaj lahko dodate glasbo, ki bo zvok v ustvarjenem videu. Zadevna spletna storitev ponuja dve možnosti - izbiro pesmi iz vgrajene knjižnice ali nalaganje datoteke iz računalnika. Razmislite o drugem.
- Kliknite gumb »Prenesi melodijo« , v oknu »Raziskovalec«, ki se odpre , pojdite v mapo z želeno zvočno datoteko, jo izberite s klikom na levi gumb miške in kliknite »Odpri« .
- Po nekaj sekundah bo pesem naložena na spletno mesto Slide-Life, kjer ga lahko poslušate, če želite. Kliknite »Naprej«, da se pomaknete neposredno na diaprojekcijo.
- Projekt bo samodejno začel prikazovati, čas trajanja tega postopka bo odvisen od števila izbranih datotek in trajanja glasbene kompozicije.
![Samodejno ustvarjanje diaprojekcije na spletni storitvi Slide Life]()
Na isti strani se lahko seznanite z omejitvami proste uporabe, vključno s čakalnim časom za dokončano diaprojekcijo. Na desni si lahko ogledate, kako bo videti v izbrani predlogi. Povezava za prenos projekta bo prišla na e-pošto, ki jo morate vnesti v posebno področje. Po vnosu e-poštnega naslova kliknite gumb »Ustvari video!« .
- To je vse - Spletna storitev Slide-Life vas bo pozdravila z uspešnim izvajanjem postopka,
![Slideshow ustvarjena s spletno storitvijo Slide Life]()
po kateri ostane le počakati na črko s povezavo za prenos dokončane diaprojekcije.
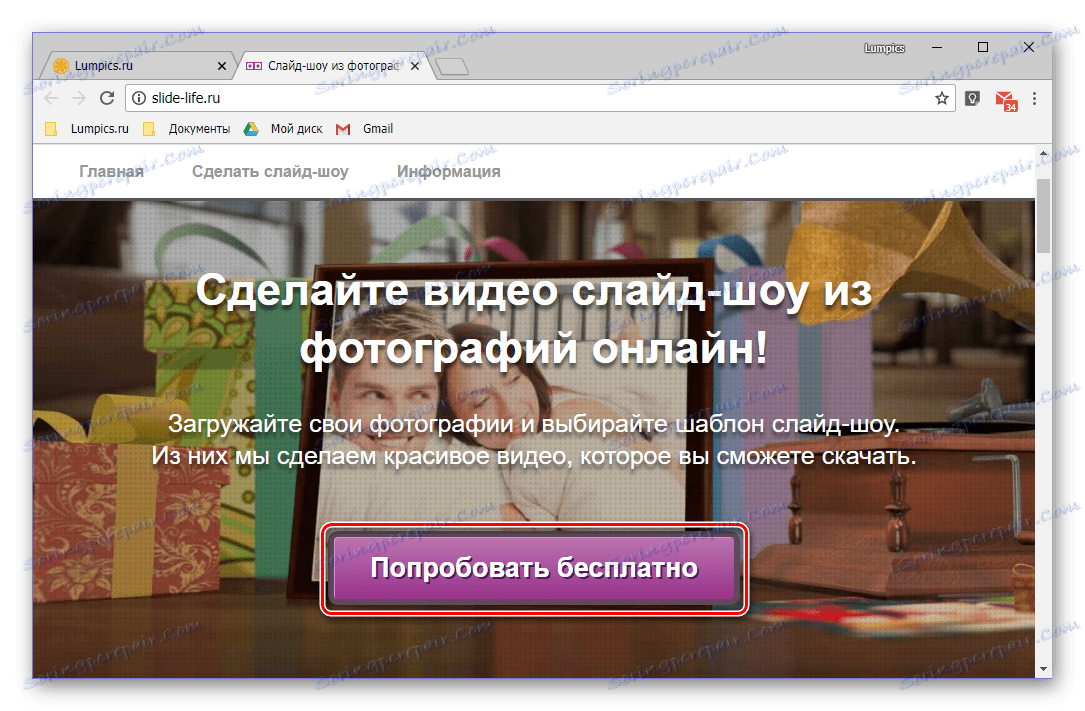
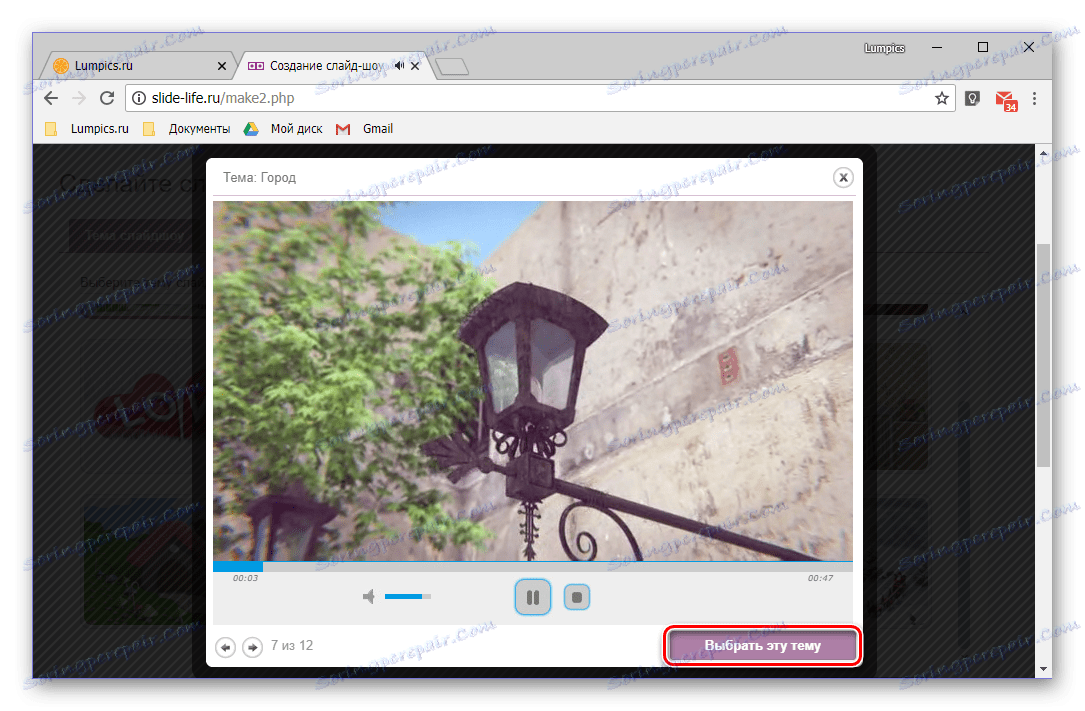
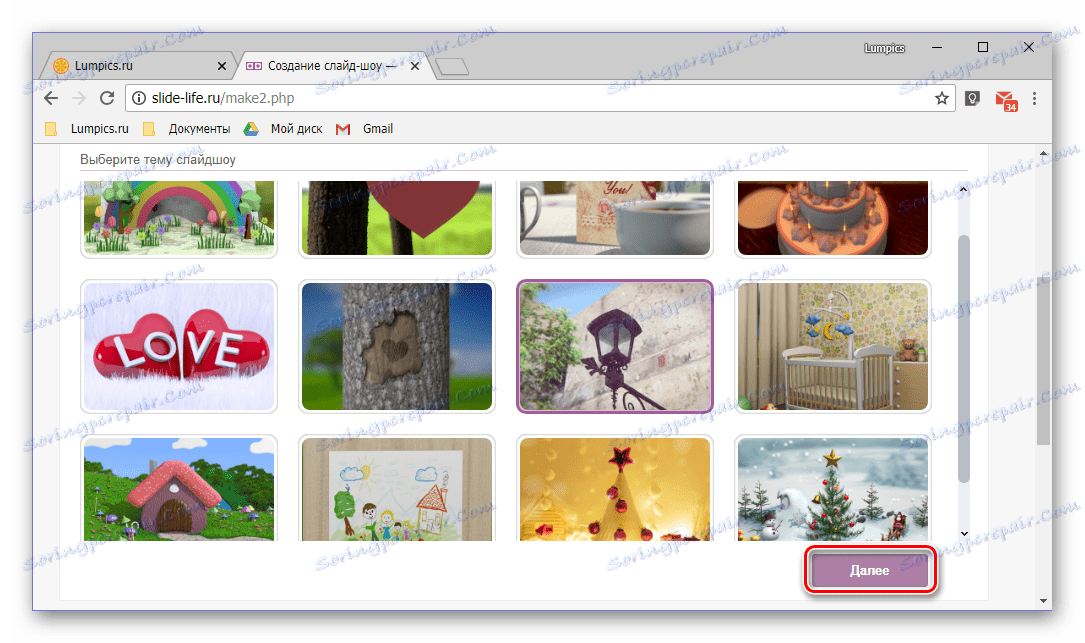
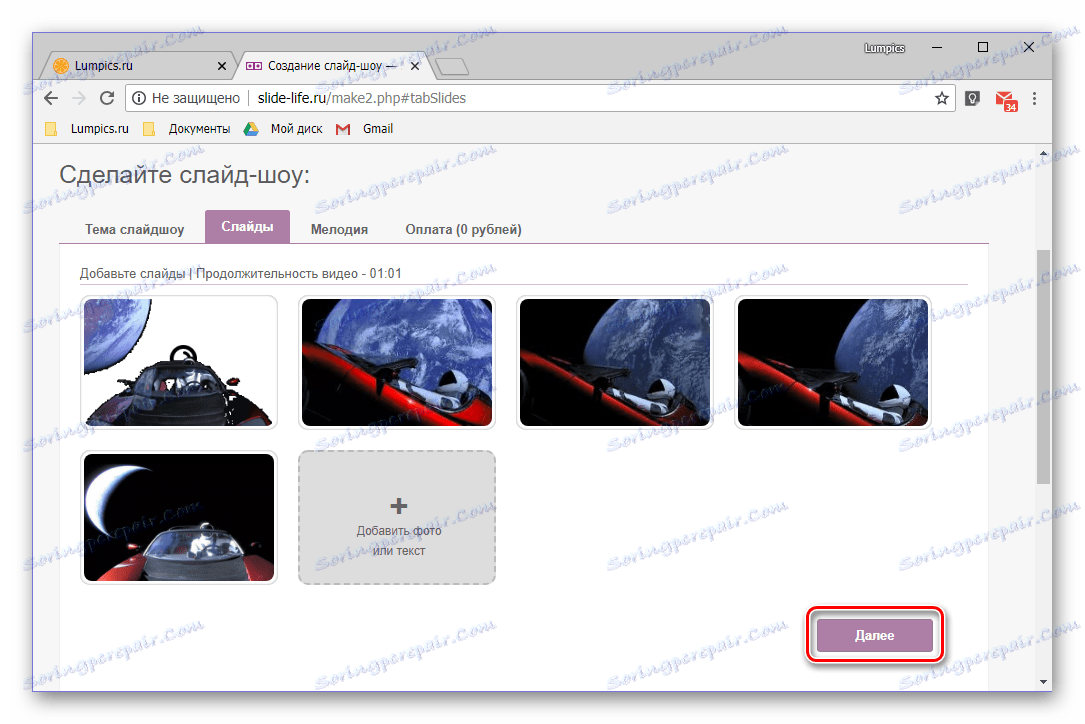
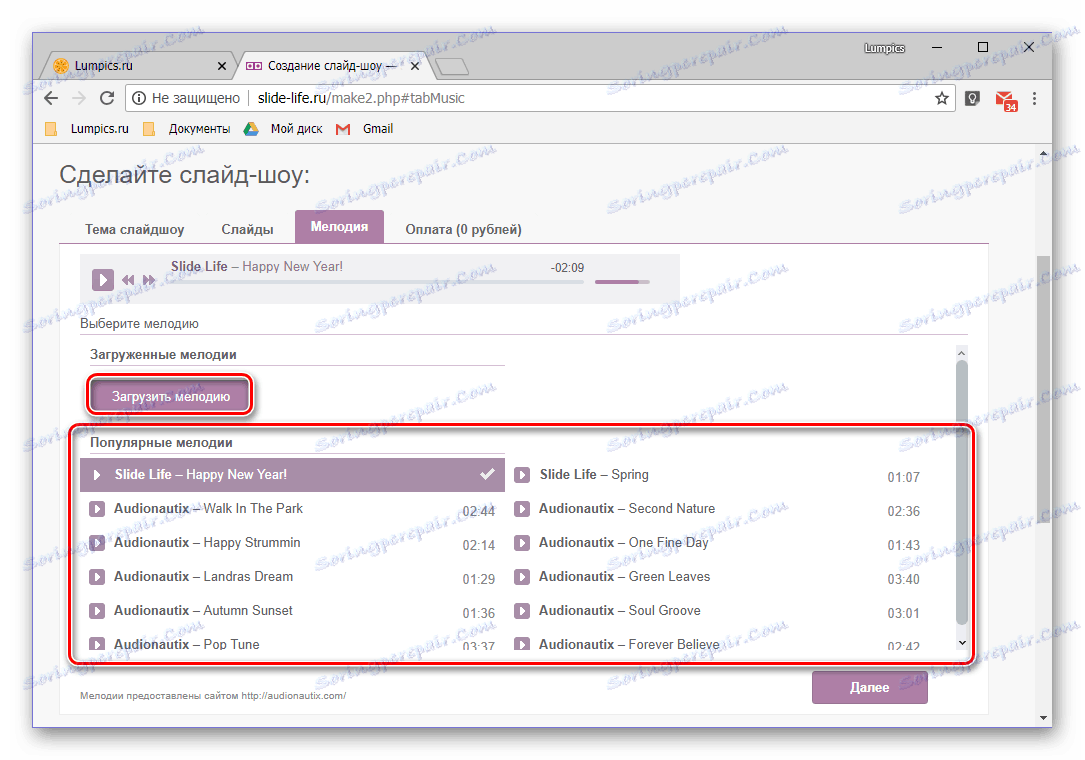
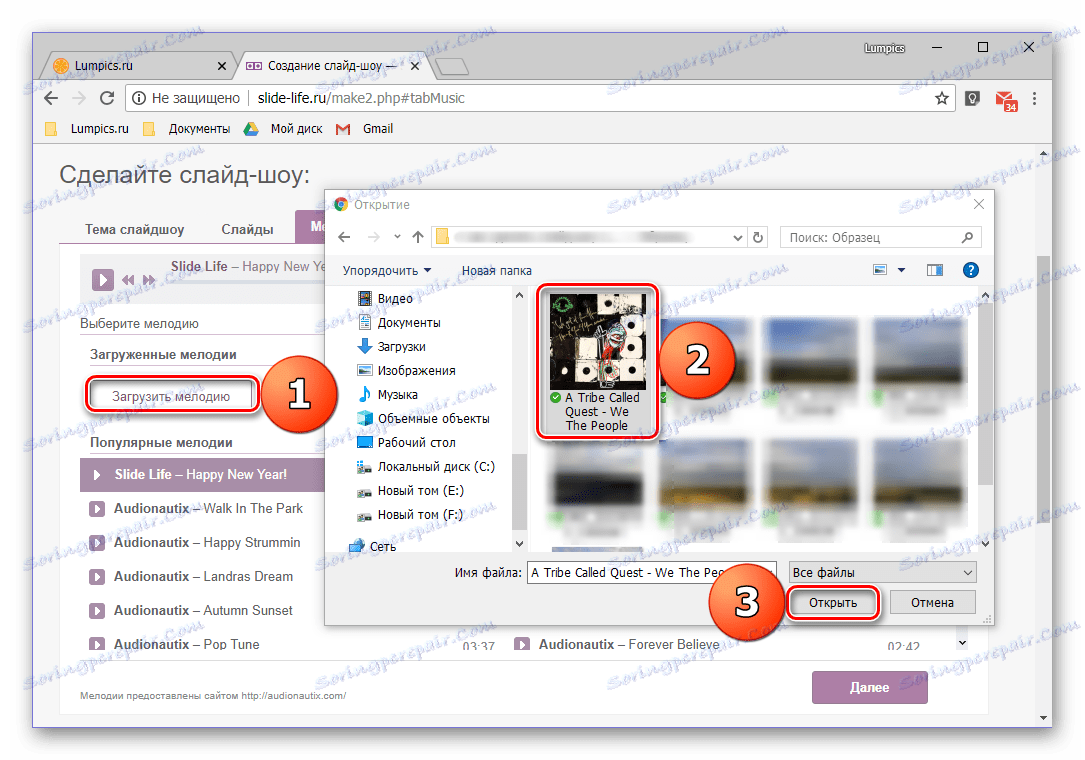
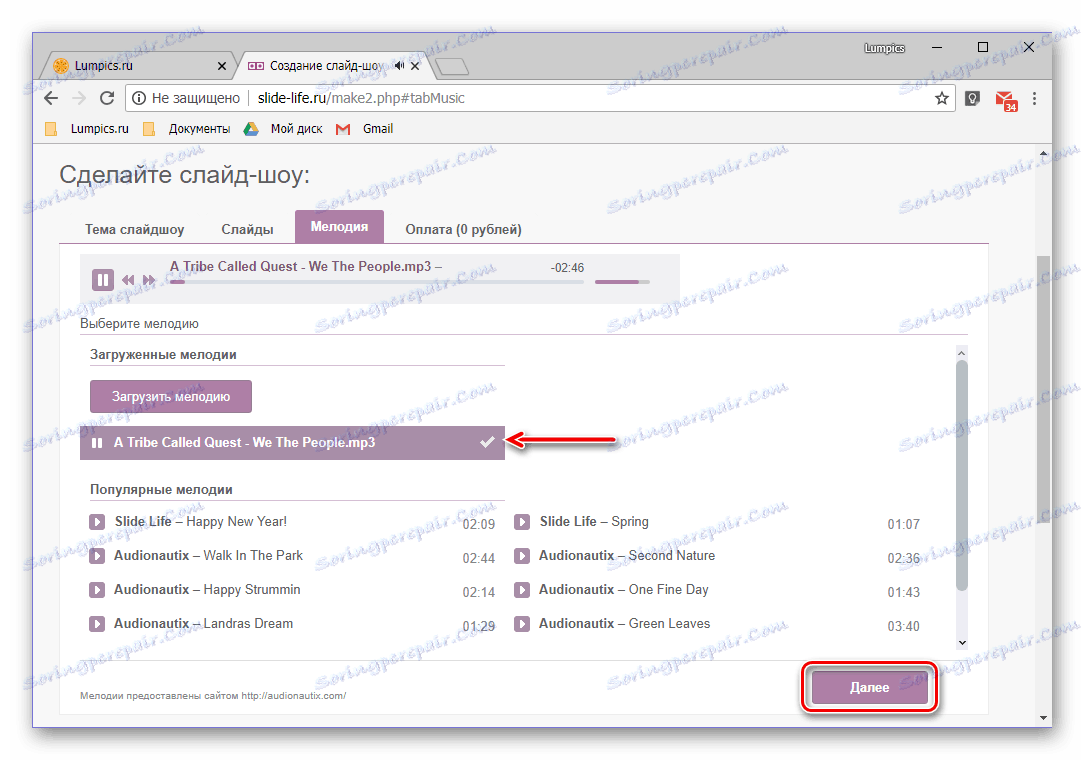
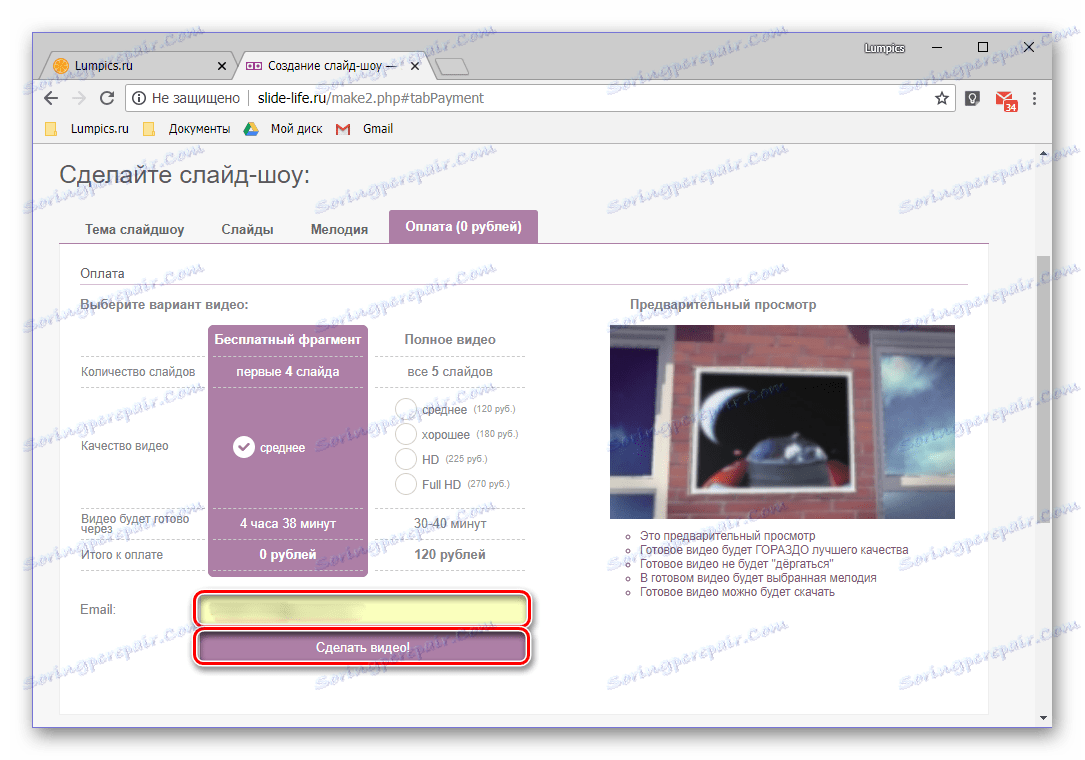
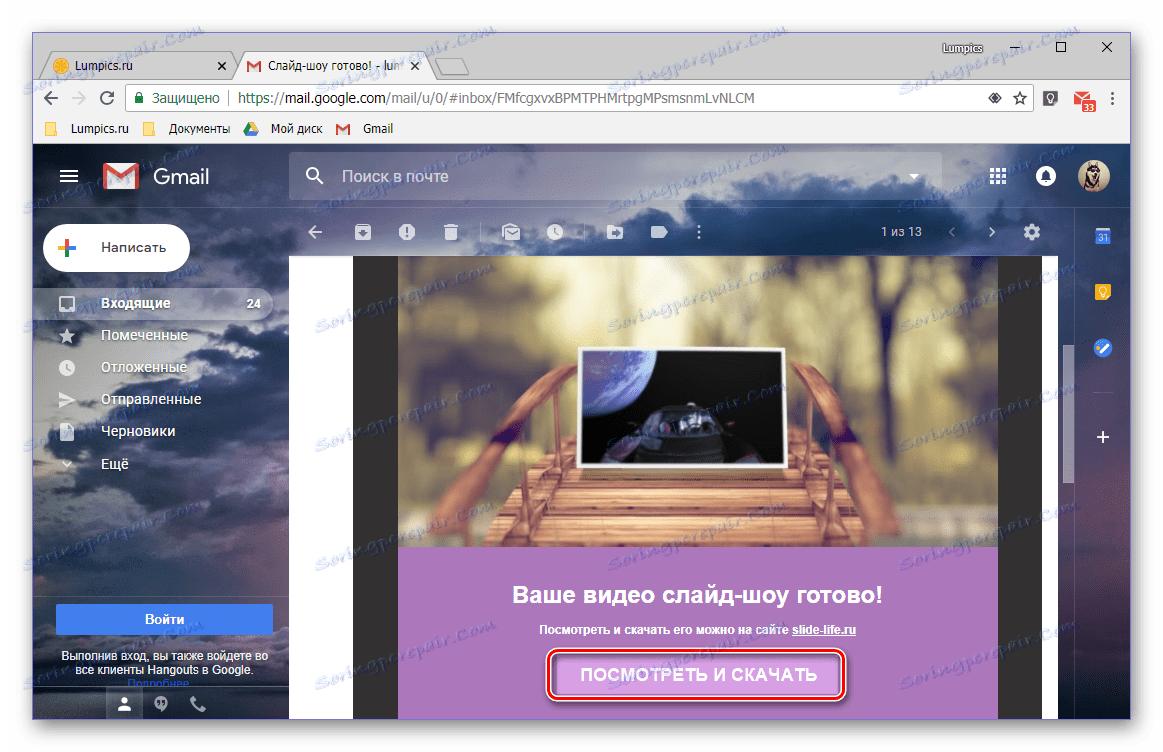
Kot lahko vidite, ni nič težjega pri ustvarjanju diaprojekcije s svojimi fotografijami in celo z lastno glasbo na spletnem mestu Slide-Life. Pomanjkljivost te spletne storitve je nekaj omejitev brezplačne različice in pomanjkanje urejanja celotnega projekta in njegovih elementov.
Metoda 2: Kizoa
Ta spletna storitev ponuja veliko več priložnosti za ustvarjanje diaprojekcije v primerjavi s prejšnjim. Njena nesporna prednost je odsotnost pomembnih omejitev pri uporabi in prost dostop do večine funkcij. Poglejmo, kako rešiti problem z nami.
Odprite spletno storitev Kizoa
- S klikom na zgornjo povezavo vas bomo usmerili na glavno stran spletne storitve, kjer morate klikniti gumb »Preizkusi zdaj« .
- Naslednja stran bo zahtevala dovoljenje za uporabo Flash player . Kliknite območje, označeno na spodnji sliki, nato pa v pojavnem oknu kliknite gumb »Dovoli« .
![Omogočite Flash Player za delo s spletno storitvijo Kizoa]()
Glej tudi: Kako omogočiti Flash Player v brskalniku
- Naslednji korak je določiti način delovanja s spletno storitvijo Kizoa. Izberite modele Kizoa, če nameravate uporabiti eno od predlog, ki je na voljo na spletnem mestu, da ustvarite svojo diaprojekcijo ali ustvarite sami, če želite svoj projekt razviti iz nič in spremljati vsako fazo. V našem primeru bo izbrana druga možnost.
- Zdaj se morate odločiti za obliko prihodnje diaprojekcije. Izberite vrsto orientacije ( "Portret" ali "Landscape" ) in razmerje stranic ter kliknite »Odobri« .
- Na naslednji strani kliknite gumb »Dodaj«, če želite naložiti fotografije in / ali videoposnetke za diaprojekcijo,
![Dodajanje fotografij za ustvarjanje diaprojekcij v spletni storitvi Kizoa]()
in nato izberite možnost dodajanja datotek - »Moj računalnik« (poleg tega lahko fotografije prenesete iz Facebook ).
- V oknu "Raziskovalec", ki se odpre , pojdite v mapo s posnetki in / ali videoposnetki, iz katerih želite ustvariti diaprojekcijo. Izberite jih in kliknite »Odpri«.
![Naložite fotografije prek raziskovalca na spletno storitev Kizoa]()
Upoštevajte, da vam Kizoa omogoča prenos datotek, vključno z datotekami v GIF formatu. Ko jih uporabljate, bo spletna storitev ponudila, da izbere, kaj naj naredi z njimi - ustvarite videoposnetek ali pustite to kot animacijo. Vsaka možnost ima svoj gumb, poleg tega pa morate označiti polje »Uporabi to izbiro za moj prenos GIF« (da, razvijalci spletnega mesta ne sijejo pismenosti).
- Fotografije bodo dodane v urejevalniku Kizoa, od koder jih je treba premakniti enega za drugim na posebno območje v ustreznem vrstnem redu.
![Premaknite fotografije v delovni prostor in ustvarite diaprojekcijo v spletni storitvi Kizoa]()
Ko dodate prvo sliko v prihodnjo diaprojekcijo, v pojavnem oknu kliknite »Da« .
![Odločitev za delo z diaprojekcijo na spletnem servisu Kizoa]()
Po želji, takoj po potrditvi, lahko določite vrsto prehoda med diapozitivi. Vendar pa je bolje preskočiti to točko, saj naslednji korak daje priložnost za podrobnejšo obdelavo.
- Če želite to narediti, pojdite na zavihek "Prehodi" .
![Izbira sloga prehoda za diaprojekcije na spletni storitvi Kizoa]()
Izberite ustrezen prehodni učinek iz velikega seznama razpoložljivih in ga postavite med diapozitive - na območju, ki ga označuje črka "T" .
- Če želite obdelati elemente učinkov diapozitivov, pojdite na jeziček z enakim imenom.
![Izbira učinkov za diaprojekcije na spletni storitvi Kizoa]()
Izberite ustrezen učinek in ga povlecite na drsnik.
![Uporaba efekta za element diaprojekcije na spletni storitvi Kizoa]()
V pojavnem oknu, ki se prikaže, lahko vidite, kako bo vaš izbran učinek vplival na določeno sliko. Če ga želite uporabiti, kliknite na majhen gumb »Odobri« ,
![Učinek učinka na fotografijo v diaprojekciji na spletni storitvi Kizoa]()
nato pa še en enak.
- Če želite, lahko dodate naslove na diapozitive - če želite to narediti, pojdite na zavihek "Besedilo" .
![Dodajanje besedila v diaprojekcijo v spletni storitvi Kizoa]()
Izberite ustrezno predlogo in jo postavite na sliko.
![Dodajanje besedila na fotografijo v diaprojekciji v spletni storitvi Kizoa]()
V pojavnem oknu vnesite želeni napis, izberite ustrezno pisavo, barvo in velikost.
![Odobri besedilo v diaprojekciji v spletni storitvi Kizoa]()
Če želite na sliko dodati oznako, dvokliknite »Odobri« .
- Če boste čestitali diaprojekcijo ali jo na primer ustvarili za otroka, lahko na sliko dodate nalepke. Res je, tukaj se imenujejo "Risanke" . Kot pri vseh drugih orodjih za obdelavo izberite želeni predmet in ga povlecite na želeno prosojnico. Po potrebi ponovite to dejanje za vsak diapozitiv.
- Kot spletna storitev Slide-Life, obravnavana v prvi metodi, Kizoa ponuja tudi možnost dodajanja glasbe na diaprojekcijo.
![Dodajanje vdelane glasbe v diaprojekcijo v spletni storitvi Kizoa]()
Na voljo sta dve možnosti: melodija iz notranje knjižnice, ki jo je treba izbrati in dati na ločeno skladbo ali prenesti iz računalnika. Če želite dodati svojo lastno kompozicijo, na levi strani kliknite gumb »Dodaj mojo glasbo« , pojdite v želeno mapo v oknu »Raziskovalec«, ki se odpre, izberete skladbo, jo izberete in kliknete »Odpri« .
![Dodajanje lastne glasbe v diaprojekcijo v spletni storitvi Kizoa]()
Potrdite svoje namere tako, da v pojavnem oknu kliknete »Izberite, da ustvarite diaprojekcijo« .
![Potrdite dodajanje glasbe v diaprojekcijo v spletni storitvi Kizoa]()
Potem, tako kot pri melodijah iz lastne zbirke spletnih storitev, izberite dodani zvočni posnetek in ga premaknite v diaprojekcijo.
- Končno obdelavo in izvoz projekta, ki ste ga ustvarili, lahko začnete na kartici » Namestitev «. Najprej nastavite ime diaprojekcije, določite trajanje vsakega diapozitiva in trajanje prehodov med njimi. Poleg tega lahko izberete ustrezno barvo ozadja in druge parametre. Če želite predogledati, kliknite gumb »Preskusi diaprojekcijo«.
![Predogled diaprojekcije na spletnem servisu Kizoa]()
V oknu predvajalnika, ki se odpre, si lahko ogledate končen projekt in izberete možnost, da jo izvozite. Če želite diaprojekcijo shraniti v računalniku kot videoposnetek, kliknite gumb »Prenos« .
- Če vaš projekt tehta manj kot 1 GB (in najverjetneje je to), ga lahko brezplačno prenesete tako, da izberete ustrezno možnost.
- V naslednjem oknu določite parametre izvoza in izberite ustrezno kakovost ter kliknite »Potrdi« .
![Določanje kakovostnih parametrov diaprojekcije na spletni storitvi Kizoa]()
Zaprite naslednje pop-up okno ali kliknite na gumb "Izhod", da nadaljujete s prenosom datoteke.
![Pogoji za prenos diapozitive s spletne storitve Kizoa]()
Kliknite »Prenos filma« ,
![Prenos dokončane diaprojekcije projekta s spletne storitve Kizoa]()
nato v "Raziskovalcu" določite mapo, da shranite dokončano diaprojekcijo in kliknite "Shrani" .
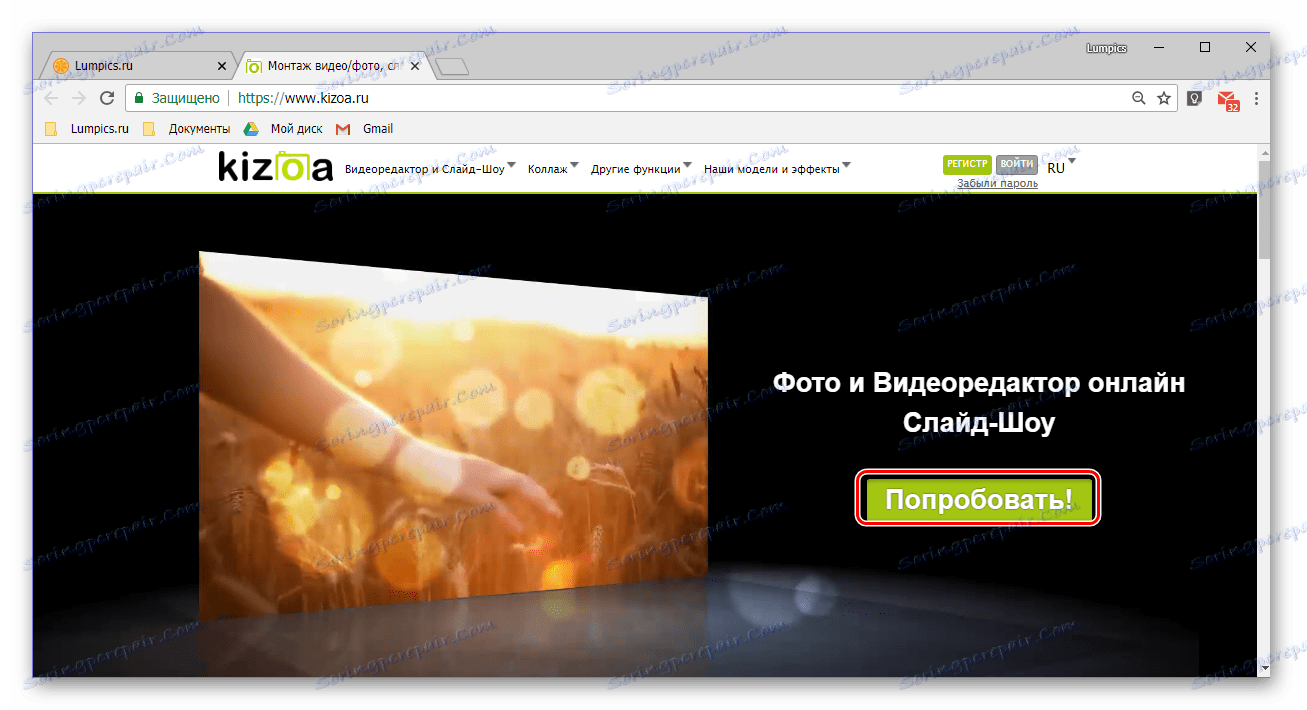
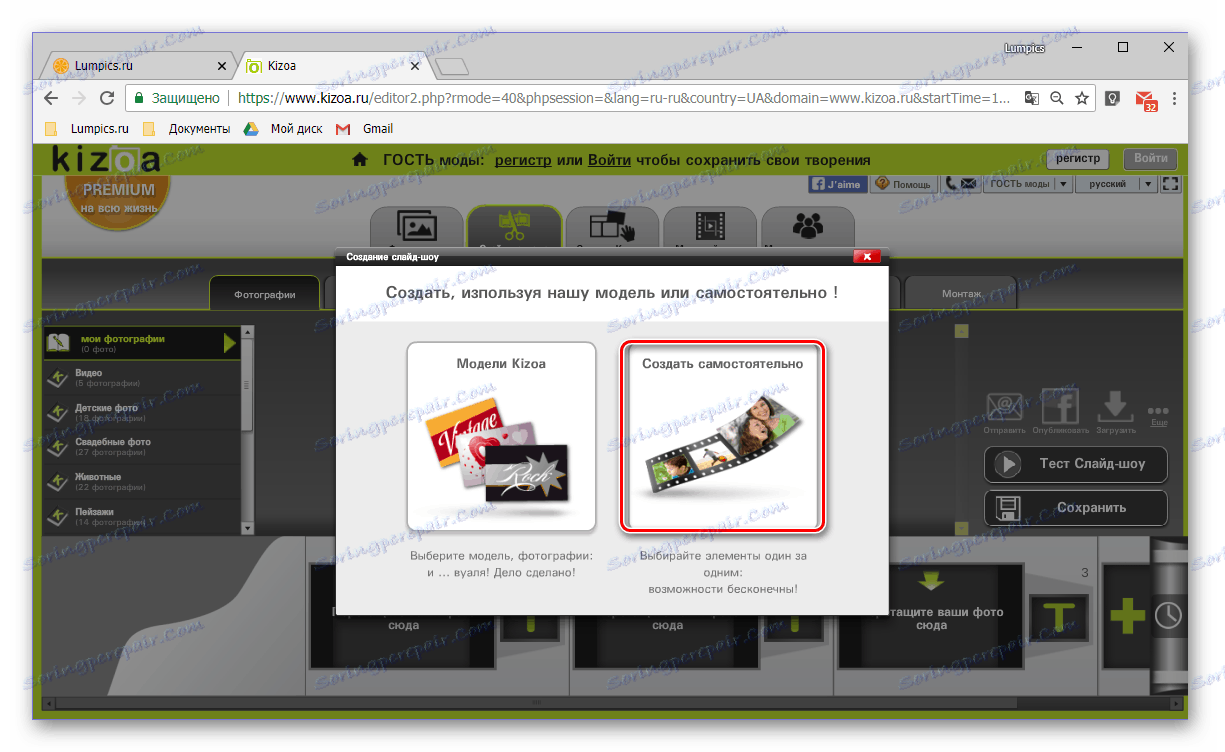
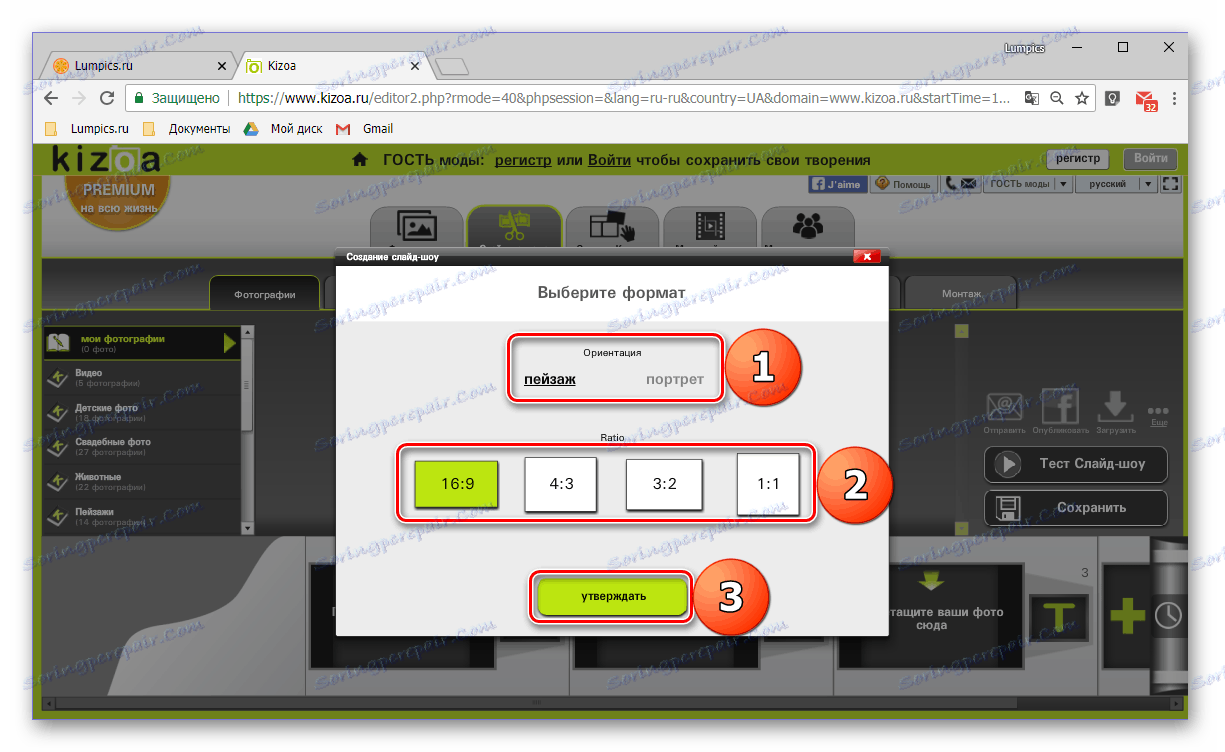
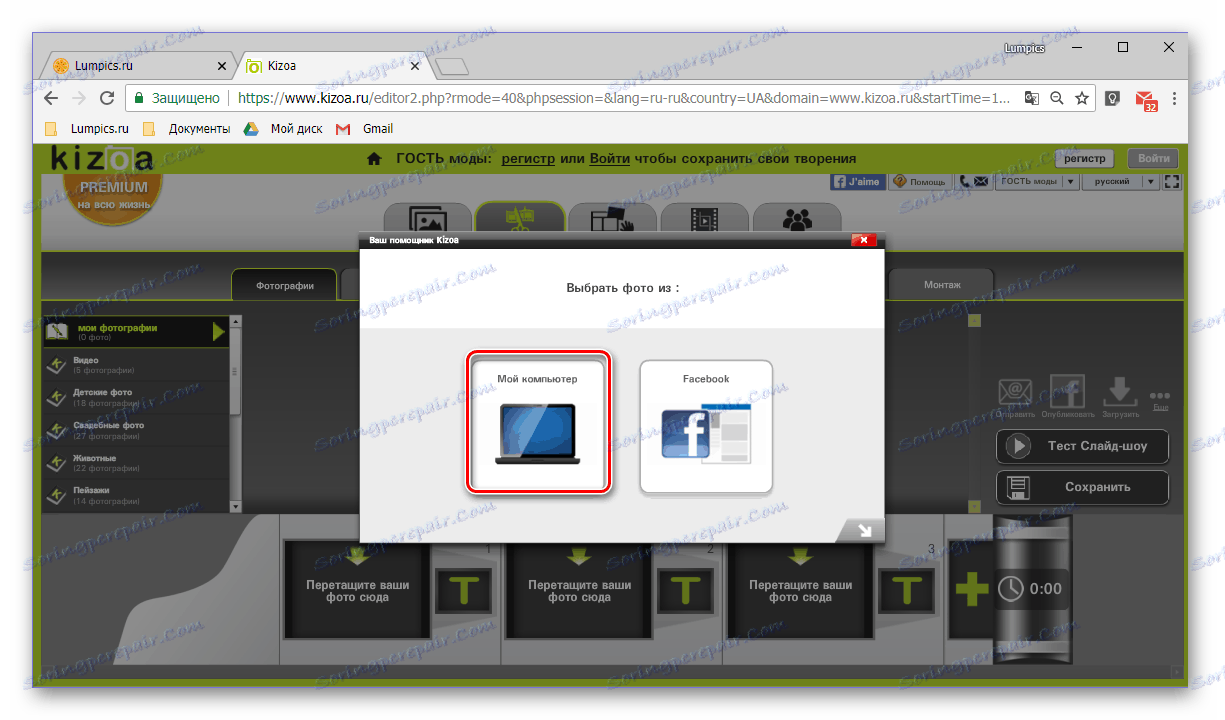
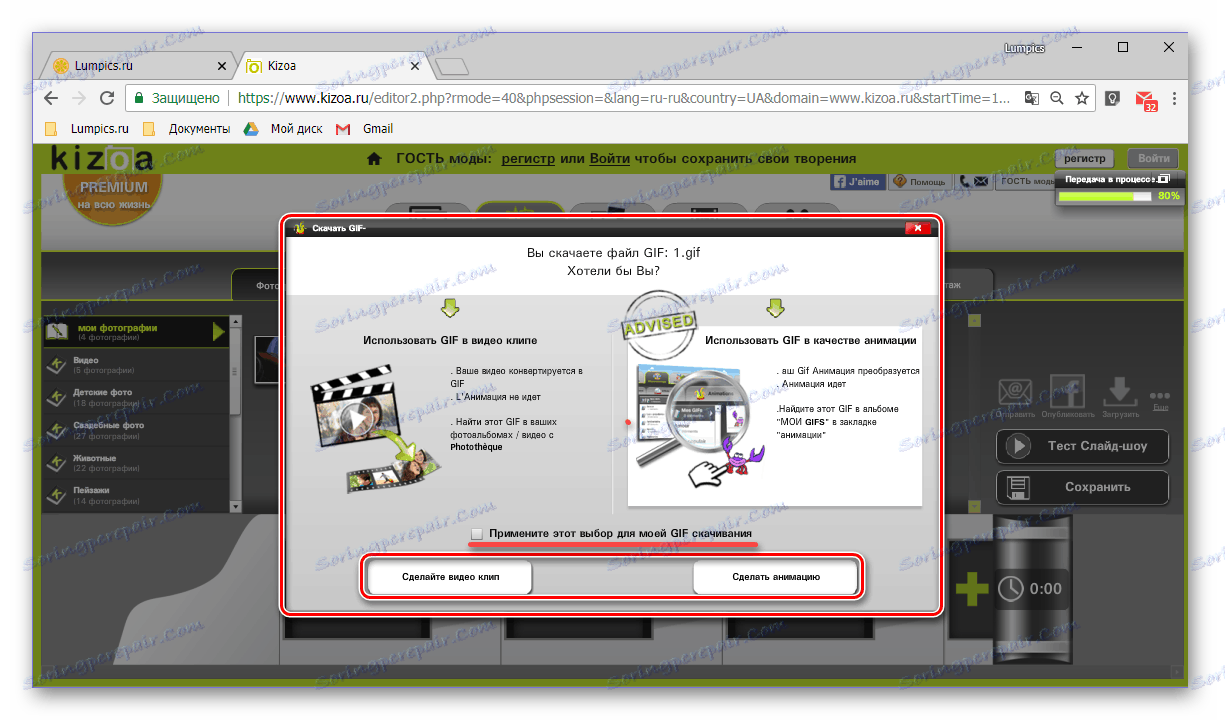
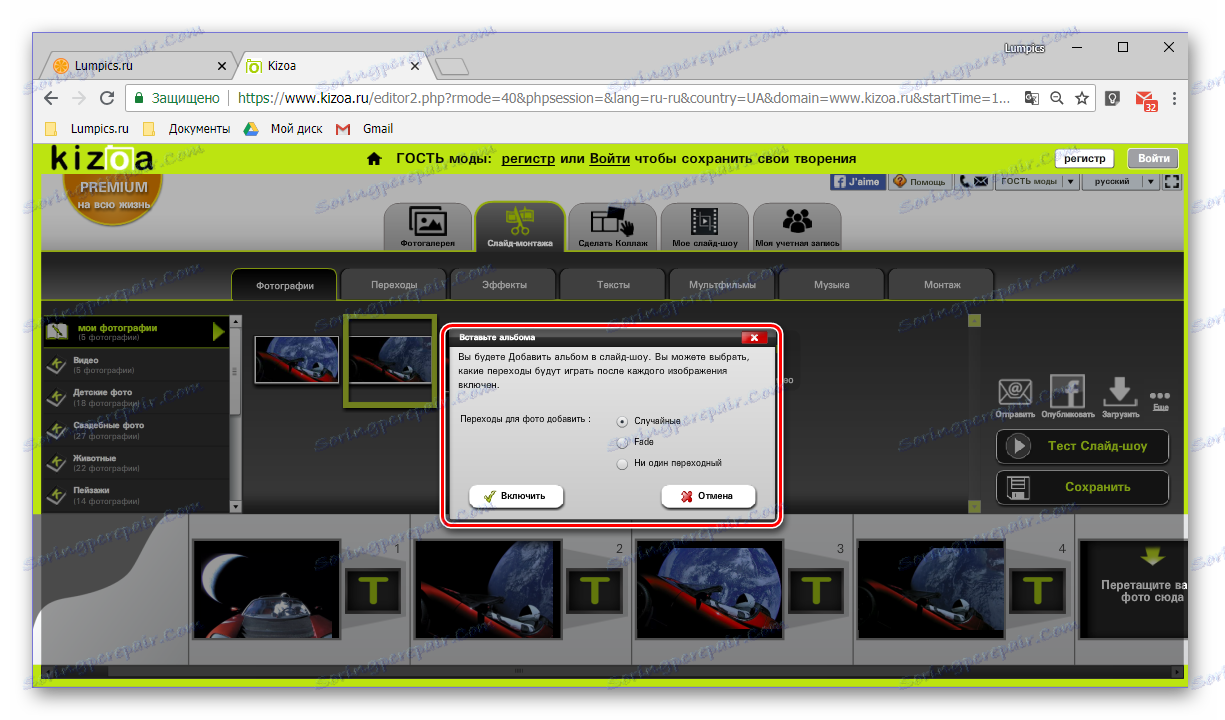
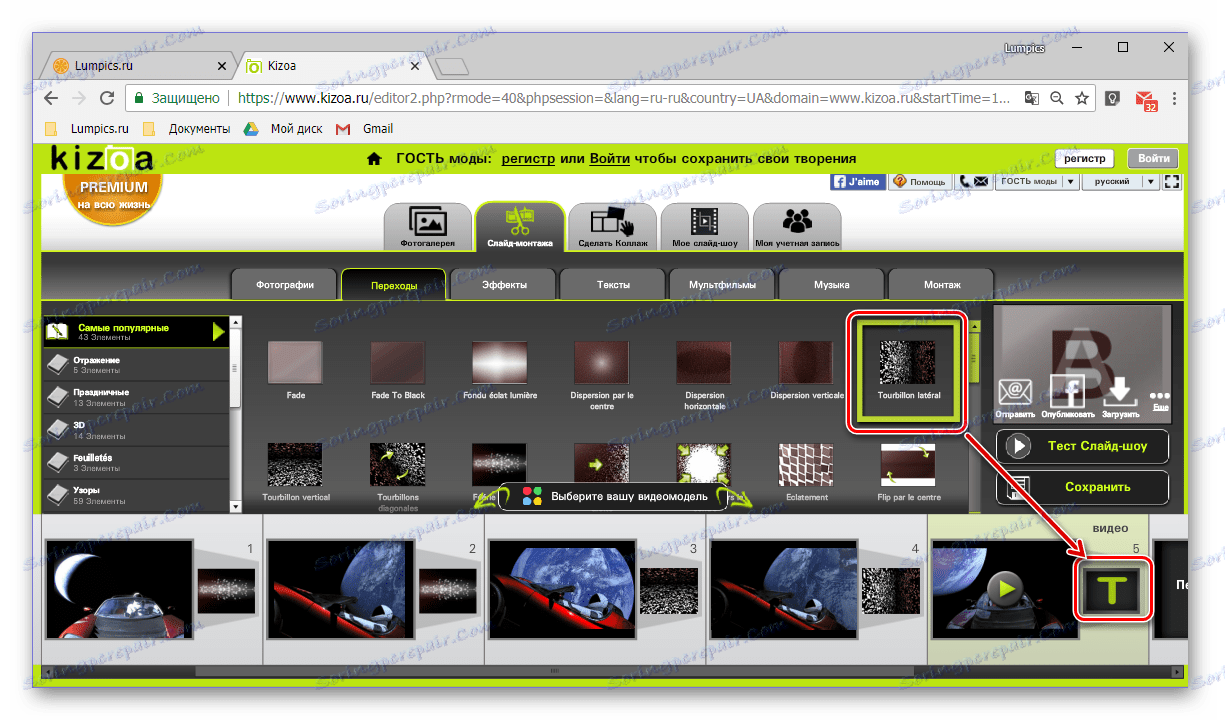
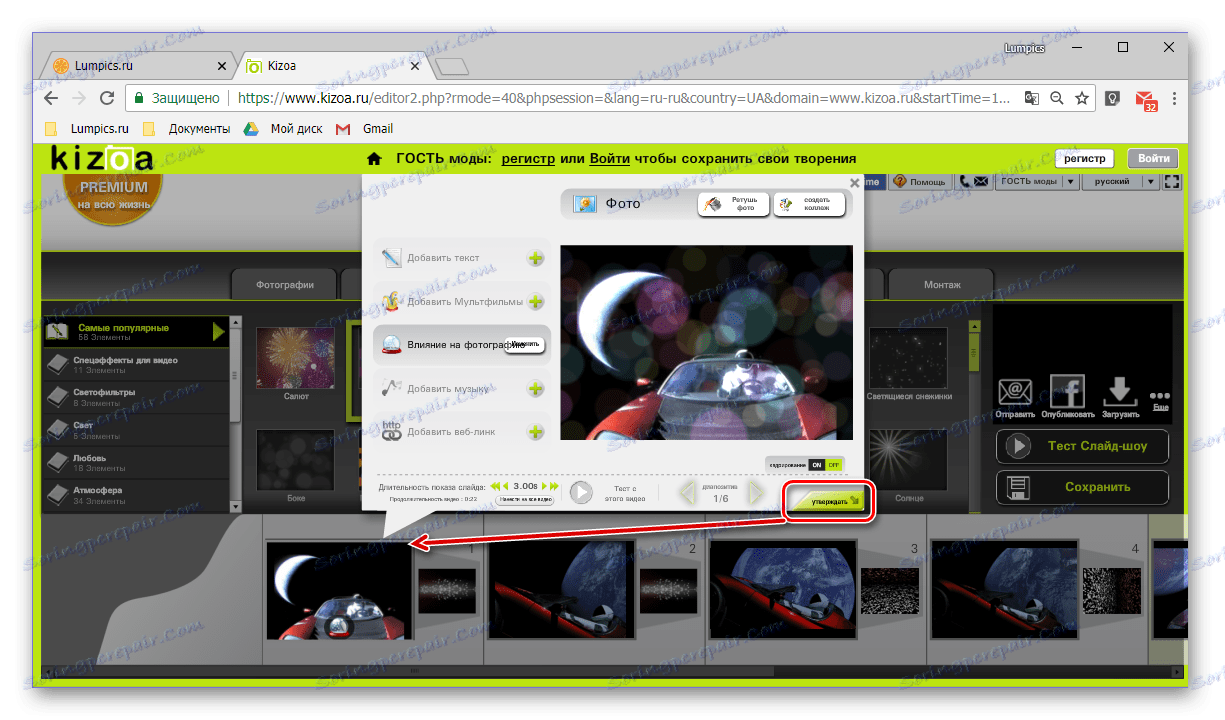
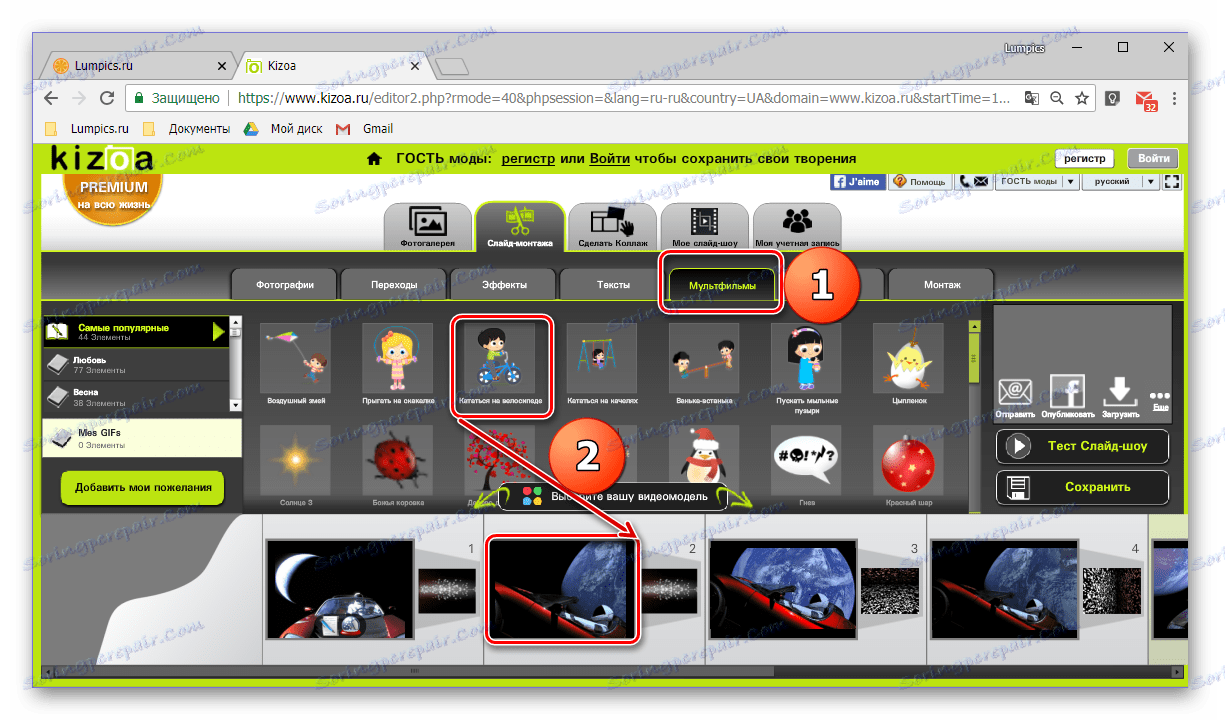
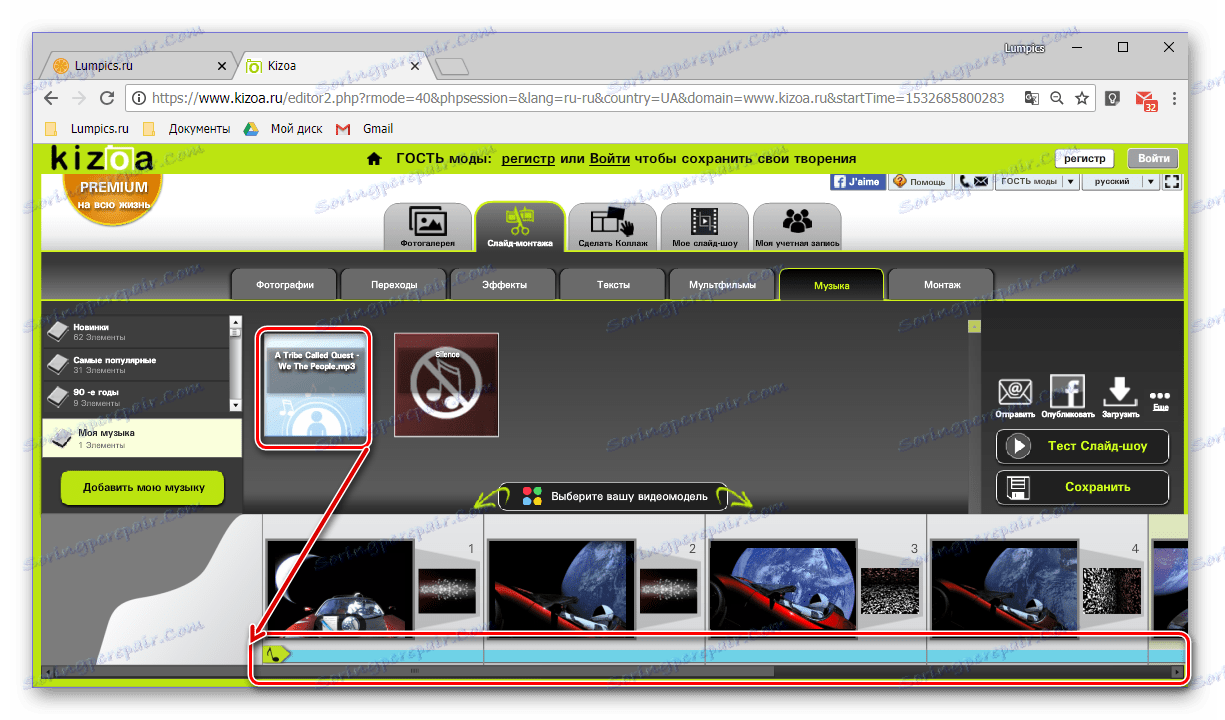
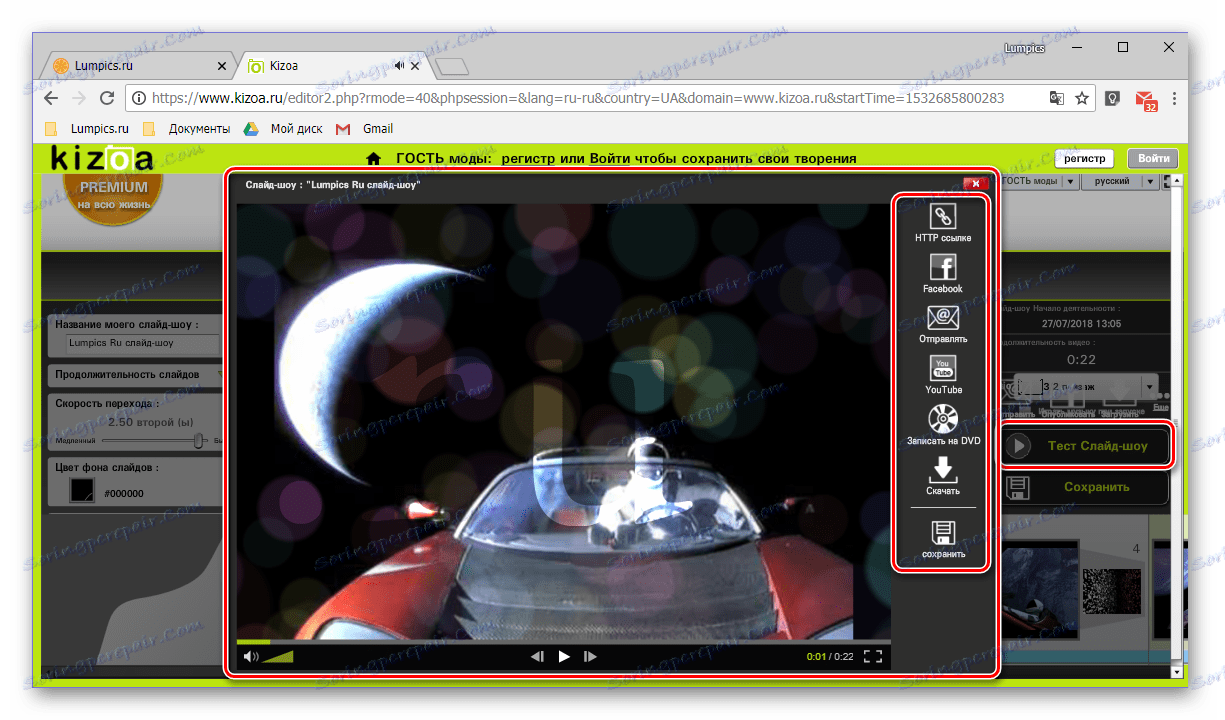
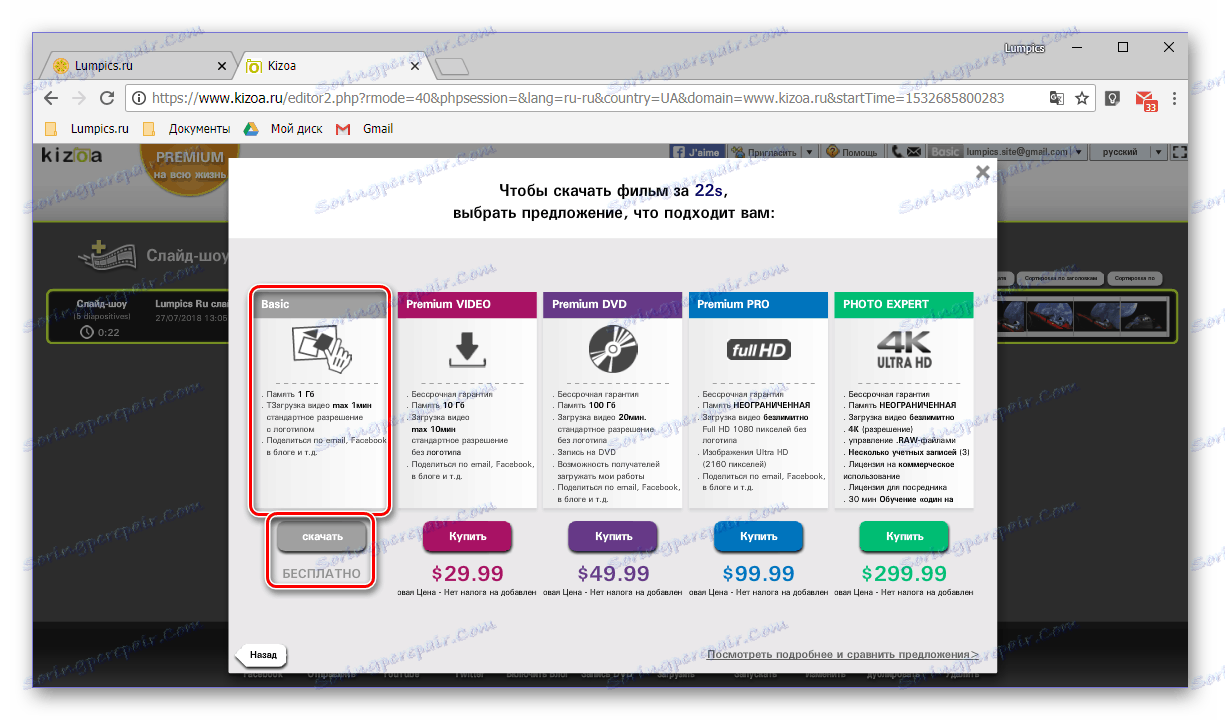
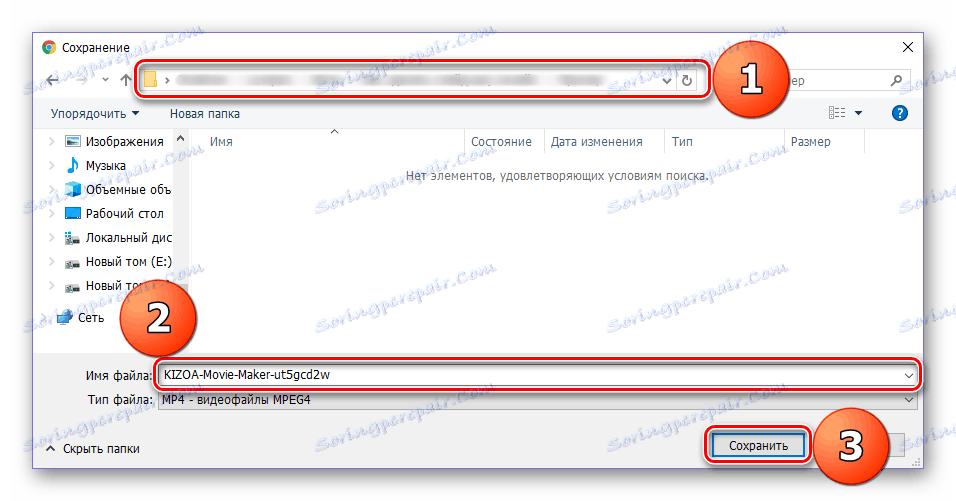
Spletna storitev Kizoa je veliko boljša od Slide-Life, saj vam omogoča samostojno obdelavo in spreminjanje vsakega elementa ustvarjene diaprojekcije. Poleg tega omejitve svoje brezplačne različice nikakor ne bodo vplivale na običajen, majhen projekt.
Glej tudi: Programi za ustvarjanje videa iz fotografij
Zaključek
V tem članku smo si ogledali, kako narediti slide show na dveh specializiranih spletnih virov. Prvi omogoča zmožnost ustvarjanja lastnega projekta v samodejnem načinu, druga pa vam omogoča, da natančno obdelate vsak okvir in uporabite za vsakega od številnih razpoložljivih učinkov. Katera od spletnih storitev, predstavljenih v izbrani članki, je odvisna od vas. Upamo, da je to pripomoglo k doseganju želenega rezultata.