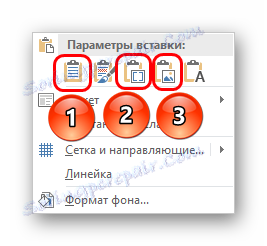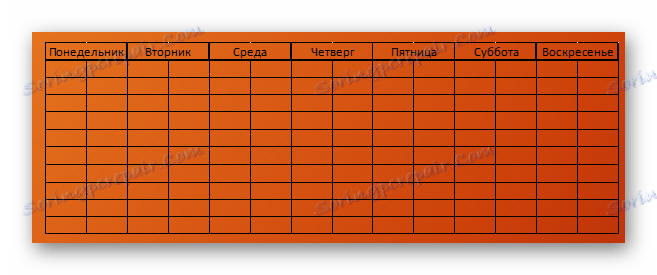Ustvarjanje tabele v PowerPointu
Vsaka predstavitev ni zmožna narediti brez tabele. Še posebej, če gre za informativno predstavitev, ki prikazuje različne statistike ali kazalnike v različnih panogah. PowerPoint podpira več načinov za ustvarjanje teh elementov.
Preberite tudi: Kako vstaviti tabelo iz MS Word v predstavitev
Vsebina
1. način: vnesite v besedilno področje
Najpreprostejši format za ustvarjanje tabele v novem diapozitivu.
- Morate ustvariti nov diapozitiv s kombinacijo "Ctrl" + "M" .
- V osnovnem besedilnem območju bo privzeto prikazano 6 ikon za vstavljanje različnih elementov. Prvi standard je samo vstavljanje tabele.
- Šele ostane, da kliknete na to ikono. Pojavi se ločeno okno, kjer lahko določite potrebne parametre za izdelavo komponente - število vrstic in stolpcev. Po pritisku gumba "OK" se bo namesto območja za vnos besedila ustvaril element z določenimi parametri.


Metoda je dovolj preprosta in univerzalna. Druga težava je, da lahko ikone po manipuliranju območja za besedilo izginejo in se nikoli ne vrnejo. Prav tako ne morete reči, da ta pristop odstrani območje za besedilo in ga boste morali ustvariti na druge načine.
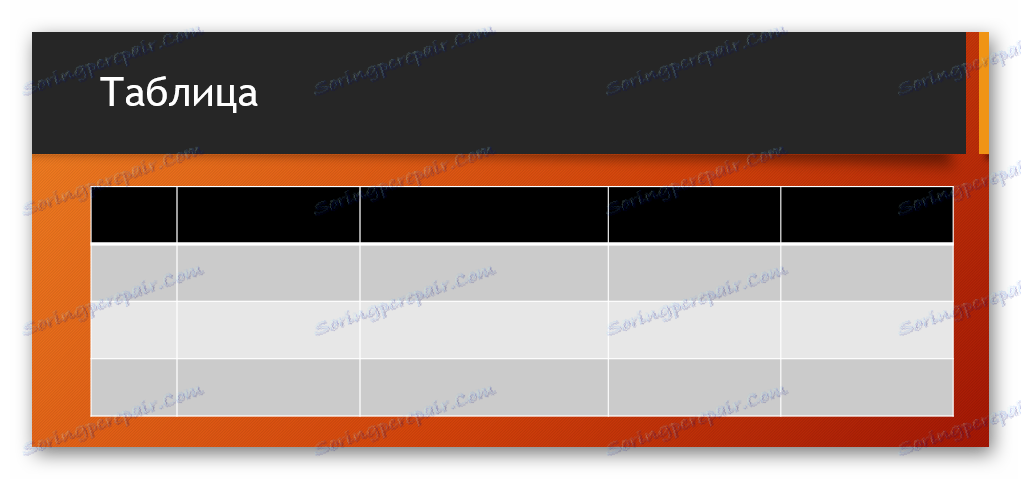
2. način: ustvarjanje videza
Obstaja preprost način ustvarjanja tabel, kar pomeni, da bo uporabnik napravil majhne tablične računalnike z največjo velikostjo 10 na 8.
- Če želite to narediti, pojdite na kartico »Vstavi « v glavi programa. Tukaj na levi je gumb "Tabela" . S klikom na to se odpre poseben meni z možnimi načini ustvarjanja.
- Najpomembnejša stvar, ki jo lahko vidite, je polje iz celic od 10 do 8. Tu lahko uporabnik izbere prihodnji tablični računalnik. Ko lebdite, bodo celice iz zgornjega levega kota poslikane. Tako mora uporabnik izbrati velikost predmeta, ki ga želi ustvariti - na primer, trije kvadratki na 4 bodo ustvarili matriko ustrezne velikosti.
- Ko kliknete to polje, ko izberete želeno velikost, se bo ustvarila potrebna komponenta ustrezne vrste. Če je potrebno, se lahko stolpci ali vrstice brez težav razširijo ali zožijo.
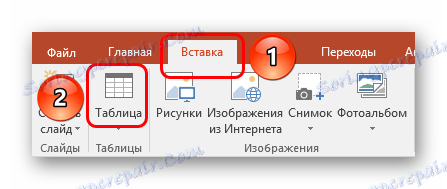
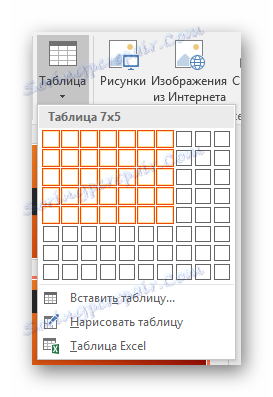
Različica je zelo preprosta in dobra, vendar je primerna samo za izdelavo majhnih miznih nizov.
Metoda 3: klasična metoda
Klasičen način, ki se giblje od ene različice PowerPointa do druge v preteklih letih.
- Vseeno na zavihku »Vstavi« morate izbrati »Tabela« . Tukaj morate klikniti možnost »Vstavi tabelo« .
- Odpre se standardno okno, kjer morate določiti število vrstic in stolpcev za prihodnjo komponento tabel.
- Ko kliknete gumb "OK", se bo ustvaril objekt z določenimi parametri.
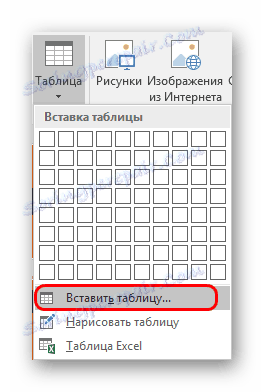

Najboljša možnost, če želite ustvariti navadno tabelo katere koli velikosti. To ne vpliva na predmete samega diapozitiva.
4. način: Prilepite iz programa Excel
Če v programu obstaja že ustvarjena tabela Microsoft Excel , nato pa ga lahko tudi prenesete na predstavitveno prosojnico.
- Če želite to narediti, izberite želeni element v programu Excel in ga kopirajte. Potem le prilepite želeno predstavitev diapozitivov. To lahko storite kot kombinacijo "Ctrl" + "V" in prek desnega gumba.
- Vendar je treba omeniti, da v drugem primeru uporabnik v pojavnem meniju ne vidi standardne možnosti »Prilepi« . V novih različicah je na voljo več možnosti vstavljanja, ki niso vse uporabne. Potrebne so samo tri možnosti.
![Vrste vstavkov, potrebne za vstavljanje tabele iz programa Excel]()
- "Uporabi sloge končnega fragmenta" - prva ikona na levi. V tabelo bo vstavila optimizacijo v PowerPointu, vendar bo ohranila celotno začetno oblikovanje. Grobo rečeno, po videzu bo tak vložek čim bližje prvotni obliki.
- "Vdelava" je tretja možnost na levi strani. Ta metoda bo tukaj postavila izvorno kodo, pri čemer bo prihranila samo velikost celic in besedilo v njih. Slog meje in ozadje se ponastavijo (ozadje bo pregledno). V tem primeru lahko preprosto ponovno konfigurirate tabelo po potrebi. Prav tako se ta metoda izogiba negativnim razlikam v popačenju formatov.
- "Risanje" je četrta možnost na levi. Vstavi tabelo kot prejšnjo različico, vendar je že v obliki risbe. Ta metoda ni mogoča za nadaljnje oblikovanje in spreminjanje videza, vendar je prvotno različico lažje spremeniti v velikosti in vstaviti v diapozitiv med preostalimi elementi.
![Primer vstavljene tabele iz Excel v slikovno obliko v PowerPointu]()
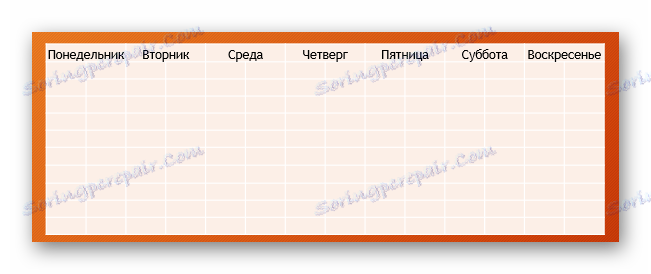
Prav tako ne moti vstavljanja tabele z uporabo urejevalnika Microsoft Excel .
Stara pot je kartica Insert , nato tabela . Tukaj potrebujete zadnji element - »preglednica Excel« .
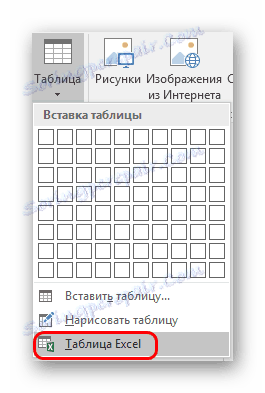
Ko izberete to možnost, se standardni Excel 2 matriki dodaja na 2. Lahko ga razširite, spremenite velikost in tako naprej. Ko so dimenzije in notranji procesi urejanja zapisa končani, se urejevalnik Excel zapre in objekt prevzame obliko, ki jo določa oblikovanje slogov predstavitve. Samo besedilo, velikost in druge funkcije ostanejo. Ta metoda je uporabna za tiste, ki se bolj uporabljajo pri ustvarjanju tabel v Excelu.
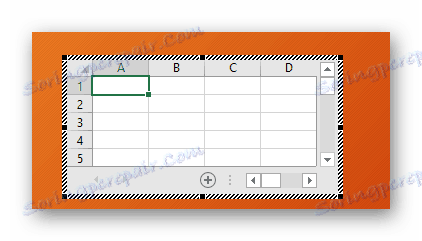
Pomembno je omeniti, da lahko s tem postopkom sistem napaka, če uporabnik poskuša ustvariti takšno tabelo, ko je aplikacija Excel odprta. Če se to zgodi, morate zapreti program, ki ovira in poskusite znova.
Metoda 5: Ustvari ročno
To ni vedno mogoče samo s standardnimi orodji za ustvarjanje. Zahtevane so lahko zahtevne vrste tabel. Lahko jih samo narišete.
- V tabulatorju »Vstavi« bo potrebno odpreti gumb »Tabela « in izbrati možnost »Draw a table« tukaj.
- Po tem bo uporabniku ponujeno orodje za risanje pravokotnega območja na drsniku. Ko je potegnjena potrebna velikost predmeta, bodo ustvarjene robne robove okvira. Od zdaj naprej lahko z ustreznimi funkcijami narišete karkoli.
- V tem primeru se odpre "Designer" . Podrobneje bo opisano spodaj. Z uporabo tega razdelka bo ustvarjen zahtevani predmet.
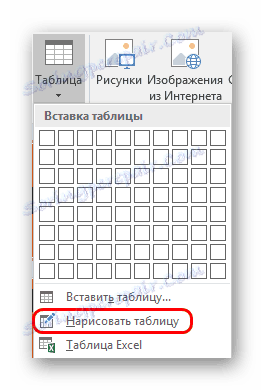
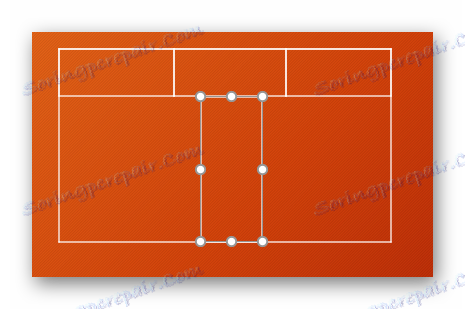
Ta metoda je precej zapletena, saj ni vedno mogoče hitro pripraviti zahtevane tabele. Vendar pa na pravem nivoju spretnosti in izkušenj, ročno ustvarjanje vam omogoča, da ustvarite absolutno vse vrste in oblike.
Dizajnerska miza
Jeziček skritega jezička osnove, ki se pojavi pri izbiri tabele katere koli vrste - vsaj standardno, čeprav ročno.
Tu lahko poudarite naslednja pomembna področja in elemente.

- »Možnosti tabele v slogu« vam omogočajo označevanje določenih razdelkov, na primer vrstice vsote, naslovi in tako naprej. To vam omogoča tudi, da dodelite edinstven vizualni slog določenim oddelkom.
- "Slogi namizja" imajo dva dela. Prvi ponuja izbiro več osnovnih vdelanih modelov za te elemente. Izbira tukaj je dovolj velika, redko, ko morate izmisliti nekaj novega.
- Drugi del je področje ročnega oblikovanja, ki vam omogoča samostojno konfiguriranje dodatnih zunanjih učinkov, pa tudi celic za polnjenje barv.
- »WordArtovi slogi« vam omogočajo dodajanje posebnih nalepk v obliki slike z edinstvenim dizajnom in videzom. V strokovnih tabelah se skoraj ne uporablja.
- "Draw Borders" je ločen urejevalnik, ki vam omogoča, da ročno dodajate nove celice, razširite meje in tako naprej.
Postavitev
Vse to omogoča široko funkcionalnost za prilagajanje videza. Kar zadeva vsebino, je potrebno iti na naslednji zavihek - »Layout« .
- Prvih treh področij je mogoče pogojno združiti, ker so v splošnem namenjene razširjanju dimenzij komponente, ustvarjanju novih vrstic, stolpcev in tako naprej. Tukaj lahko delate s celicami in mizami na splošno.
- Naslednji odsek - "Velikost celice" - omogoča oblikovanje dimenzij vsake posamezne celice, ustvarjanje dodatnih elementov želene velikosti.
- "Poravnava" in "Velikost tabele" omogočata optimizacijske možnosti - na primer lahko izenačite vse tiste, ki podpirajo zunanje robove celice, poravnajte robove, določite nekatere parametre za besedilo znotraj in tako naprej. "Arrangement" omogoča tudi preureditev določenih elementov tabele glede na druge komponente diapozitiva. Na primer, to komponento lahko premaknete na vodilni rob.

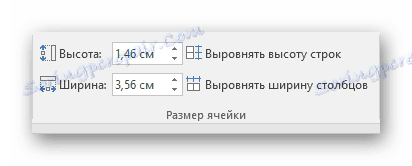
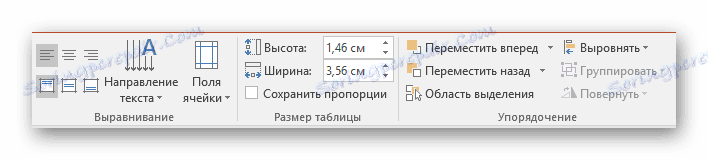
Zato lahko uporabnik z vsemi temi funkcijami ustvari tabelo absolutno zapletene za različne namene.
Delovni nasveti
- Treba je vedeti, da ni priporočljivo uporabljati animacij v tabelah v PowerPointu. Lahko jih izkrivlja in tudi preprosto ne izgleda zelo lepo. Izjema se lahko izvede le pri primerih preprostih vnosov, izhoda ali izbirnih učinkov.
- Prav tako ni priporocljivo izdelati obsežne mize z ogromno podatkov. Seveda, razen kadar je to potrebno. Ne smemo pozabiti, da predstavitev večinoma ni nosilec informacij, temveč je namenjena samo prikazati nekaj nad govorjem govora.
- Kot v drugih primerih se tukaj uporabljajo tudi osnovna pravila za registracijo. V oblikovanju ne bi smelo biti "mavrice" - barve različnih celic, vrstic in stolpcev bi se morale popolnoma uskladiti, ne cutite oči. Najbolje je uporabiti dane zasnove.
Če povzamem, je vredno reči, da v Microsoft Officeu vedno obstaja popoln arzenal različnih funkcij za vse. Enako velja za tabele v PowerPointu. Čeprav je v večini primerov in precej standardnih sort s prilagoditvijo širine vrstic in stolpcev, je pogosto treba uporabiti za ustvarjanje kompleksnih predmetov. In tukaj je mogoče storiti brez nepotrebnih težav.