Odstranite ozadje iz slike v Photoshopu
Ko ustvarjate kolaže in druge sestavke v Photoshopu, morate pogosto odstraniti ozadje iz slike ali premakniti predmet iz ene slike v drugo.
Danes se pogovorimo o tem, kako narediti sliko brez ozadja v Photoshopu.
Obstaja več načinov za to.
Prvi je uporaba orodja Magic Wand . Metoda se uporablja, če je ozadje slike enobarvna.
Odprite sliko. Ker slike brez prosojnega ozadja pogosto vsebujejo razširitev JPG , bo sloj z imenom »Ozadje« blokiran za urejanje. Odpreti jo mora.
Dvokliknite na plast in v pogovornem oknu kliknite V redu .
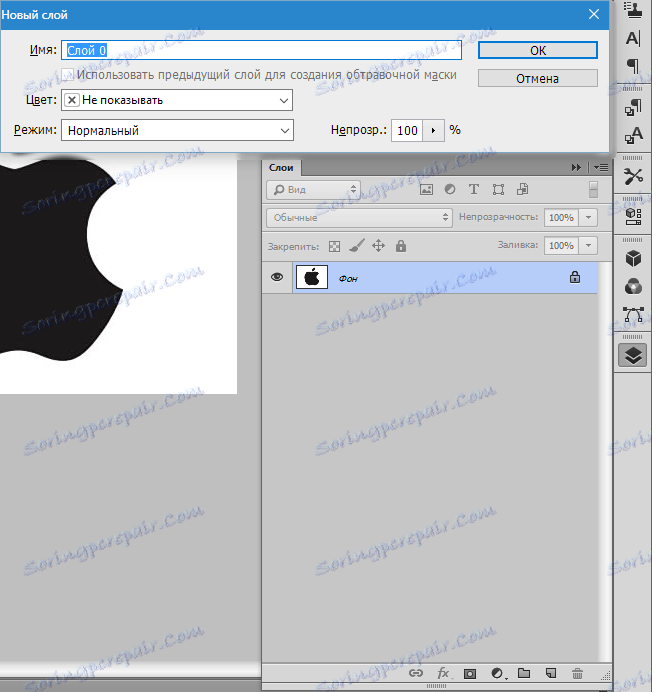
Nato izberite orodje Magic Wand in kliknite na beli podlagi. Pojavi se izbor (mravlje mravlje).


Sedaj pritisnite tipko DEL . Končano, se belo ozadje izbriše.

Naslednji način za odstranitev ozadja iz slike v Photoshopu je uporaba orodja "Quick Selection" . Metoda bo delovala, če ima slika približno en ton in se ne sme povezati z ozadjem.
Izberite "Quick Selection" in "paint over" našo podobo.


Nato izbiro zavrtite tako, da pritisnete CTRL + SHIFT + I in pritisnete DEL . Rezultat je enak.
Tretja metoda je najbolj zapletena in se uporablja na barvnih slikah, kjer se želeno območje združi z ozadjem. V tem primeru nam bo pomagal samo ročni izbor predmeta.
Za ročno izbiro v Photoshopu obstaja več orodij.
1. Lasso. Uporabite ga le, če imate trdno roko ali grafično tablico. Poskusite sami in razumete, kaj piše avtor.
2. Straight Lasso. To orodje je priporočljivo uporabljati na objektih, ki imajo v svoji sestavi le ravne črte.
3. Magnetni lasso. Uporablja se za enobarvne slike. Izbor je "magnetiziran" do meje predmeta. Če so odtenki slike in ozadja enaki, potem se robovi izbora raztrgajo.

4. Pen. Najbolj prilagodljivo in enostavno orodje. Pero lahko črpa tako ravne črte kot tudi krivulje katere koli kompleksnosti.

Torej, izberite orodje Pen in kroži našo sliko.
Prvo referenčno točko postavimo čim natančneje na mejo objekta. Nato postavimo drugo točko in brez pritiska na gumb miške potegnemo navzgor in v desno, da dosežemo želeni polmer.

Nato držimo tipko ALT in oznako, za katero povlečemo, vrnemo na drugo mesto, na drugo referenčno točko. To je potrebno, da se izognemo nezaželenim kinks v konturi z nadaljnjo dodelitvijo.

Referenčne točke je mogoče premakniti tako, da pritisnete tipko CTRL na desni strani in izbrišete z izbiro ustreznega orodja iz menija.

S peresom lahko istočasno izberete več predmetov na sliki.
Na koncu izbire (zanke je treba zapreti in se vrniti na prvo referenčno točko), pritisnemo desno miškino tipko znotraj obrisa in izberite »Formiraj izbrano področje« .
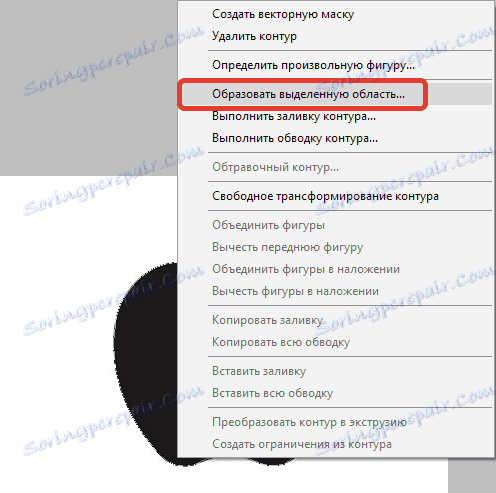
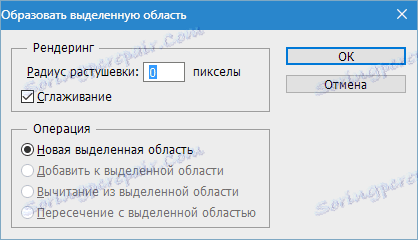

Zdaj morate izbrisati ozadje v Photoshopu tako, da pritisnete tipko DEL . Če nenadoma izbrišete izbrani predmet namesto ozadja, nato pritisnite CTRL + Z , izbrišite izbor s kombinacijo CTRL + SHIFT + I in ga znova izbrišite.
Pregledali smo osnovne tehnike odstranjevanja ozadij iz slik. Obstajajo drugi načini, vendar so neučinkoviti in ne prinašajo želenega rezultata