Ustvarite meglo v Photoshopu
Fog daje vaše delo v Photoshopu nekaj skrivnosti in popolnosti. Brez takšnih posebnih učinkov je nemogoče doseči visoko raven dela.
V tej lekciji vam bom povedal, kako ustvariti meglo v Photoshopu.
Lekcija je namenjena ne toliko za uvedbo učinka ustvarjanja ščetk z meglo. To vam bo preprečilo, da bi vsakič izvedli ukrepe, ki so opisani v lekciji, vendar pa vzemite desno krtačo in dodajte meglo enemu potezu.
Torej začnimo ustvarjati meglo.
Pomembno je vedeti, da je večja začetna velikost obdelovanca za krtačo, tem bolje bo.
Ustvarite nov dokument v programu s pritiskom na CTRL + N s parametri, določenimi v sliki.

Mere dokumentov lahko nastavite in še več, do 5000 slikovnih pik.
Napolnite eno plast s črno. Če želite to narediti, izberite glavno črno barvo, vzemite orodje "Zalivanje" in kliknite na platno.
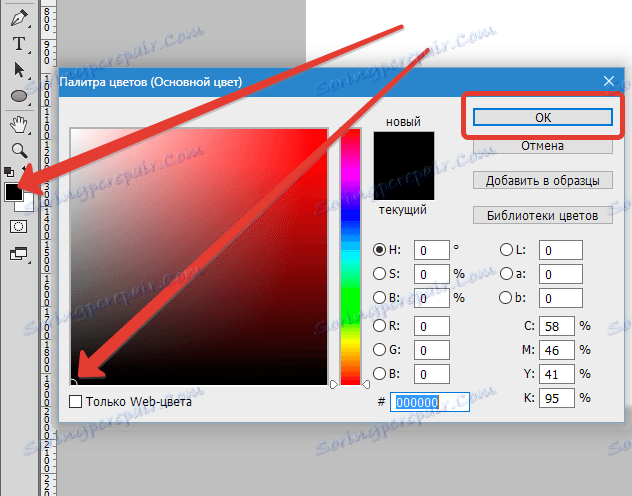
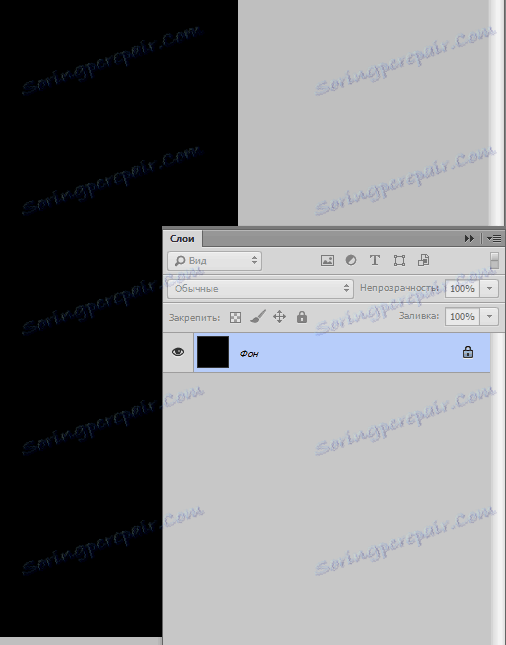
Nato ustvarite nov sloj s klikom na gumb, ki je prikazan na zaslonu, ali s kombinacijo tipk CTRL + SHIFT + N.
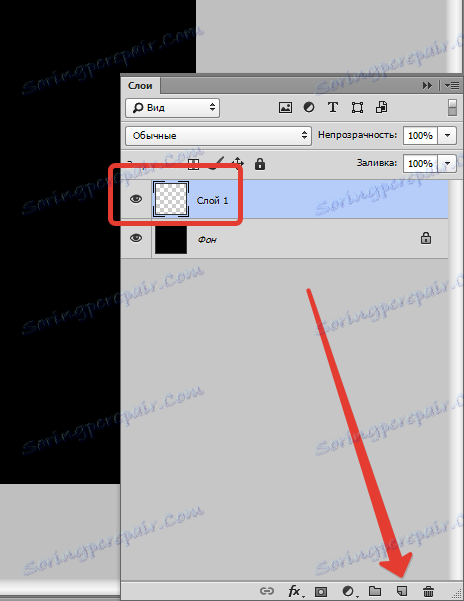
Nato izberite orodje »Ovalna regija« in ustvarite izbor na novi plasti.
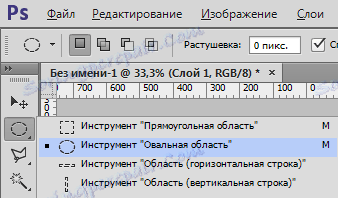
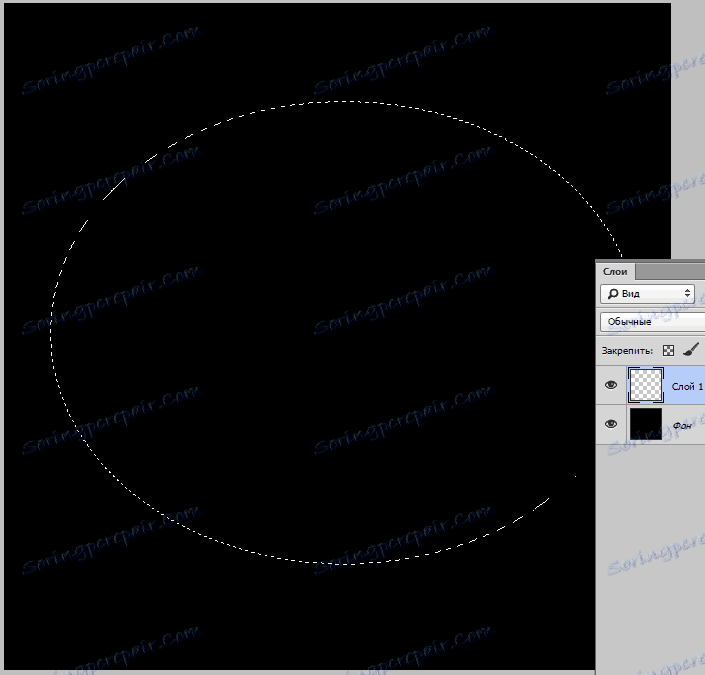
Iz tega izhajajočega izbora lahko premaknete na platno s kazalcem ali puščicami na tipkovnici.
Naslednji korak bo ovijanje robov izbora, da se gladi meja med našo meglo in okolico.
Pojdite v meni "Izbira" , pojdite na razdelek "Sprememba" in poiščite element "Feather" .
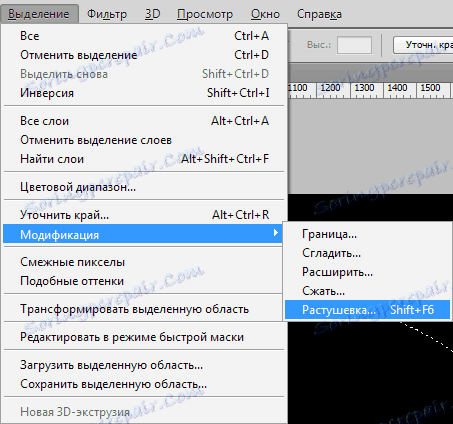
Vrednost radijskega perja je izbrana glede na velikost dokumenta. Če ste ustvarili dokument 5000 x 5000 slikovnih pik, mora biti polmer 500 pik. V mojem primeru bo ta vrednost 200.

Nato morate nastaviti barve: glavna je črna, barva ozadja je bela.
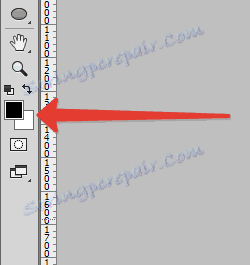
Potem ustvarjamo samo meglo. Če želite to narediti, pojdite v meni "Filter - Rendering - Clouds" .
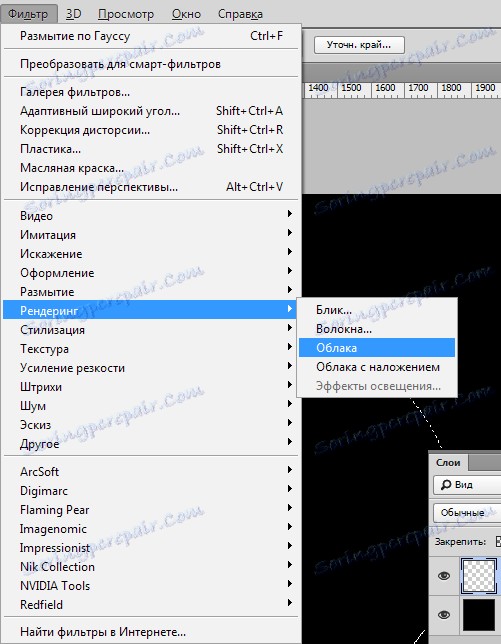
Ničesar vam ni treba prilagajati, megla se sami izkaže.
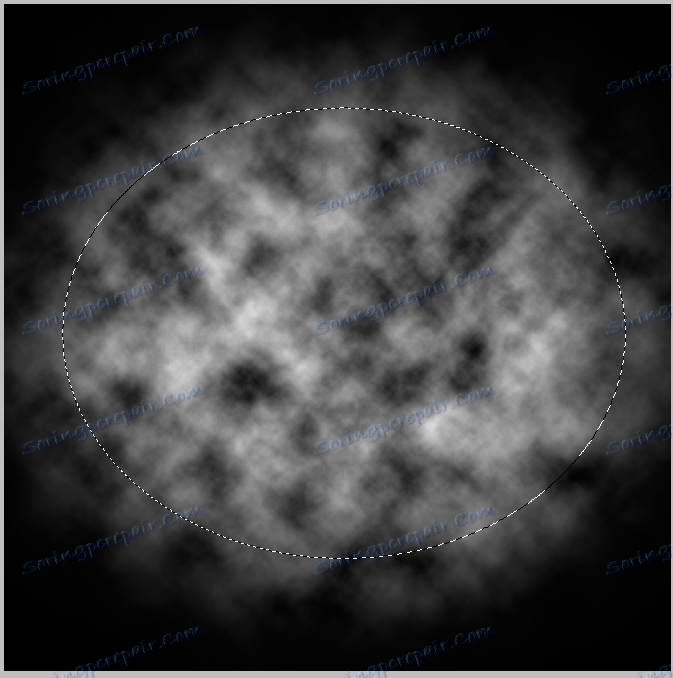
Odstrani izbor z bližnjično tipko CTRL + D in občudujte ...
Vendar pa je prezgodaj, da se občudujete - potrebno je malo zamegliti nastalo teksturo za več realnosti.
Pojdite v meni »Filter - Blur - Gaussian Blur« in nastavite filter, kot v sliki. Upoštevajte, da so lahko vrednosti v vašem primeru drugačne. Osredotočite se na učinek, ki ga dobite.
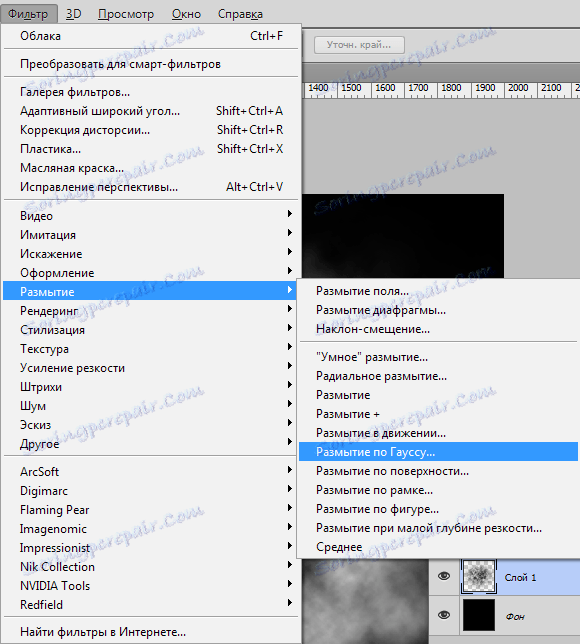
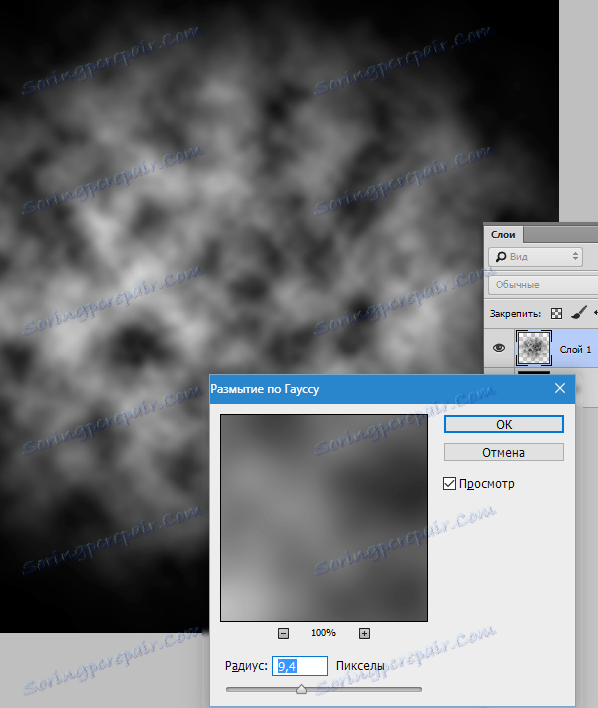
Ker megla ni homogena snov in povsod nima enake gostote, bomo ustvarili tri različne ščetke z različno gostoto učinka.
Ustvarite kopijo plasti z meglo CTRL + J in iz originalne meglice odstranite vidnost.
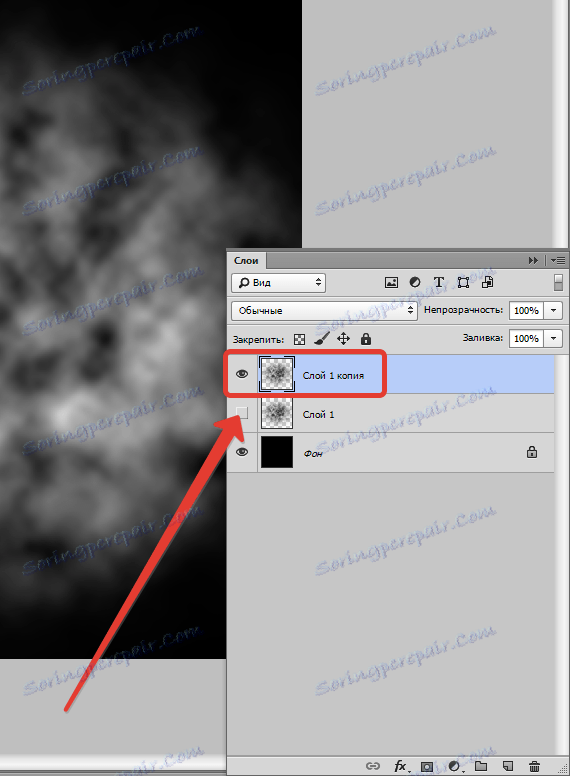
Sprostite nepreglednost kopije na 40%.
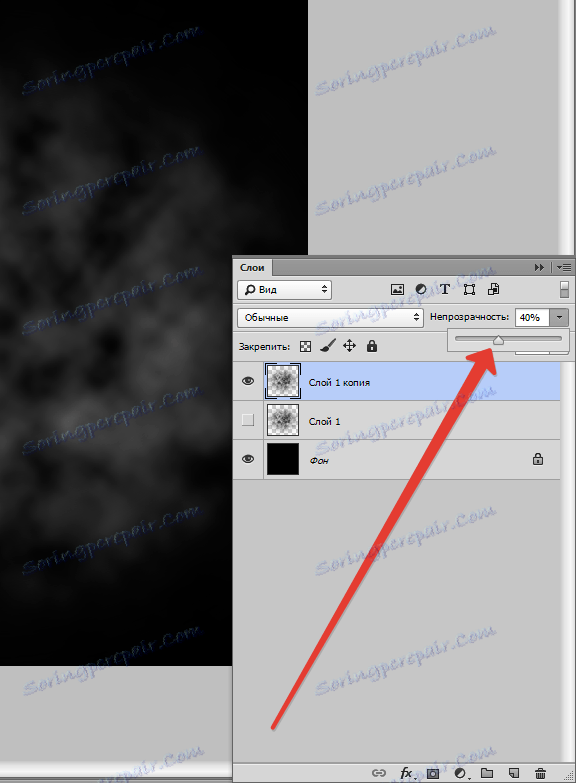
Zdaj malo povečajte gostoto megle s pomočjo "Free Transform" . Pritisnite CTRL + T , sliko z oznako naj se prikaže na sliki.
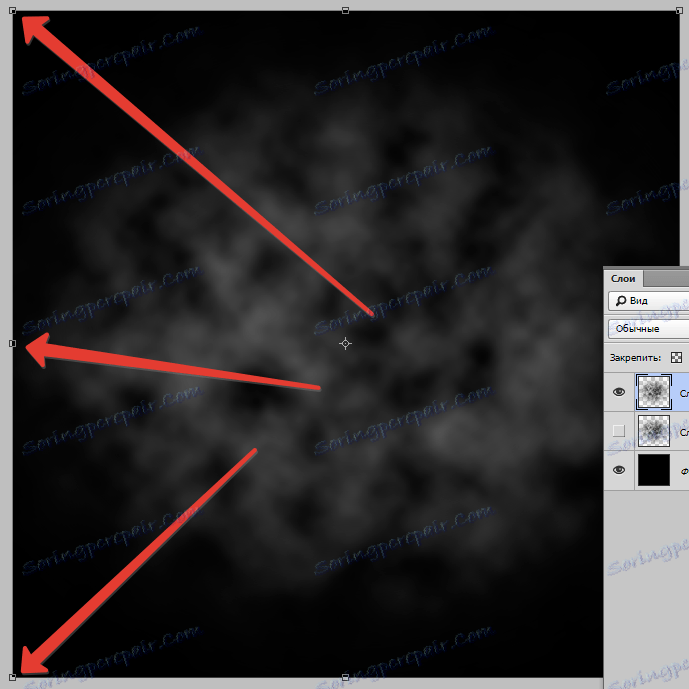
Sedaj kliknite desno miškino tipko znotraj okvirja in v spustnem kontekstnem meniju izberite postavko "Perspektive" .
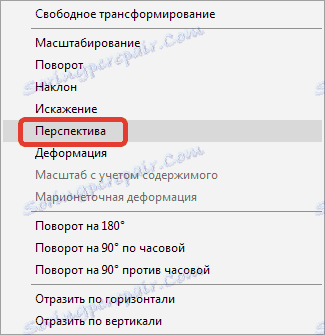
Nato vzemite zgornji desni marker (ali zgornji levi označevalec) in spremenite sliko, kot je prikazano na sliki. Na koncu postopka pritisnite ENTER .
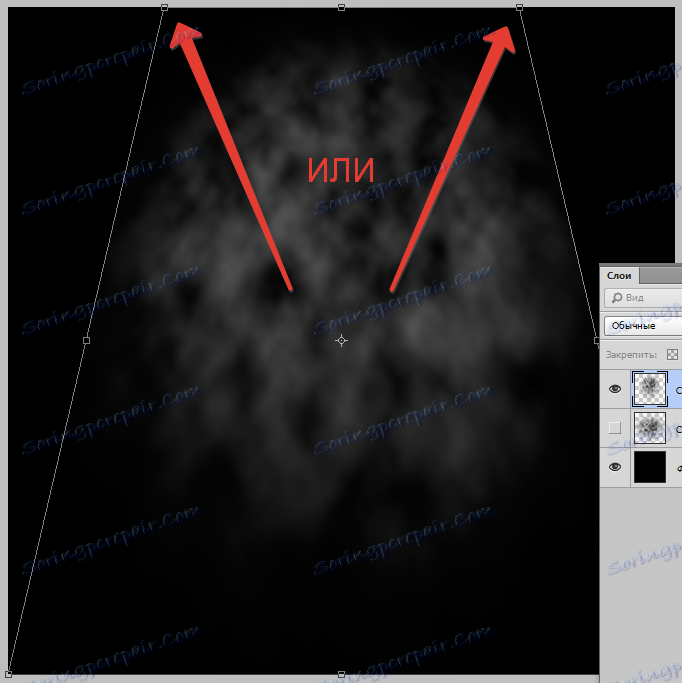
Za čopič z meglo bomo ustvarili še en prazen prostor.
Izvedite kopijo plasti z izvirnim učinkom ( CTRL + J ) in jo povlecite na sam vrh palete. Vključujemo vidljivost za to plast, in za tisto, na katero smo ravnokar delali, streljamo.
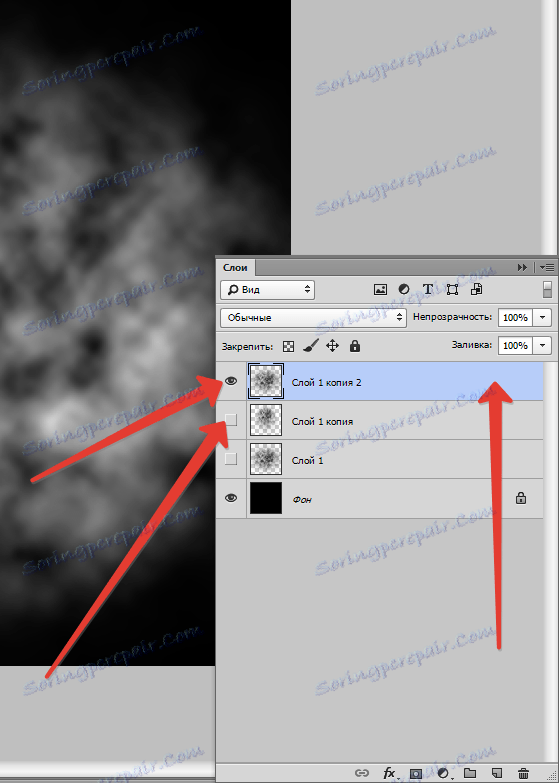
Raztrgajte plast po Gaussovem, tokrat veliko močnejši.
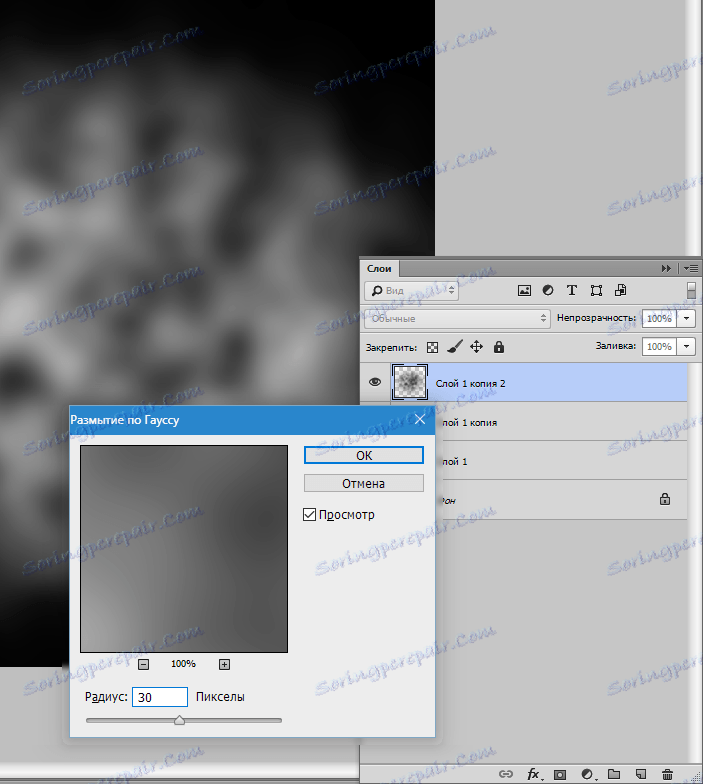
Nato imenujemo "Free Transform" ( CTRL + T) in stiskamo sliko, s čimer dobimo "razpršeno" meglo.
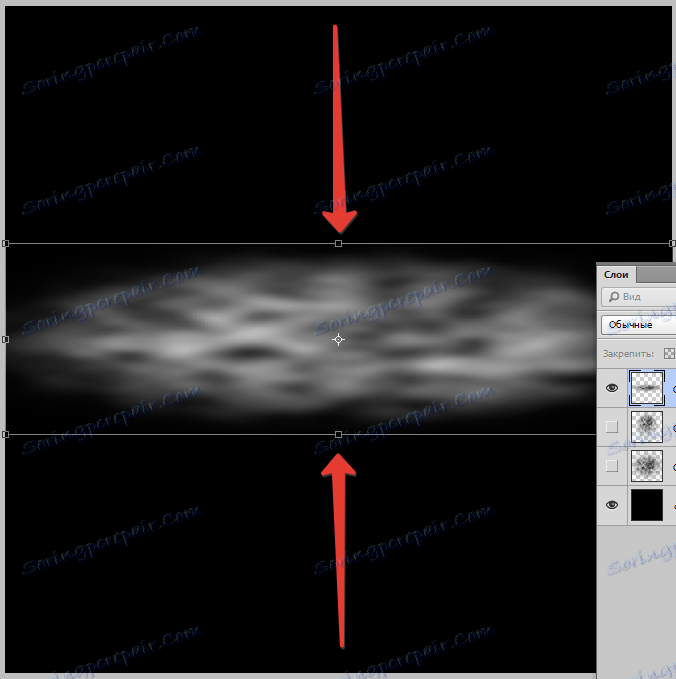
Zmanjšajte motnost plasti na 60%.
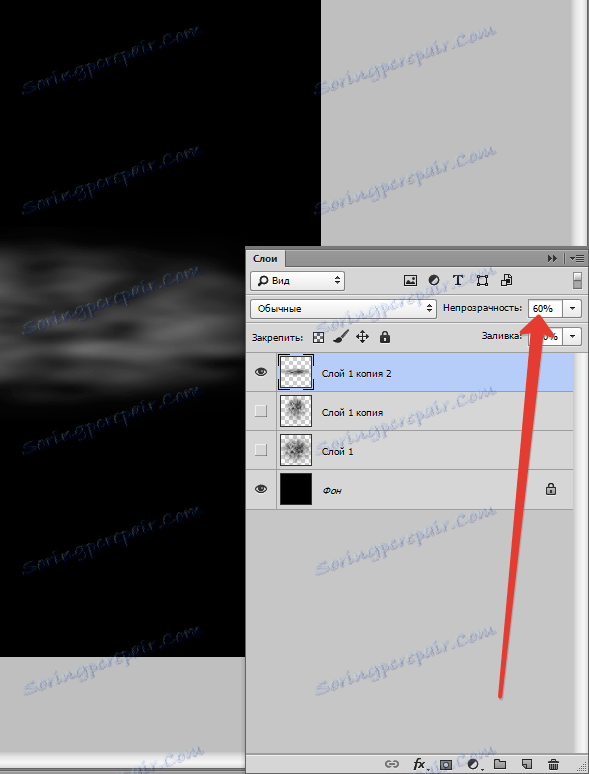
Če je slika preveč svetla bela površina, jih lahko naslikamo s črno mehko krtačo s prozornostjo 25-30%.
Nastavitve čopiča so prikazane na zaslonu.

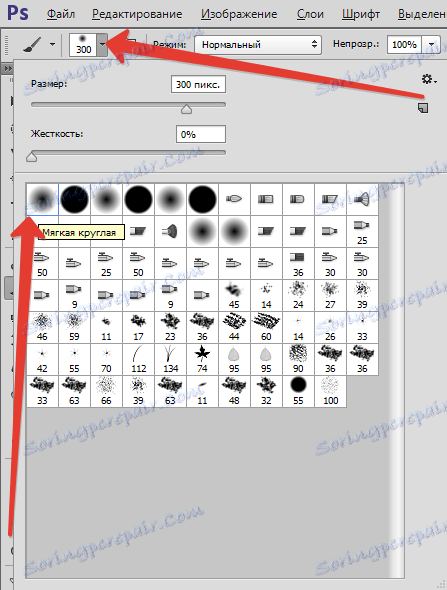

Torej so ustvarjeni prazni deli za ščetke, zdaj pa jih je treba obrniti, saj se lahko krtačo ustvari samo iz črne slike na belem ozadju.
Uporabite prilagoditveno plast "Invert" .
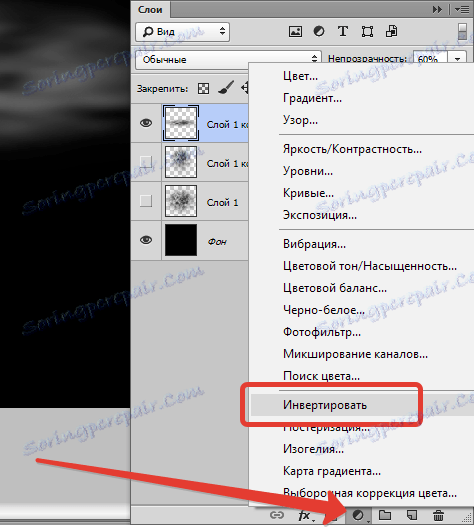
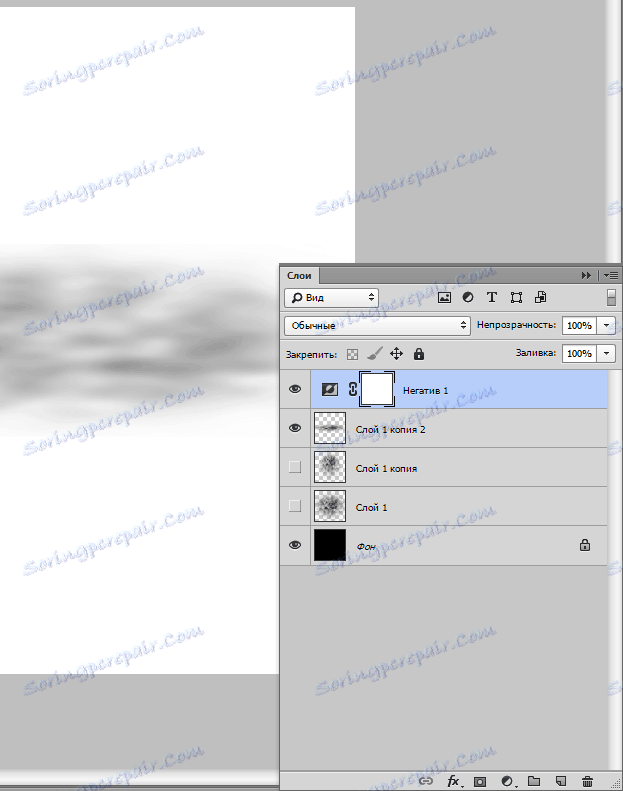
Natančno si oglejmo nastalo obdelovanco. Kaj vidimo? Vidimo ostre meje z vrha in dna, pa tudi dejstvo, da obdelovanec presega platno. Te pomanjkljivosti je treba odpraviti.
Aktivirajte vidno plast in dodajte belo masko.
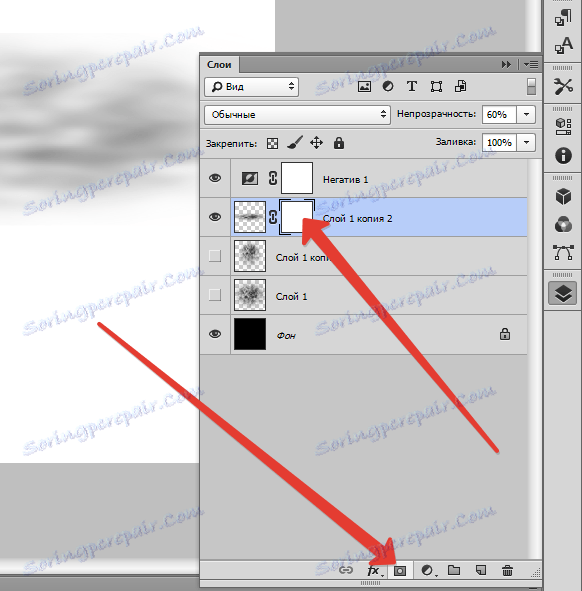
Potem vzemite krtačo z enakimi nastavitvami kot prej, vendar z nepreglednostjo 20% in nežno prekrijte meje na maski.
Velikost čopiča je bolje narediti več.
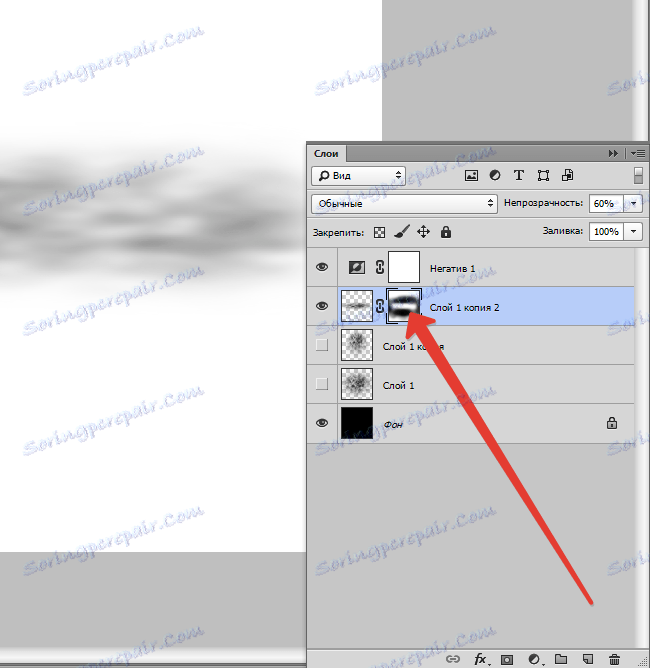
Ko končate, z desno miškino tipko kliknite masko in izberite možnost »Uporabi plast sloja« .
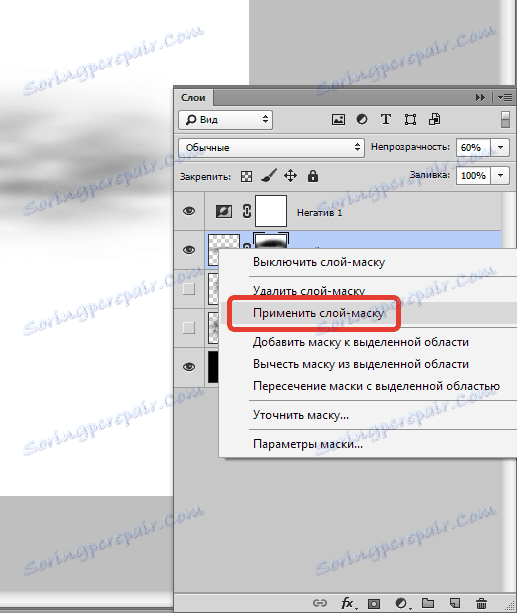
Enako velja za vse plasti. Algoritem je naslednji: odstranite vidnost iz vseh slojev, razen urediti, ozadje in "Negativno" (najvišje), dodajte masko, z robom izbrišite črn krtačo. Uporabite masko in tako naprej ...
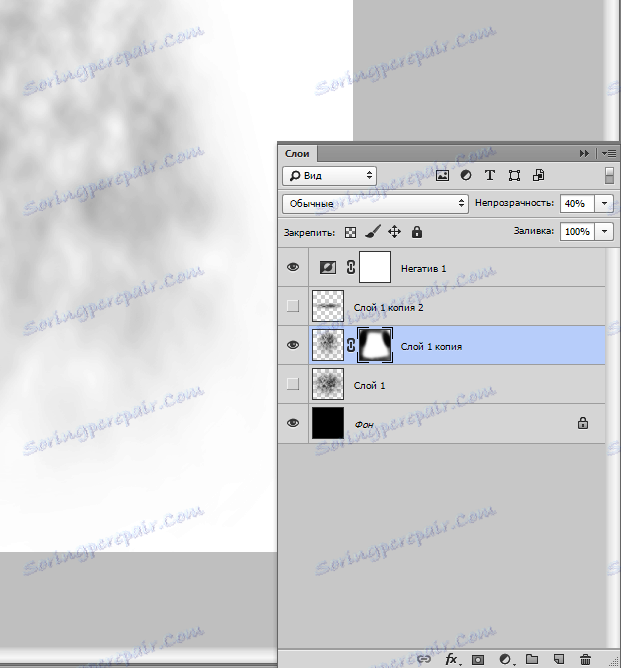
Ko je urejanje slojev končano, lahko začnete ustvarjati ščetke.
Vklopite vidljivost sloja z obdelovancem (glejte sliko) in jo aktivirajte.
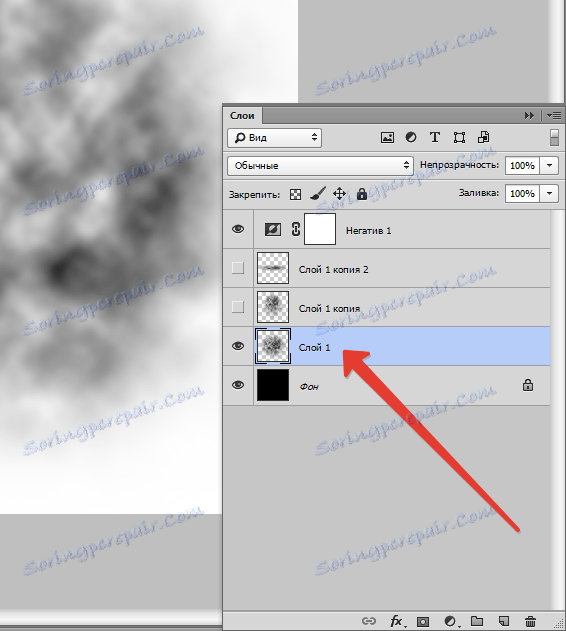
Pojdite v meni "Uredi - Določi čopič" .
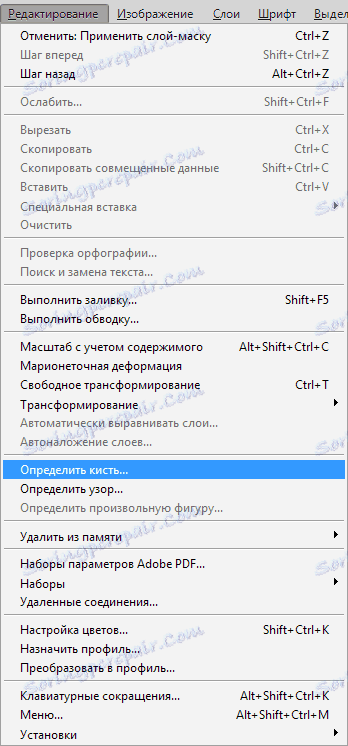
Navedite ime nove krtače in kliknite V redu .
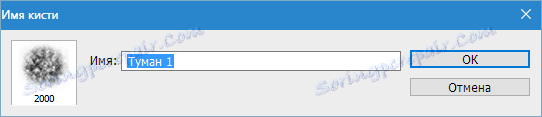
Potem odstranimo vidljivost iz plasti s tem obdelovancem in vključimo vidljivost za drug obdelovanec.
Ponavljamo dejanja.
Vsi ustvarjeni čopiči se bodo pojavili v standardnem kompletu ščetk.
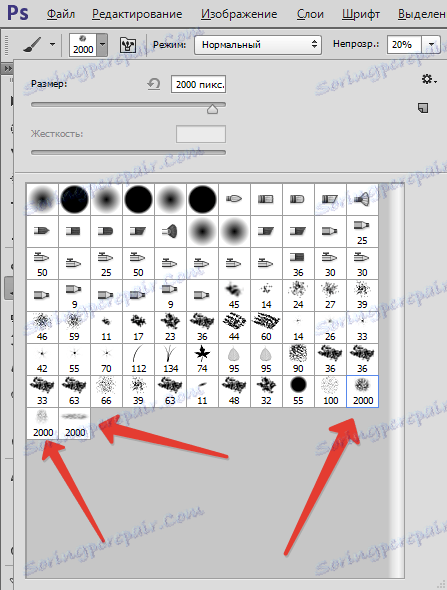
Če želite zagotoviti, da se krtače ne izgubijo, ustvarite prilagojen nabor.
Kliknite na orodje in izberite "Upravljanje kompleta" .
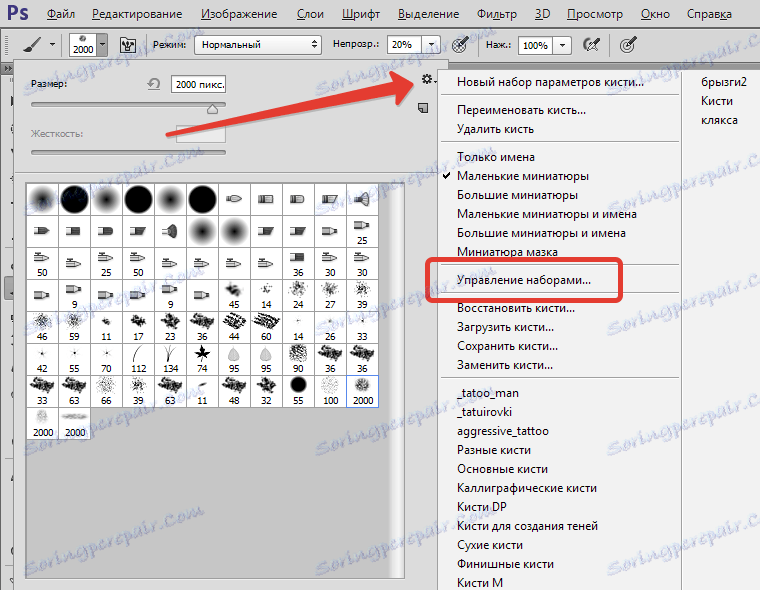
Pritisnite CTRL in nato kliknite na vsako novo krtačo.
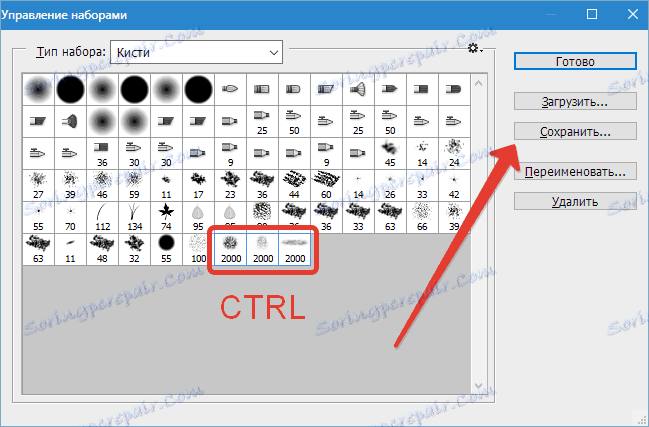
Nato kliknite »Shrani« , podajte ime nastavljenemu in znova »Shrani« .
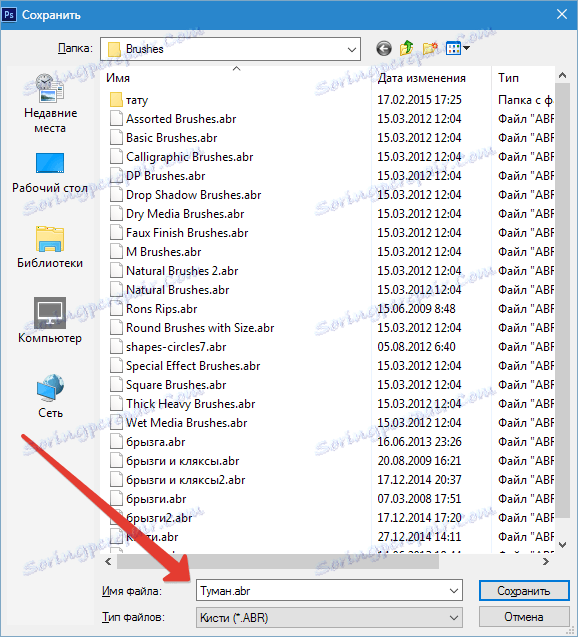
Po vseh ukrepih kliknite »Dokončaj« .
Zbirka bo shranjena v mapi z nameščenim programom, v podmapo "Presets - Brushes" .
Pokličite to nastavitev na naslednji način: kliknite na orodje, izberite element »Naloži krtače« in v oknu, ki se odpre, poiščite naš nabor.
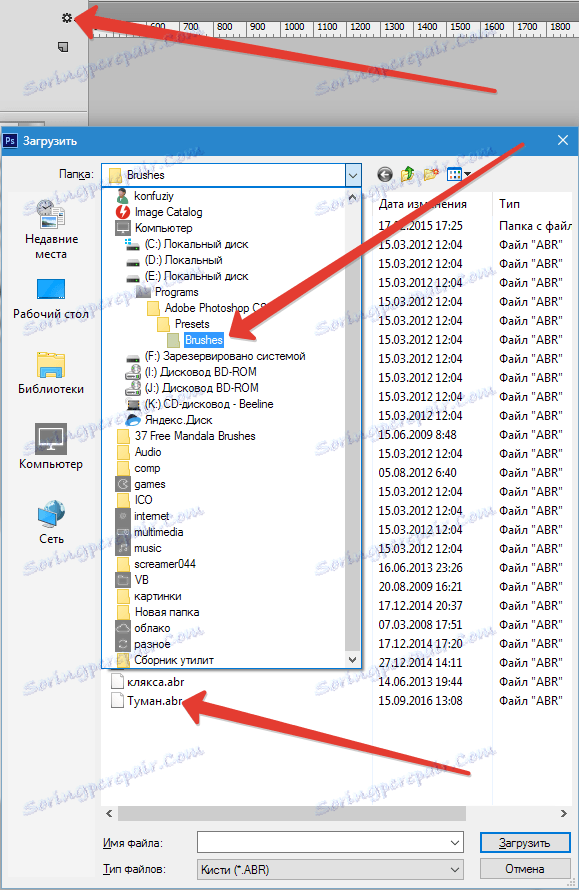
Preberite več v članku "Delamo s kompleti krtačk v Photoshopu"
Torej, krtače z meglo so ustvarjene, poglejmo na primer njihove uporabe.
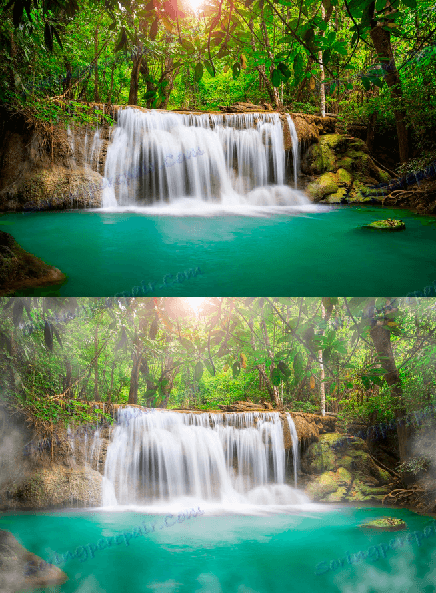
Če imate dovolj domišljije, lahko najdete veliko možnosti za uporabo ščetk, ki smo jih ustvarili v tej lekciji z meglo.
Naredi to!