Dodajanje glave in noge v Microsoft Word
Noge v MS Word so področje na vrhu, dnu in straneh vsake strani besedilnega dokumenta. Opombe lahko vsebujejo besedilne ali grafične podobe, ki so mimogrede mogoče vedno spremeniti, če je potrebno. To je del (del) strani, kjer lahko vključite številčenje strani, dodate datum in uro, logotip podjetja, določite ime datoteke, avtorja, ime dokumenta ali druge podatke, ki se zahtevajo v tej ali taki situaciji.
V tem članku bomo govorili o tem, kako vstaviti nogo v Word 2010 - 2016. Vendar pa bodo naslednja navodila veljala tudi za starejše različice uradnega izdelka podjetja Microsoft
Vsebina
Na vsako stran dodajte enake glave in noge
V besedilnih dokumentih Worda so že pripravljeni glave in noge, ki jih lahko dodate na strani. Podobno lahko spremenite obstoječe glave ali ustvarite nove glave in noge. Z uporabo spodnjih navodil lahko v glave in noge dodate predmete, kot so ime datoteke, številke strani, datum in ura, naslov dokumenta, podatki avtorja in druge informacije.
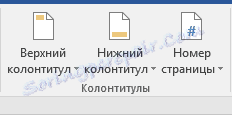
Dodajanje noge po meri
1. Pojdite na kartico »Vstavi« v skupini »Glava in noga« in izberite glavo ali nogo, ki ga želite dodati - zgornji ali spodnji. Kliknite na ustrezen gumb.
2. V razširjenem meniju lahko izberete nogo pripravljene (predloge) noge ustrezne vrste.
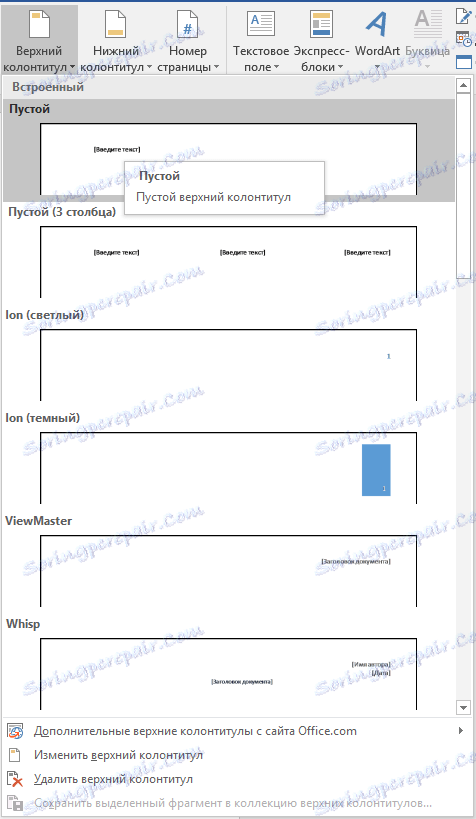
3. Strani dokumenta se doda noga.
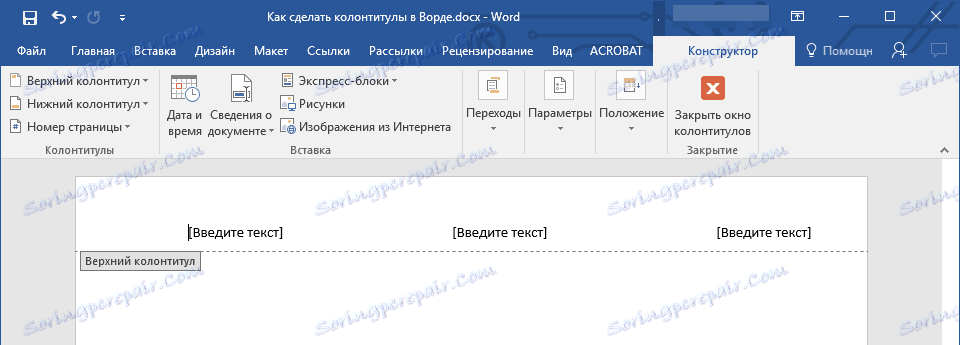
- Nasvet: če je potrebno, lahko vedno spremenite oblikovanje besedila, ki vsebuje glavo in nogo. To se naredi na enak način kot pri vseh drugih besedah v Wordu, pri čemer je razlika le, da aktivna vsebina ne bi smela biti glavna vsebina dokumenta, temveč področje glave in noge.
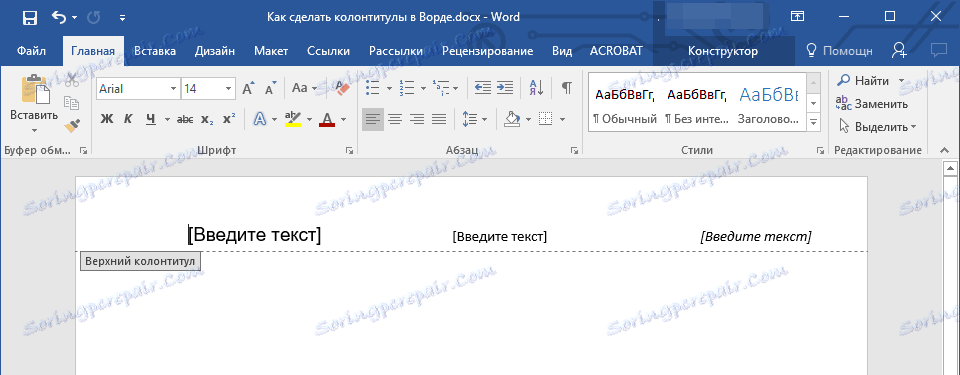
Dodaj nogo po meri
1. V skupini »Glava in noga« (zavihek »Vstavi «) izberite, v katero glavo ali nogo želite dodati dno ali na vrh. Kliknite na ustrezni gumb na nadzorni plošči.

2. V prikazanem meniju izberite »Uredi ... Noga«.

3. Površina glave je prikazana na listu. V skupini »Vstavi« , ki se nahaja na zavihku »Dizajner« , lahko izberete, kaj želite dodati v območje glave.
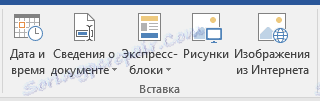
Poleg standardnega besedila lahko dodate še naslednje:
- ekspresne bloke;
- risbe (s trdega diska);
- slike iz interneta.
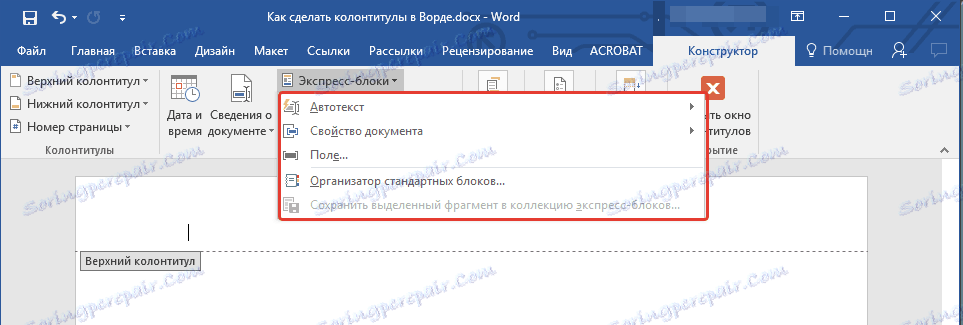
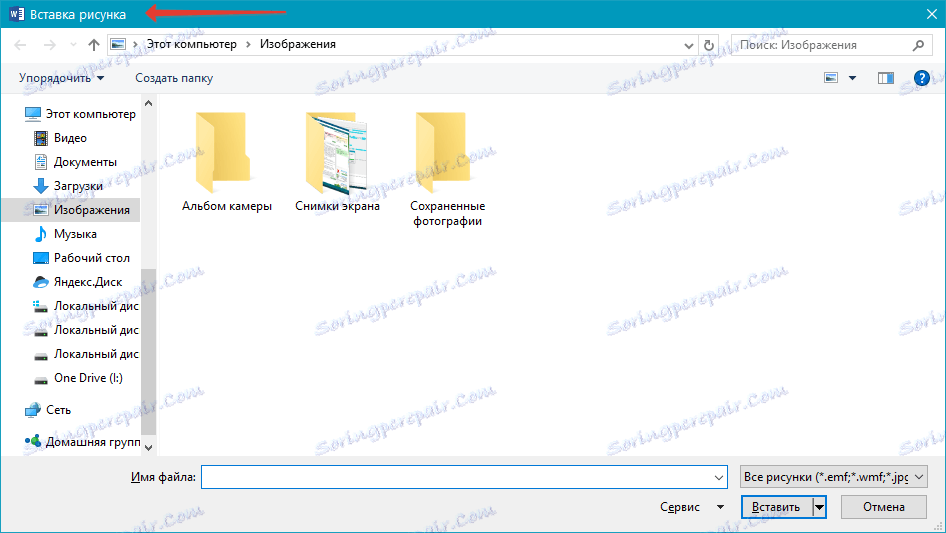
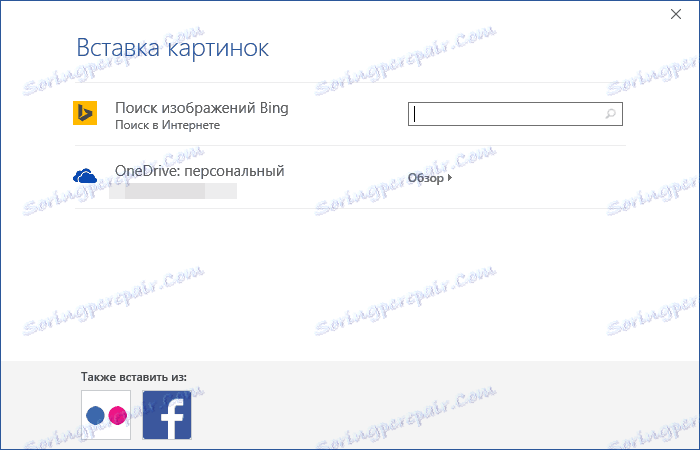
Opomba: nogo, ki ste jo ustvarili, lahko shranite. Če želite to narediti, izberite njeno vsebino in kliknite na nadzorni plošči »Shrani izbrano izbiro kot novo ... noga« (najprej morate razširiti meni ustrezne glave - zgornji ali spodnji).
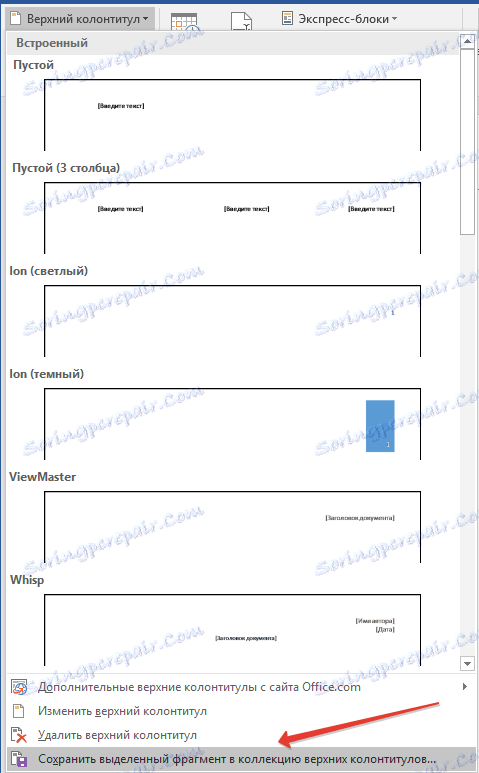
Lekcija: Kako vstaviti sliko v Wordu
Dodajte različne glave za prvo in naslednje strani
1. Dvokliknite področje glave na prvi strani.
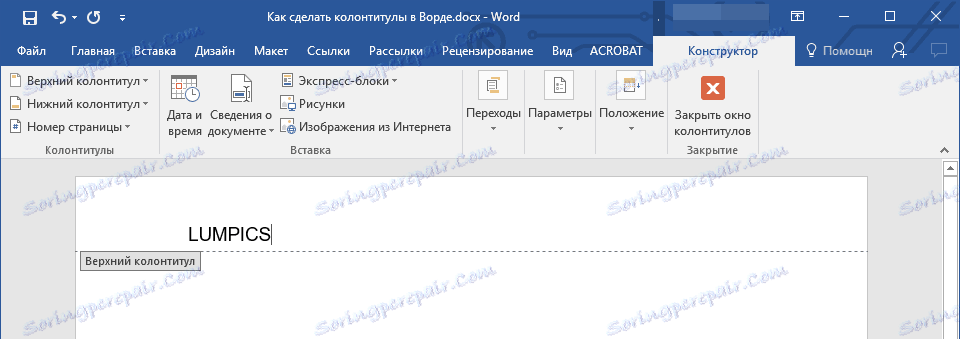
2. V odseku »Delo z glavo in noge«, ki se odpre, se bo v zavihku »Možnosti« ob razdelku »Posebna glava za prvo stran« pojavila kartica » oblikovalec« , v polju potrdite polje.
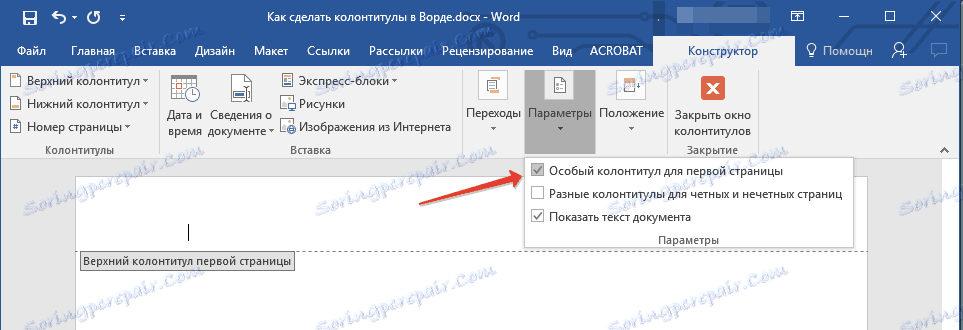
Opomba: če je to potrditveno polje že nameščeno, ga ni potrebno odstraniti. takoj pojdite na naslednji korak.
3. Izbrišite vsebino glave »Prva stran« ali »Noga prve strani« .
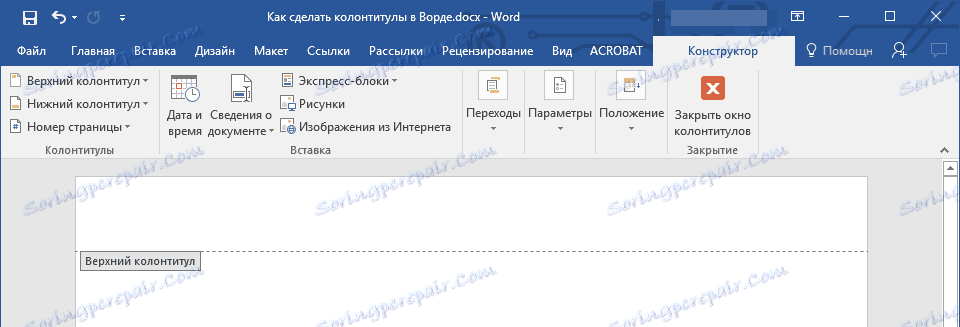
Dodajanje različnih glave za neparne in celo strani
V nekaterih vrstah dokumentov boste morda morali ustvariti različne glave na lihih in enakih straneh. Na primer, naslov dokumenta je mogoče določiti na nekaterih, naslov poglavja pa je lahko določen za druge. Ali pa na primer za brošure, lahko to storite tako, da je na straneh, ki se štejejo v številu, številka na desni strani in na celoštevilčnih straneh na levi strani. Če natisnete ta dokument na obeh straneh strani, bodo številke strani vedno nameščene ob robovih.
Lekcija: Kako narediti knjižico v Wordu
Dodajanje različnih glave in noge za dokumentiranje strani, ki še nimajo glave ali noge
1. Kliknite levi gumb miške na lihi strani dokumenta (na primer, prvi).
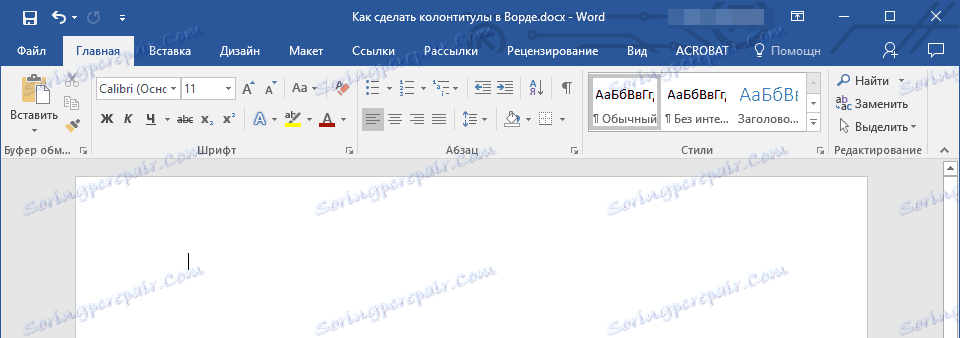
2. Na kartici Vstavi izberite in kliknite »Glava« ali »Noga«, ki se nahaja v skupini »Glava in noga« .
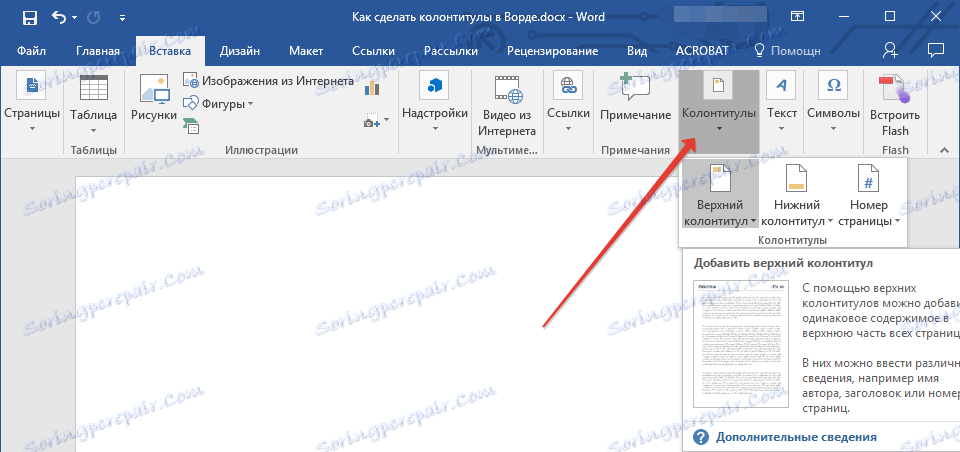
3. Izberite eno od postavitev, ki se prilegajo tebi, ime katerega je fraza "Čudna noga" .
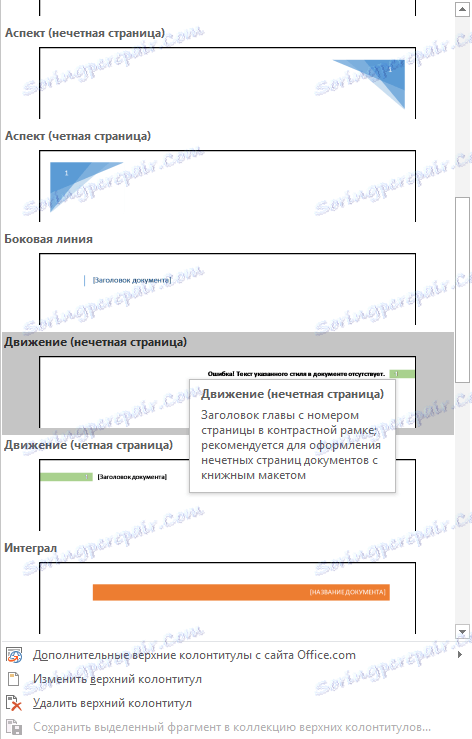
4. Na kartici »Razvijalec«, ki se je pojavil po izbiri in dodajanju noge, v skupini »Možnosti« na nasprotni strani »Različne glave za čudne in neobičajne strani« potrdite polje.
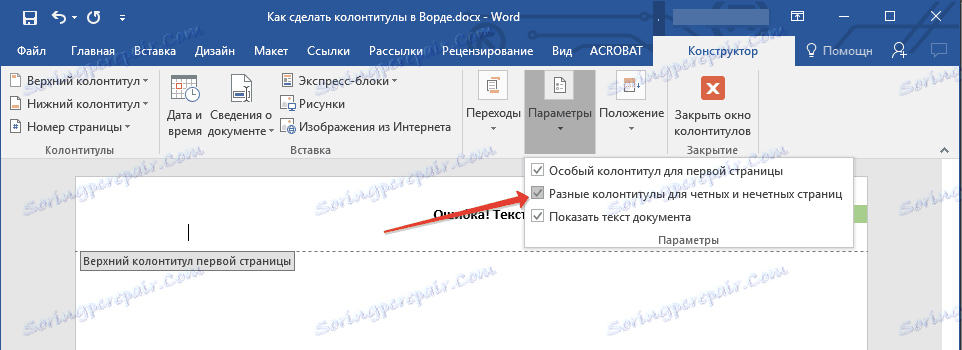
5. Ne da bi zapustili jeziček "Konstruktor" , v skupini "Prehodi" kliknite "Naprej" (v starejših različicah MS Word se ta element imenuje "Naslednji del" ) - to bo premaknilo kazalec na področje glave na enakih straneh.
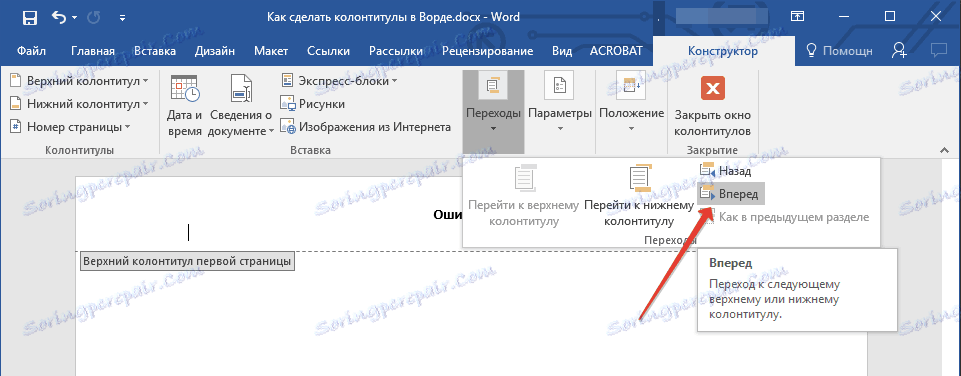
6. Na zavihku Konstruktor v skupini glave in noge kliknite Noga ali Glava .
7. V razširjenem meniju izberite glavo noge, katere ime vsebuje besedno zvezo "Tudi stran" .
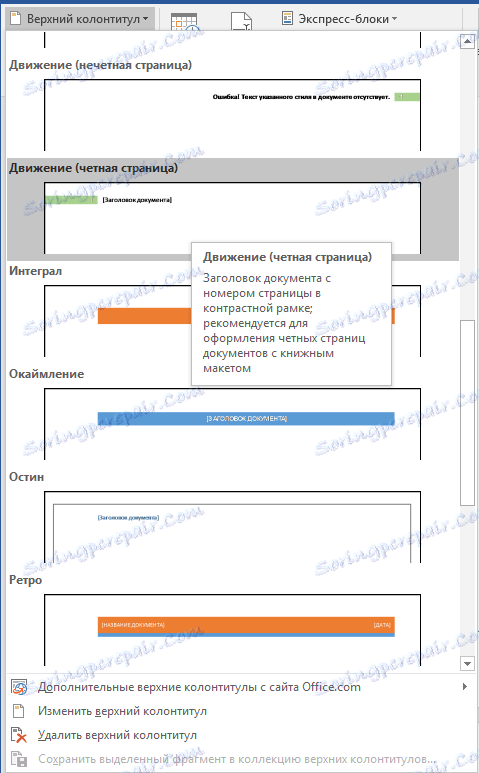
- Nasvet: če je potrebno, lahko vedno spremenite obliko besedila, ki se prikaže v glavi ali nogi. Če želite to narediti, dvokliknite, da odprete območje glave za urejanje in uporabite standardna orodja za oblikovanje, ki so na voljo v privzeti Word. So v zavihku »Domov« .
Dodajanje različnih glave in noge na strani dokumenta, ki že imajo glave in noge
1. Dvokliknite levi gumb miške na območju glave na listu.
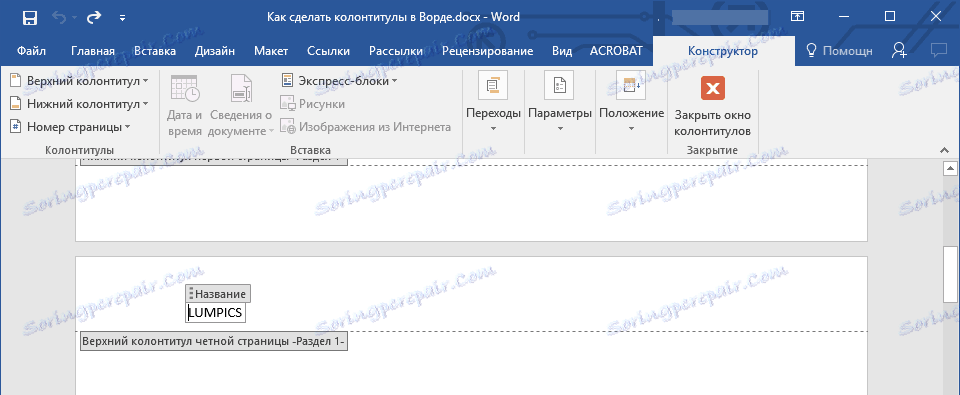
2. Na zavihku »Oblikovalec« poleg možnosti »Različne glave za čudne in neparne strani« (skupina »Možnosti« ) potrdite polje.
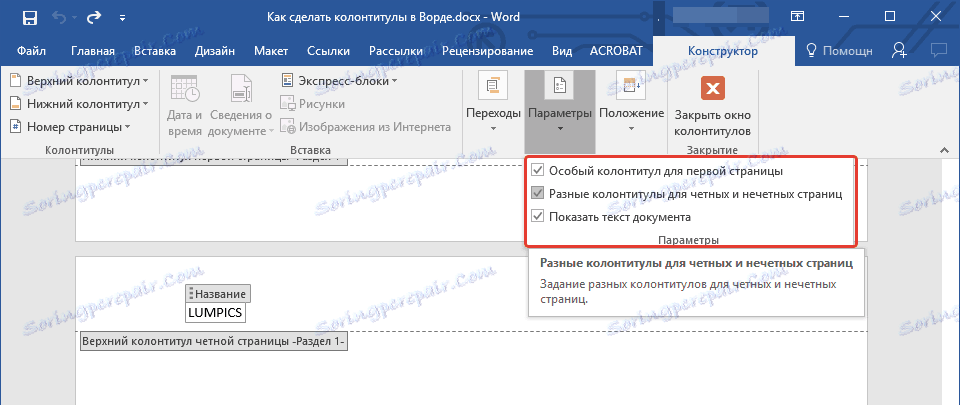
Opomba: obstoječa noga bo zdaj le na lihih ali celo ravnih straneh, odvisno od tega, s kom ste začeli nastavljati.
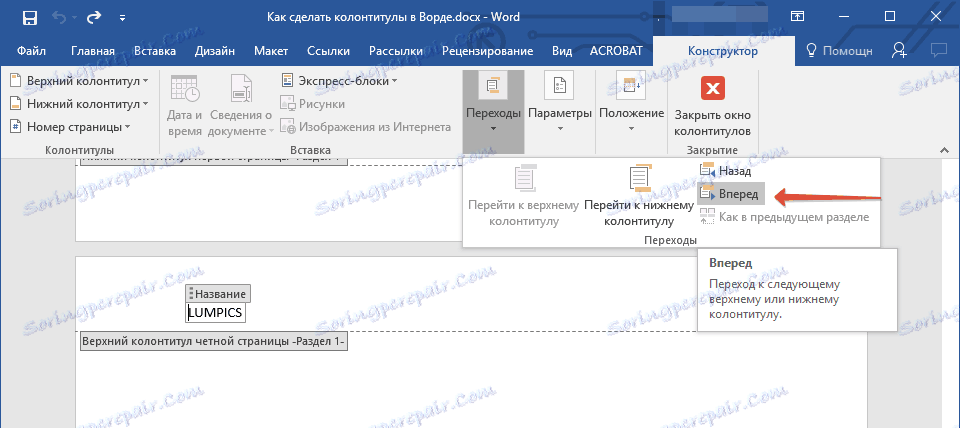
3. Na zavihku Konstruktor , skupina Transitions , kliknite Naprej (ali Naslednji del ), da premaknete kazalec na glavo naslednje (lahke ali celo) strani. Ustvarite novo nogo za izbrano stran.
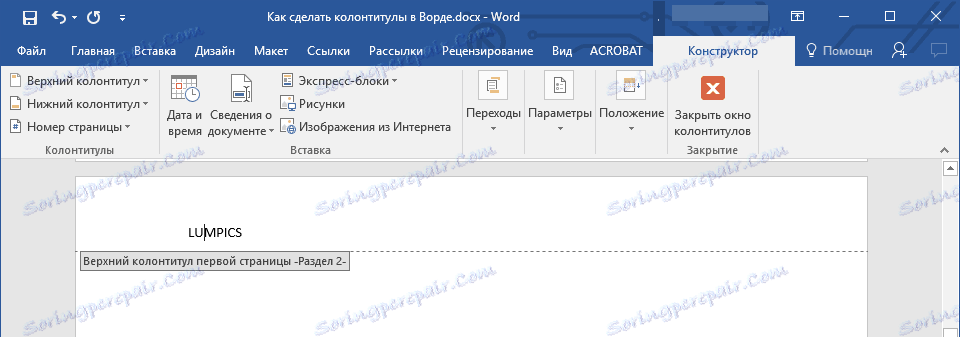
Dodajte različne glave in noge za različna poglavja in dele
Dokumenti z velikim številom strani, ki so lahko znanstvene disertacije, poročila, knjige, se pogosto razdelijo na odseke. Značilnosti programa MS Word vam omogočajo različne glave in noge za te dele z različno vsebino. Če je na primer dokument, v katerem delate, razdeljen na poglavja po prelomih oddelkov, lahko v naslovnem poglavju vsakega poglavja določite njen naslov.
Kako najti odmor v dokumentu?
V nekaterih primerih ni znano, ali dokument vsebuje vrzeli. Če tega ne veste, jih lahko iščete, kar morate storiti za naslednje:
1. Pojdite na kartico »Pogled« in omogočite način »Osnutek« .
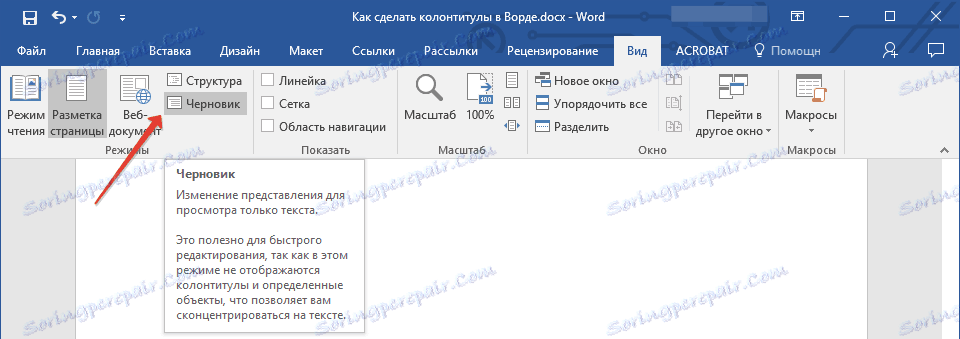
Opomba: Program privzeto odpre način »Postavitev strani« .
2. Vrnite se na kartico »Domov « in kliknite gumb »Pojdi«, ki se nahaja v skupini »Najdi« .
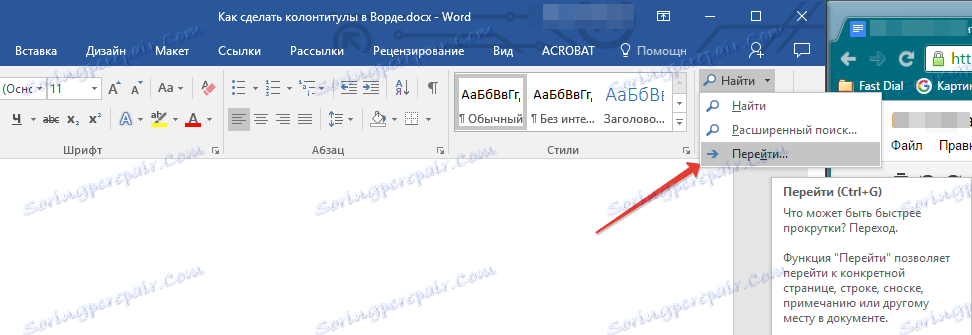
Nasvet: Za izvršitev tega ukaza lahko uporabite tipke »Ctrl + G« .
3. V pogovornem oknu, ki se odpre, pod skupino »Prehodni predmeti« izberite »Odsek« .

4. Če želite poiskati prelome razdelka v dokumentu, kliknite gumb »Naprej« .
Opomba: ogled dokumenta v načinu osnutka olajša vizualno iskanje in ogled odmikov odsekov, zaradi česar so vidnejši.
Če dokument, s katerim delate, še ni razdeljen, vendar želite za vsako poglavje in / ali razdelek narediti različne glave in noge, lahko dodate odmike v ročnem delu. Kako to storiti, je napisan v članku na spodnji povezavi.
Lekcija: Kako indeksirati strani v Wordu
Ko v dokument dodate prelom odseka, lahko dodate ustrezne glave in noge v dokument.
Dodajanje in konfiguriranje različnih glave in noge z uporabo odmora
Odseki, do katerih je dokument že razdeljen, lahko uporabite za prilagajanje glave in noge.
1. Štetje od začetka dokumenta kliknite na prvi del, za katerega želite ustvariti (vdelati) drugo glavo ali nogo. To je lahko na primer drugi ali tretji del dokumenta, njegova prva stran.
2. Pojdite na kartico »Vstavi« , kjer izberete glavo ali nogo (skupino »Glava in noga« ), tako da preprosto kliknete enega od gumbov.
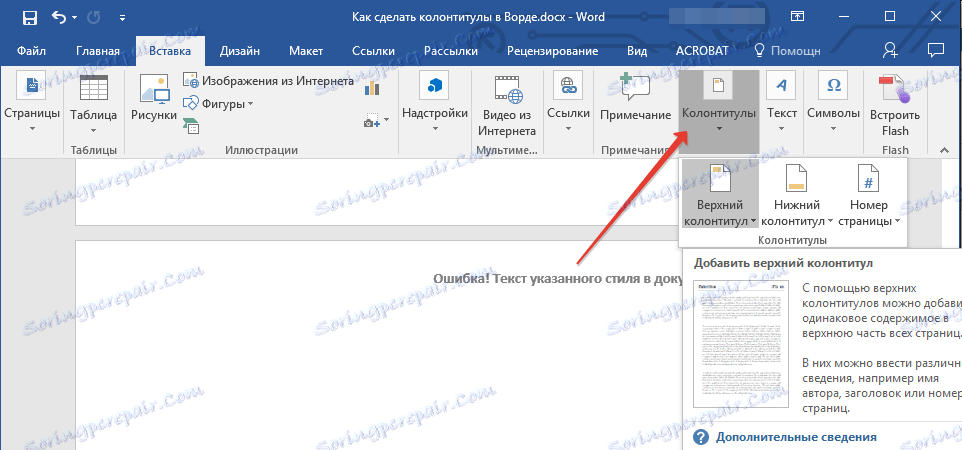
3. V prikazanem meniju izberite ukaz »Edit ... Footer« .
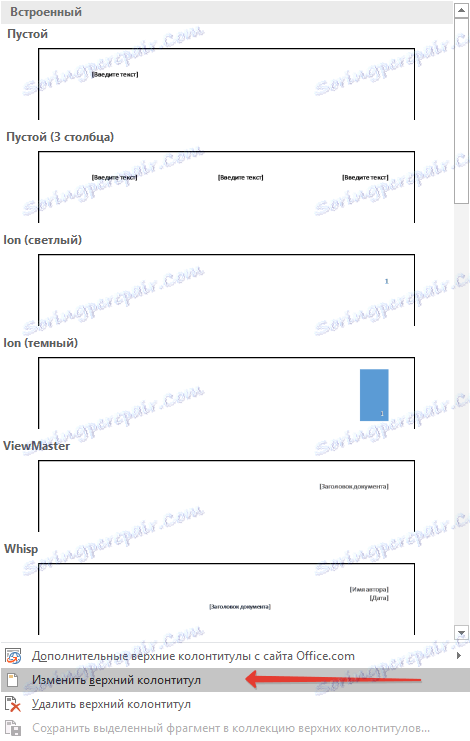
4. Na kartici »Glave in noge« poiščite in kliknite »Kot v prejšnjem« ( »Povezava na prejšnje« v starejših različicah MS Worda), ki se nahaja v skupini »Prehodi« . To bo prekinilo povezavo z glavi trenutnega dokumenta.

5. Zdaj lahko spremenite trenutno nogo ali ustvarite novo.
6. Na zavihku Konstruktor , skupina Prehodi , v spustnem meniju kliknite » Posreduj « ( »Naslednji del« - v starejših različicah). S tem bo premaknjen kurzor na območje glave naslednjega razdelka.
7. Ponovite 4. korak, da razbijete glave tega razdelka na prejšnjo.
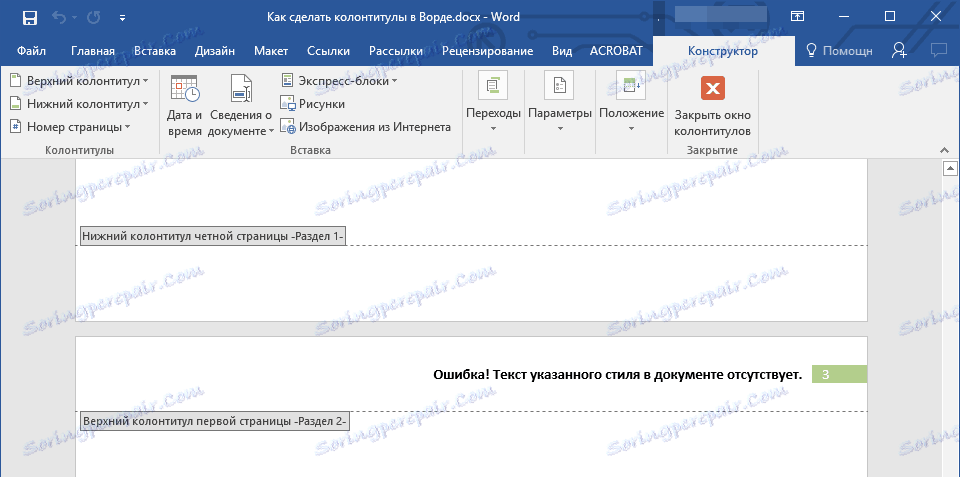
8. Uredite glavo ali ustvarite novega za ta razdelek, če je potrebno.
7. Ponovite korake od 6 do 8 za preostale dele dokumenta, če obstajajo.
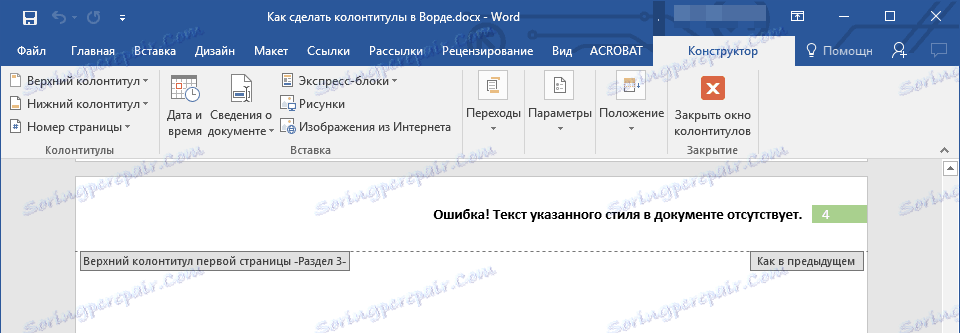
Dodajanje iste noge za več razdelkov naenkrat
Zgoraj smo govorili o tem, kako narediti različne glave za različne dele dokumenta. Podobno lahko v Wordu storite nasprotno - uporabite isto nogo v več različnih razdelkih.
1. Dvokliknite na glavo, ki ga želite uporabiti za več razdelkov, da odprete način delovanja z njim.
2. V zavihku »Glave in noge« v skupini »Prehodi« kliknite »Naprej« ( »Naslednji del« ).
3. V zaglavju, ki se odpre, kliknite »Kakor v prejšnjem razdelku« ( »Povezava na prejšnjo« ).

Opomba: če uporabljate Microsoft Office Word 2007, boste pozvani, da izbrišete obstoječe noge in ustvarite povezave do tistih, ki spadajo v prejšnji razdelek. Potrdite svoje namere tako, da kliknete gumb »Da« .
Spreminjanje vsebine glave in noge
1. Na kartici Vstavi skupino noge izberite nogo, katere vsebino želite spremeniti - zgornji ali spodnji.
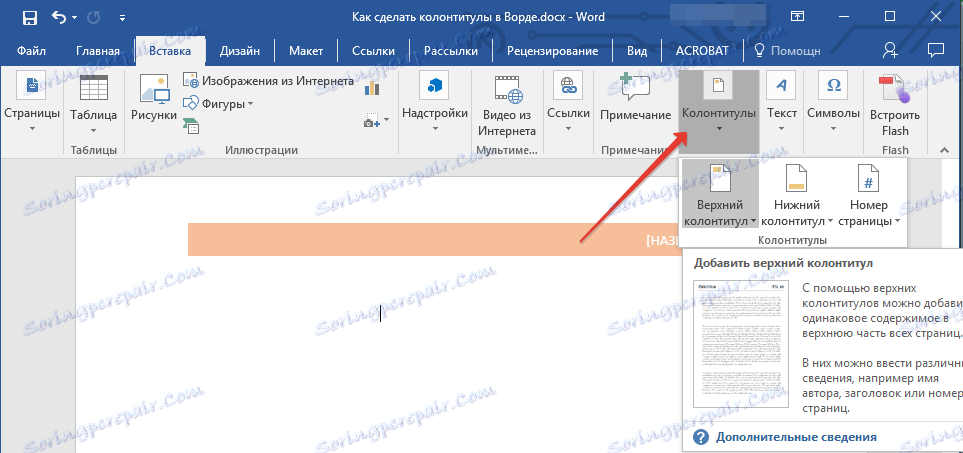
2. Kliknite ustrezni naslovni gumb in v meniju, ki se prikaže, izberite »Uredi ... glavo« .
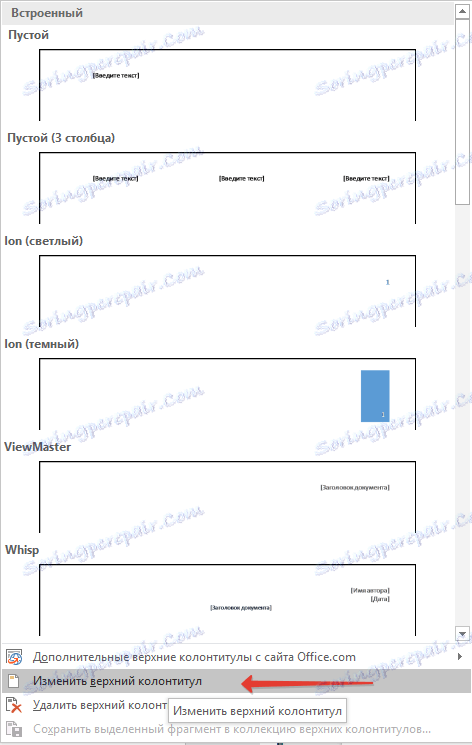
3. Izberite besedilo noge in opravite potrebne spremembe (pisava, velikost, oblikovanje) z vgrajenimi programskimi orodji WORD.
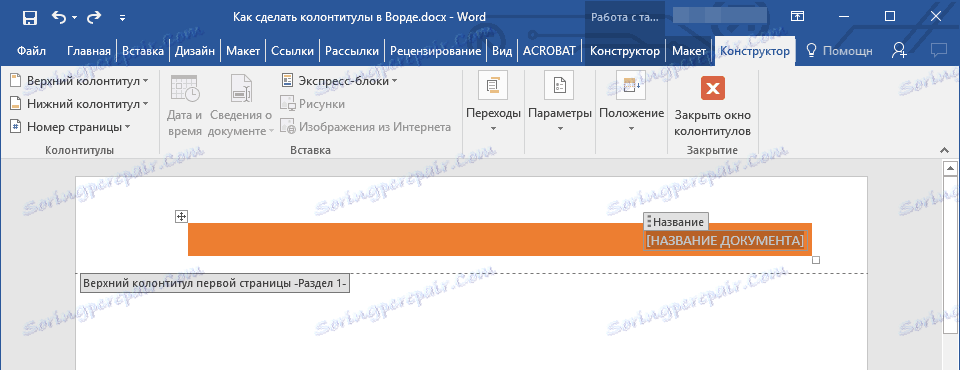
4. Ko končate spreminjanje noge, dvokliknete delovni prostor delovnega lista, da izklopite način urejanja.
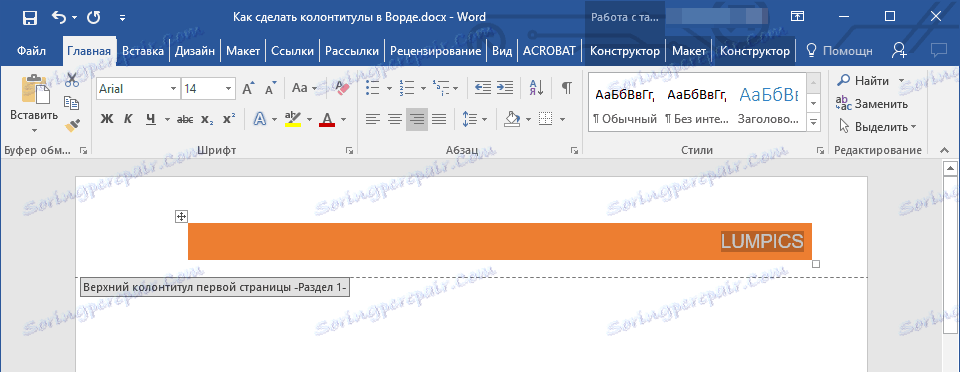
5. Po potrebi na enak način spremenite druge glave in noge.
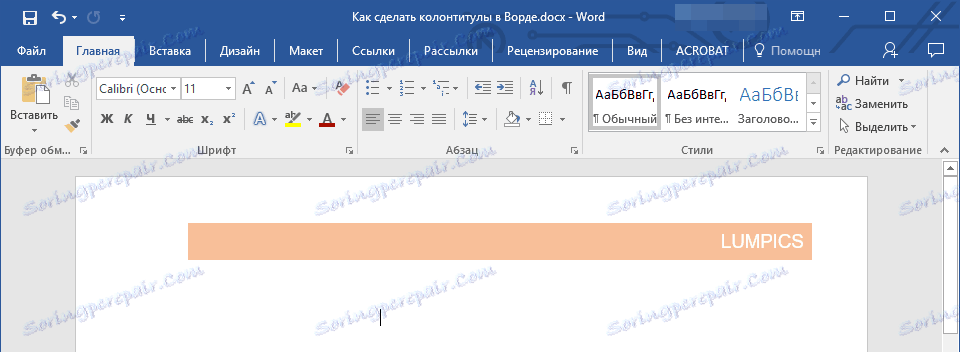
Dodajanje številke strani
S pomočjo glave in noge v programu MS Word lahko dodate številčenje strani. Če želite to storiti, si lahko članek preberete v spodnji povezavi:
Lekcija: Kako indeksirati strani v Wordu
Dodajanje imena datoteke
1. Postavite kazalko v del glave, kamor želite dodati ime datoteke.
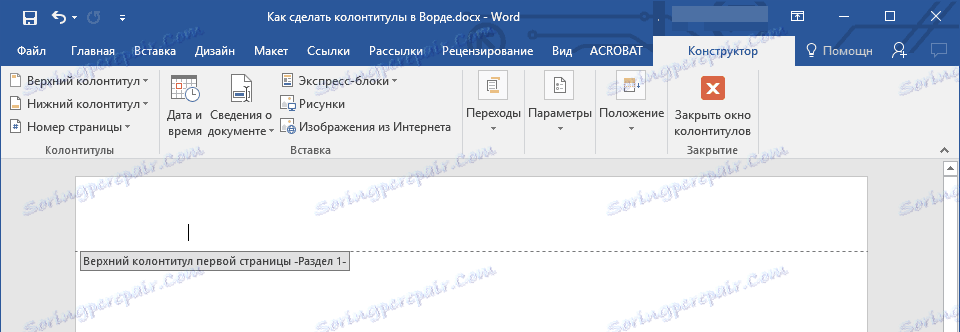
2. Pojdite na zavihek "Dizajner" , ki se nahaja v razdelku "Delo z glavo in noge" in kliknite "Express Blocks" ( Vstavi skupino).
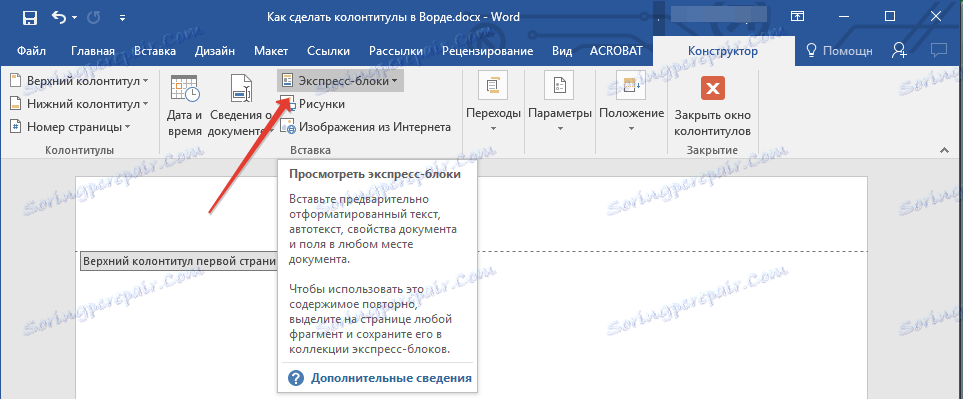
3. Izberite Polje .
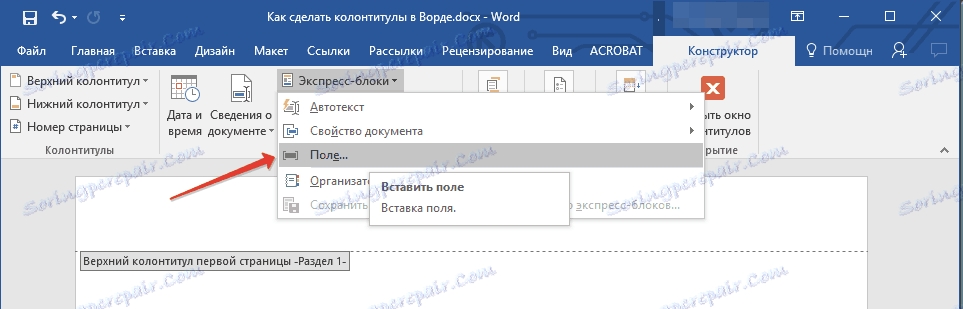
4. V pogovornem oknu, ki se prikaže pred vami, na seznamu "Polja" izberite "FileName" .
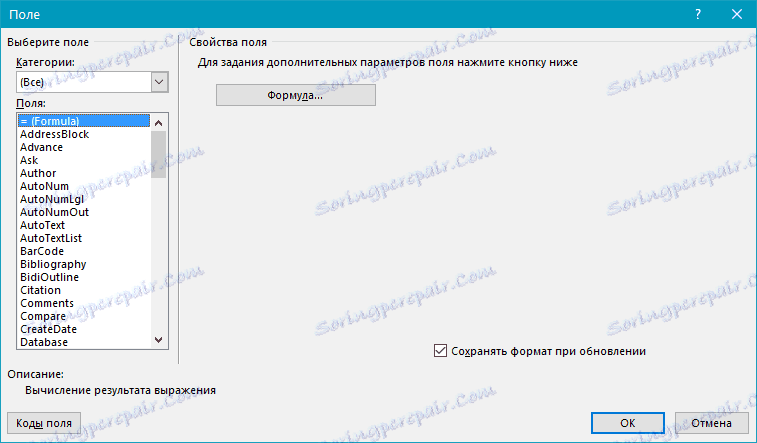
Če želite vključiti pot v ime datoteke, kliknite potrditveno polje »Dodaj pot do imena datoteke« . Izberete lahko tudi obliko noge.
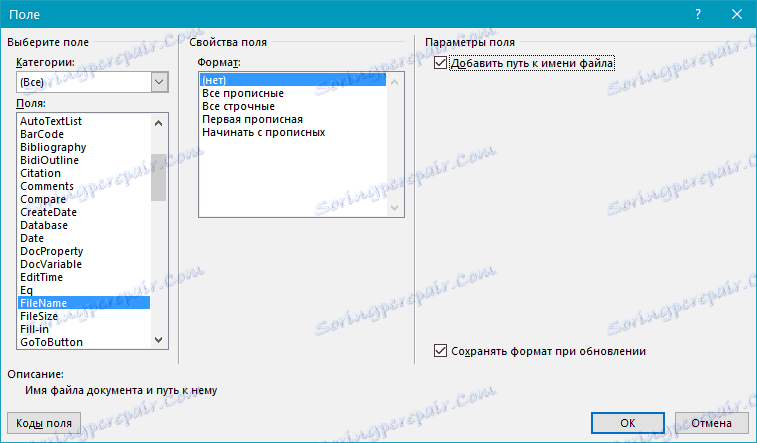
5. Ime datoteke bo označeno v glavi ali nogi. Če želite zapreti način urejanja, dvokliknite prazno območje na listu.
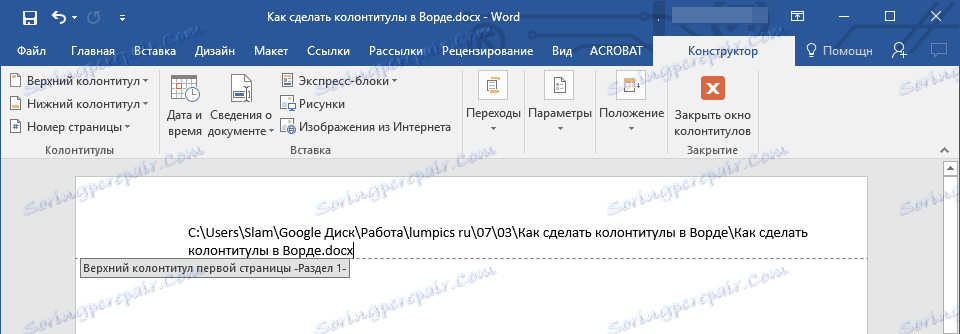
Opomba: vsak uporabnik si lahko ogleda kode polj, zato preden v nogo dodate kaj drugega kot naslov dokumenta, informacije, ki jih želite skriti od bralcev, niso.
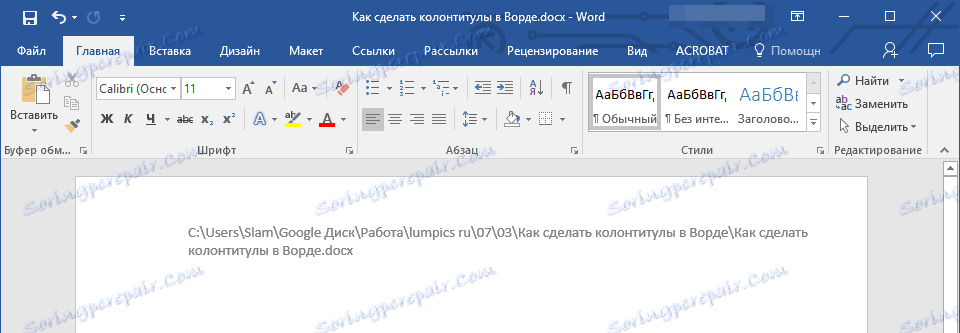
Dodajanje imena avtorja, naslova in drugih lastnosti dokumenta
1. Kazalko postavite na položaj glave, kamor želite dodati eno ali več lastnosti dokumenta.
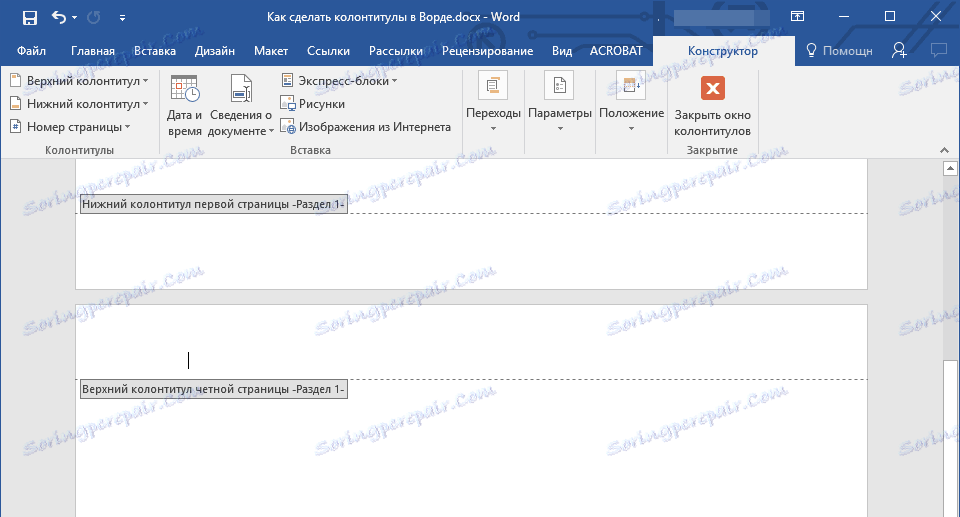
2. Na kartici »Designer« kliknite na »Express Blocks« .
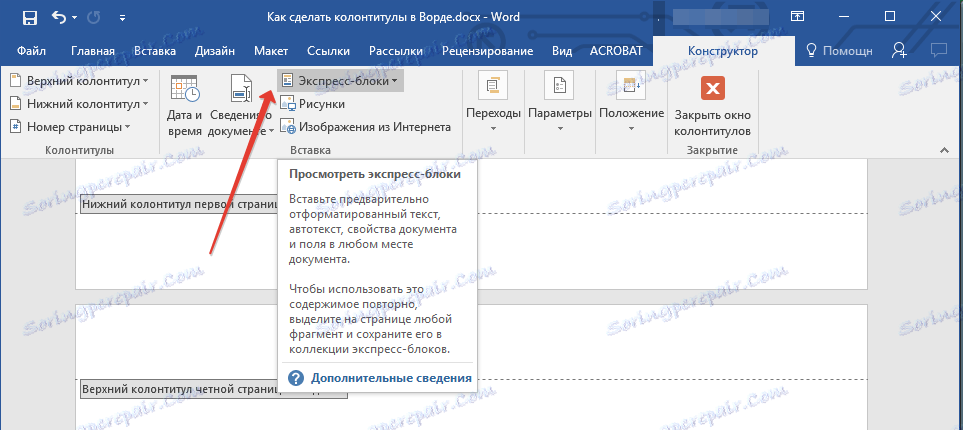
3. Izberite "Lastnosti dokumenta" in v razširjenem meniju izberite katero od predstavljenih lastnosti, ki jih želite dodati.
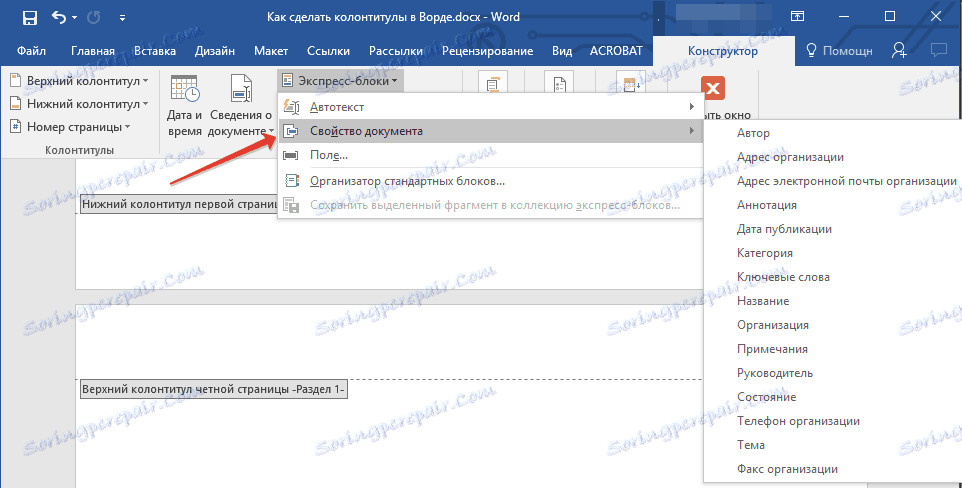
4. Izberite in dodajte želene informacije.
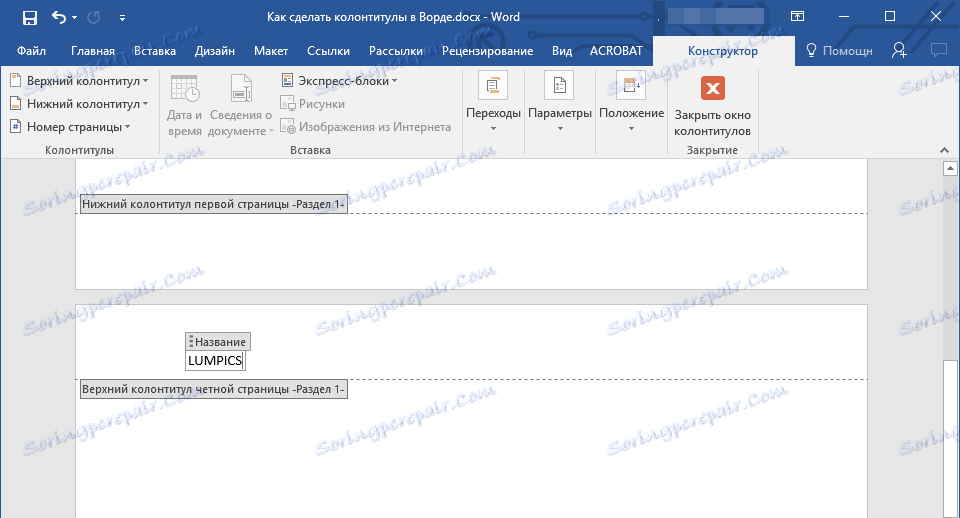
5. Dvokliknite delovnem prostoru delovnega lista, da zapustite način za urejanje glave in glave.
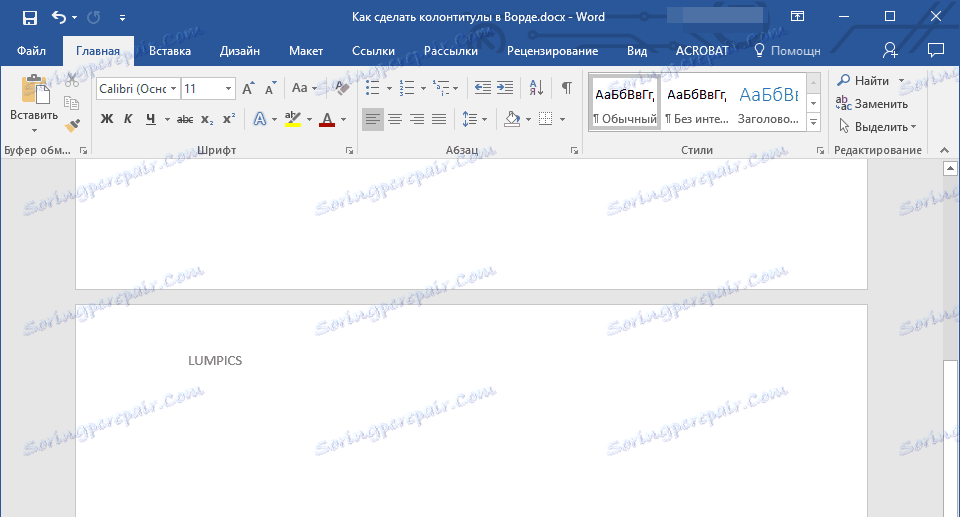
Dodajanje trenutnega datuma
1. Postavite kazalko na položaj noge, kamor želite dodati trenutni datum.
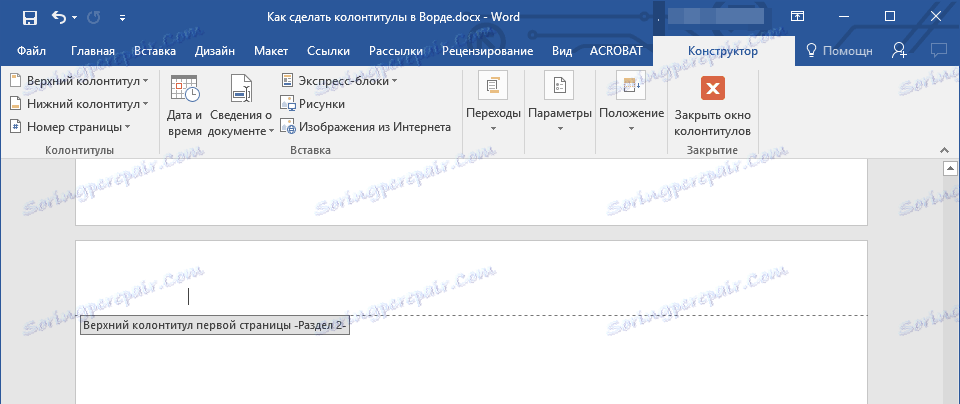
2. Na kartici »Designer« kliknite gumb »Datum in čas«, ki se nahaja v skupini »Vstavi« .
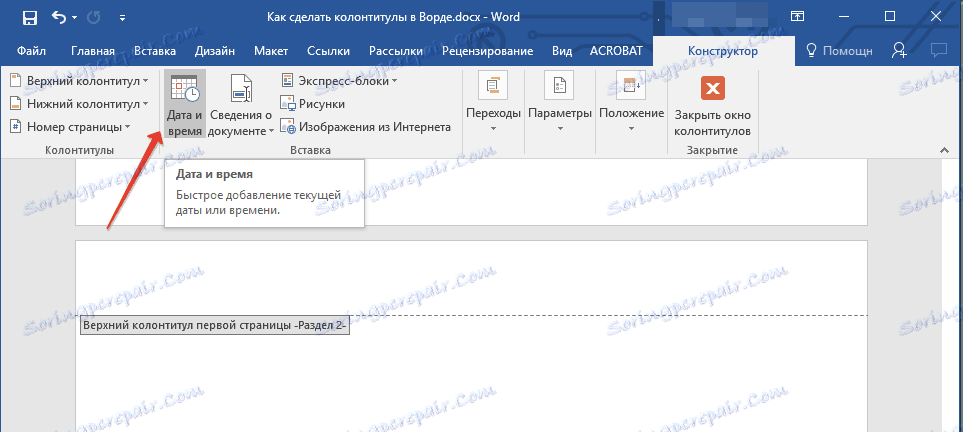
3. Na seznamu »Available formats«, ki se prikaže , izberite želeno obliko zapisa datuma.
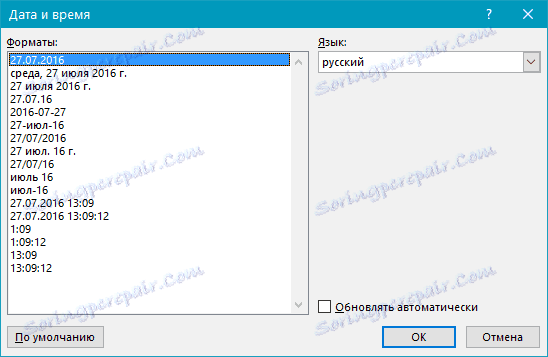
Če je potrebno, lahko določite tudi čas.
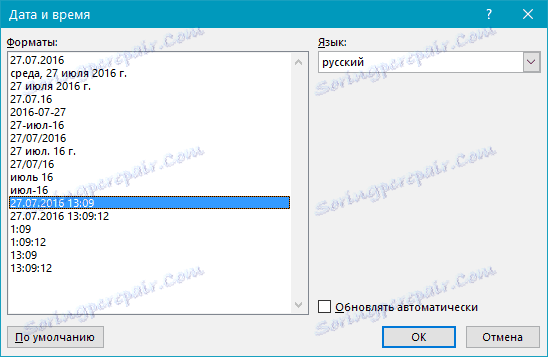
4. Informacije, ki ste jih vnesli, se prikažejo v glavi in nogi.
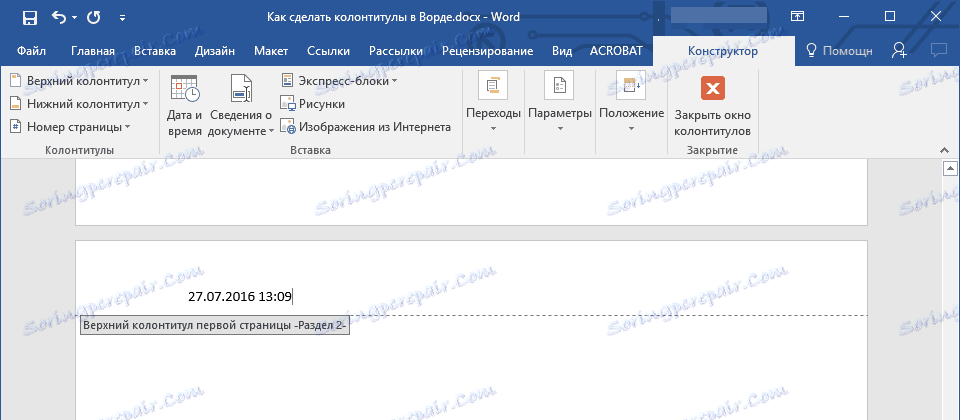
5. Zaprite način urejanja s klikom na ustrezen gumb na nadzorni plošči (zavihek "Dizajner" ).
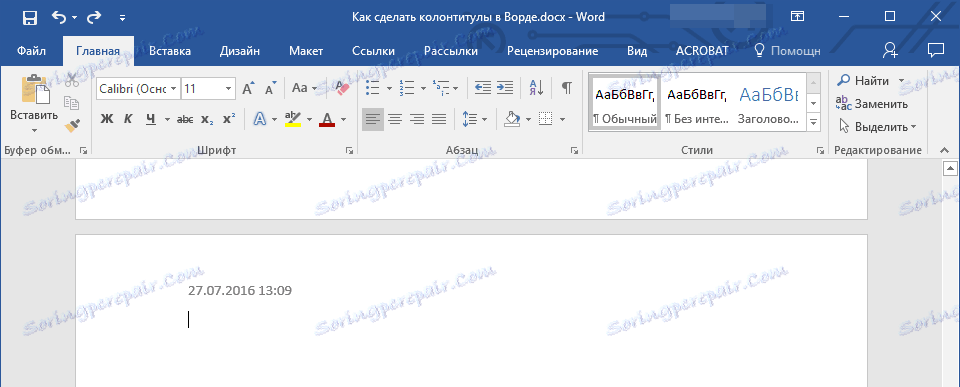
Odstranjevanje glave in noge
Če glave in noge v dokumentu Microsoft Word ne potrebujete, jih lahko vedno izbrišete. O tem, kako to lahko storite, si lahko preberete v članku, ki ga vsebuje spodnja povezava:
Lekcija: Kako v Wordu odstraniti nogo
To je zdaj, zdaj veste, kako dodati glave in noge v MS Word, kako delati z njimi in jih spremeniti. Poleg tega zdaj veste, kako lahko v naslovno polje dodate skoraj vse informacije, začenši z imenom avtorja in številkami strani, ki se konča z imenom podjetja in potjo do mape, v kateri je ta dokument shranjen. Želimo vam produktivno delo in le pozitivne rezultate.