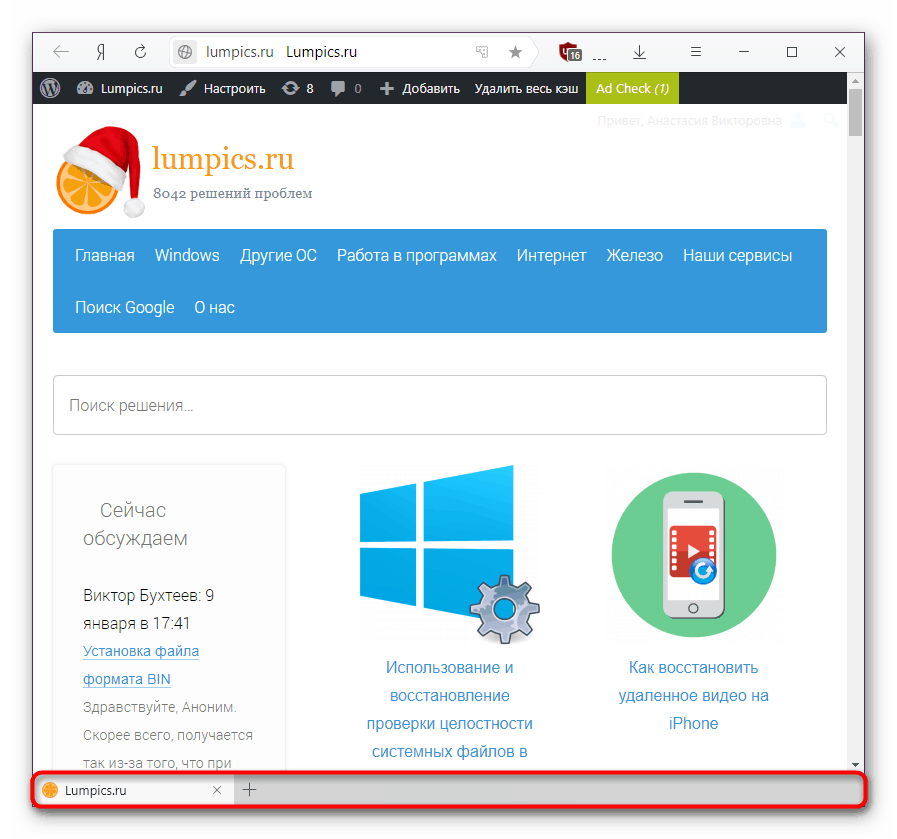Naredite brskalnik Yandex Darker
Eden od relativno novih funkcij Yandex Browser je bil pojav temne teme. V tem načinu je uporabniku bolj priročno, da ponoči uporablja spletni brskalnik ali ga vklopi za celotno sestavo dizajna sistema Windows. Na žalost ta tema deluje na zelo omejen način, nato pa bomo govorili o vseh možnih načinih, da bi vmesnik brskalnika postal temnejši.
Vsebina
Naredite brskalnik Yandex Dark
Standardne nastavitve, lahko spremenite barvo le majhnega območja vmesnika, kar bistveno ne vpliva na udobje in zmanjšanje obremenitve oči. Toda če vam to ne bo dovolj, boste morali uporabiti alternativne možnosti, o katerih bomo razpravljali tudi v tem gradivu.
1. način: Nastavitve brskalnika
Kot je omenjeno zgoraj, je v Yandexu brskalnik zmožen narediti del vmesnika temen, kar se izvede na naslednji način:
- Preden začnete, je vredno razmisliti, da temne teme ni mogoče aktivirati, ko so zavihki na dnu.
![Plošča zavihkov spodaj v brskalniku Yandex]()
Če položaj ni kritičen za vas, preklopite ploščo navzgor s klikom na prazen prostor na traku z zavihki z desnim gumbom miške in izbiro možnosti »Pokaži zavihke na vrhu« .
- Zdaj odprite meni in pojdite na "Nastavitve" .
- Iščemo oddelek "Tema vmesnika in zavihki" in označimo točko "Temna tema" .
- Vidimo, kako se je spremenila vrstica z zavihki in orodna vrstica. Torej bodo pogledali na katero koli mesto.
- Vendar na samem pregledu ni prišlo do sprememb - vse zaradi dejstva, da je zgornji del okna pregleden in se prilagodi barvi ozadja.
- Lahko ga spremenite v čisto temno, če želite to narediti, kliknite gumb »Ozadje v galeriji« , ki se nahaja pod vizualnimi zavihki.
- Odpre se stran s seznamom ozadij, kjer z oznakami najdemo kategorijo »Barve« in jo poiščemo.
- S seznama črno-belih slik izberite temni odtenek, ki vam je najbolj všeč. Črno lahko postavite - najbolje bo kombinirana z novo spremenjeno barvo vmesnika ali pa lahko izberete katerokoli drugo ozadje v temnih barvah. Kliknite nanjo.
- Prikazal se bo pregled predogleda - kako bo izgledal, če aktivirate to možnost. Kliknite »Uporabi ozadje«, če vam barva ustreza, ali se pomaknite na desno, da poskusite z drugimi barvami in izberite najbolj primerno.
- Takoj boste videli rezultat.
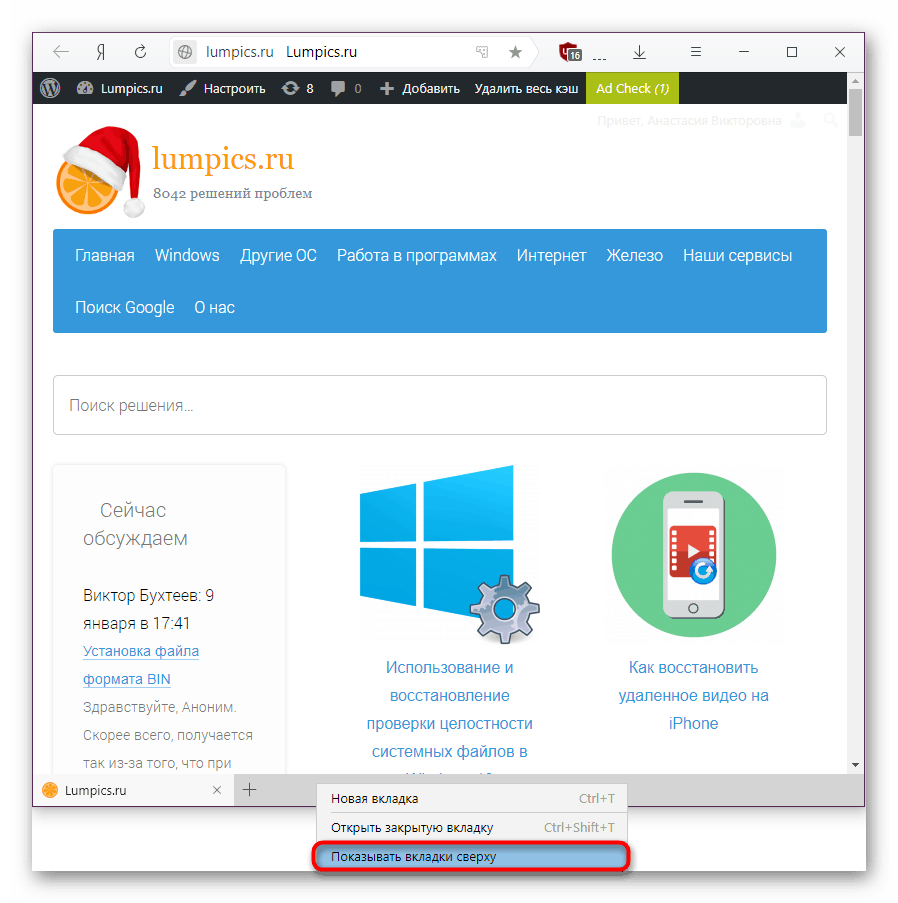
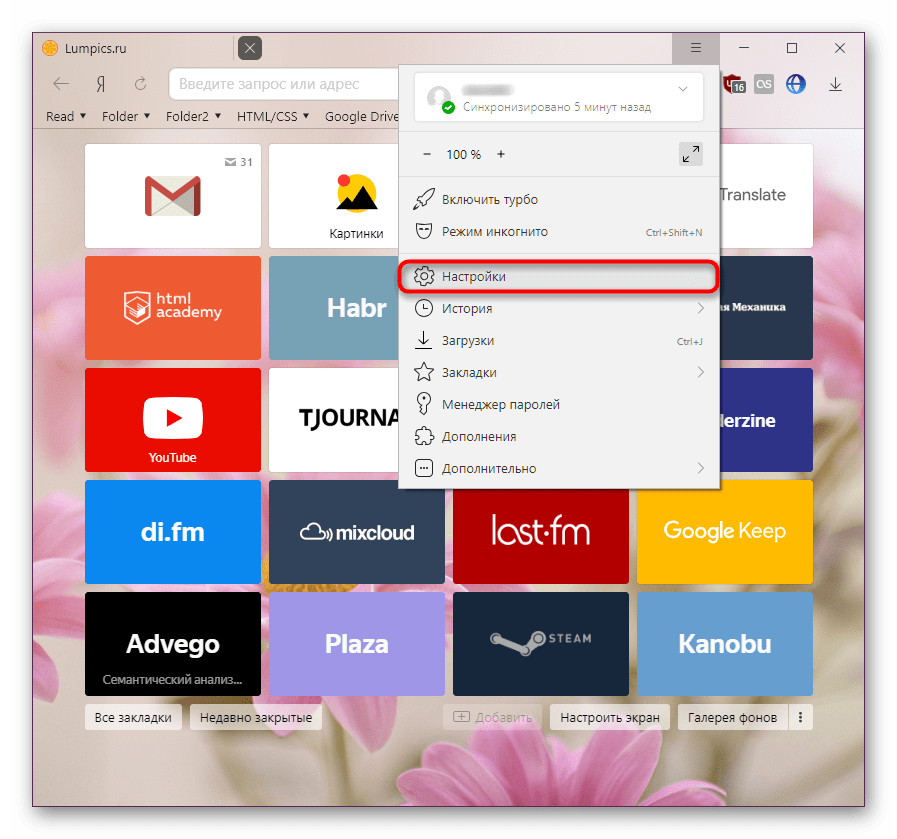
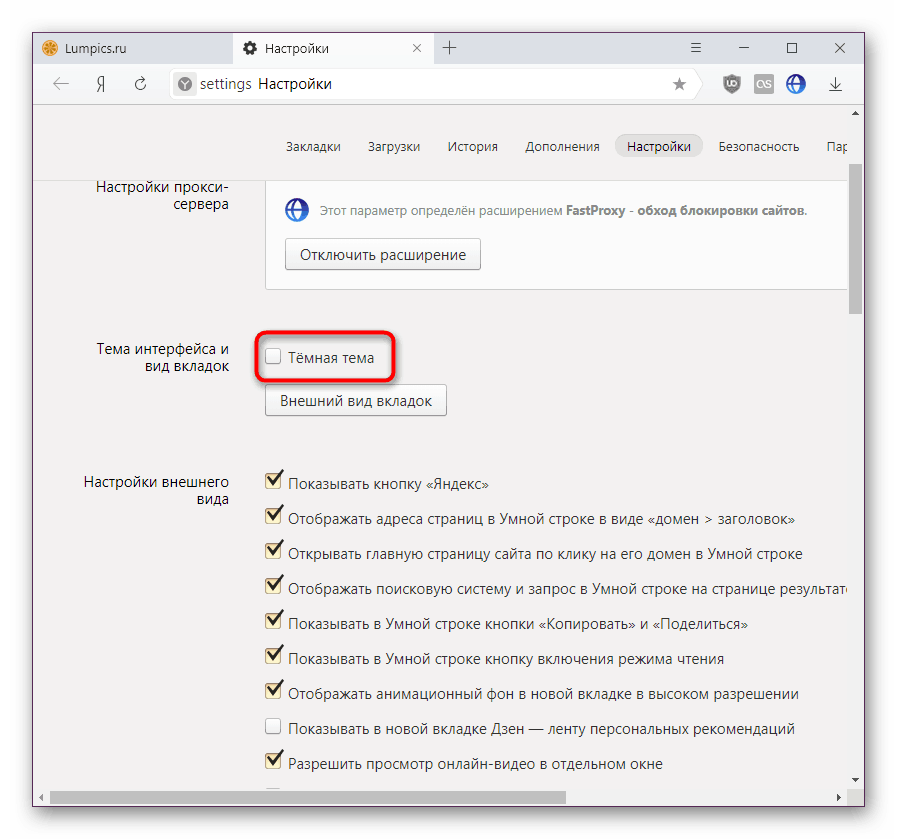
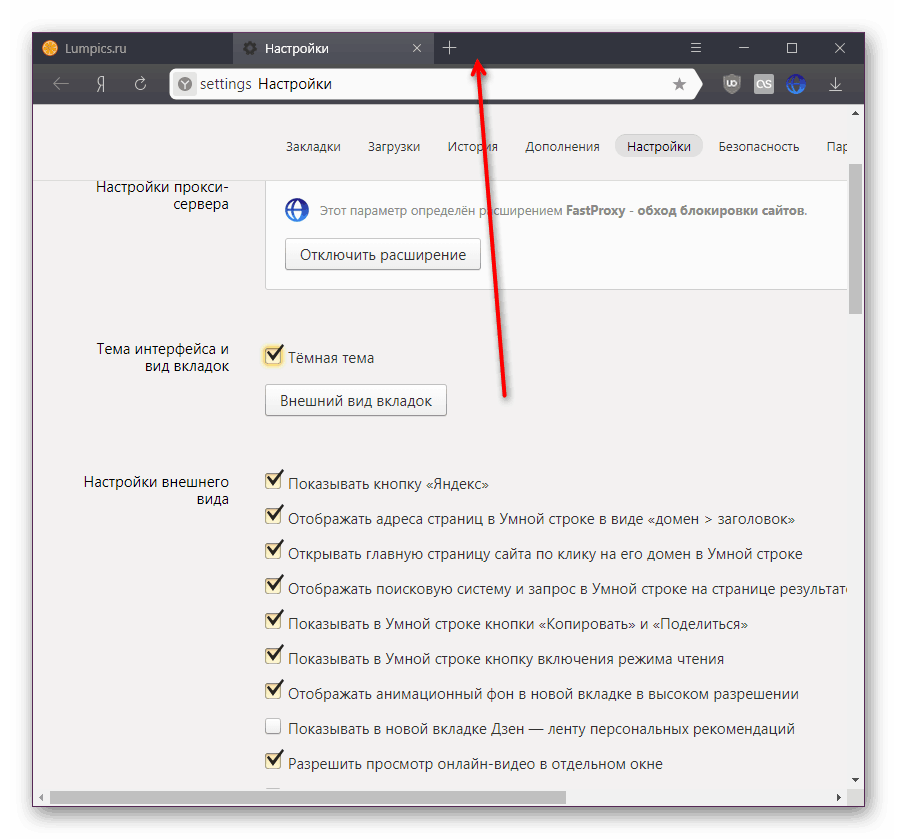
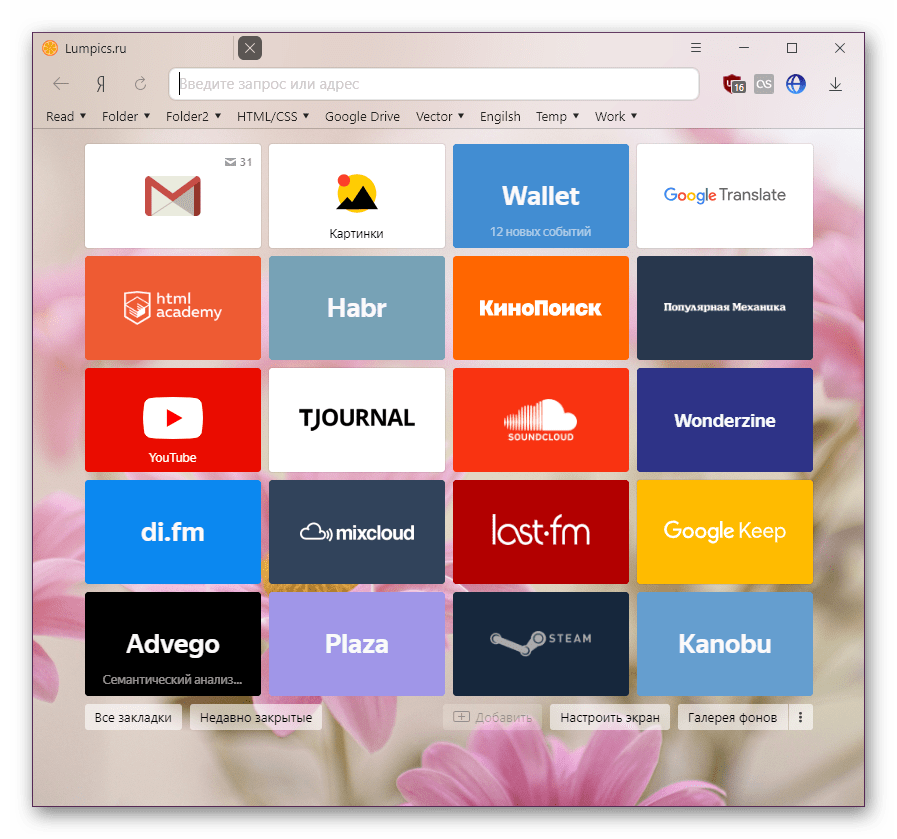
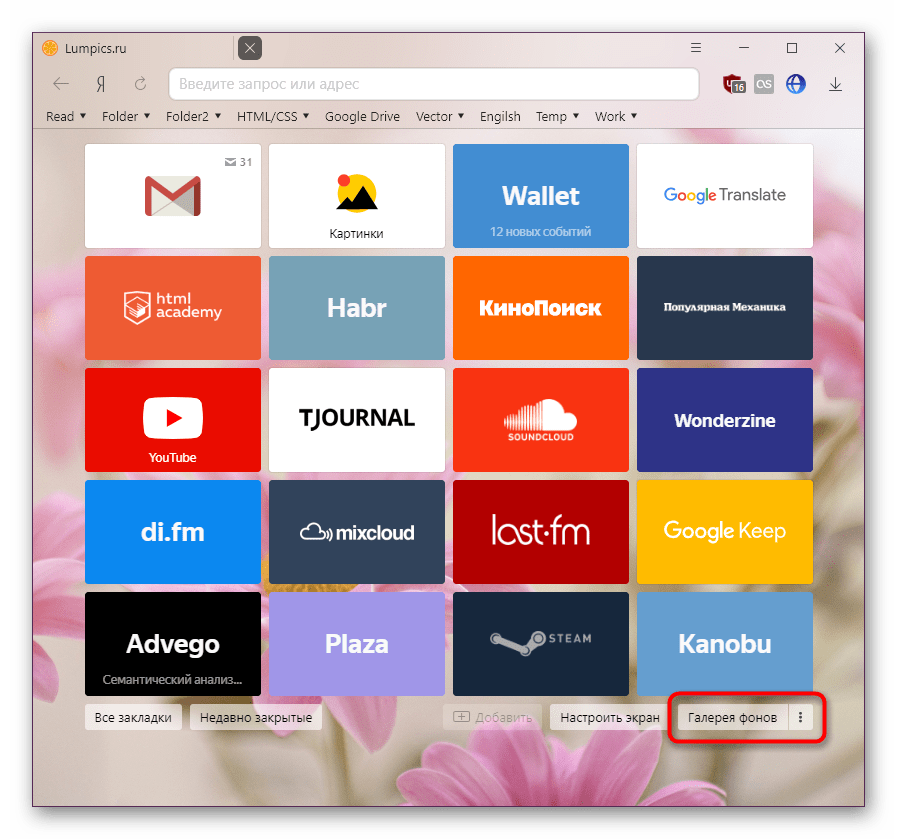
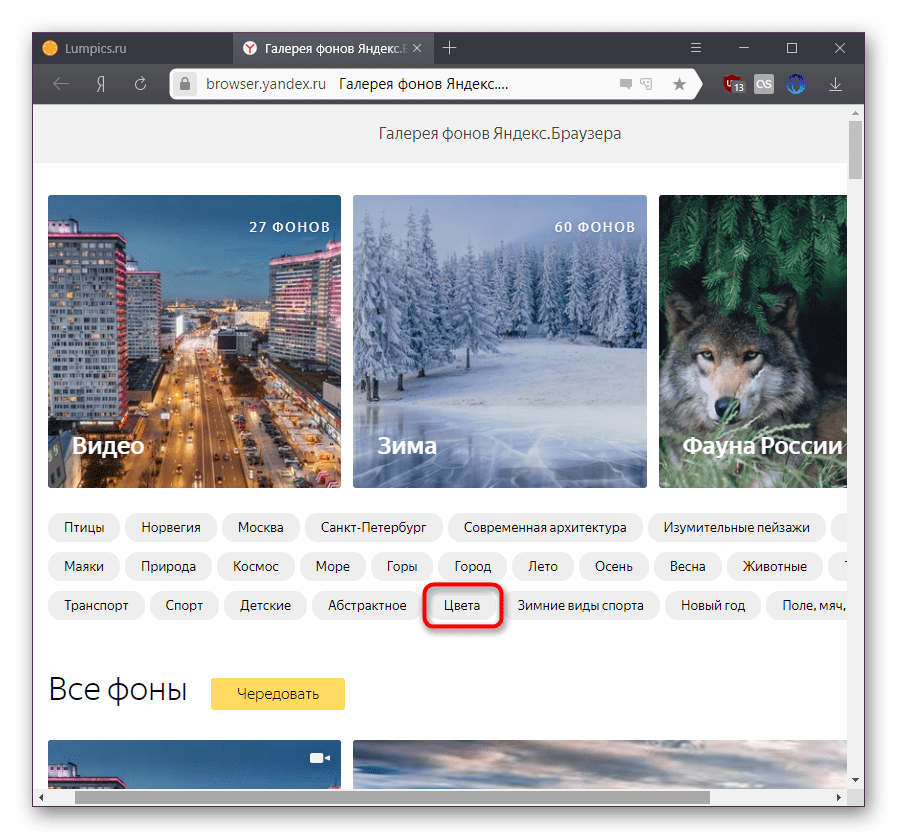
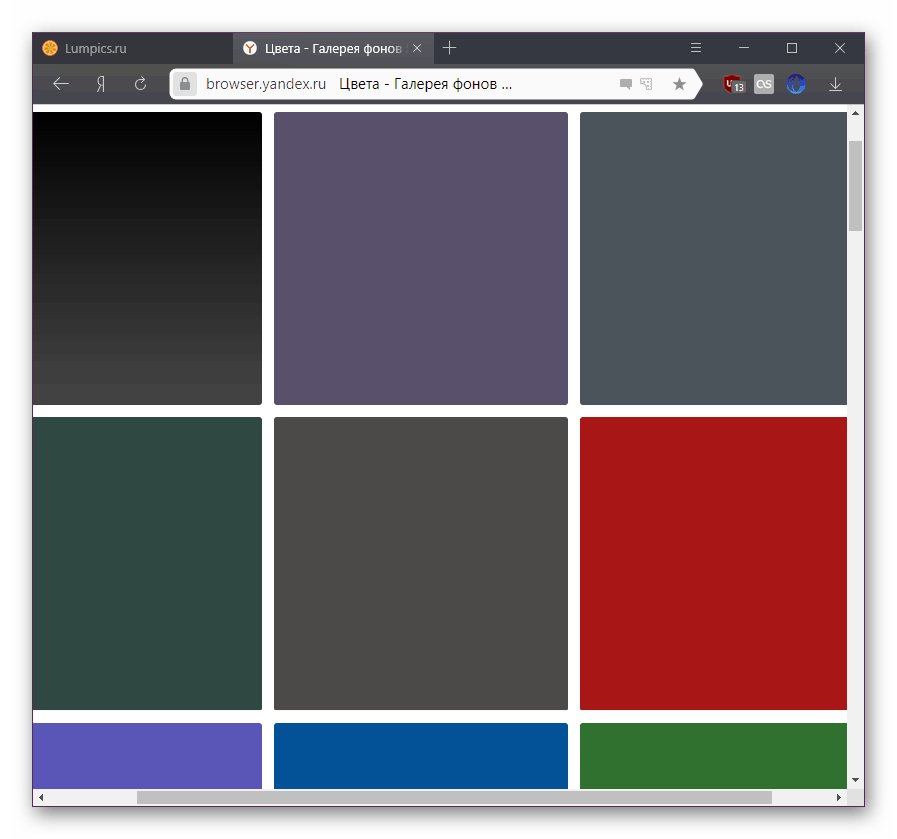
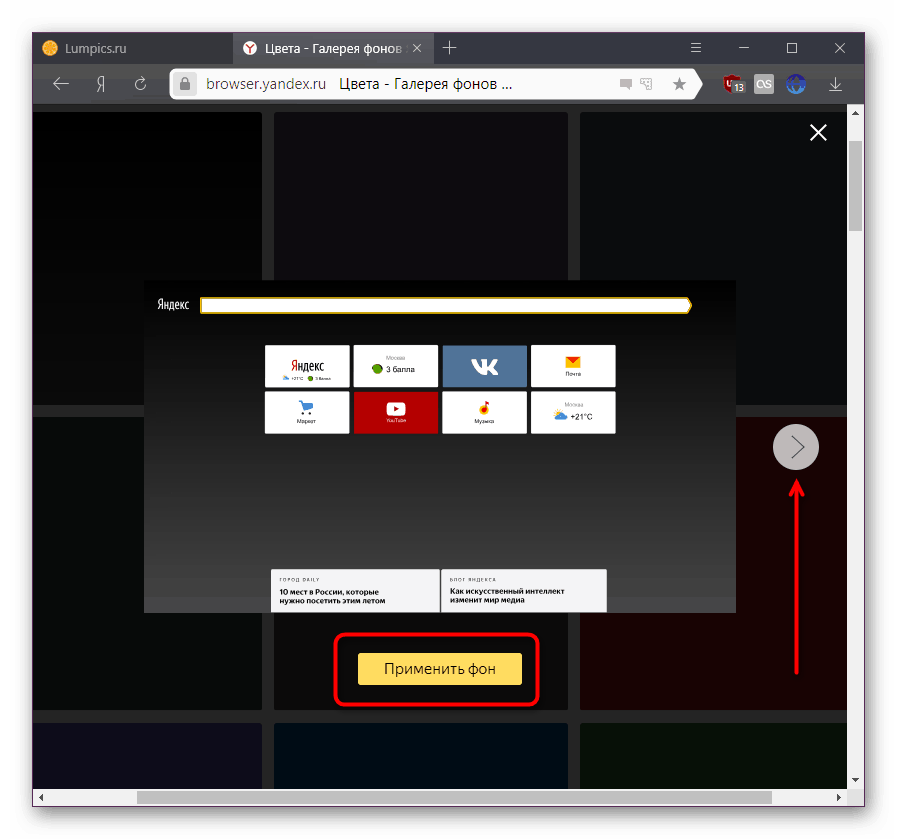
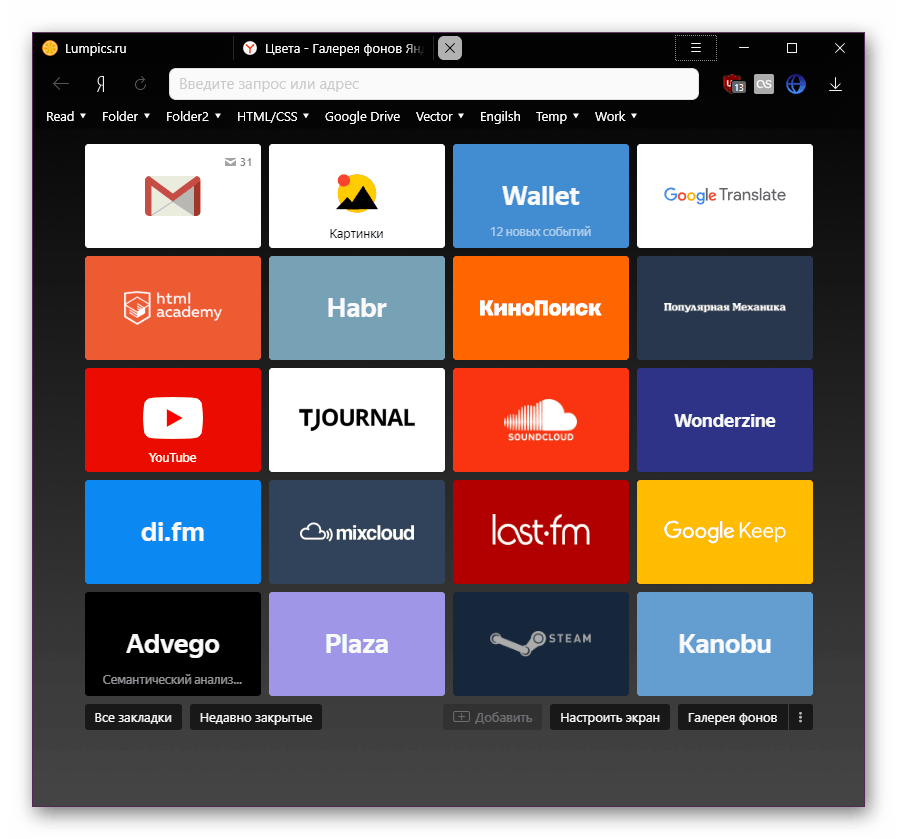
Na žalost bodo kljub spremembam v preglednici in zgornjih ploščah brskalnika vsi ostali elementi ostali lahki. To velja za kontekstni meni, meni z nastavitvami in samo okno, v katerem so te nastavitve. Strani spletnih mest s privzetim belim ali svetlim ozadjem se ne bodo spremenili. Če pa jo želite prilagoditi, lahko uporabite rešitve tretjih oseb.
2. način: Prilagodite temno ozadje strani
Mnogi uporabniki delajo v brskalniku v temi, belo ozadje pa pogosto zelo očesa. Standardne nastavitve lahko spremenijo le majhen del vmesnika in stran s preglednico . Če pa želite prilagoditi temno ozadje strani, boste morali storiti drugače.
Postavite stran v način za branje
Če berete nekaj obsežnega materiala, na primer dokumentacijo ali knjigo, jo lahko preklopite v način branja in preklopite barvo ozadja.
- Z desno miškino tipko kliknite stran in izberite »Preklopi v način branja« .
- V vrstici z možnostmi branja na vrhu kliknite na krog s temnim ozadjem in nastavitev se bo takoj začela uporabljati.
- Rezultat bo:
- Lahko se vrnete na enega od dveh gumbov.
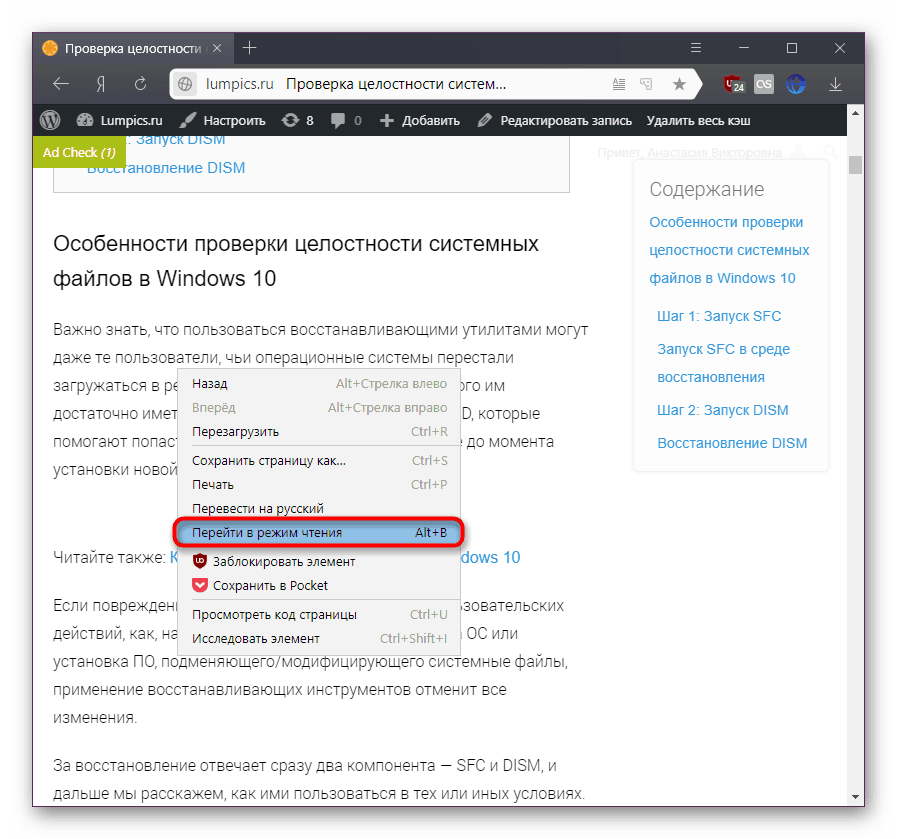
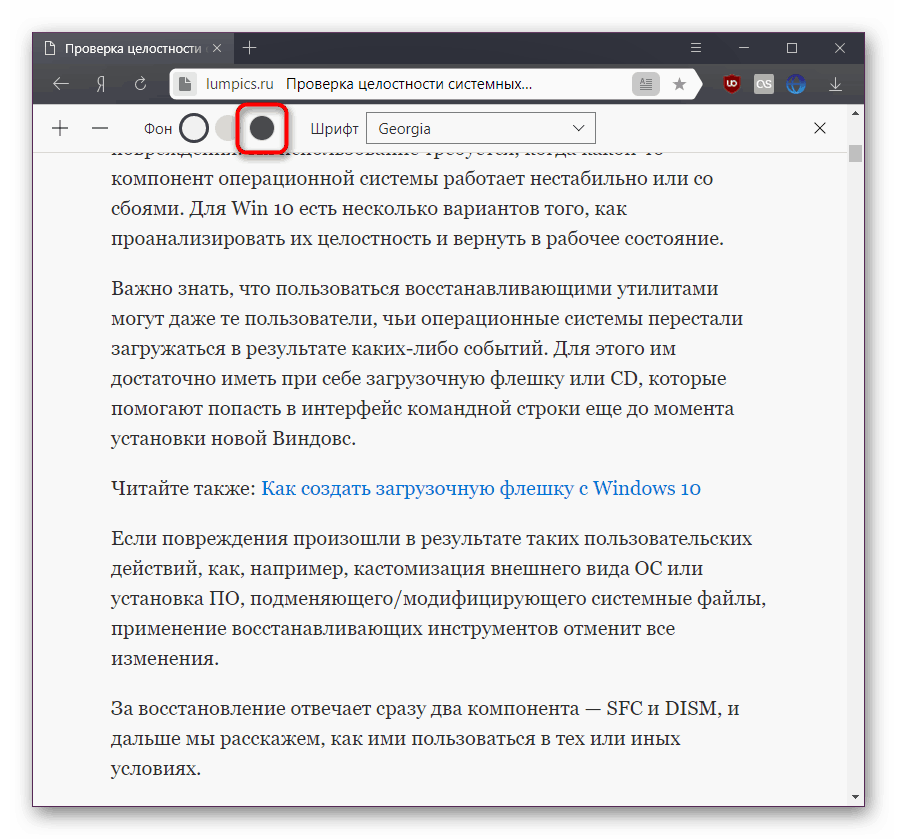
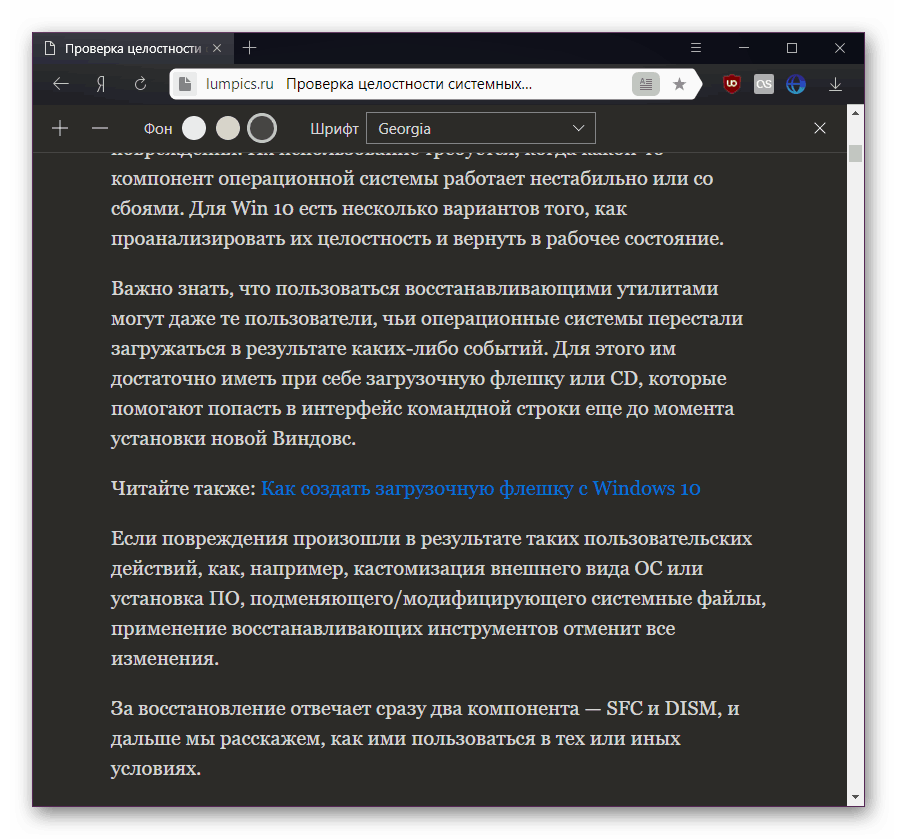
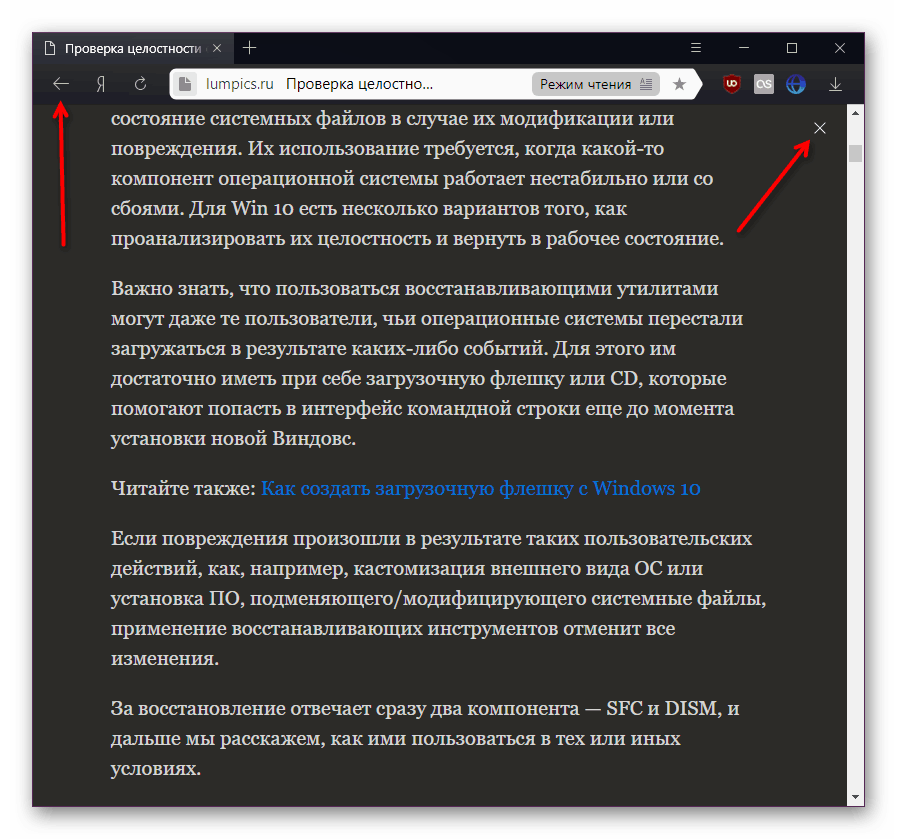
Razširitvena namestitev
Razširitev omogoča temnenje ozadja absolutno katere koli strani, uporabnik pa jo lahko ročno izklopi, kjer ni potrebna.
Pojdite v spletno trgovino Chrome
- Odprite zgornjo povezavo in v iskalno polje vnesite poizvedbo »temni način« . Ponudili vam bodo 3 najboljše možnosti, od katerih izberite tisto, ki vam najbolj ustreza.
- Namestite katerega koli izmed njih na podlagi ocen, zmogljivosti in kakovosti dela. Na kratko bomo pregledali delo dodatka Night Eye , druge programske rešitve pa bodo delovale po enakem principu ali imele manj funkcij.
- V območju ikon razširitve se prikaže gumb nameščenega »Night Eye« . Kliknite na to, da spremenite barvo. Privzeto je mesto v načinu »Normal« , če želite preklopiti na »Dark« in »Filtered« .
- Najbolj priročen način za nastavitev »Dark« . Izgleda takole:
- Obstajata dva parametra za način, ki ga ni treba urejati:
- »Slike« je stikalo, ki omogoča, da so slike na mestih, ki so aktivirane, temnejše. Kot je zapisano v opisu, lahko delo te možnosti upočasni delo na neproduktivnih osebnih računalnikih in prenosnih računalnikih;
- "Svetlost" - trak z nadzorom svetlosti. Tukaj nastavite, kako svetla in svetla bo stran.
- Način »Filtrirano« izgleda kot celota, kot je prikazano na spodnji sliki:
- To je samo zatemnitev zaslona, vendar je bolj fleksibilno konfigurirana z uporabo šestih orodij:
- "Svetlost" - opis, ki ga je dobila, je bil višji;
- »Kontrast« je še en drsnik, ki uravnava kontrast v odstotkih;
- “Saturation” - barve na strani postanejo svetlejše ali svetlejše;
- »Modra svetloba« - toplota se prilagodi od hladne (modre barve) do tople (rumene);
- "Dim" - spreminja tupost.
- Pomembno je, da razširitev zapomni nastavitve za vsako spletno mesto, ki ga konfigurirate. Če morate izklopiti njegovo delo na določenem mestu, preklopite v način »Normal« in če morate začasno onemogočiti razširitev na vseh mestih, kliknite na gumb z ikono »Vklop / izklop« .
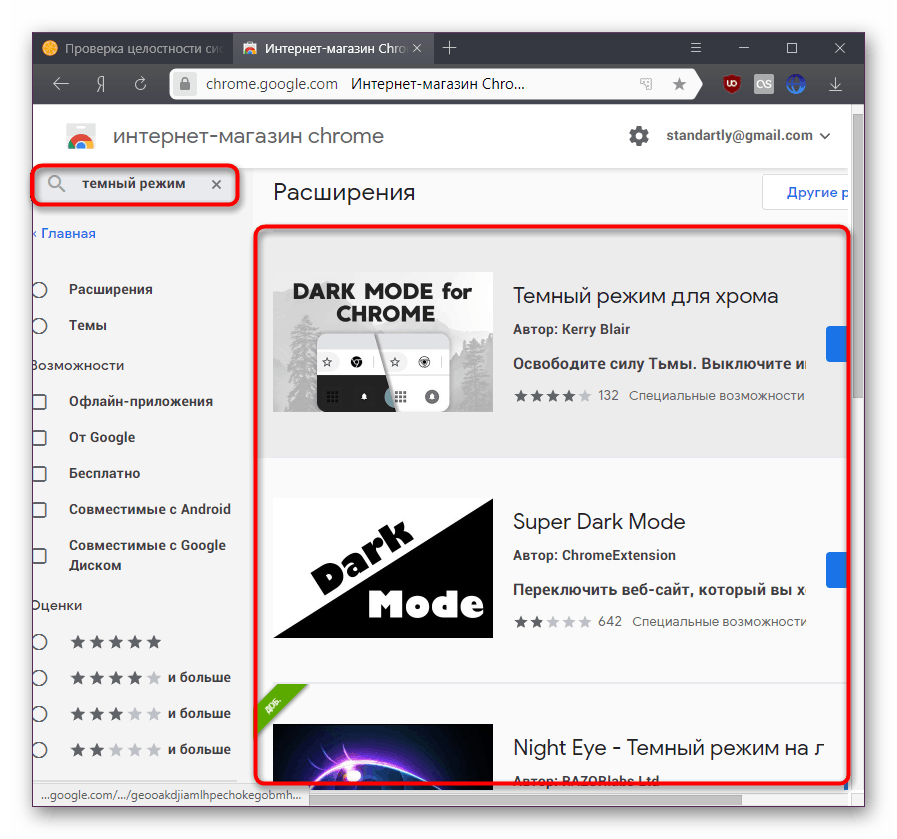
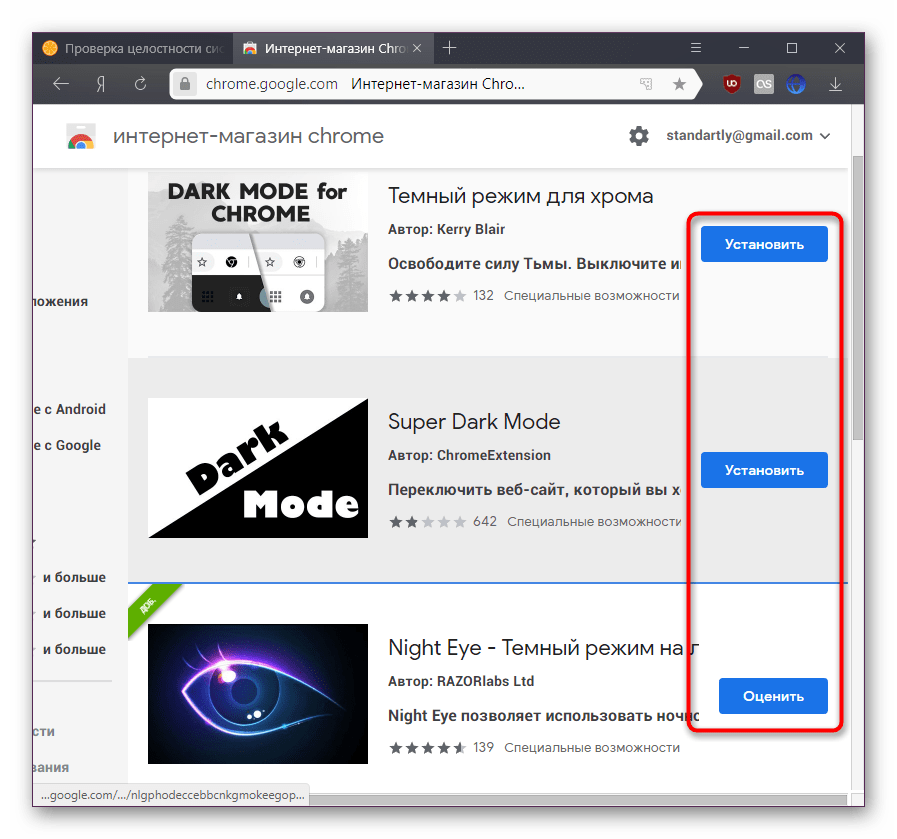
Če spremenite barvo ozadja, se bo stran znova naložila vsakič. Upoštevajte to pri menjavi dela razširitve na straneh, kjer so neshranjene vnesene podatke (polja za vnos besedila itd.).
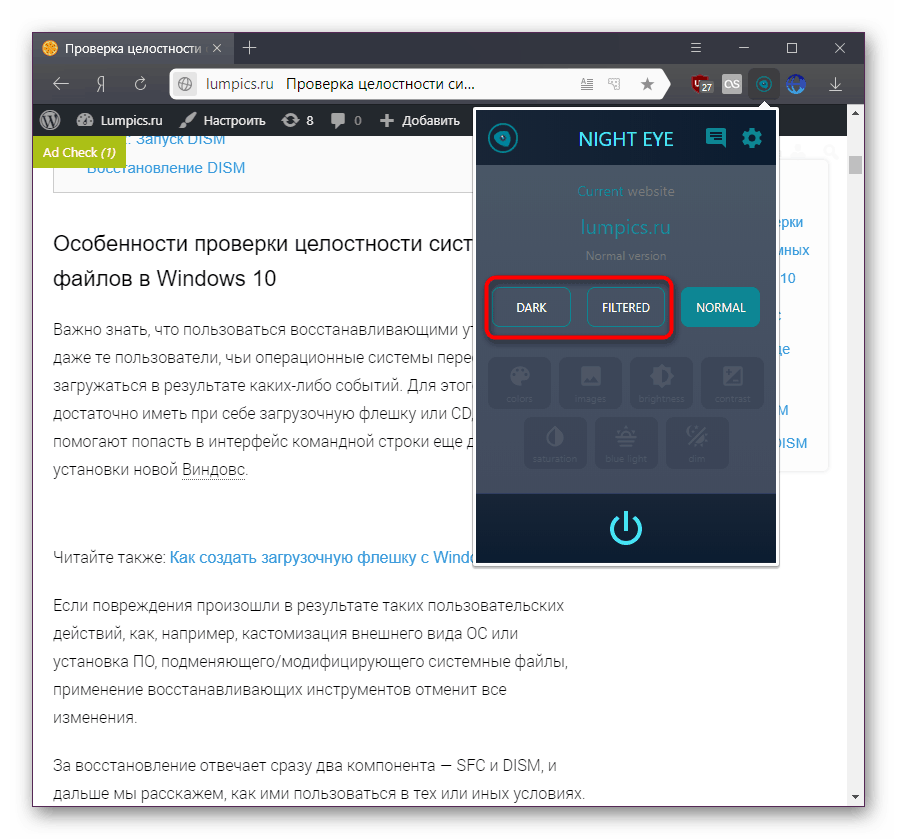
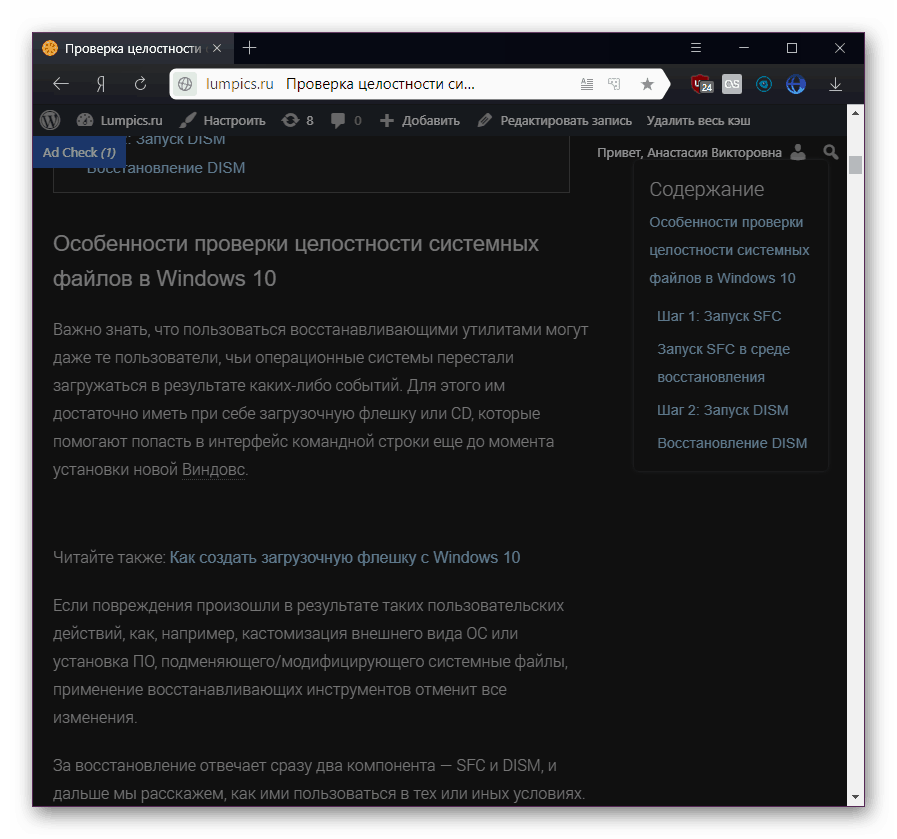
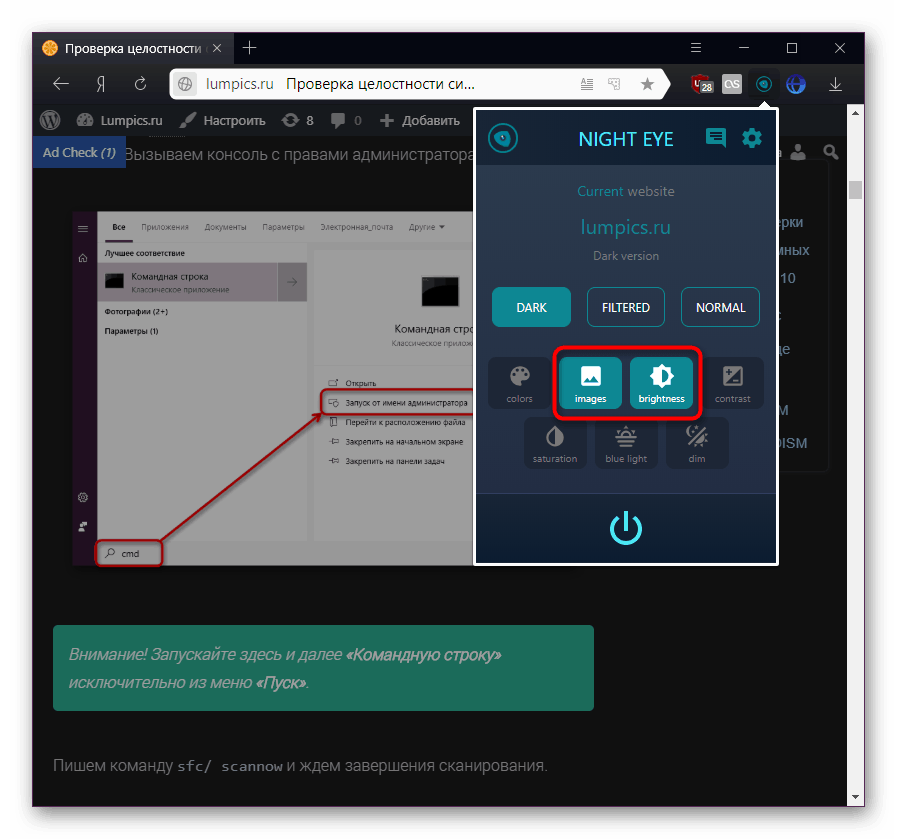
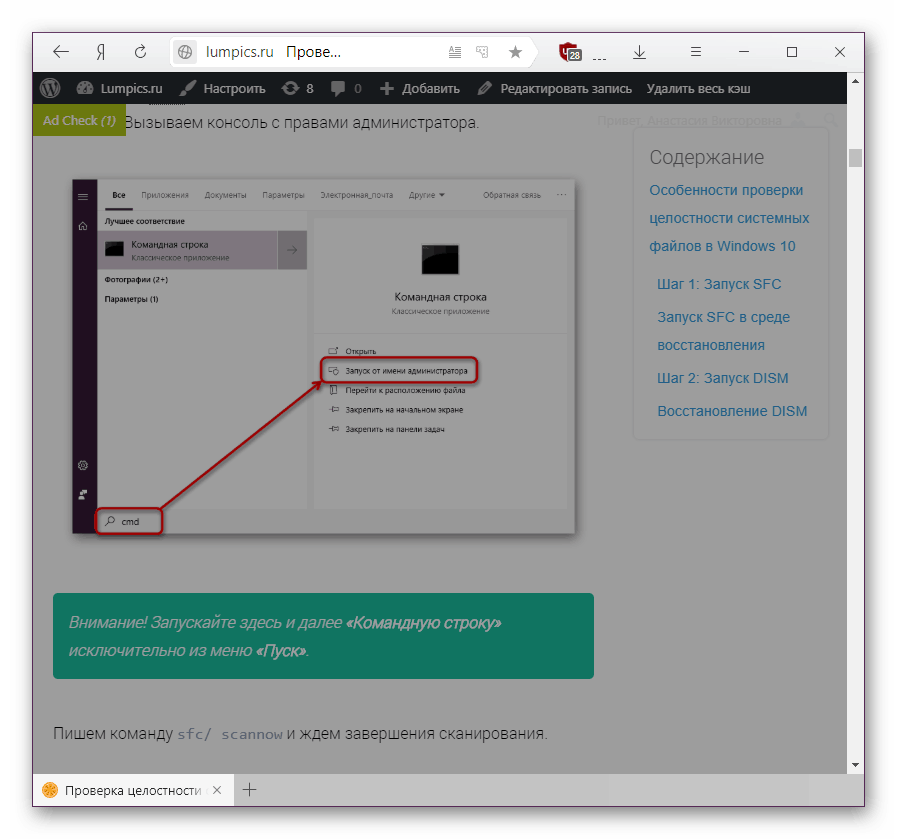
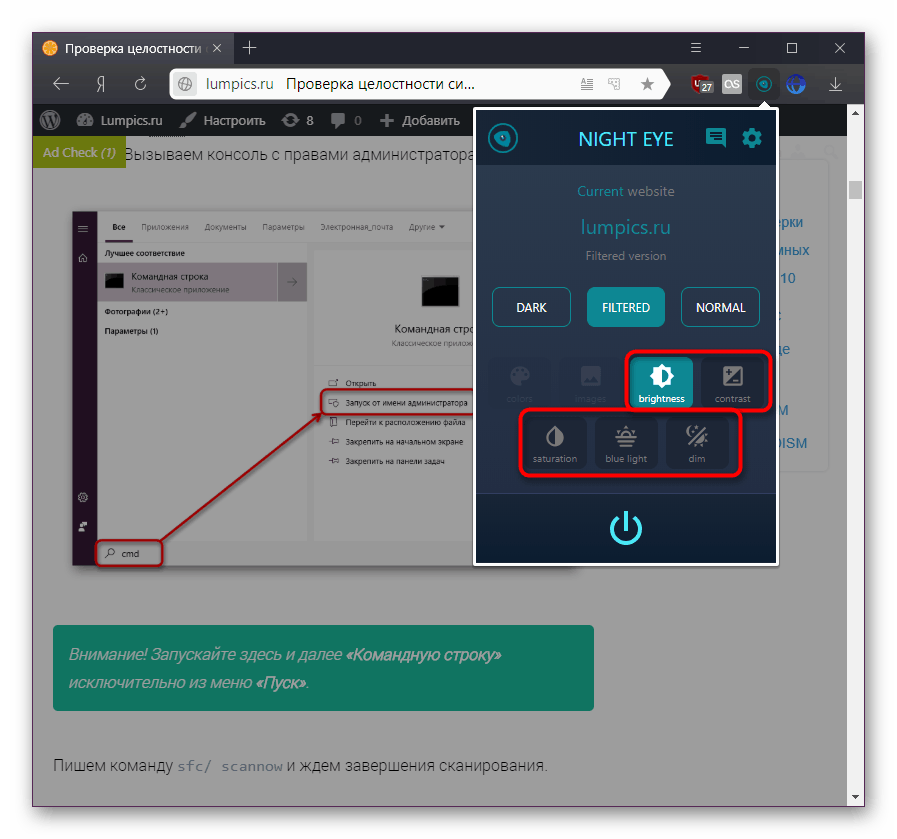
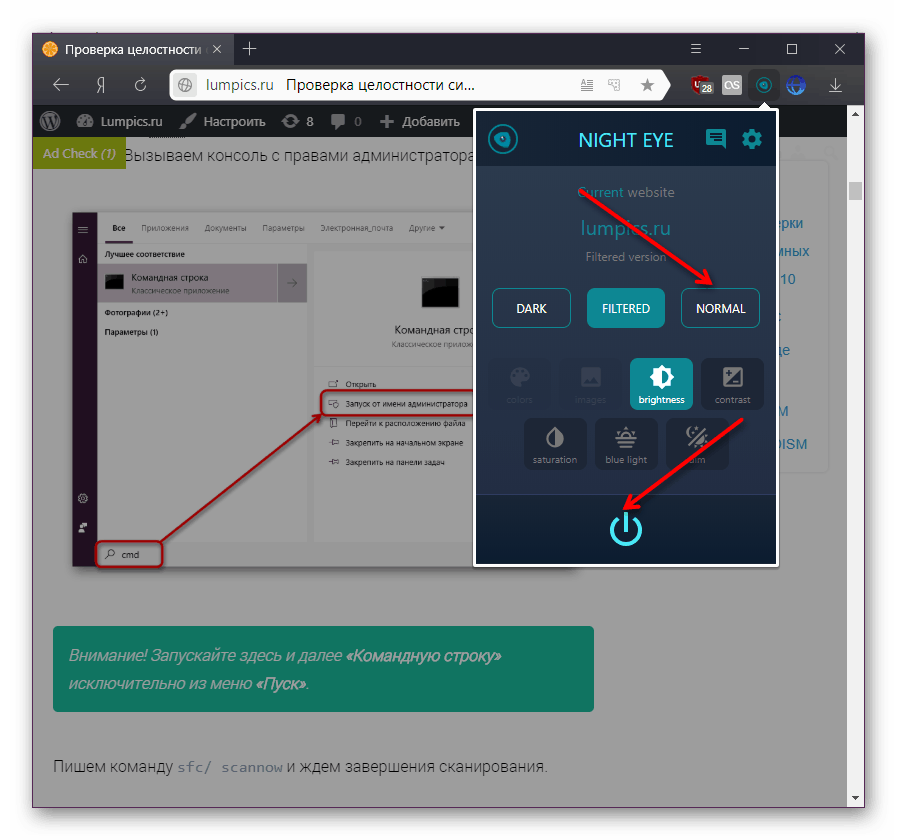
V tem članku smo preučili, kako se lahko zatemni ne samo vmesnik Yandex.Browser, ampak tudi prikaz spletnih strani z uporabo načina branja in razširitev. Izberite pravo rešitev in jo uporabite.