Ročna namestitev gonilnikov v sistem Windows 7
Zdaj še zdaleč niso vsi gonilniki razdeljeni v formatu EXE, kar uporabnikom močno poenostavi postopek namestitve. Algoritem takšnih programov je, da v sistem samodejno dodajo potrebne datoteke, saj na začetku imamo le te predmete, ki so jih kasneje razvijalci v programsko opremo zbrali. Če programsko podjetje tega ni storilo in gonilnike distribuira samo v obliki INF ali podobno, se uporabnik sooča z nalogo ročne namestitve gonilnika. O tem bo govora kasneje.
Vsebina
Ročna namestitev gonilnikov v sistemu Windows 7
Obstajajo različni načini, ki vam lahko pomagajo doseči svoj cilj. Vsak od njih bo v določeni situaciji optimalen, zato je pomembno, da se uporabnik sam odloči, katera je zanj primerna. Nato se bomo podrobno pogovorili o vsaki metodi in se morate le seznaniti z gradivom, izbrati navodila in mu slediti.
1. način: Namestite ali posodobite gonilnik
Prva metoda je najpreprostejša, uporabljajo pa jo tudi uporabniki veliko pogosteje kot druge. Nekatero opremo operacijski sistem privzeto določa, vendar brez specializiranih gonilnikov ne deluje pravilno. Zato se lahko v primerih, ko je naprava vidna v upravitelju naprav, zatečete k takim dejanjem:
- Odprite "Start" in pojdite na "Nadzorna plošča" .
- Tu vas zanima kategorija "Upravitelj naprav" . Dvokliknite nanjo z levo tipko miške, da skočite.
- Upravitelj naprav služi kot meni, ki prikazuje informacije o vseh povezanih komponentah in jih tudi upravlja.
- Seznam morate samo odpreti z zahtevano opremo, kliknite nanj z RMB in v kontekstnem meniju izberite "Posodobi gonilnike" .
- Odpre se specializirani čarovnik za dodajanje gonilnikov. Zahteva postavko »Iskanje gonilnikov v tem računalniku« .
- Bodite pozorni na polje »Iščite voznike na naslednjem mestu« . Tu je privzeto določen imenik Documents , vendar vsi uporabniki tam ne postavijo obstoječih datotek INF. Zato, da odprete brskalnik, kliknite na "Brskaj" .
- V meniju »Išči po mapah« izberite mesto, kjer se nahajajo datoteke, potrebne za namestitev, in kliknite »V redu«.
- Vrnil se bo k že znanemu meniju. V njem samo pojdite naprej.
- Pričakujte, da bo programska oprema za namestitev strojne opreme končana. Po tem se na zaslonu prikaže obvestilo, da je bila operacija uspešna ali da so se pojavile določene napake.
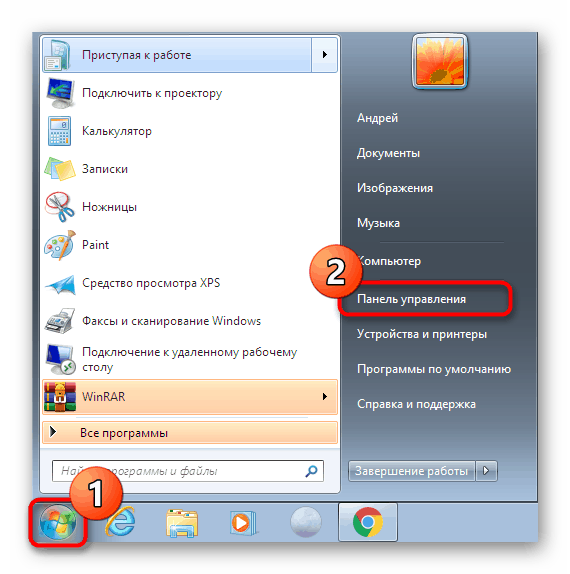

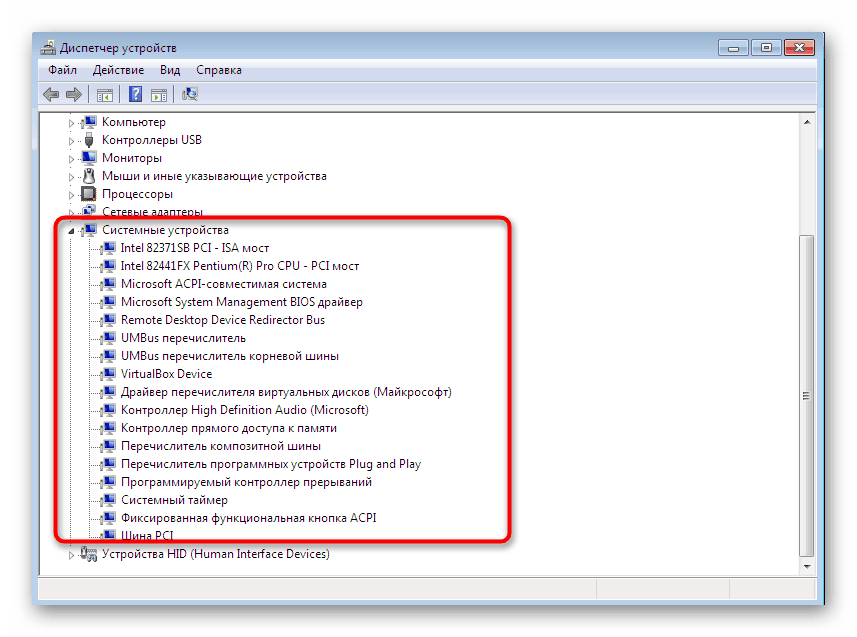
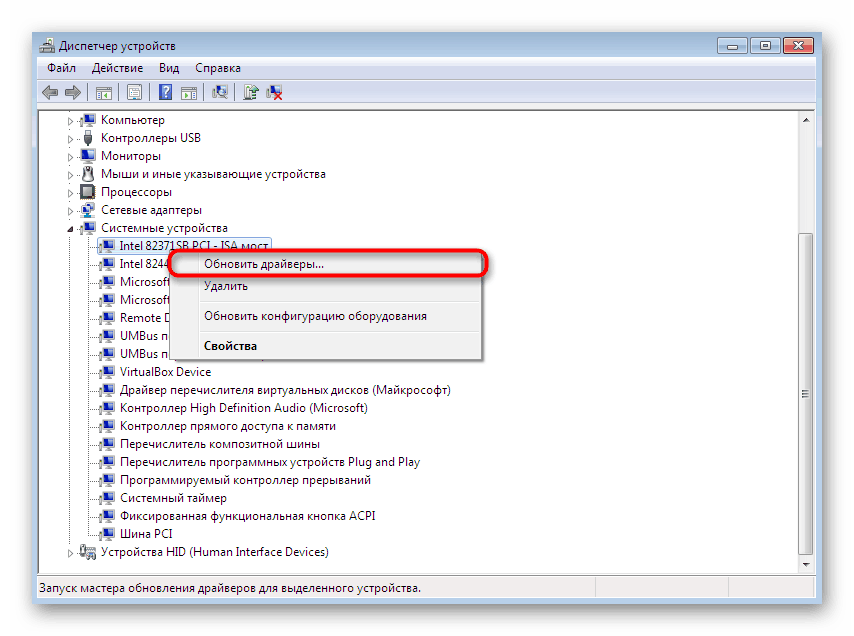
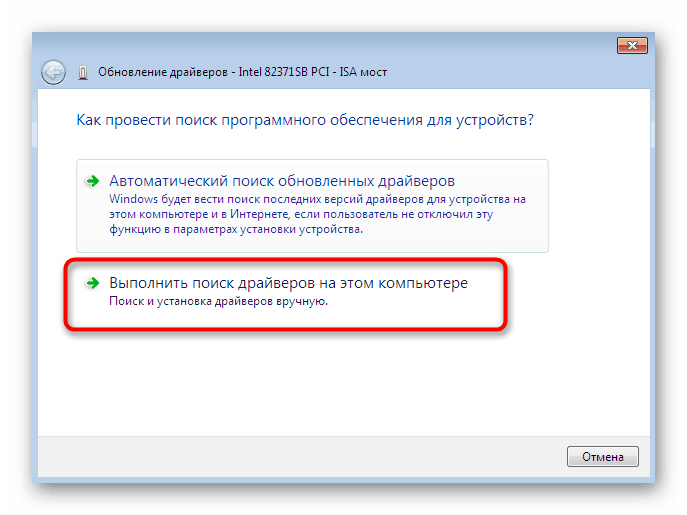



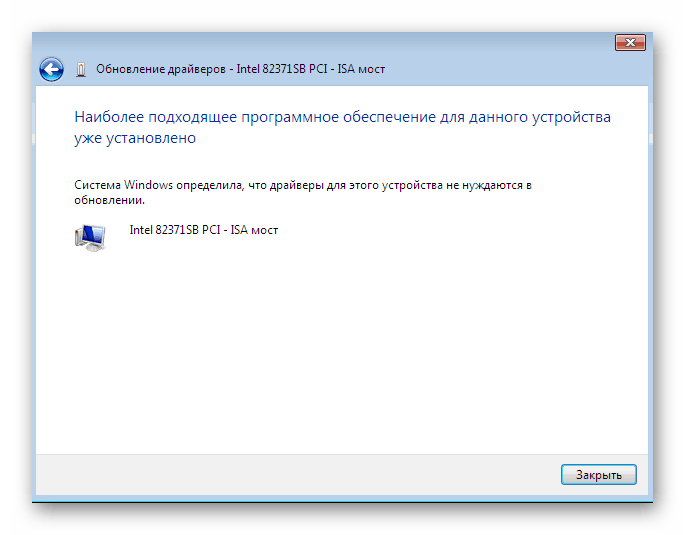
Kot običajno, morate računalnik znova zagnati. To storite in nato še enkrat preverite, ali je posodobljena oprema prikazana v upravitelju naprav.
2. način: znova namestite gonilnik ali izberite prejšnjo različico
Včasih morate znova namestiti obstoječi gonilnik ali se vrniti na prejšnjo različico. Seveda lahko opremo popolnoma odstranite in nato znova namestite vse potrebne datoteke, vendar ni nobenega zagotovila, da bo komponenta po odstranitvi še vedno na voljo v upravitelju naprav. Nato priporočamo, da znova namestite na naslednji način:
- Ponovno se pomaknite na že obravnavani meni, kjer kliknite na PCM napravo in izberite »Update Drivers« .
- Na dnu bo gumb »Izberi gonilnik s seznama že nameščenih gonilnikov« - nanj morate klikniti.
- Na seznamu, ki se odpre, morate le najti primerno možnost ali poiskati namestitev z diska. V našem primeru bo prvi optimalen.
- Počakajte, da se postopek zaključi, ko se na zaslonu prikaže ustrezno obvestilo o uspešni namestitvi programske opreme. Zaprite to okno.
- Po tem se prikaže opozorilo, da bodo izvedene spremembe začele veljati šele po ponovnem zagonu računalnika. Naredite zdaj ali odložite za kasneje.
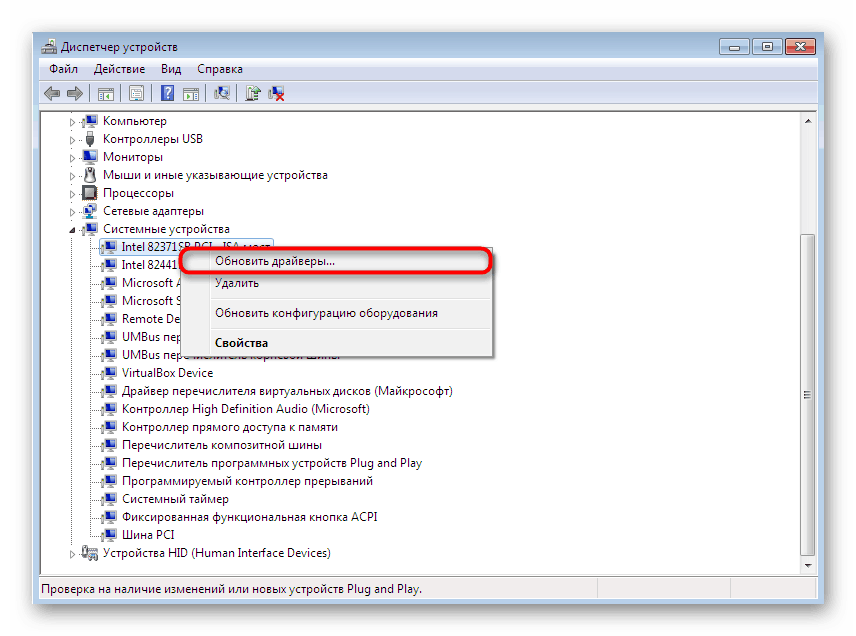
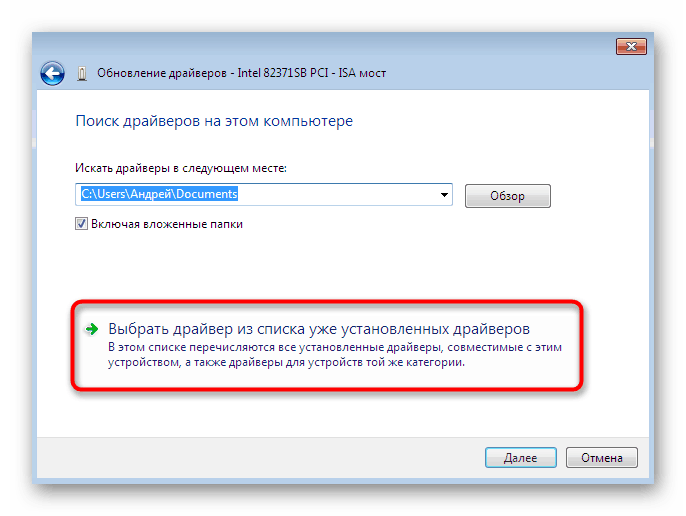
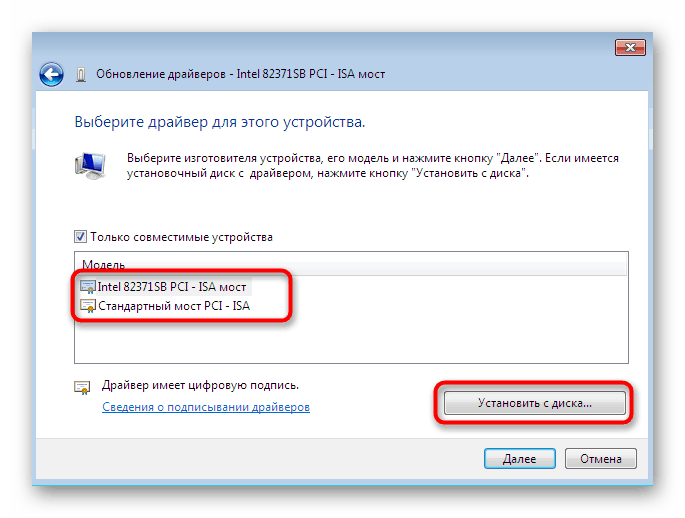

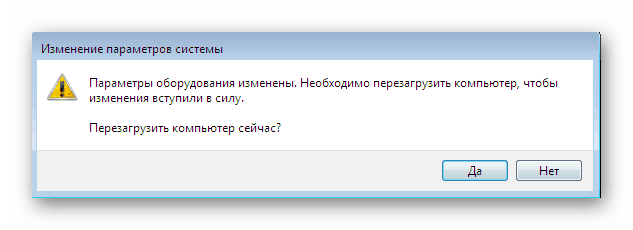
Pri izvedbi zgornjega priročnika je treba upoštevati, da bo povratni postopek do prejšnje različice gonilnika privedel do pojava napak in izginotja izboljšav, ki so jih razvijalci dodali v novih različicah.
3. način: Namestite staro strojno opremo
V nekaterih primerih, ko bo uporabnik namestil gonilnik za zelo staro napravo, lahko to storite, ne da bi zanjo našli posebne datoteke, ker je funkcija "Namestitev stare naprave" vgrajena v operacijski sistem. Njeno načelo delovanja je naslednje:
- Za začetek v istem meniju aktivirajte prvo črto tako, da z enim klikom z levim gumbom miške aktivirate.
- Na zgornji plošči izberite »Dejanje« in v pojavnem meniju kliknite »Namestite staro napravo« .
- Preberite opis čarovnika za namestitev strojne opreme in nadaljujte.
- Označite z označevalcem "Ročno namestite opremo, izbrano s seznama" in preidite na naslednji korak.
- Čez nekaj časa boste videli seznam vse opreme, razdeljene na kategorije. V njej poiščite pravo možnost.
- Nato se prikaže dodatno okno s proizvajalcem in modelom gonilnika. Če imate disk z datotekami, lahko namestite različico s klikom na gumb »Namesti z diska« .
- Prepričajte se, da je bila izbrana pravilna naprava, in kliknite »Naprej« .
- Počakajte, da se namestitev zaključi. To lahko traja nekaj minut.
- Na koncu boste videli obvestilo o uspehu operacije ali pojavu napake med namestitvijo.

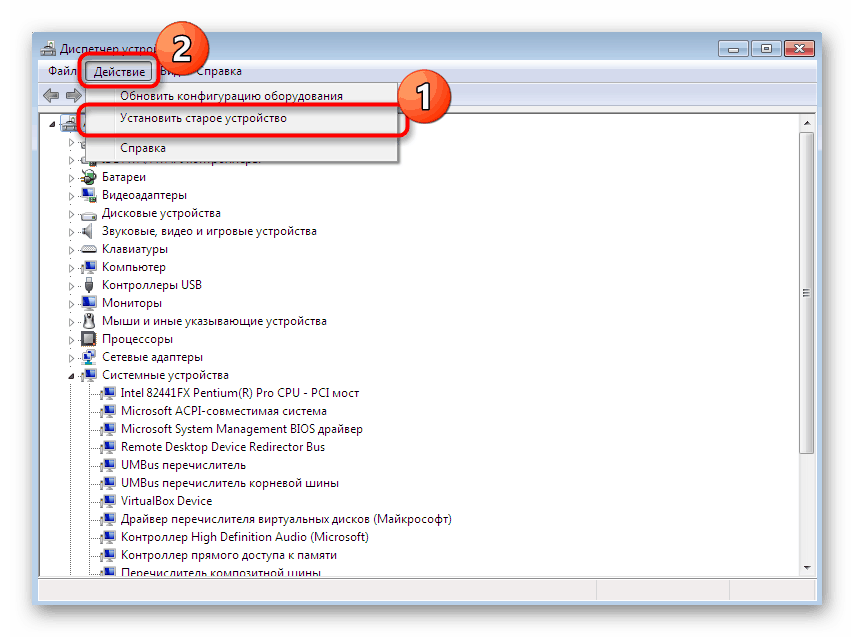

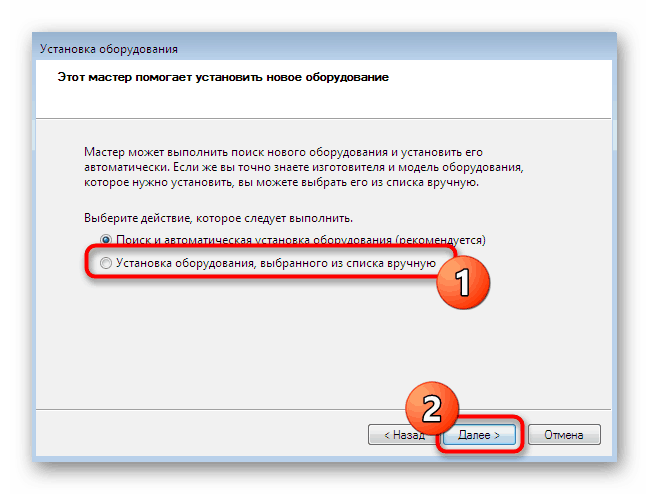

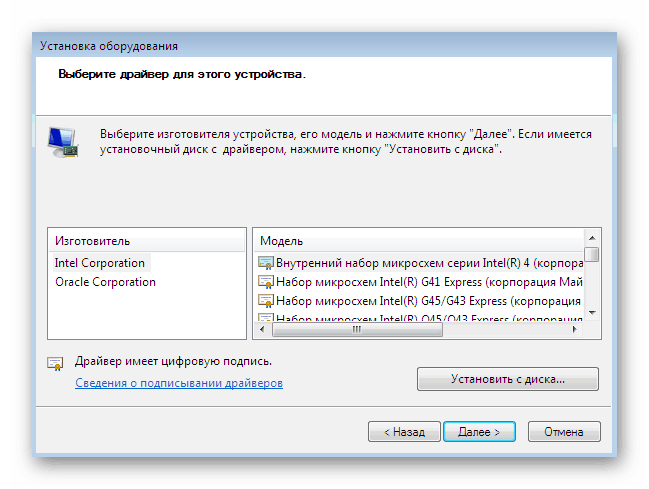

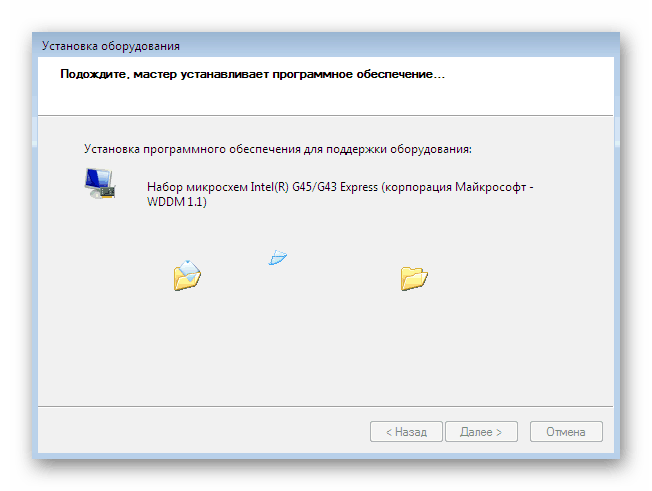

Poleg tega ugotavljamo, da ne smete samo eksperimentirati z namestitvijo stare opreme v situacijah, ko dejansko ni povezan z računalnikom. Včasih to privede do pojava modrih zaslonov smrti in se popravi le s premikanjem sprememb skozi varen način.
4. način: Namestite tiskalnik
Ločeno smo izpostavili namestitev gonilnikov tiskalnikov, saj moramo to podrobneje razumeti. Naloga se izvede prek drugega menija. Tu poleg namestitve programske opreme potekajo tudi začetne nastavitve tiskalne naprave:
- Odprite "Start" in pojdite na razdelek "Naprave in tiskalniki" .
- V njej s pomočjo zgornje plošče kliknite »Dodaj tiskalnik« .
- Izberite Dodaj lokalni tiskalnik .
- Če morate za priključitev tiskalnika uporabiti nestandardna vrata, ga takoj konfigurirajte, tako da v prihodnosti s tem korakom ne bo težav.
- Zdaj v oknu, ki se prikaže na levi, navedite proizvajalca naprave, na desni pa model. Če tiskalnik ni na seznamu, kliknite »Windows Update« in ponovno preglejte razpoložljive možnosti.
- Poimenujte tiskalnik in nadaljujte.
- Počakajte, da se namestitev zaključi.
- Če nameravate uporabiti skupni dostop za nadzor tiskalnika po omrežju, lahko te nastavitve nemudoma konfigurirate v ustreznem meniju.
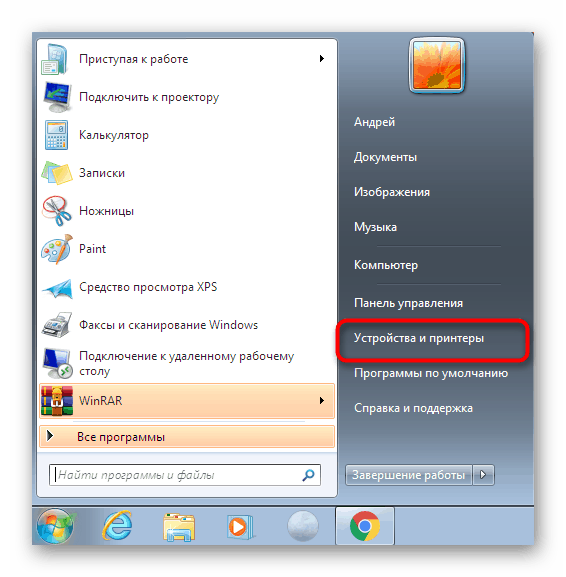
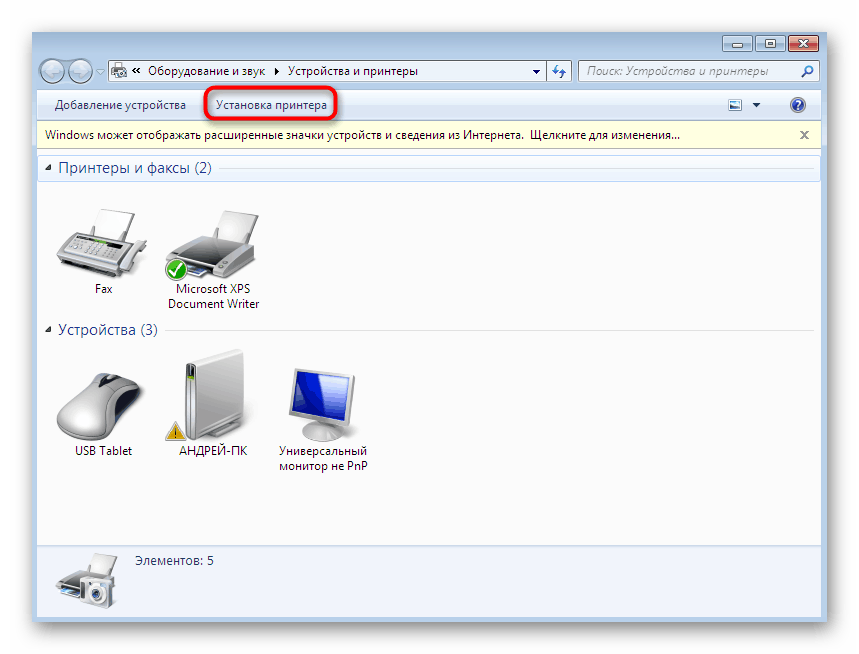

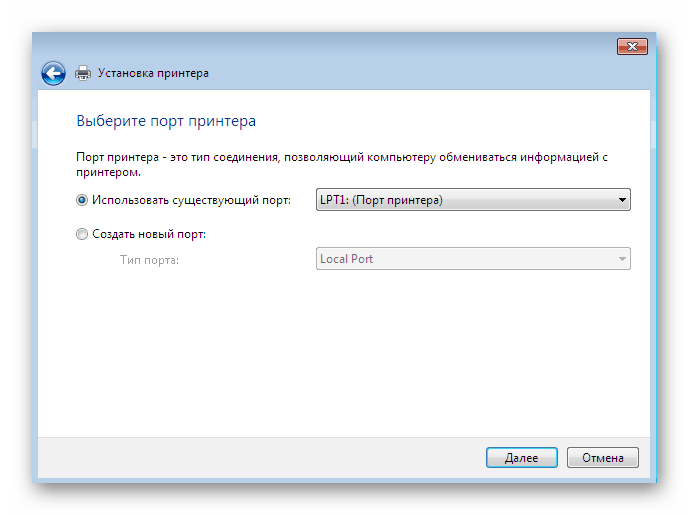


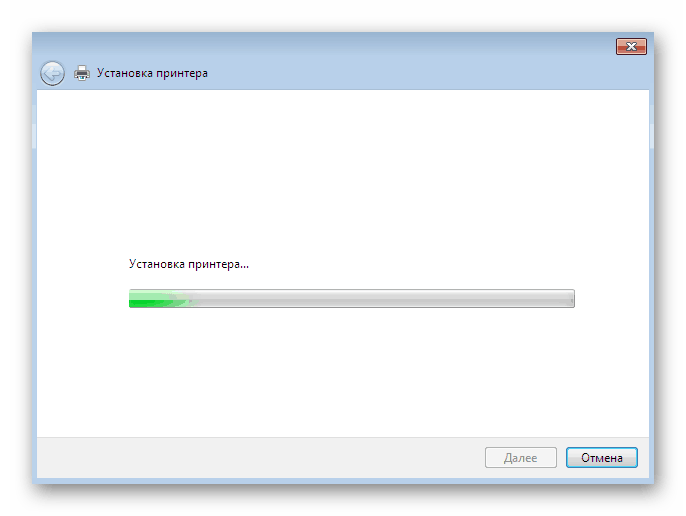
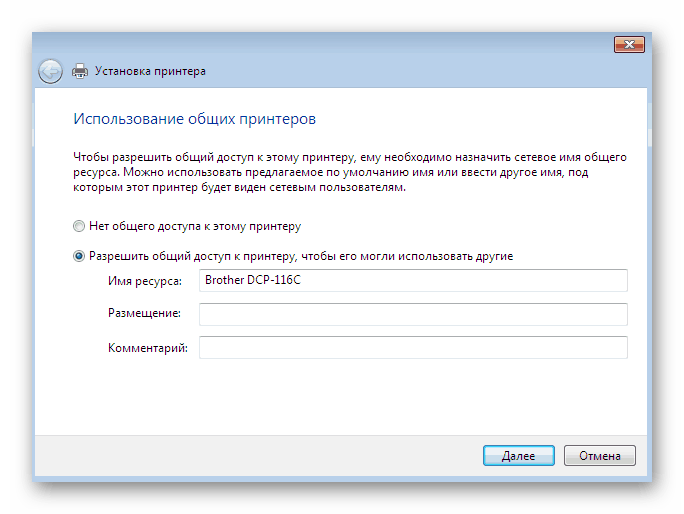
Vse to so bile na voljo metode za ročno namestitev gonilnikov v sistem Windows 7. Priporočamo, da uporabite samo enega od njih in ne samo, da datoteke INF postavite v sistemski imenik, saj to skoraj nikoli ne prinese ustreznega rezultata. Ločeno vam priporočamo, da se seznanite s poglavjem na našem spletnem mestu, kjer boste našli podrobna navodila za namestitev gonilnikov za določene naprave na različne načine, vključno z ročnimi.
Več podrobnosti: Poiščite in namestite gonilnike za različne naprave