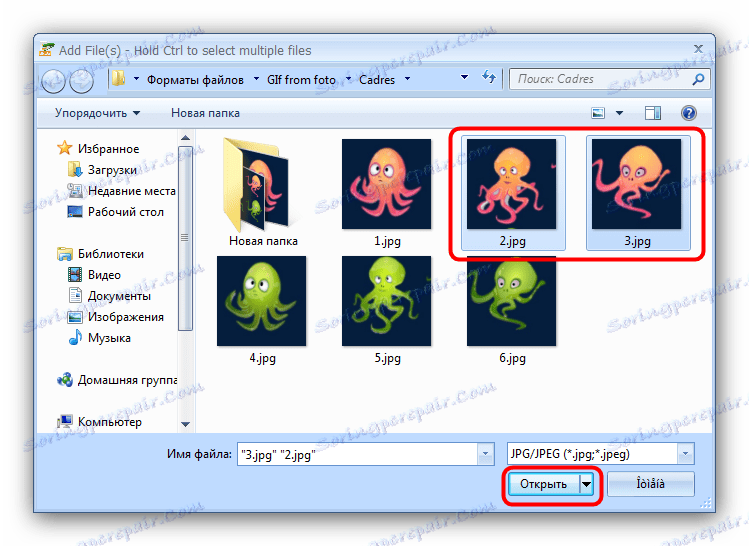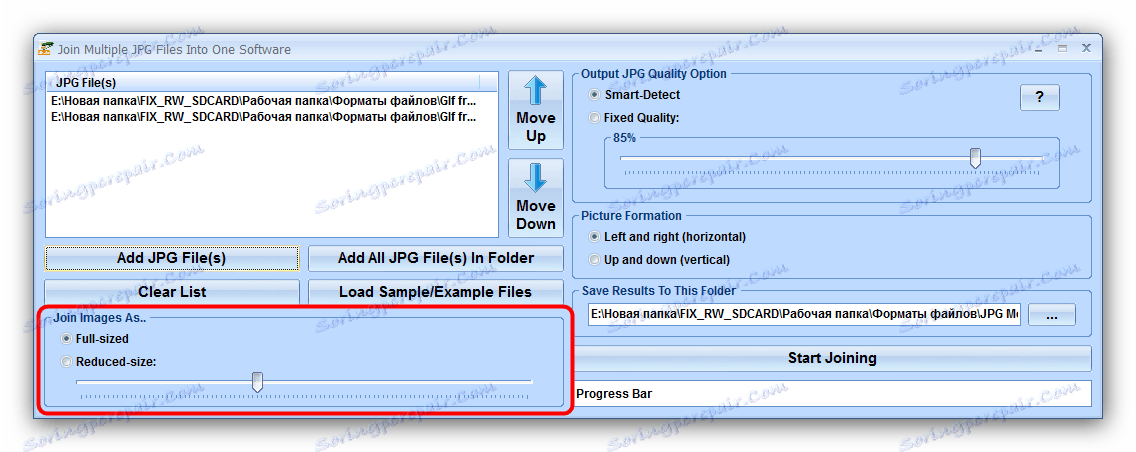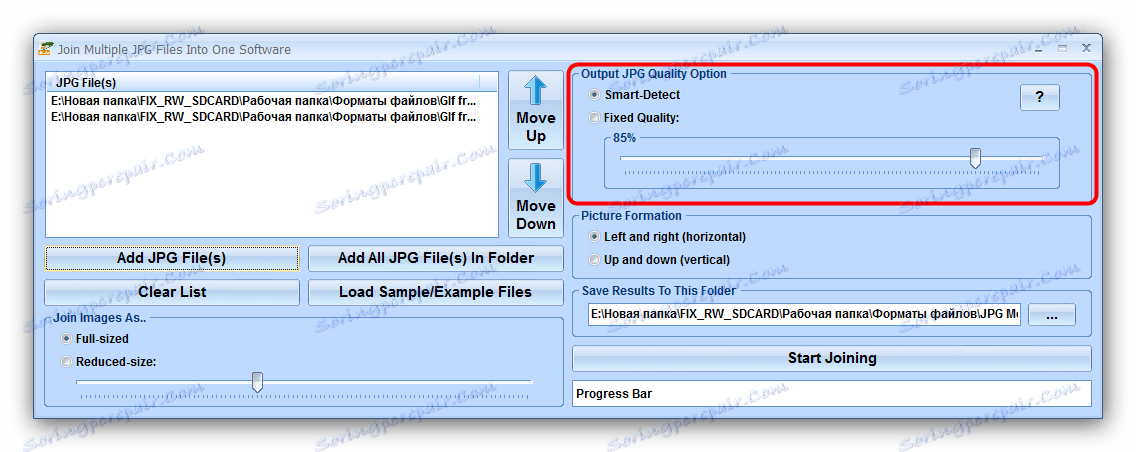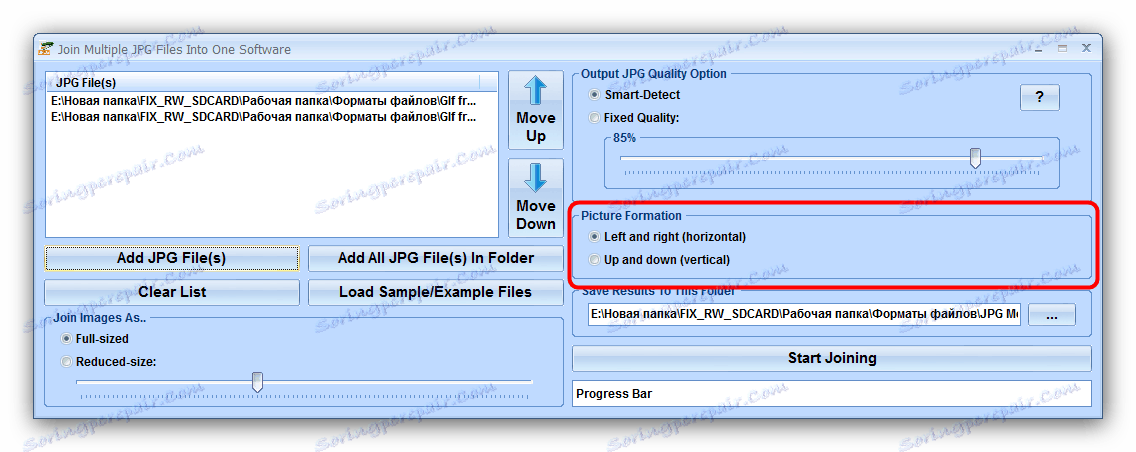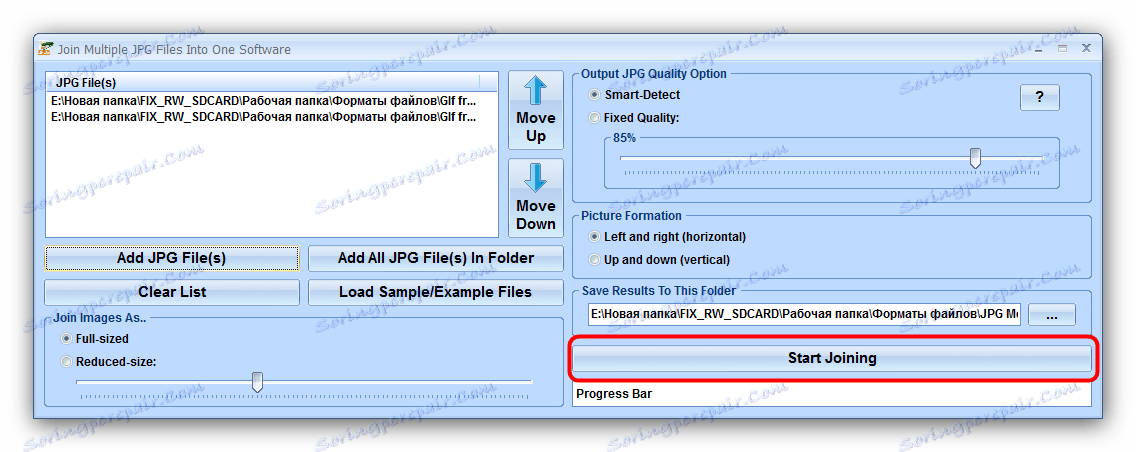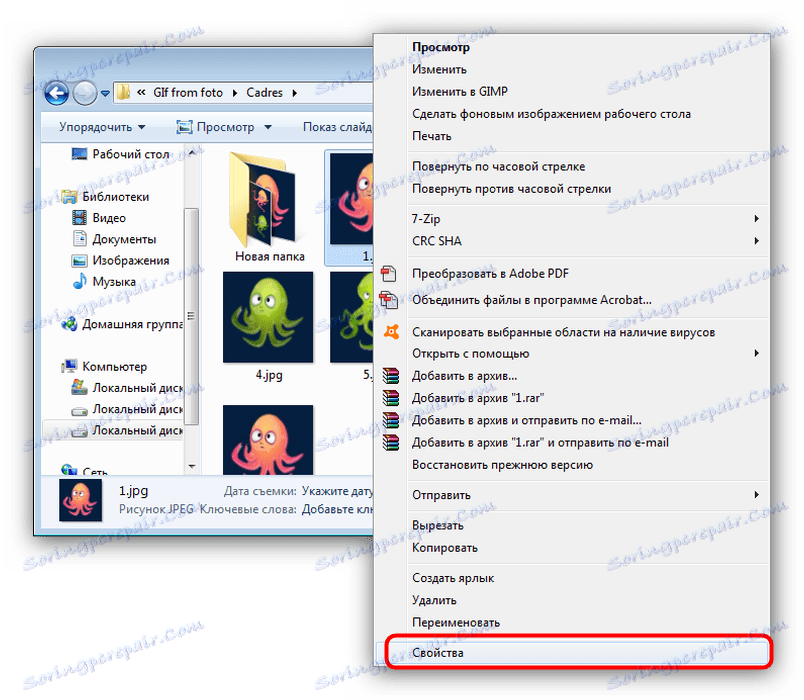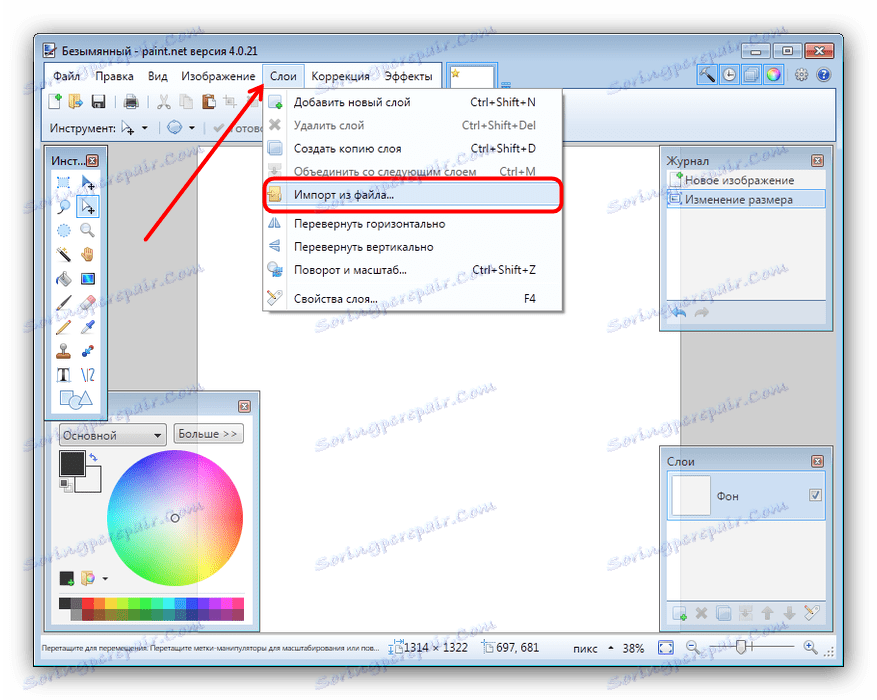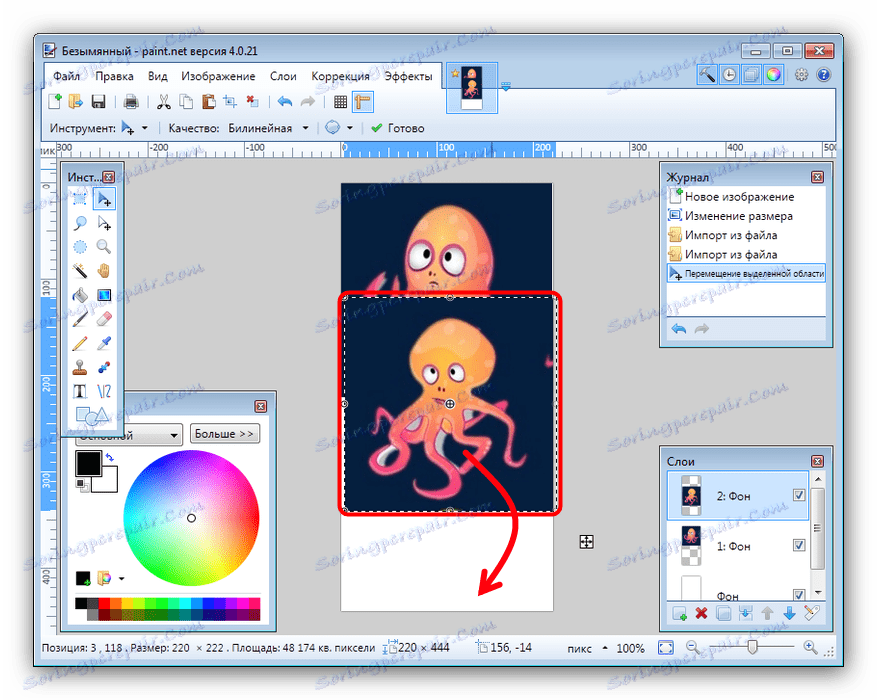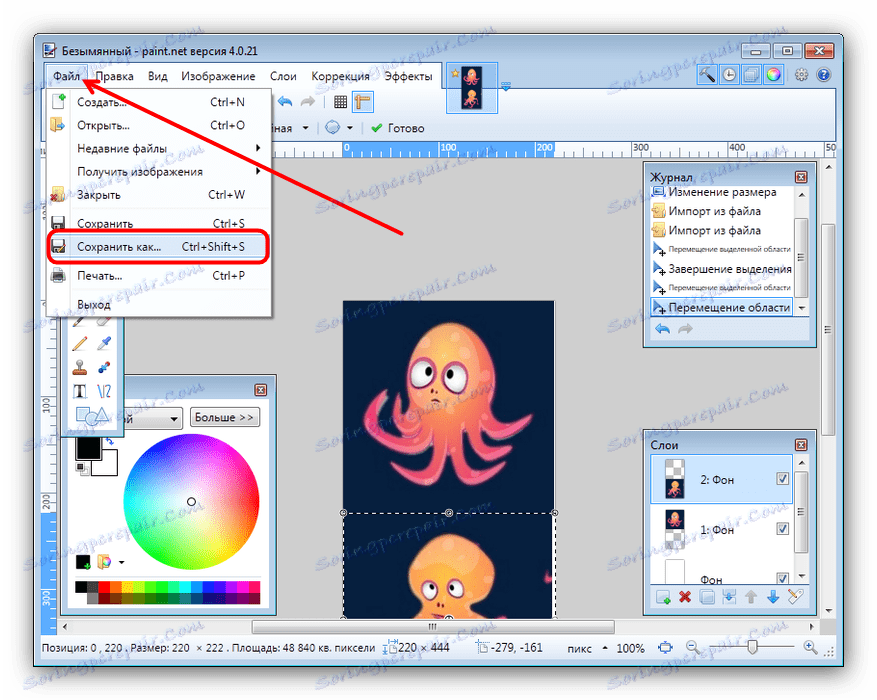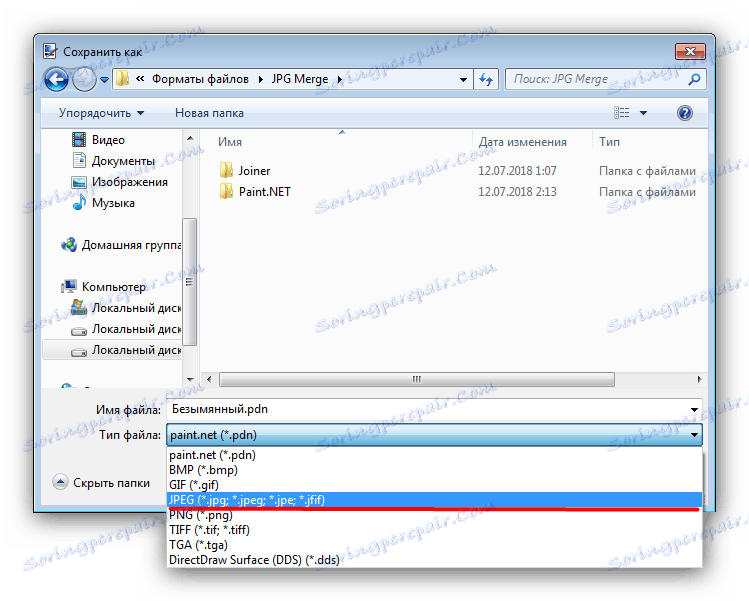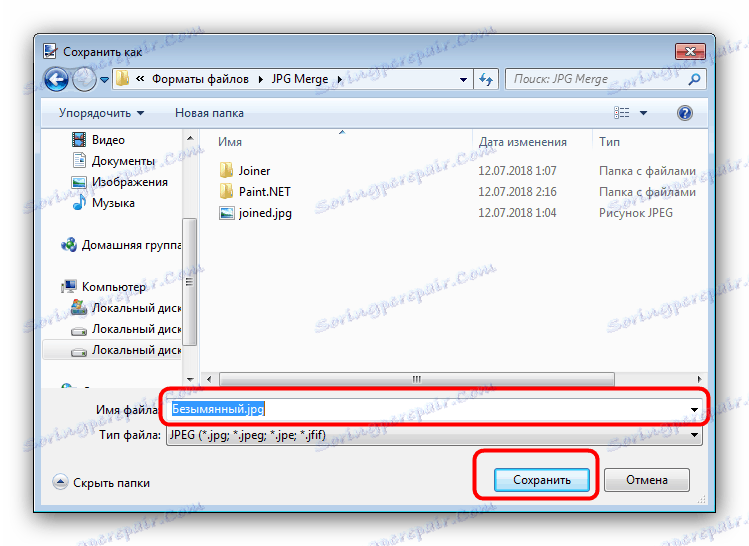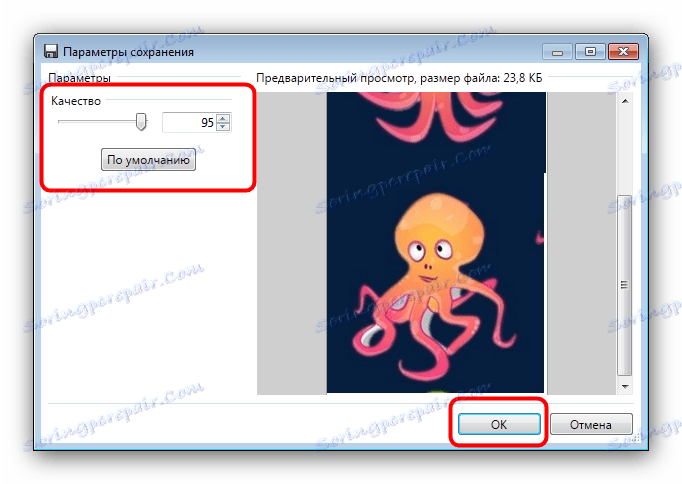Spoji več jpg v eno datoteko
V nekaterih primerih boste morda morali zbrati eno datoteko JPEG iz več slik. Danes želimo predstaviti najbolj priročne možnosti za združevanje slik v tej obliki.
Vsebina
JPG metode združevanja
Razmišljana težava je mogoče rešiti na dva načina: uporabite posebno orodje ali uporabite grafični urejevalnik. Vsak ima svoje prednosti in slabosti.
1. način: Pridružite več datotek JPG v eno
Majhen program razvijalca Sobolsoft lahko avtomatizira postopek ustvarjanja enotne datoteke JPEG iz skupine slik. Je enostaven za uporabo in ima dodatne nastavitve.
Prenesite več datotek JPG v eno z uradne strani.
- Po zagonu programa bodite pozorni na levi del okna, kjer se nahajajo gumbe za dodajanje datotek. Če želite dodati slike enega za drugim, kliknite gumb »Dodaj datoteko JPG« . Če jih želite prenesti iz mape, kliknite »Dodaj vse datoteke JPG v mapi« .
- Odprlo se bo okno "Raziskovalec" . V njem se premaknite v imenik s slikami, ki jih želite združiti. Če želite naložiti program, izberite potrebne datoteke s kombinacijo tipk Ctrl + LMB in kliknite »Odpri« .
![Izberite slike v Raziskovalcu, da se pridružite združevali več JPG datotek v eno]()
Upoštevajte, da demo različica programa omogoča združevanje le dveh datotek hkrati, ki jih uporabnik opozori. Če želite nadaljevati, kliknite »Ne« . - Vrstni red naloženih slik se lahko spremeni z gumbi na desni strani seznama, podpisani kot »Premakni gor« (dvigne izbrani položaj navzgor) in »Premakni navzdol« (spusti izbrani položaj navzdol).
- V nastavitvenem bloka »Pridružite slike kot ...« lahko prilagodite velikost slik, ki jih želite združiti - pustite, kot je, ali zmanjšajte.
![Prilagajanje kakovosti združenih slik v povezavi več JPG datotek v eno]()
Blok "Output JPG Quality Option" je odgovoren za kakovost izhodne datoteke. Priporočamo, da pustite privzeto vrednost, ki se imenuje "Smart-Detect" .![Nastavitev velikosti združenih slik v povezavi več JPG datotek v eno]()
V bloku "Picture Formation" morate izbrati navpično ali vodoravno namestitev datotek.![Določite usmerjenost združenih slik v skupne več JPG datotek v eno]()
"Shrani rezultat v to mapo" vam omogoča, da nastavite končni imenik, da shranite nastalo sliko. - Če želite začeti postopek združevanja, kliknite gumb »Začni pridružitev« .
![Začnite združevati slike v pridružiti več JPG datotek v eno]()
Po zaključku kratkega postopka bo program prikazal sporočilo, v katerem kliknete »V redu«, - V predhodno izbranem imeniku bo prikazan rezultat, ki se imenuje joined.jpg .
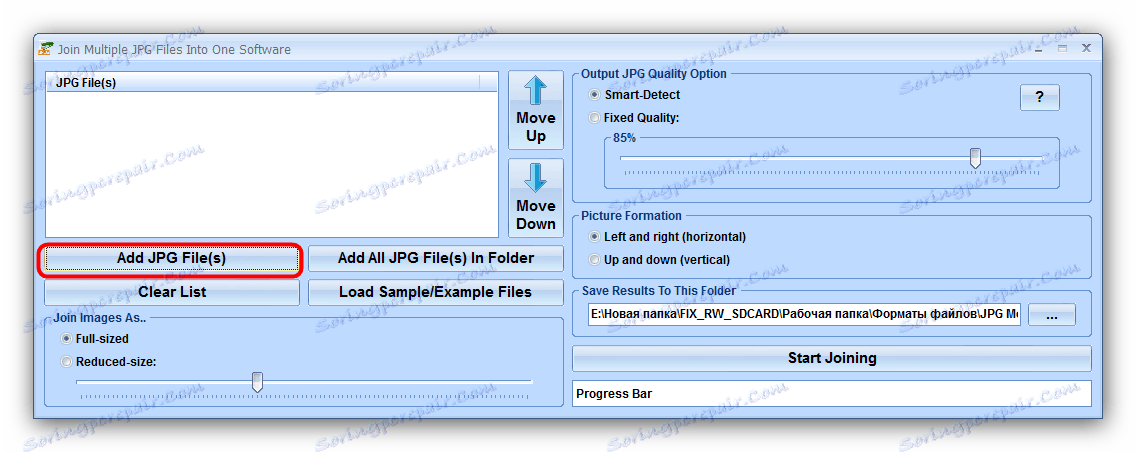
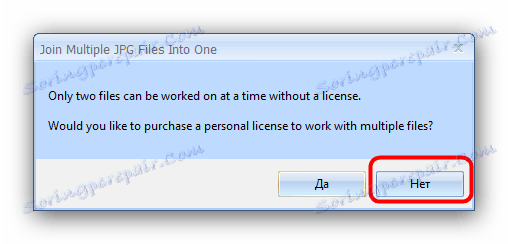
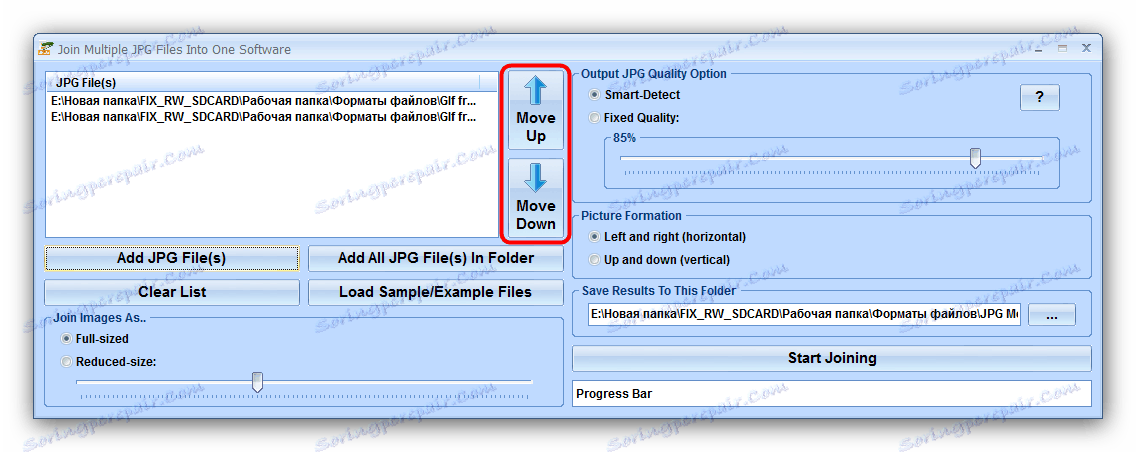

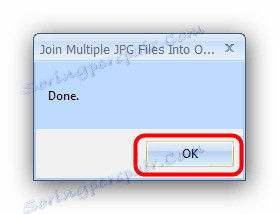
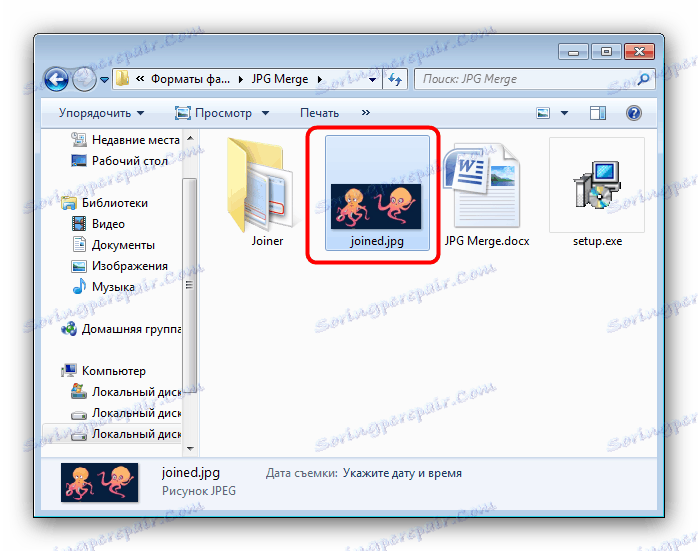
Poleg omejitev poskusne različice, pomanjkanje Join Multi JPG Files Into One je pomanjkanje ruskega jezika.
2. način: grafični urednik
Alternativen način združevanja datotek JPG je uporaba grafičnega urejevalnika. Ta metoda je več časa, vendar omogoča doseganje boljših rezultatov. Vsak urednik je primeren za ta namen - kot primer bomo uporabili Paint. NET.
- Preden začnete s slikanjem, ne najdite fotografij »Explorer«, ki jih želite združiti v eno. Izberite prvo, z desno miškino tipko kliknite in izberite "Lastnosti" .
![Odpri lastnosti JPG za kasnejše združevanje v Paint.NET]()
V "Properties" pojdite na kartico "Podrobnosti" . Pomaknite se po seznamu v polje "Image" , v katerem najdete postavke "Width" in "Height" . Zapišite številke tam, kot jih bomo pozneje potrebovali. - Ponovite korak 1 za vsako fotografijo, ki jo želite združiti.
- Zaženite program in uporabite menijsko postavko "Image" , v kateri izberete "Velikost platna ..." .
- Odprlo se bo okno za spreminjanje velikosti platna ustvarjene slike. Nadaljnji ukrepi so odvisni od tega, kako natančno želite združiti fotografije. Za horizontalno možnost v polje "Širina" vnesite vsoto širine vseh fotografij, ki jih želite združiti, za navpično možnost - vsoto višine v polju "Višina" . Po nastavitvi želenih vrednosti kliknite »V redu«, da potrdite.
- Nato uporabite postavko "Plasti" , v kateri izberete "Uvozi iz datoteke ..." .
![Dodajte JPG za združitev v Paint.NET]()
V "Raziskovalcu" pojdite v mapo z želenimi slikami, izberite prvo in kliknite »Odpri«. - Privzeto je slika v zgornjem levem kotu platna. Če želite dodati še naslednje, ponovite postopek iz 3. koraka, nato z miško povlecite slikovno plast do želenega mesta na platnu. Ponovite te korake za vsako od naslednjih datotek.
![Dodajte in prenesite naslednjo sliko, da združite JPG v Paint.NET]()
Za izboljšanje natančnosti lahko v menijih »Pogled« - »Ravnila« vklopite prikaz ravnil. - Če želite shraniti dobljeni rezultat, uporabite meni »Datoteka« , v katerem izberete možnost »Shrani kot ...« .
![Shrani JPG, integriran v Paint.NET]()
V pogovornem oknu upravitelja datotek se pomaknite do imenika, v katerem želite shraniti ustvarjeno datoteko. Nato uporabite seznam »Vrsta datoteke« , kjer izberete možnost »JPEG« .![Izbira shranjevanja datoteke JPG v kombinaciji s Paint.NET]()
Nato nastavite ime slike in kliknite »Shrani« .![Shranite datoteko, združeno v Paint.NET kot JPG]()
Po potrebi prilagodite kakovost prejete datoteke JPG in kliknite »V redu« .![Izberite kakovost shranjevanja JPG v kombinaciji s Paint.NET]()
Potrdite združitev plasti s klikom na možnost »Spoji vse plasti« . - Rezultat vašega dela bo prikazan v izbranem imeniku.
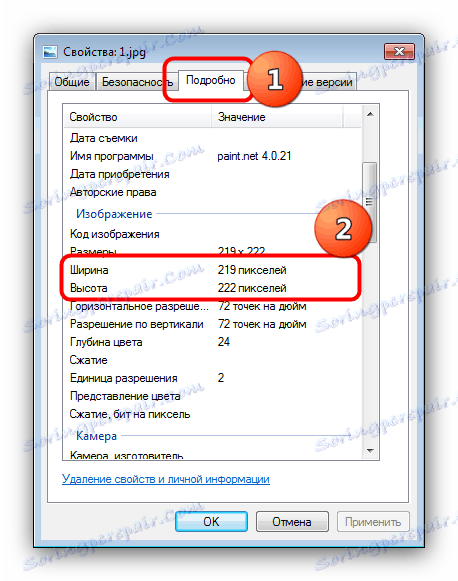
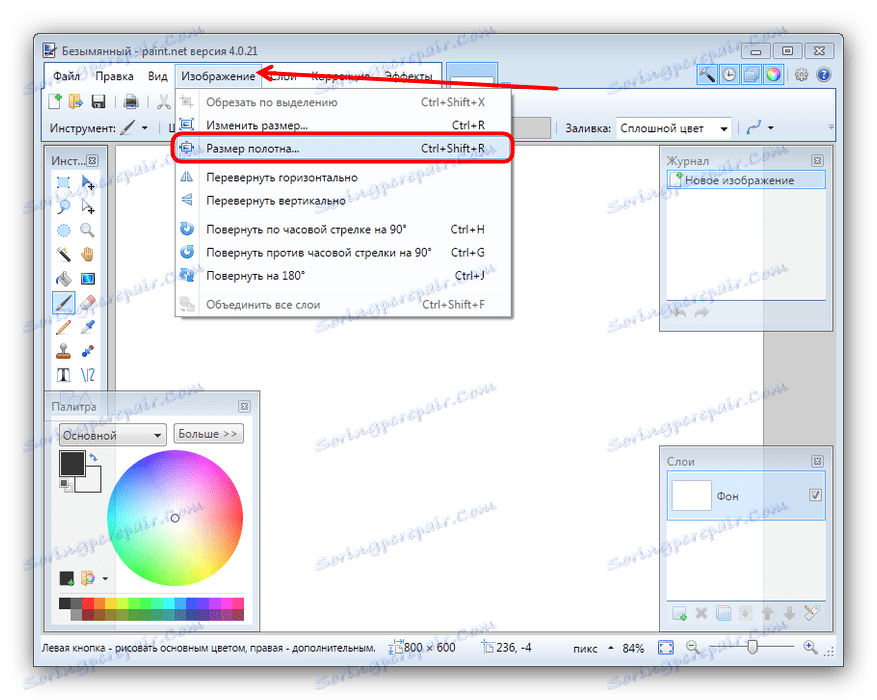

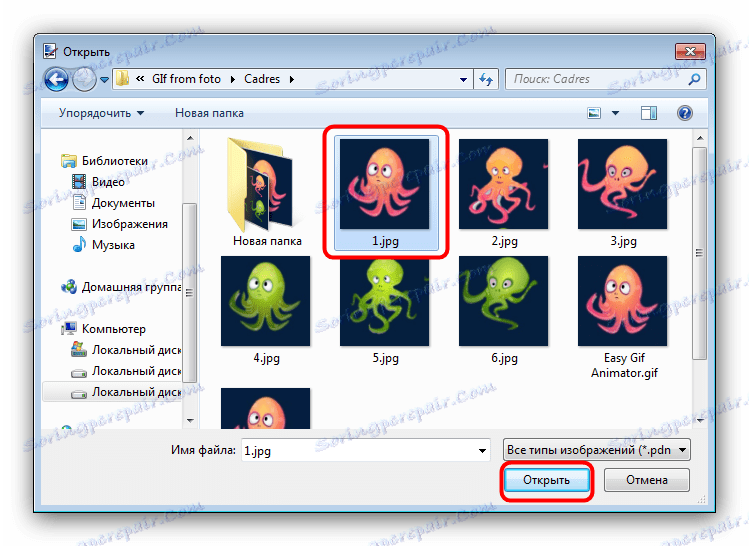
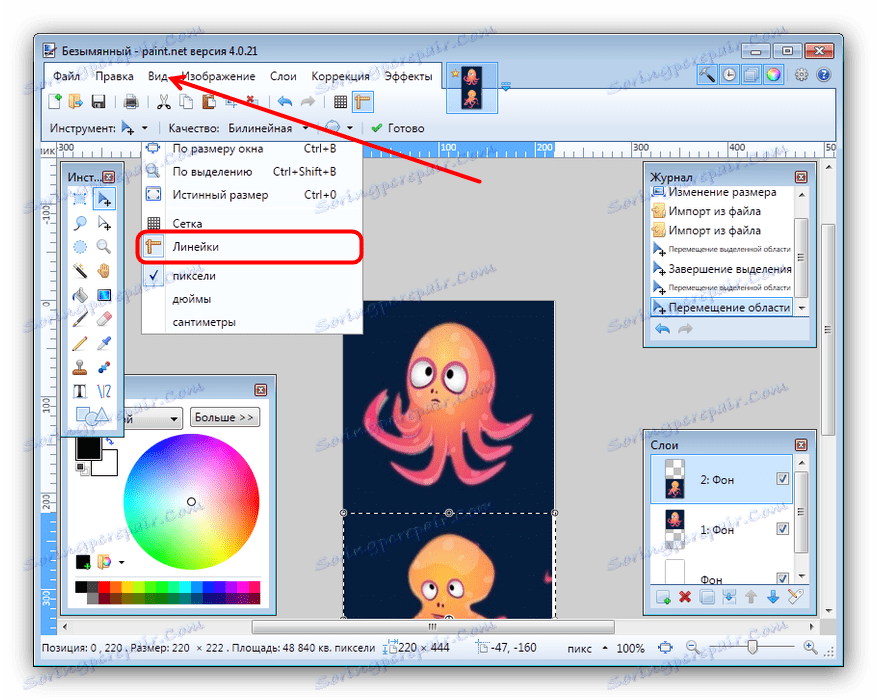
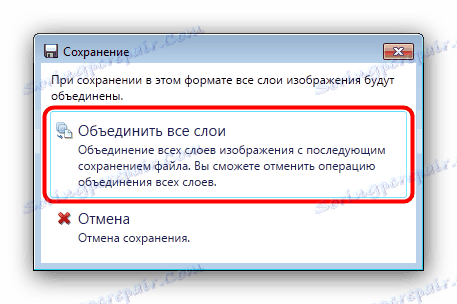
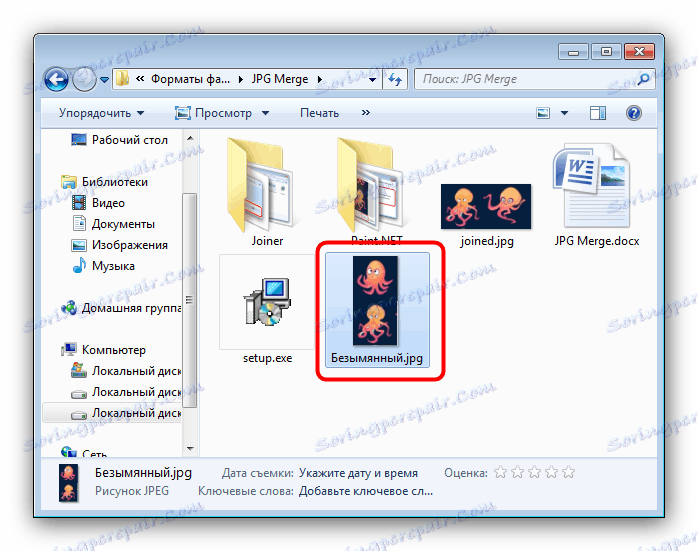
Urednik Paint.NET je lažje učiti kot Adobe Photoshop in Gimp vendar še vedno zahteva določeno spretnost.
Glej tudi: Kako uporabljati Paint.NET
Zaključek
Če povzamem, želimo opozoriti, da bo večina uporabnikov uporabila prvo metodo, saj je omejitev dveh datotek mogoče izogniti z uporabo rezultatov prejšnjih združenj kot izvornih kod ali plačevanja licence.