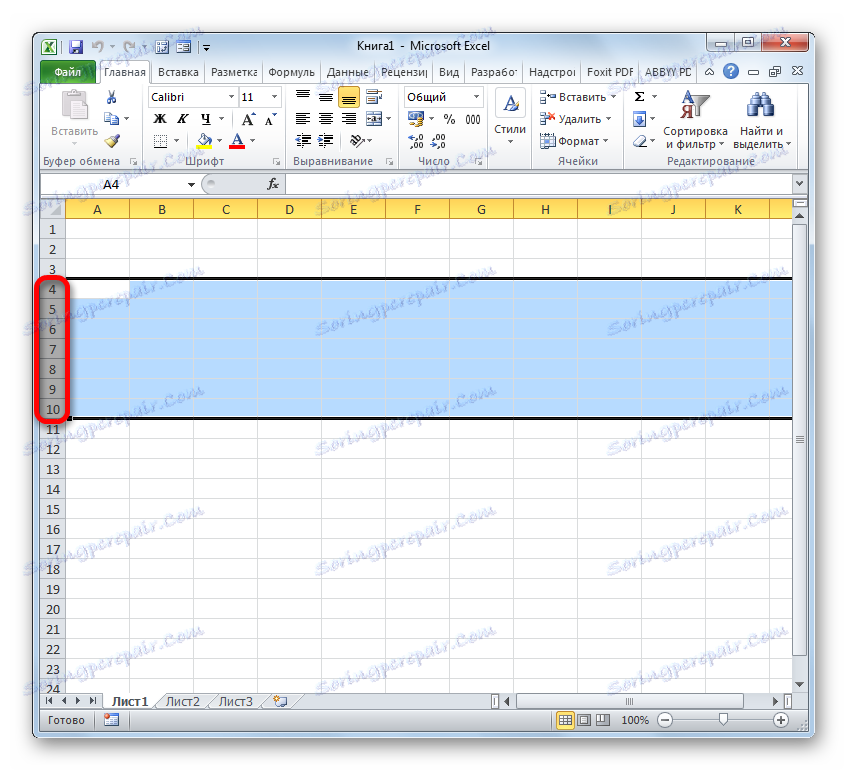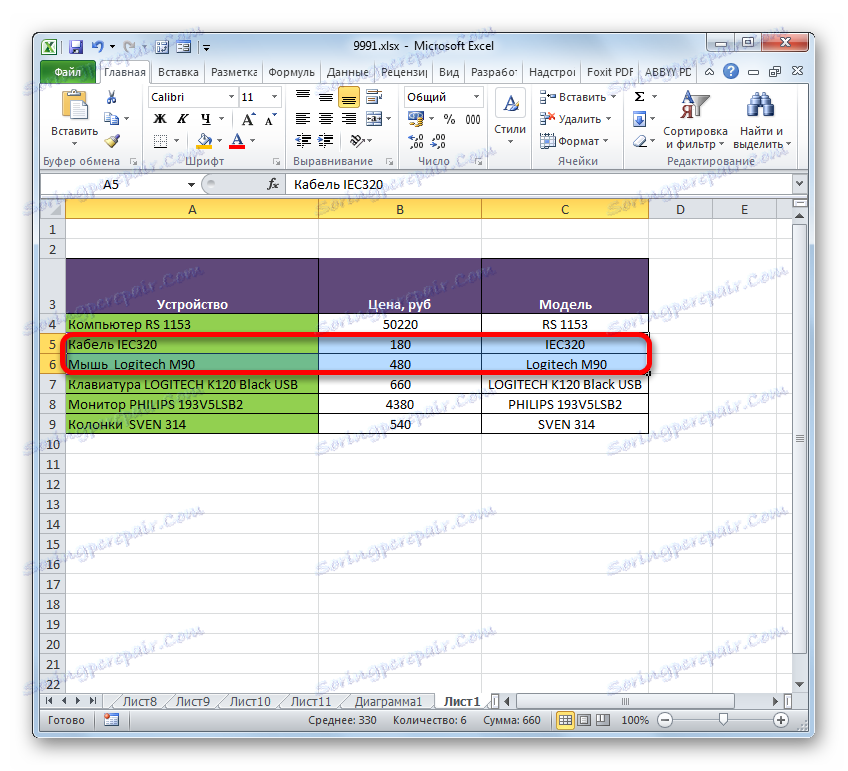Spoji vrstice v Microsoft Excel
Pri delu s tabelami morate včasih spremeniti njihovo strukturo. Ena od možnosti za ta postopek je kombinacija strun. V tem primeru se združeni predmeti spremenijo v eno vrstico. Poleg tega je mogoče združiti bližnje postavke vrstic. Ugotovimo, na kakšen način je mogoče izvajati podobne vrste povezav v programu Microsoft Excel.
Preberite tudi:
Kako združiti stolpce v Excelu
Kako združiti celice v Excelu
Vsebina
Vrste združevanja
Kot je bilo že omenjeno, obstajata dve glavni vrstici povezav nizov - ko je več vrstic pretvorjenih v eno in kdaj so združene. V prvem primeru, če so bili elementi vrstic napolnjeni s podatki, so vsi izgubljeni, razen tistih, ki so bili v najvišjem elementu. V drugem primeru fizično ostanejo vrstice enake, jih preprosto združite v skupine, kjer lahko predmete skrijete tako, da kliknete ikono v obliki znaka minus . Obstaja še ena različica povezave, ne da bi izgubili podatke z uporabo formule, o čemer bomo razpravljali ločeno. Natančneje, na podlagi teh vrst transformacij se oblikujejo različni načini združevanja linij. Dovolite nam več podrobnosti o njih.
1. način: združite okno oblikovanja
Najprej preuči možnost kombiniranja vrstic na listu skozi okno oblikovanja. Toda preden nadaljujete s takojšnjim postopkom konsolidacije, je treba izbrati bližnje črte, ki se načrtujejo za združitev.
- Če želite izbrati črte, ki jih želite združiti, lahko uporabite dva načina. Prvo je, da pritiskate levi gumb miške in na vrhnjo armaturno ploščo, ki jo želite združiti, narišite sektorje teh elementov. Izpostavljeni bodo.
![Izbira skupine vrstic v programu Microsoft Excel]()
Tudi na isti vertikalni koordinatni plošči lahko kliknete levi gumb miške na številko prvega od vrstic, ki jih je treba združiti. Nato kliknite na zadnjo vrstico, hkrati pa pridržite tipko Shift na tipkovnici. Na ta način bo poudarjena celotna paleta, ki se nahaja med obema sektorjema.
- Ko označite želeni obseg, lahko neposredno začnete postopek združitve. Če želite to narediti, z desno miškino tipko kliknite kjer koli v izboru. Odpre kontekstni meni. Vnesemo ga pod postavko »Oblika celic« .
- Okno oblikovanja je aktivirano. Premaknemo se na kartico »Poravnava «. Nato v skupini nastavitev »Prikaži« potrdite polje »Spoji celice« . Po tem lahko kliknete gumb "OK" na dnu okna.
- Po tem se bodo izbrane črte združile. In združitev celic se bo pojavila na samem koncu lista.
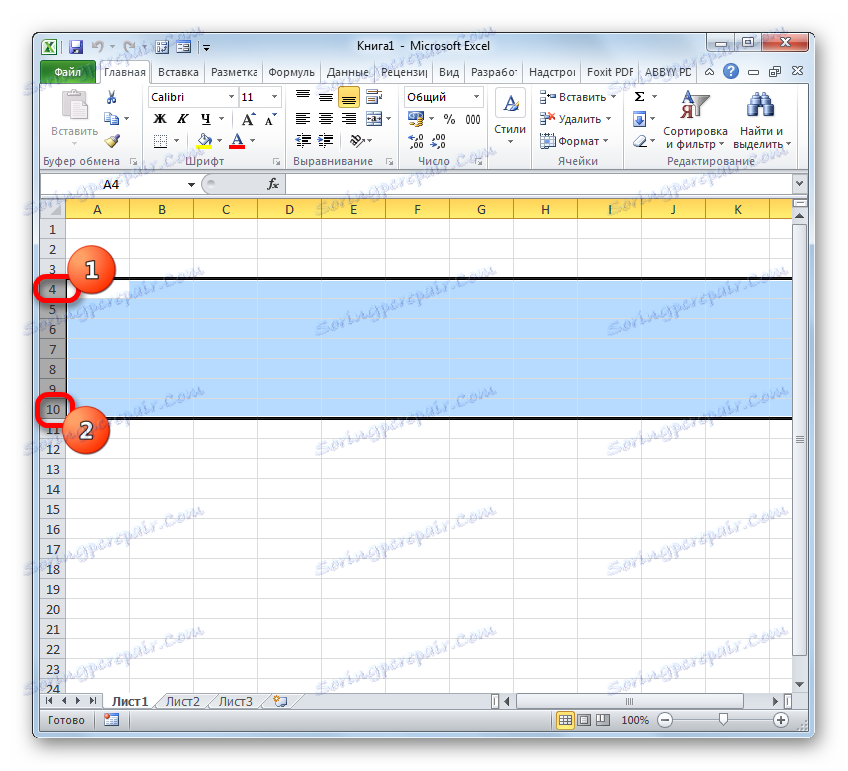

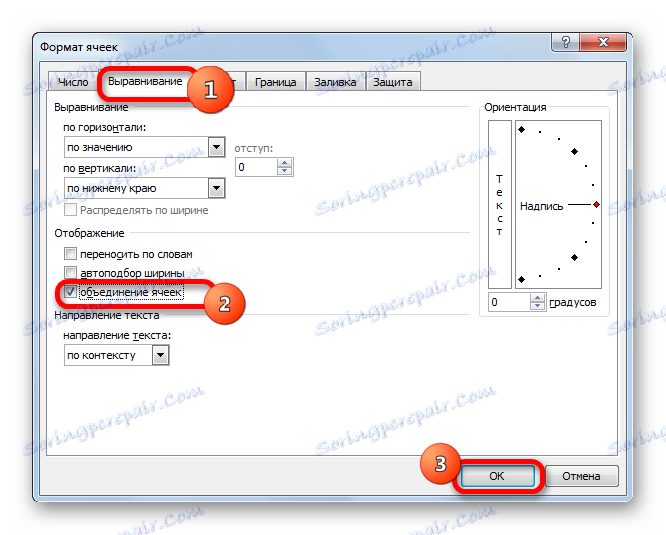
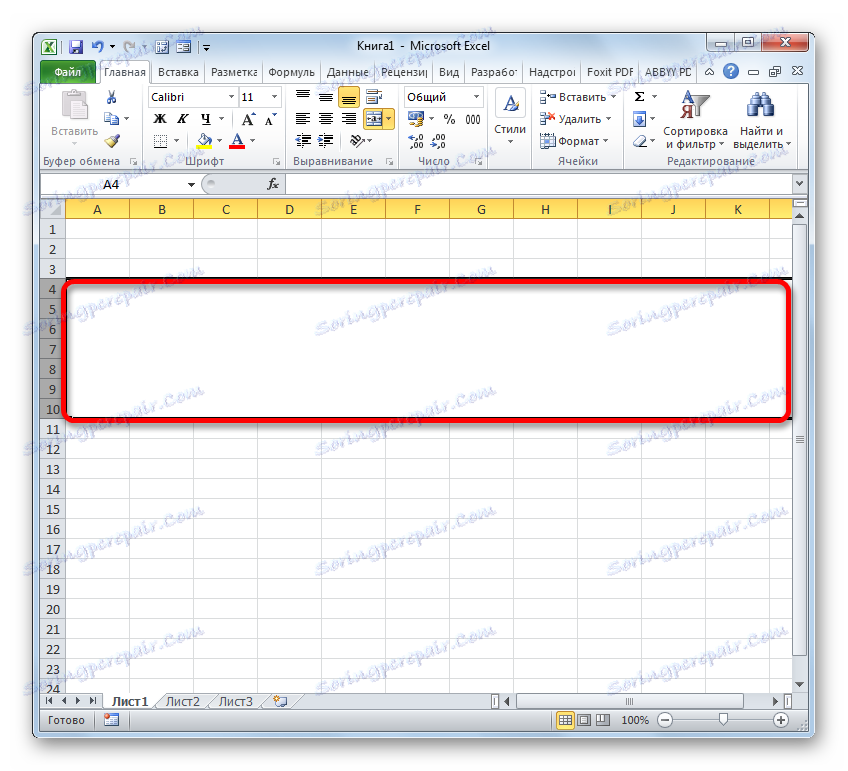
Obstajajo tudi druge možnosti za preklop v okno oblikovanja. Na primer, po izbiri vrstic, na zavihku »Domov« lahko kliknete ikono »Oblika« , ki se nahaja na traku v polju »Celice« . Od odprtega seznama dejanj je treba izbrati postavko "Oblika celic ..." .
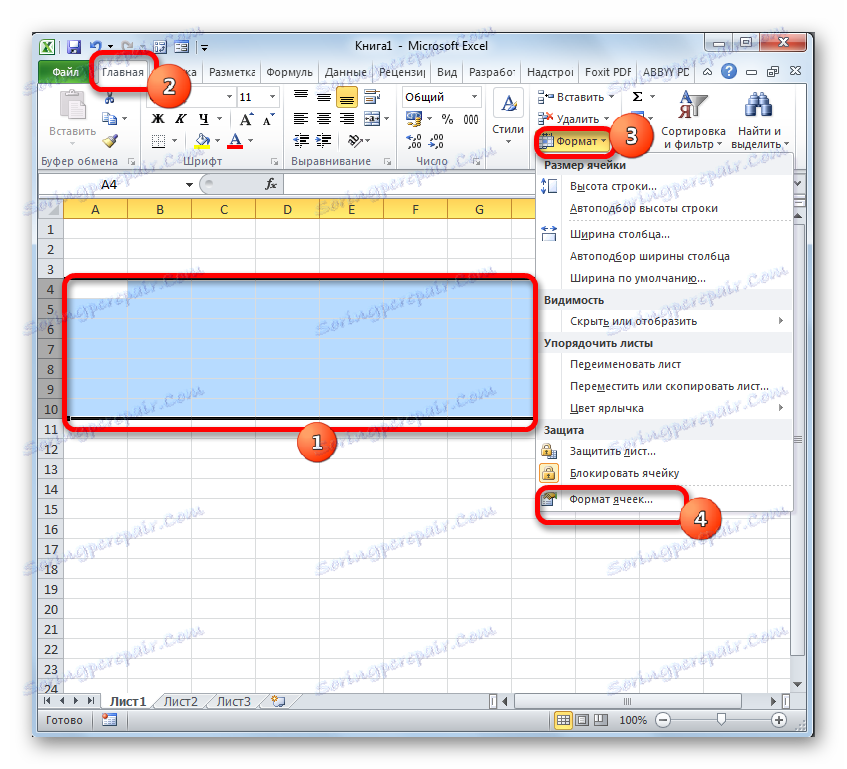
V istem zavihku »Dom« lahko kliknete tudi poševno puščico, ki se nahaja na traku v spodnjem desnem kotu orodne vrstice »Poravnava« . V tem primeru se bo prehod izvedel neposredno na jezičku »Poravnava« v oknu oblikovanja, kar pomeni, da uporabniku ni treba narediti dodatnega prehoda med zavihki.
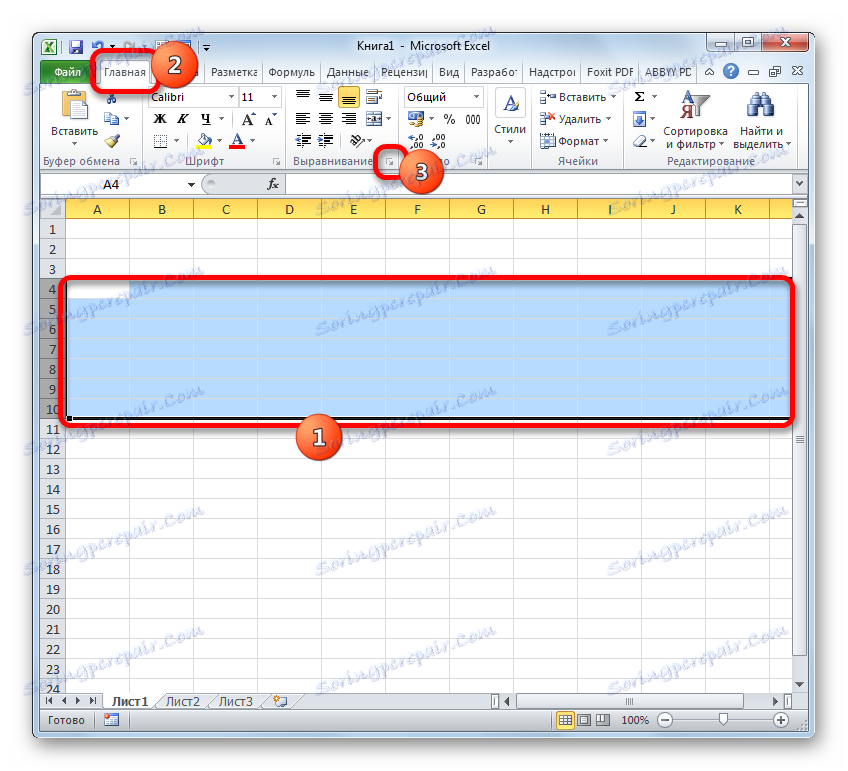
Prav tako lahko odprete okno za oblikovanje tako, da pritisnete kombinacije kombinacije tipk Ctrl + 1, ko izberete želene elemente. Toda v tem primeru bo prehod na ta jeziček okna »Oblika celic« , ki je bil nazadnje obiskan.
V vseh variantah prehoda v okno oblikovanja je treba narediti vse nadaljnje korake za kombiniranje linij v skladu z zgoraj opisanim algoritmom.
2. način: Uporabite orodja na traku
Lahko tudi kombinirate vrstice z gumbom na traku.
- Najprej smo izbiro potrebnih vrstic izbrali eno od možnosti, o katerih smo razpravljali v 1. Metodi . Nato se premaknemo na zavihek "Domov" in kliknemo gumb na traku "Spoji in postavimo v sredino" . Nahaja se v orodni vrstici "Poravnava" .
- Po tem se izbrani obseg vrstic združi na konec lista. V tem primeru bodo vsi zapisi, ki bodo zabeleženi v tej skupni liniji, centrirani.
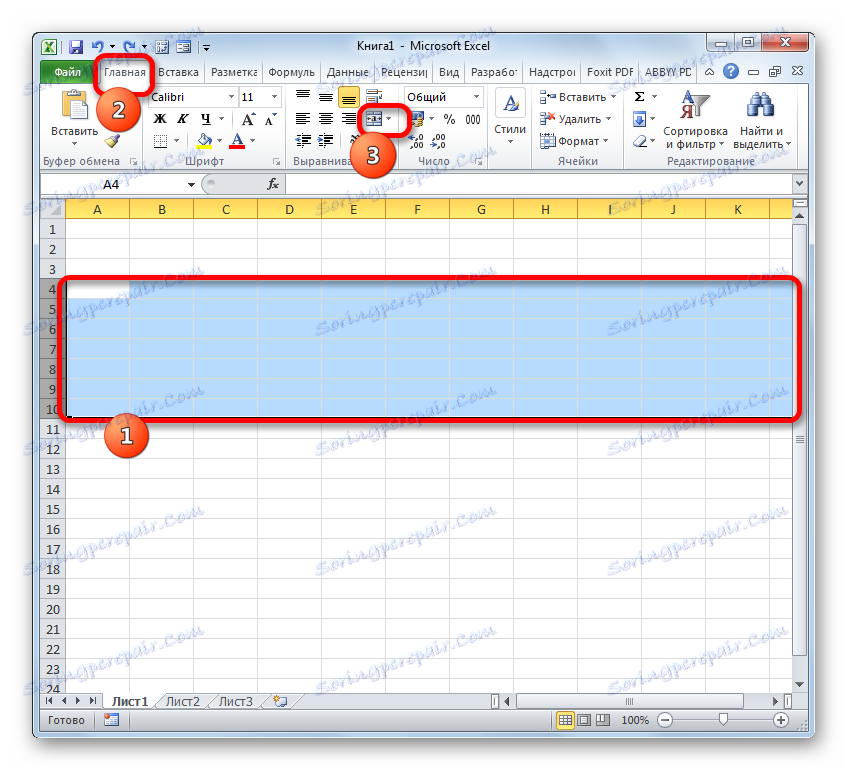
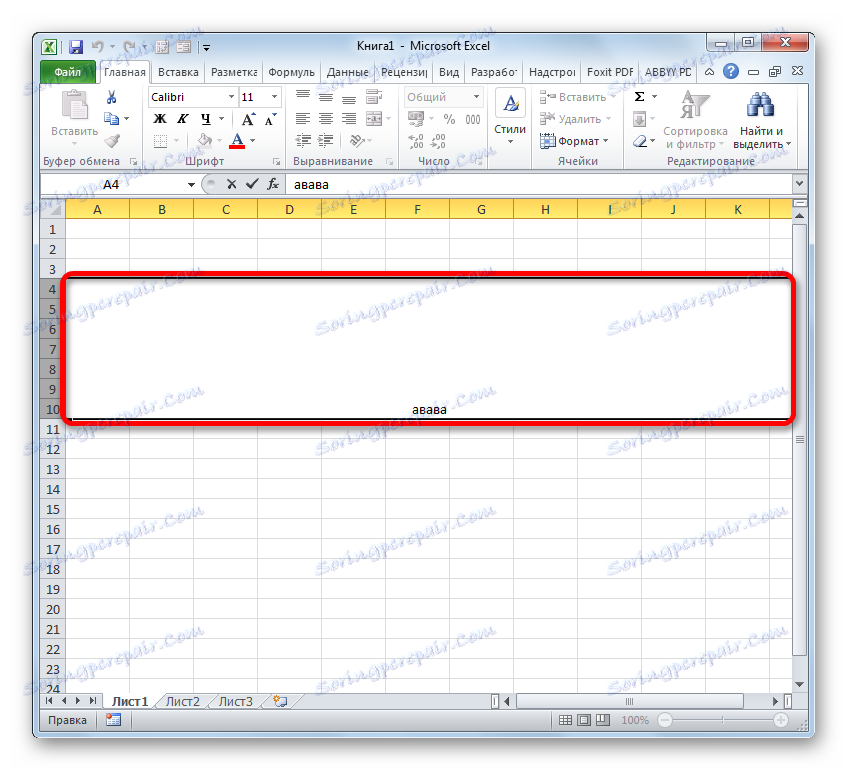
Vendar pa vsi primeri ne zahtevajo, da bi bilo besedilo postavljeno centralno. Kaj lahko storim, če ga želim postaviti v standardni obliki?
- Izberite vrstice, ki jih želite pridružiti. Premaknemo se na kartico Domov . Kliknite na trak vzdolž trikotnika, ki se nahaja desno od gumba "Spoji in postavite v sredino" . Prikaže se seznam različnih dejanj. Izberite ime »Spoji celice« .
- Po tem bodo vrstice združene v eno, besedilo ali številčne vrednosti pa bodo postavljene, saj je neločljivo povezano z njihovo privzeto številsko obliko.
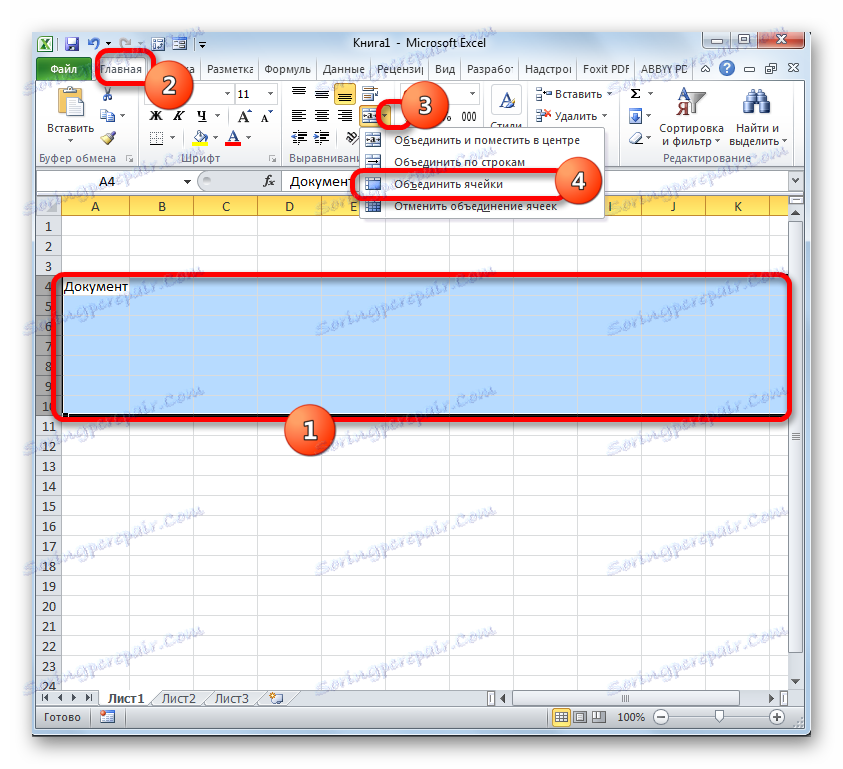
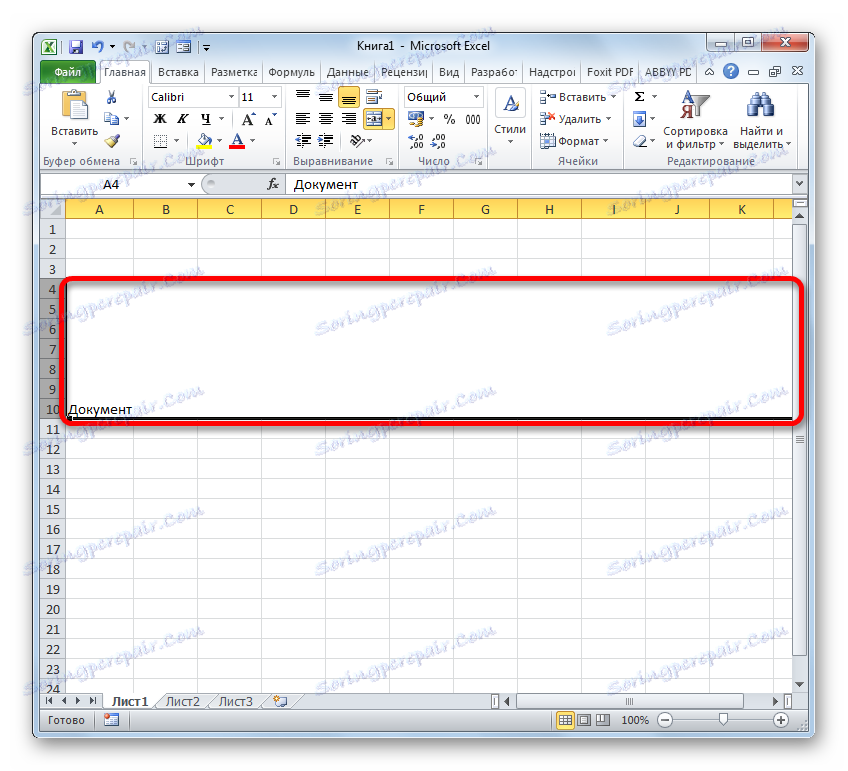
Metoda 3: Združevanje vrstic znotraj tabele
Ampak daleč je vedno potrebno kombiniranje linij do konca pločevine. Mnogo bolj pogosto je povezava vzpostavljena znotraj določene tabele. Oglejmo si, kako to storiti.
- Izberite vse celice v vrsticah tabele, ki jih želimo združiti. To je mogoče storiti tudi na dva načina. Prvo je, da držite levi gumb miške in okrog celotnega območja kurzor postavite tako, da ga izberete.
![Izbiranje vrstic v tabeli v programu Microsoft Excel]()
Druga metoda bo še posebej primerna, če v eni liniji združujemo veliko podatkovno polje. V zgornji levi celici združevalnega območja morate takoj klikniti in nato držati tipko Shift - v spodnjem desnem kotu. Lahko storite nasprotno: kliknite na zgornjo desno in spodnjo levo celico. Učinek bo popolnoma enak.
- Ko je izbor končan, obiščite katero koli od možnosti, opisane v 1. načinu, v okno oblikovanja celic. V njem izdelujemo vse iste akcije, o katerih je bil pogovor zgoraj. Po tem bodo združene črte v mejah tabele. Shrani se samo podatki, ki se nahajajo v zgornji levi celici kombiniranega območja.
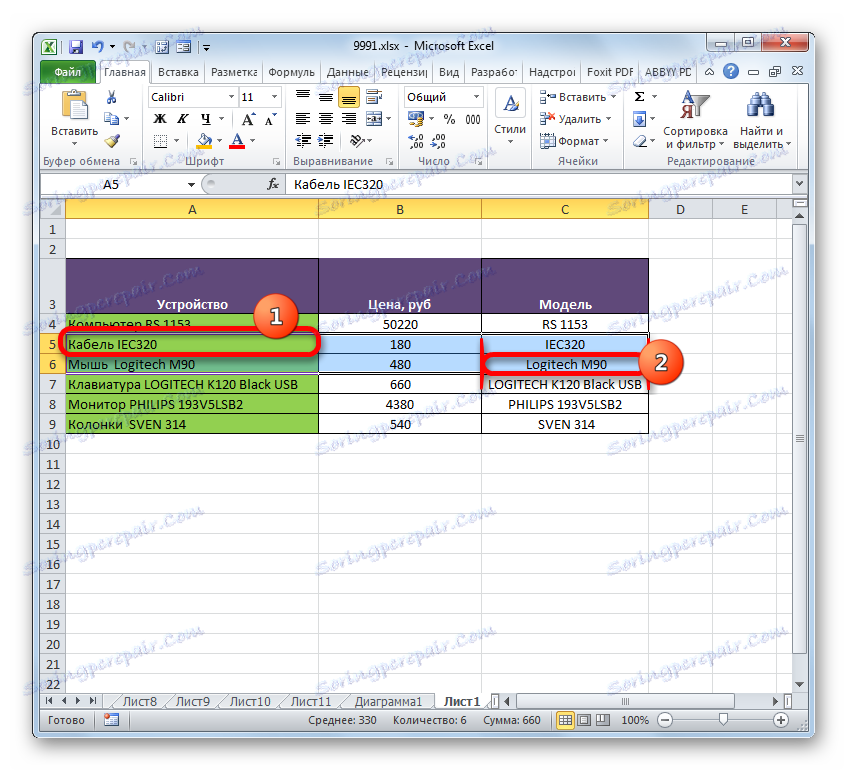

Sindikat v mejah mize se lahko izvaja tudi z orodji na traku.
- Izberemo potrebne vrstice v tabeli s katerokoli od dveh možnosti, opisanih zgoraj. Nato na zavihku »Domov« kliknite gumb »Spoji in postavite v središče« .
![Povezovanje vrstic znotraj tabele prek gumba na traku z namestitvijo zapisov v sredini v programu Microsoft Excel]()
Ali pa kliknite na trikotnik na levi strani tega gumba in v pojavnem meniju kliknite element »Spoji celice« .
- Zveza bo izvedena glede na vrsto, ki jo je izbral uporabnik.
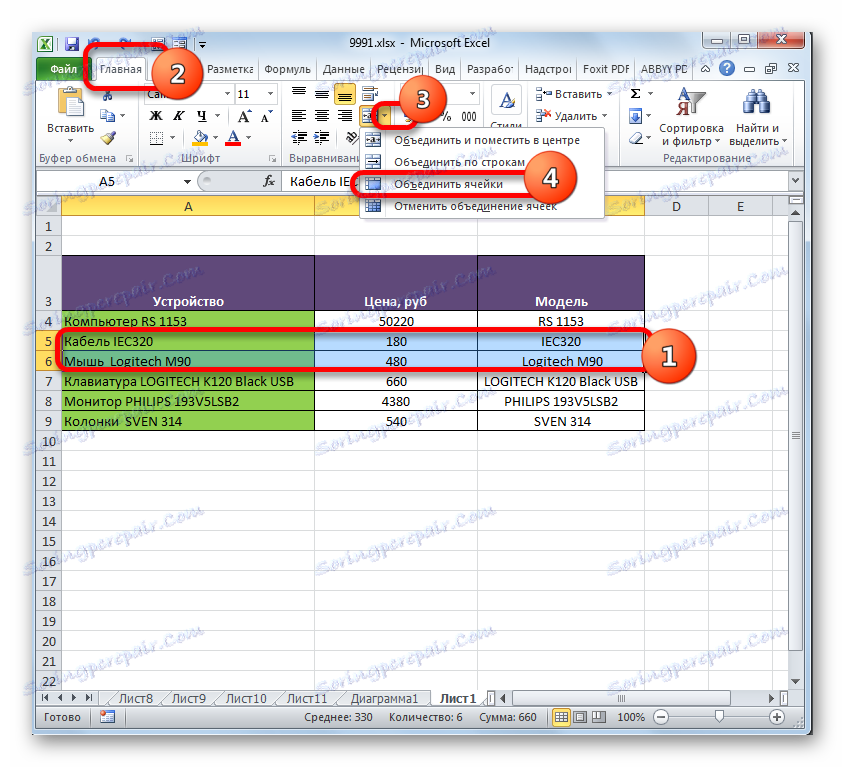
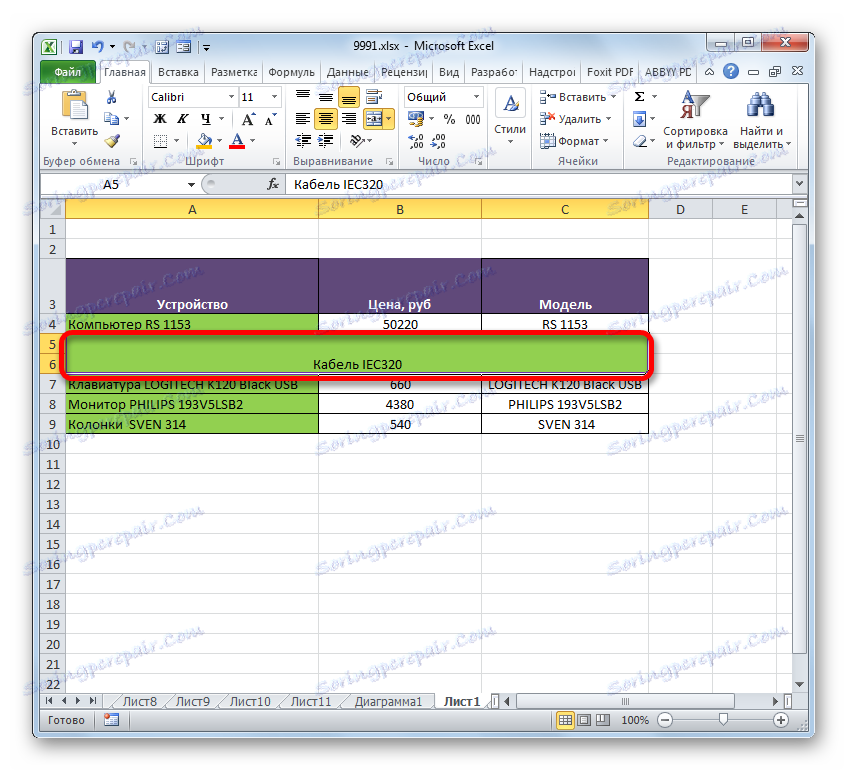
Metoda 4: Združevanje informacij v nizih brez izgube podatkov
Vse zgoraj naštete metode integracije pomenijo, da bo po končanem postopku izbrisani vsi podatki v združenih elementih, razen tistih, ki se nahajajo v zgornji levi celici območja. Včasih pa je treba brez izgube združiti določene vrednosti v različnih vrsticah tabele. To lahko storite s pomočjo posebej zasnovane za te namene, funkcije CLUTCH .
Funkcija CLUTCH spada v kategorijo operaterjev besedila. Njegova naloga je združiti več besedilnih vrstic v en element. Sintaksa te funkcije je naslednja:
=СЦЕПИТЬ(текст1;текст2;…)
Argumenti skupine "Besedilo" so lahko ločeno besedilo ali povezave z elementi lista, v katerem se nahaja. To je lastnina, ki jo bomo uporabljali pri opravljanju naloge. Skupno je mogoče uporabiti do 255 takšnih argumentov.
Torej, imamo tabelo, ki navaja računalniško opremo s svojo ceno. Soočamo se z nalogo združevanja vseh podatkov, ki se nahajajo v stolpcu "Device" v eni vrstici brez izgube.
- Kazalec postavite na element lista, kjer bo prikazan rezultat obdelave in kliknite gumb "Vstavi funkcijo" .
- Začne se čarovnik za funkcije . Prestaviti moramo na blokatorje »Text« . Nato najdemo in označimo ime »CLUTCH« . Nato kliknite gumb "OK" .
- Prikaže se okno argumentov funkcije COUNTER . S številom argumentov lahko uporabite do 255 polj z imenom »Besedilo« , vendar za izvajanje naloge potrebujemo toliko vrstic, kot jih ima tabela. V tem primeru so 6. Postavite kazalko v polje "Text1" in s klikom na levi gumb miške kliknite na prvi element, ki vsebuje ime tehnike v stolpcu "Device" . Po tem bo v izbirnem oknu prikazan naslov izbranega predmeta. Na enak način bomo v stolpcu »Device« v polja »Text2« , «Text3» , «Text4» , «Text5» in «Text6» vnesli naslove naslednjih vrstičnih postavk. Nato, ko se na poljih okna prikažejo vsi predmeti, kliknite gumb »V redu« .
- Po tem bo vsa podatkovna funkcija prikazala eno vrstico. Ampak, kot vidimo, med imeni različnih dobrin ni razlike, kar nas ne ustreza. Če želite rešiti to težavo, izberite vrstico s formulo in znova kliknite gumb »Vstavi funkcijo« .
- Okno argumentov se tokrat znova zažene, ne da bi šel najprej v Čarovnik za funkcije . V vsakem polju odprtega okna, razen zadnjega, po naslovu celice dodamo naslednji izraz:
&" "Ta izraz je nekakšen prostorski znak za funkcijo COUNTER . Zato je v zadnjem šestem polju ni treba dokončati. Ko je določen postopek končan, kliknite gumb »V redu« .
- Po tem, kot si lahko ogledate, se vsi podatki ne nahajajo samo v eni vrstici, temveč so ločeni tudi s presledkom.
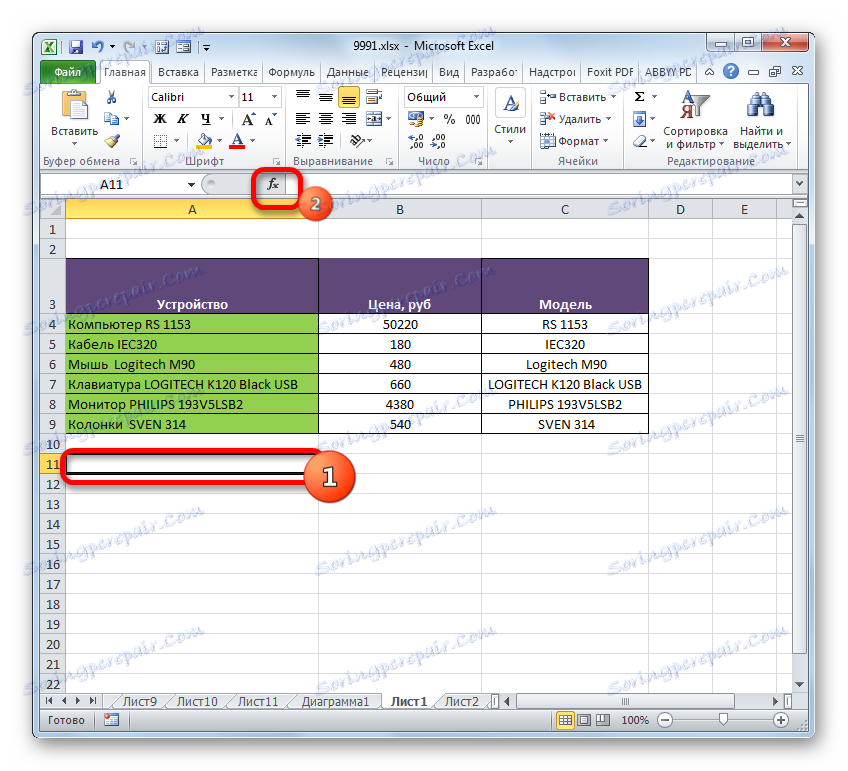
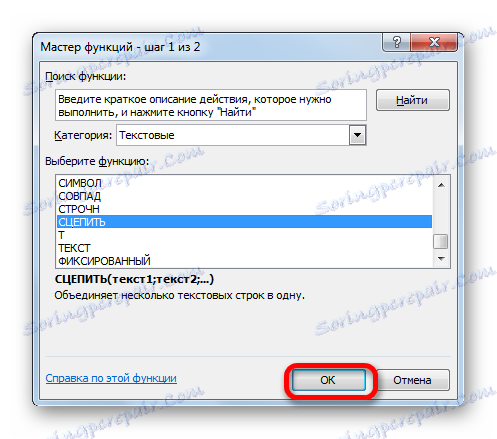
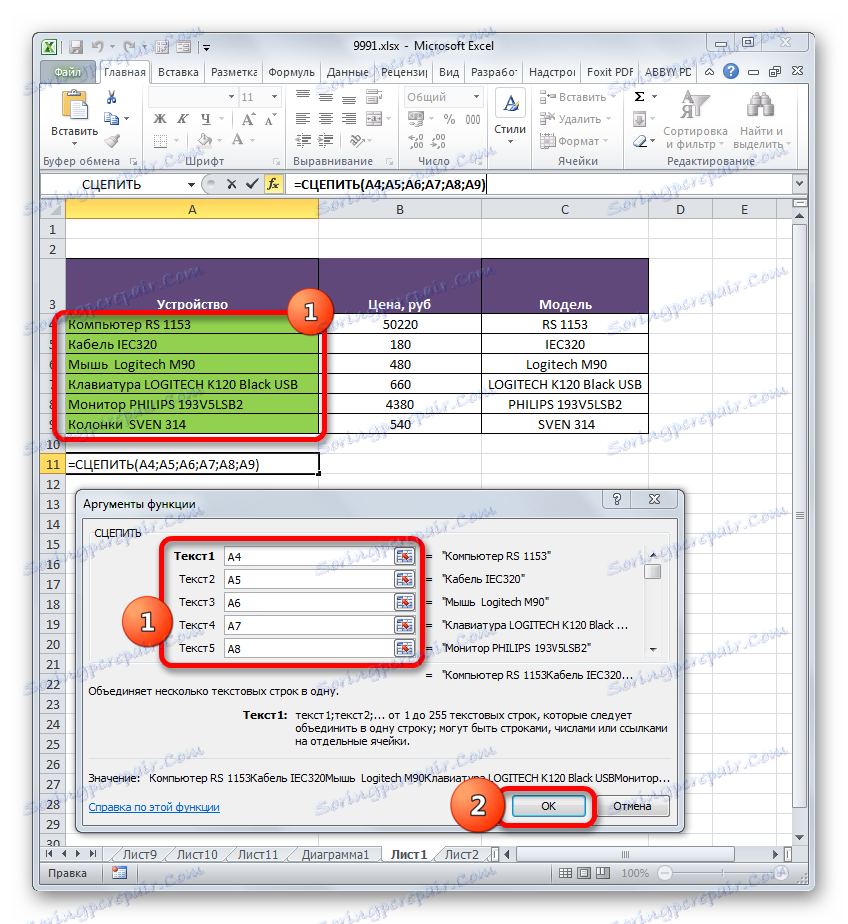
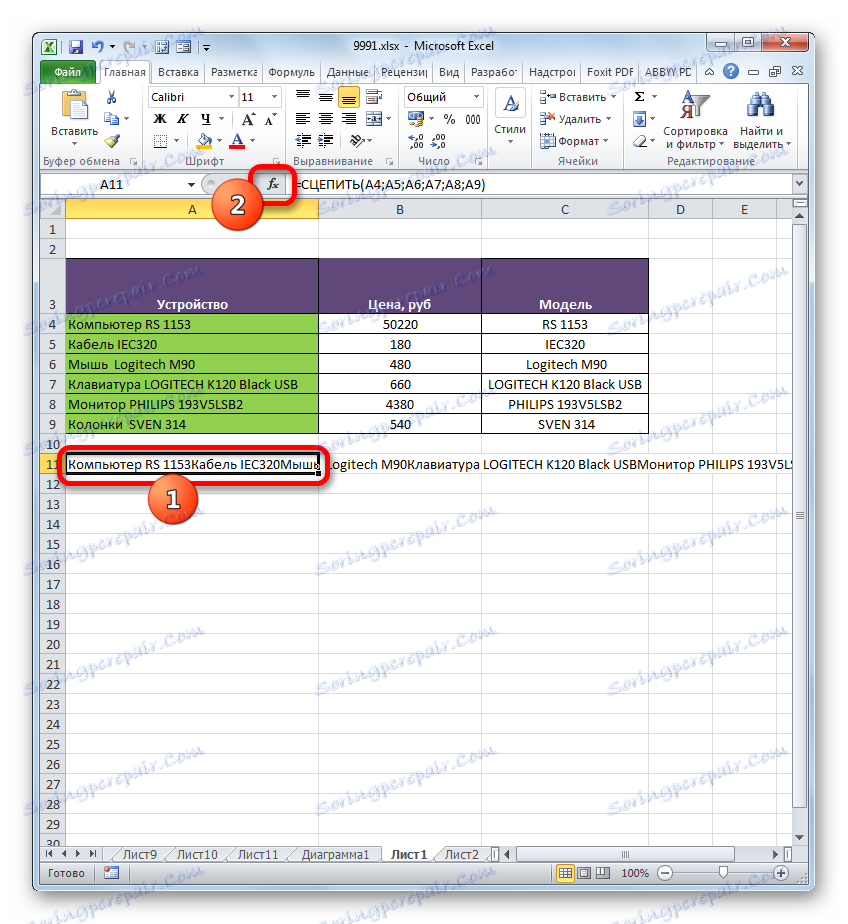
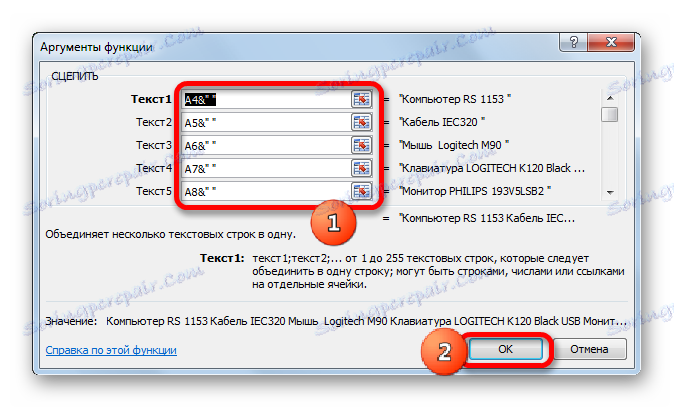
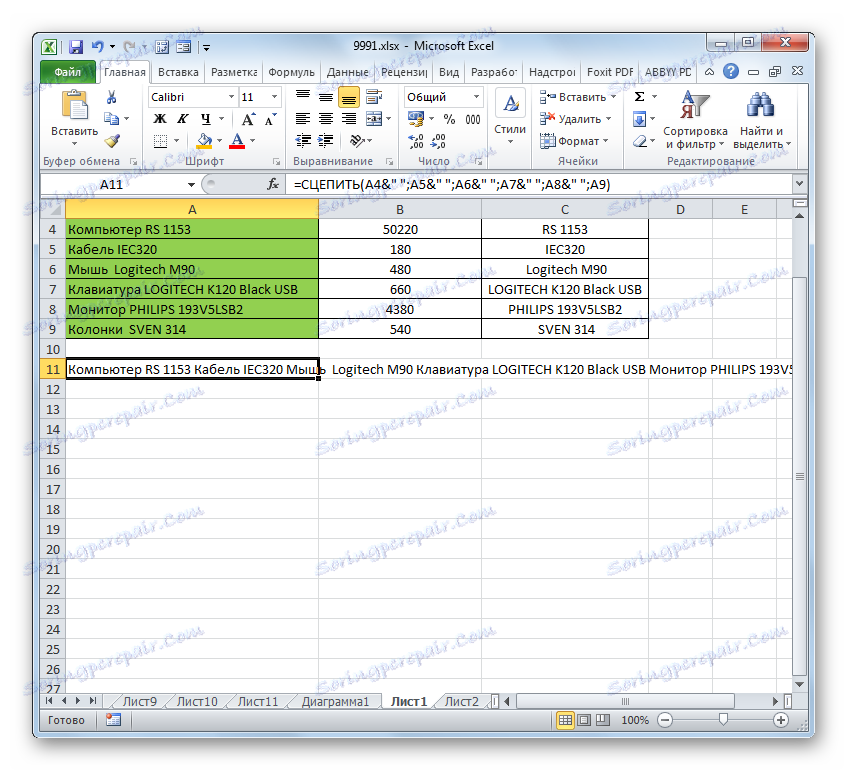
Obstaja tudi druga možnost za izvedbo tega postopka za združevanje podatkov iz več vrstic v eno brez izgube. V tem primeru vam funkcije ni treba uporabljati, vendar lahko to storite z običajno formulo.
- Znak "=" smo postavili v vrstico, kjer bo rezultat prikazan. Kliknemo na prvi element stolpca. Ko je njen naslov prikazan v vrstici s formulo in na izhodni lokaciji rezultata, na tipkovnici vnesite naslednji izraz:
&" "&Po tem kliknite na drugi element stolpca in znova vnesite zgornji izraz. Tako obdelamo vse celice, podatke, ki jih moramo dati v eno vrstico. V našem primeru je bil izraz:
=A4&" "&A5&" "&A6&" "&A7&" "&A8&" "&A9 - Za prikaz rezultatov na zaslonu pritisnite gumb Enter . Kot lahko vidite, je kljub temu, da je v tem primeru uporabljena druga formula, končna vrednost prikazana na popolnoma enak način kot pri uporabi funkcije COUNTER .
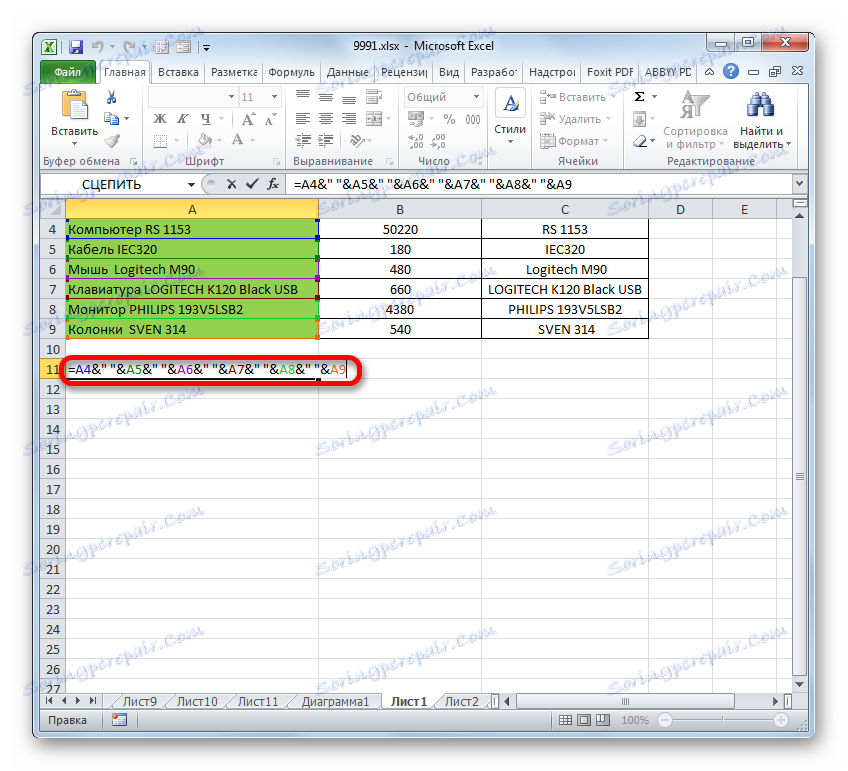
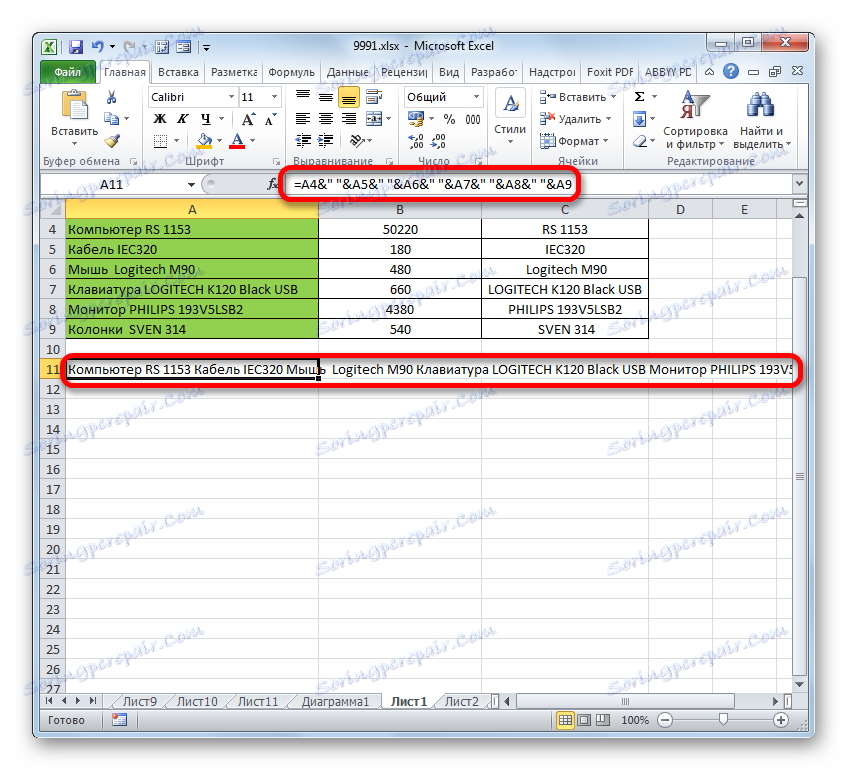
Lekcija: Funkcija CLIP v programu Excel
Metoda 5: Združevanje
Poleg tega lahko združite vrstice, ne da bi pri tem izgubili strukturno neoporečnost. Poglejmo, kako to storiti.
- Najprej izberite tiste sosednje elemente vrstice, ki jih želite združiti. Izberete lahko posamezne celice v vrsticah in ne nujno linije kot celoto. Po tem se premaknemo na kartico »Podatki «. Kliknemo na gumb »Skupina« , ki se nahaja v bloku orodij »Struktura« . Na začetnem majhnem seznamu dveh elementov izberite element »Skupina ...« .
- Po tem se odpre majhno okno, v katerem morate izbrati, kaj točno gremo v skupino: vrstice ali stolpce. Ker moramo združiti linije, premaknemo stikalo v ustrezen položaj in kliknemo na gumb »V redu« .
- Po zadnjem dejanju bodo izbrane sosednje vrstice združene v skupino. Če ga želite skriti, kliknite ikono v obliki simbola "minus" , ki se nahaja levo od navpične nadzorne plošče.
- Če želite znova prikazati združene elemente, morate klikniti znak "+", ki je bil oblikovan na istem mestu, kjer je že bil simbol »-« .

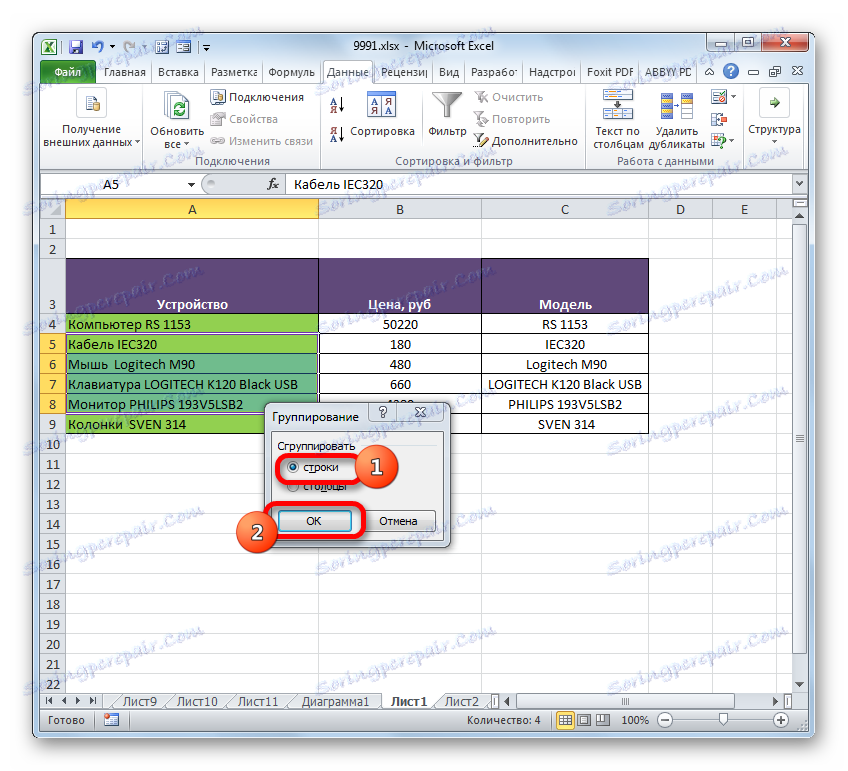
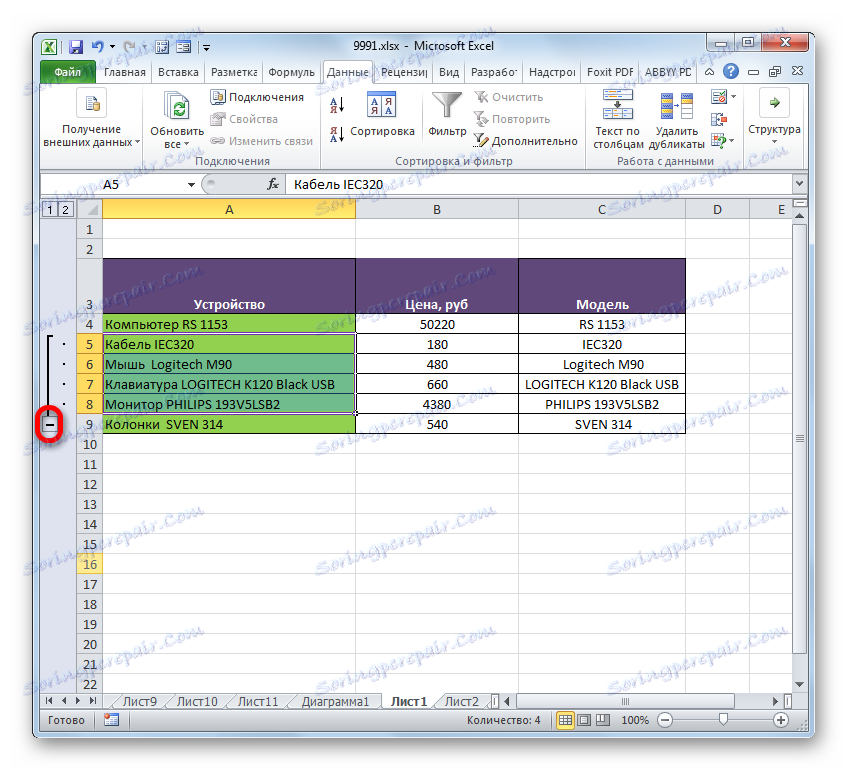

Lekcija: Kako narediti združevanje v Excelu
Kot lahko vidite, je način, kako se vrstice vrstic vnesejo v eno, odvisno od tega, kakšno poenotenje potrebuje uporabnik in kaj želi na koncu. V vrstico lahko združite vrstice do konca liste, izvedite postopek, ne da bi pri tem izgubili podatke s funkcijo ali formulo in združili linije. Poleg tega obstajajo ločene možnosti za opravljanje teh nalog, vendar na njihovo izbiro že vplivajo le uporabniške nastavitve v smislu udobnosti.