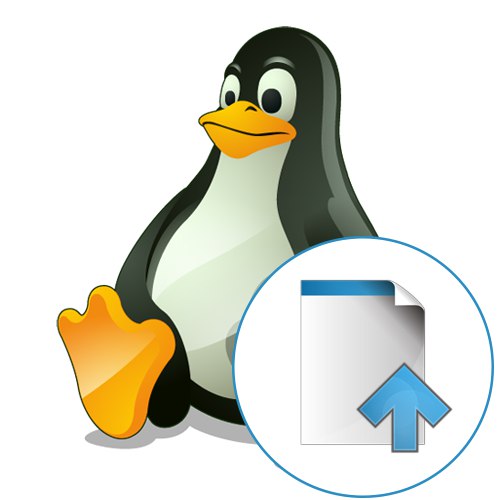
Premikanje datotek v operacijskem sistemu je eno najpreprostejših in najpogosteje opravljenih nalog, s katerimi se bo zagotovo soočil vsak uporabnik. Včasih pri prehodu z operacijskega sistema Windows na Linux začetniki ne morejo krmariti po GUI in ukazih terminala, da bi pravilno premikali ali kopirali določene predmete. Zapletenost je v izvedbi namiznega okolja, upravitelju datotek in potrebi po vnosu ukazov v konzolo, ko gre za premikanje na ta način. Danes želimo to temo podrobno analizirati in predstaviti vse razpoložljive metode za njeno izvedbo, tako da niti najbolj neizkušeni uporabniki ne bodo imeli vprašanj.
Premikanje datotek v Linux
Za zgled bo vzet najbolj priljubljen distribucijski komplet, imenovan Ubuntu, vendar je treba upoštevati, da so lahko celo njegovi sklopi radikalno drugačni, kar je v prvi vrsti povezano z upravitelji datotek in okolji. Če opazite kakršne koli razlike od prikazanih na spodnjih posnetkih zaslona, poskusite krmariti po lokaciji elementov menija in oken, saj glavno načelo ostaja enako.
1. način: Značilnosti standardnega upravitelja datotek
Začnimo z najpreprostejšo možnostjo, ki je še posebej priljubljena med uporabniki začetniki. Absolutno vse grafične lupine imajo privzeti upravitelj datotek, ki je odgovoren za interakcijo s posameznimi predmeti in imeniki. Če govorimo o bolj ali manj znanem orodju, potem vsekakor vsebuje funkcije kopiranja in rezanja predmetov, v naprednejših FM pa obstajajo tudi možnosti, imenovane "Premakni v"... Vzorec njihove uporabe je v naslednjih navodilih.
- Najprej zaženite upravitelja datotek. Če želite to narediti, lahko uporabite prehod v določen imenik ali ikono v meniju programa ali na plošči Priljubljene.
- Zdaj se s pomočjo brskalnika pomaknite do želene mape, v kateri je datoteka.
- Z desno miškino tipko kliknite datoteko, da se prikaže kontekstni meni. V njem vas zanima možnost "Premakni v ..." ali "Kopiraj v ...".
- Ostane le označiti mesto gibanja in klikniti na aktivni zeleni gumb "Izberi".
- Pomaknite se do prej določene poti in se prepričajte, da je tam zahtevani predmet.
- Vendar v nekaterih FM funkcija "Premakni v ..." preprosto manjka. V tem primeru je najboljša možnost uporaba točk "Rezati" ali "Kopirati" v istem kontekstnem meniju.
- Po kliku na parameter se pomaknite na želeno mesto, z desno miškino tipko kliknite prazen prostor in izberite "Prilepi".
- Prepričajte se, da je bil predmet uspešno premaknjen.
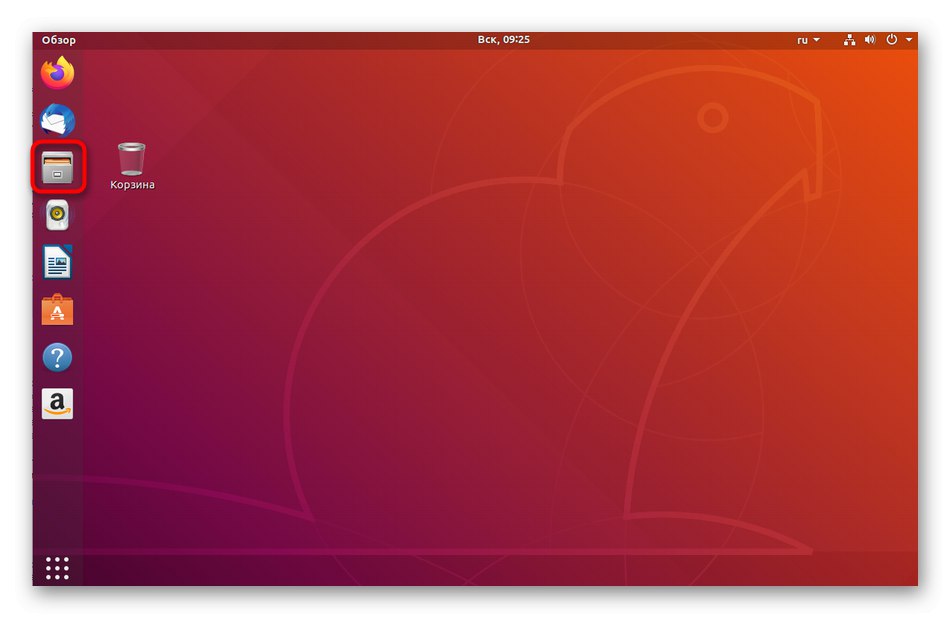
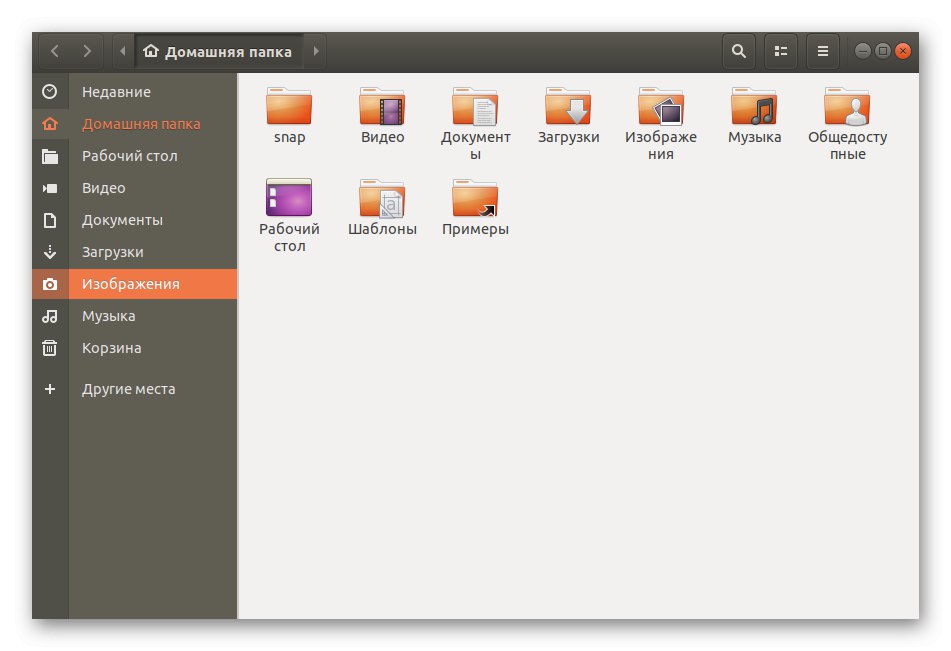
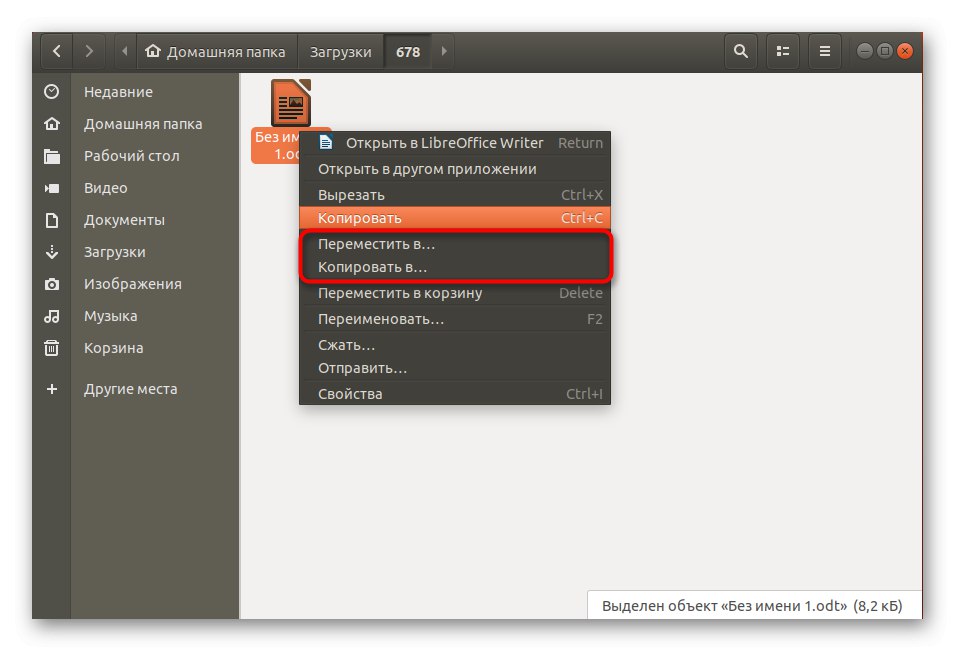
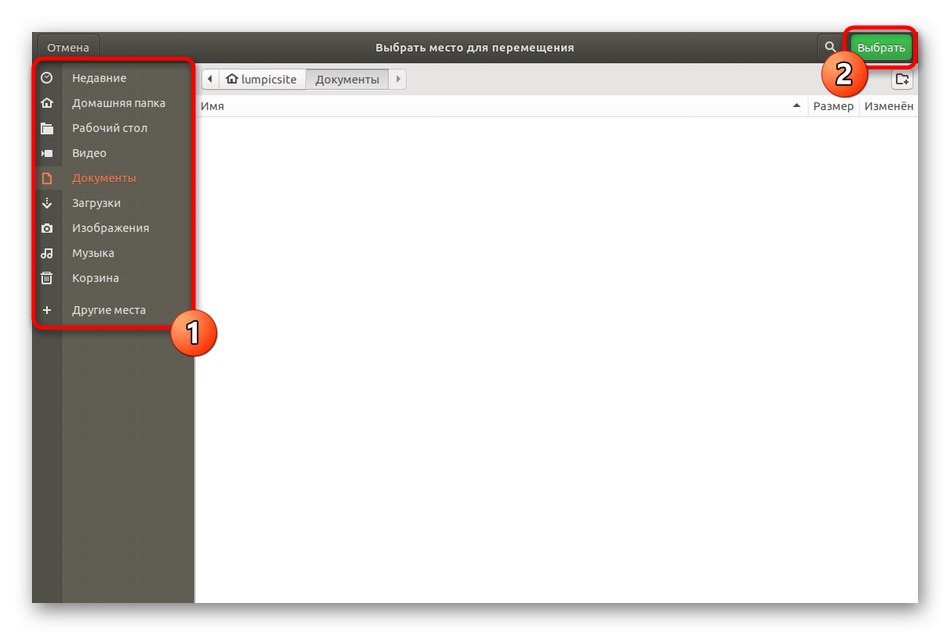
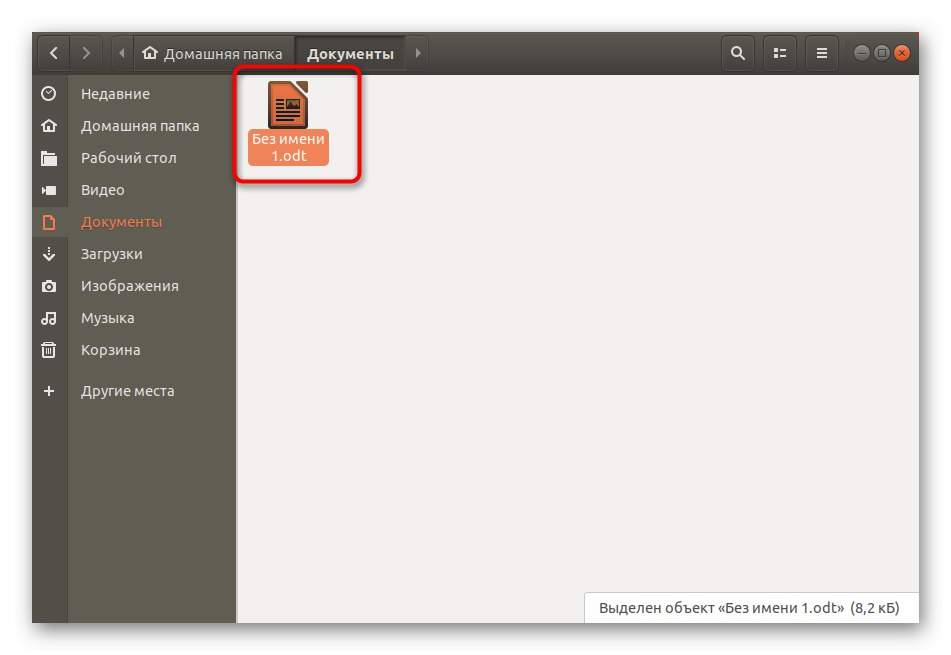
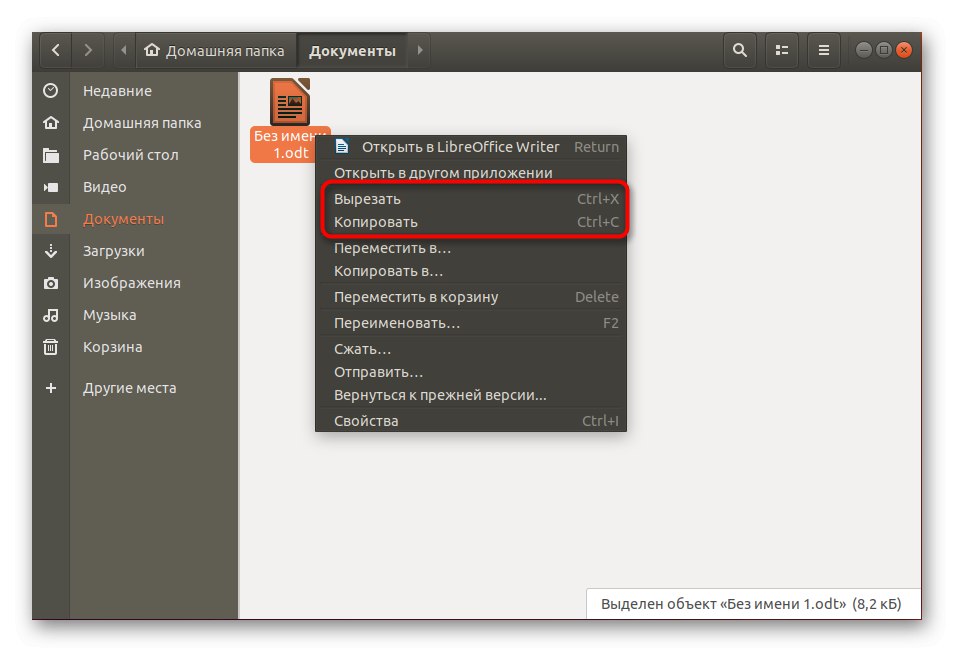
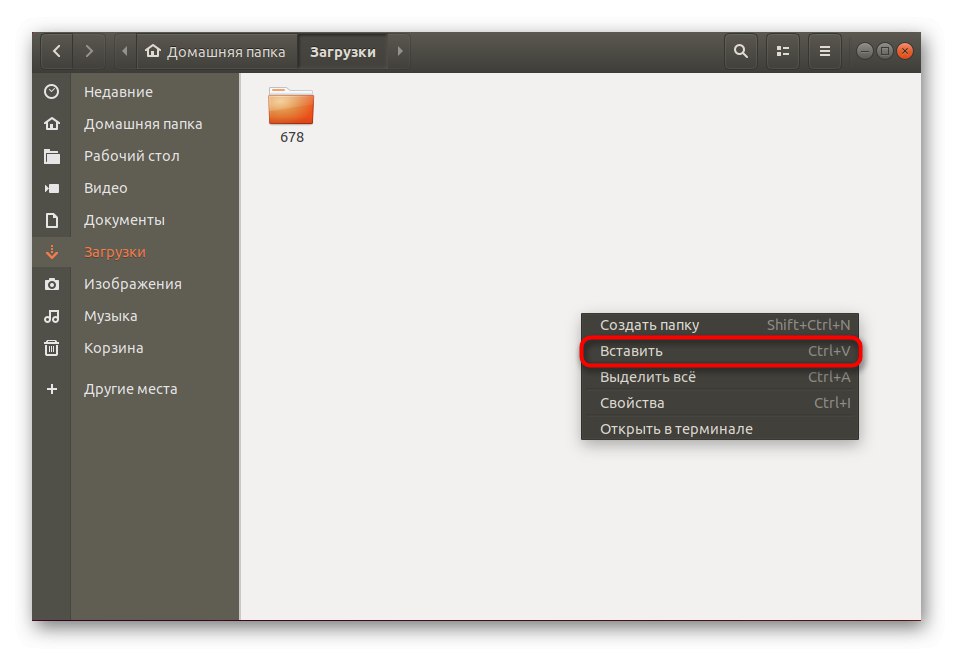
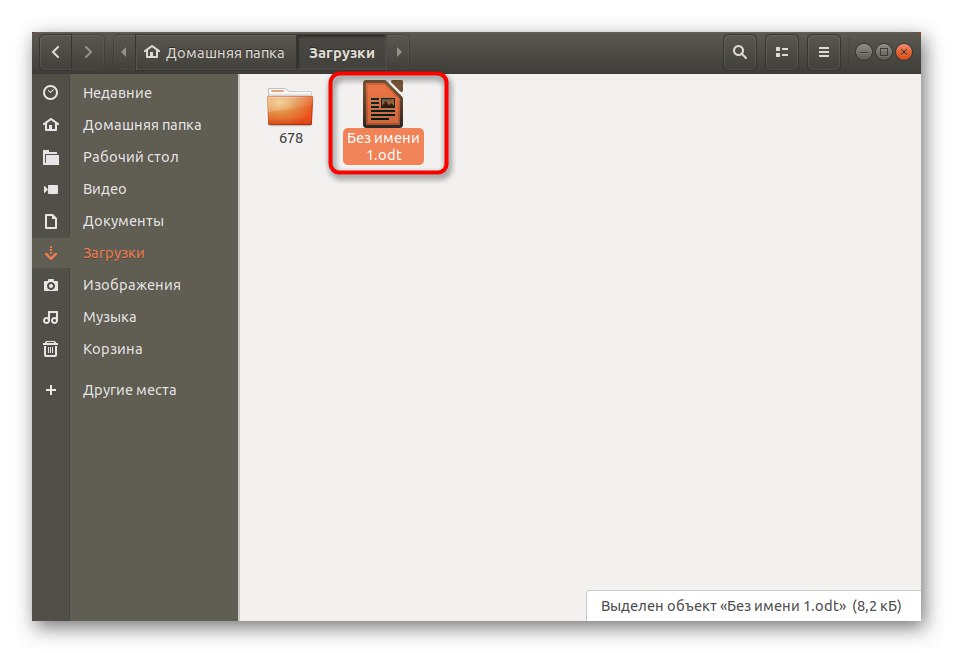
Kot lahko vidite, pri upravljanju upravitelja datotek ni nič težko in znane rešitve se ne razlikujejo bistveno od iste "Raziskovalec" v sistemu Windows, ker tukaj delujejo enake standardne bližnjične tipke Ctrl + X, Ctrl + C, Ctrl + Vki so odgovorni za možnost "Rezati", "Kopirati" in "Prilepi" oz.
2. način: Dodatni upravitelj datotek
Kot veste, za Linux obstaja ogromno upraviteljev datotek, od katerih ima vsak svoje funkcije, ki vam lahko pomagajo pri opravljanju različnih nalog. Enako velja za premikajoče se predmete. Najboljši primer bi bil FM z dvema oknoma, to pomeni, da se lahko premikate tako, da preprosto povlečete element iz enega okna v drugo, kjer je bila predhodno izbrana zahtevana lokacija. Bodite pozorni na spodnjo povezavo. Sledite mu, da se seznanite z najbolj priljubljenim FM za različne distribucije in izberete najboljšega zase, če vam privzeti iz nekega razloga ne ustreza.
Več podrobnosti: Upravitelji datotek za Linux
Kot primer si bomo ogledali dobro znanega Krusaderja.Če ste se odločili za drugo rešitev, samo spremenite ukaz za namestitev in vsa druga dejanja bodo približno enaka.
- Namestitev bo izvedena do konca "Terminal"... Odprite ga na priročen način, na primer s bližnjico na tipkovnici Ctrl + Alt + T ali prek ikone v meniju aplikacije.
- Vnesite ukaz
sudo apt-get namestite krusaderali ga nadomestite z drugim, ki ustreza izbranemu programu. Po tem kliknite na Enter potrditi. - To dejanje se izvede v imenu super uporabnika, zato boste morali vnesti geslo. Upoštevajte, da se med tipkanjem znaki ne prikažejo.
- Potrdite namero za namestitev arhivov in po zaključku zaženite sam upravitelj datotek, na primer prek dodane ikone v aplikacijski vrstici.
- Pred uporabo je treba konfigurirati skoraj vsak instrument.
- Upoštevati morate le navodila na zaslonu ali sami urediti glavne parametre.
- Po tem se bo aplikacija zagnala, kar pomeni, da se lahko začnete premikati. Najprej poiščite zahtevani element.
- Z desno miškino tipko kliknite in izberite "Premakni".
- Na voljo je ročni vnos ali izbira poti v brskalniku.
- Z drugo možnostjo preprosto pridete do lokacije in kliknete na gumb "Odprto".
- Nato se prepričajte, da ste se pravilno odločili in kliknite "V REDU".
- Opcija ima popolnoma enak princip delovanja. "Kopirati", zato se ne bomo lotili ločeno.
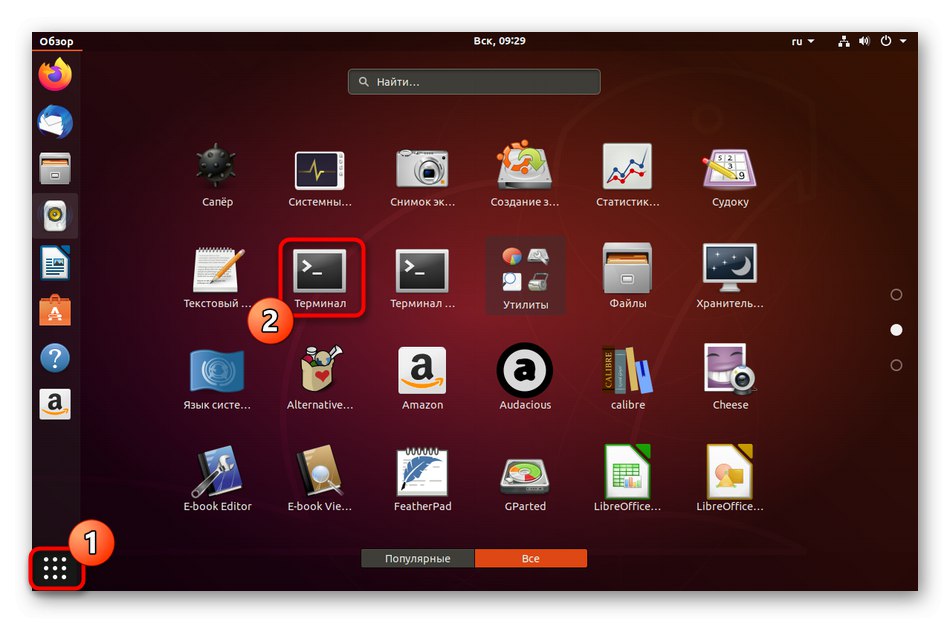
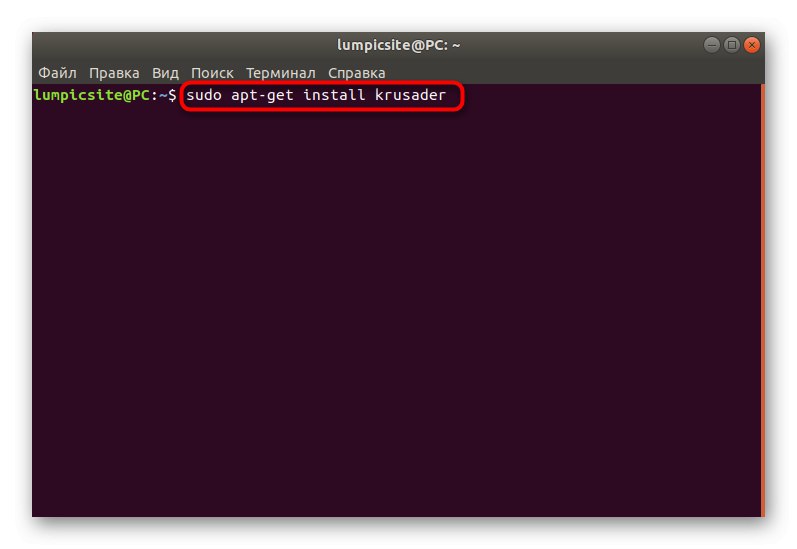
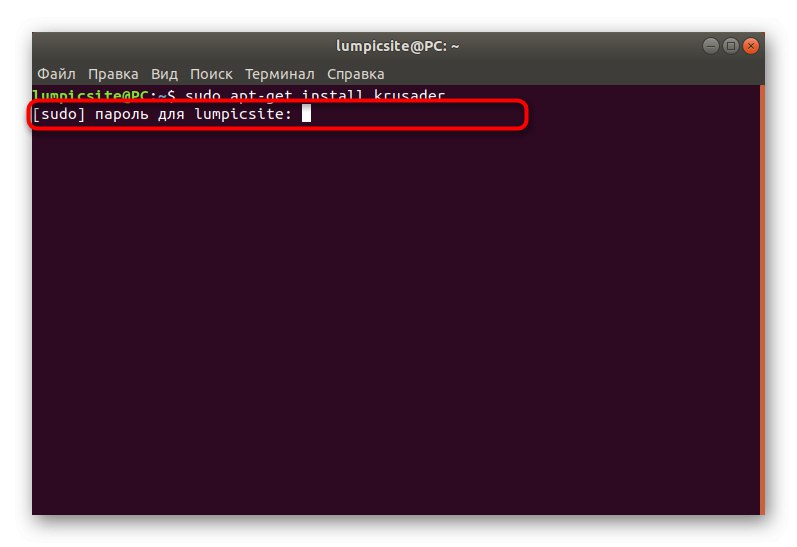
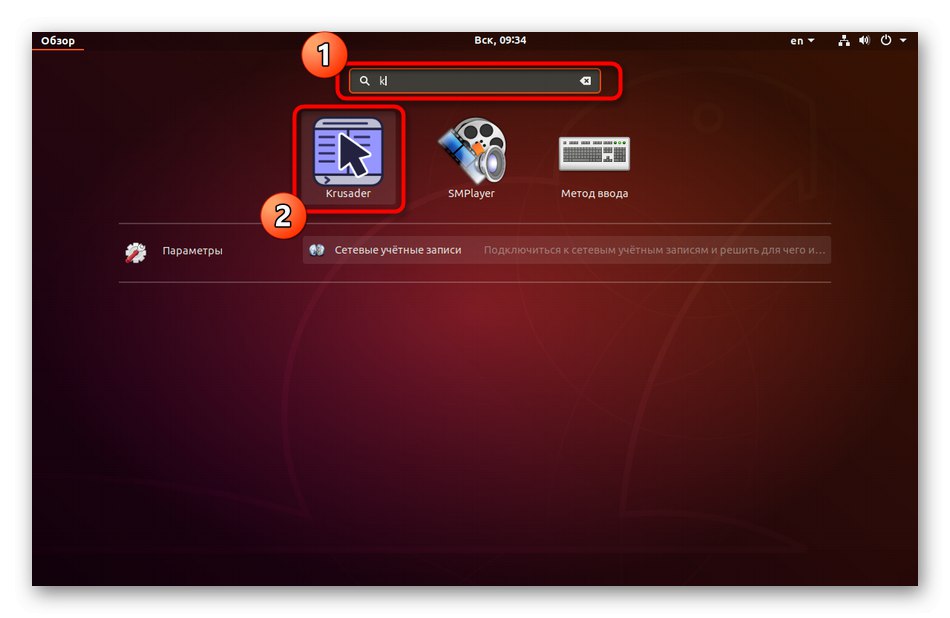
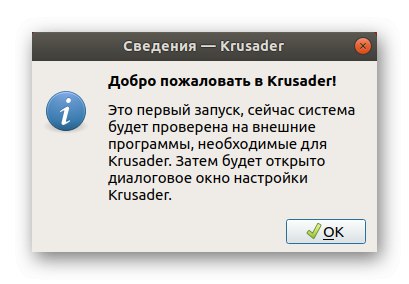
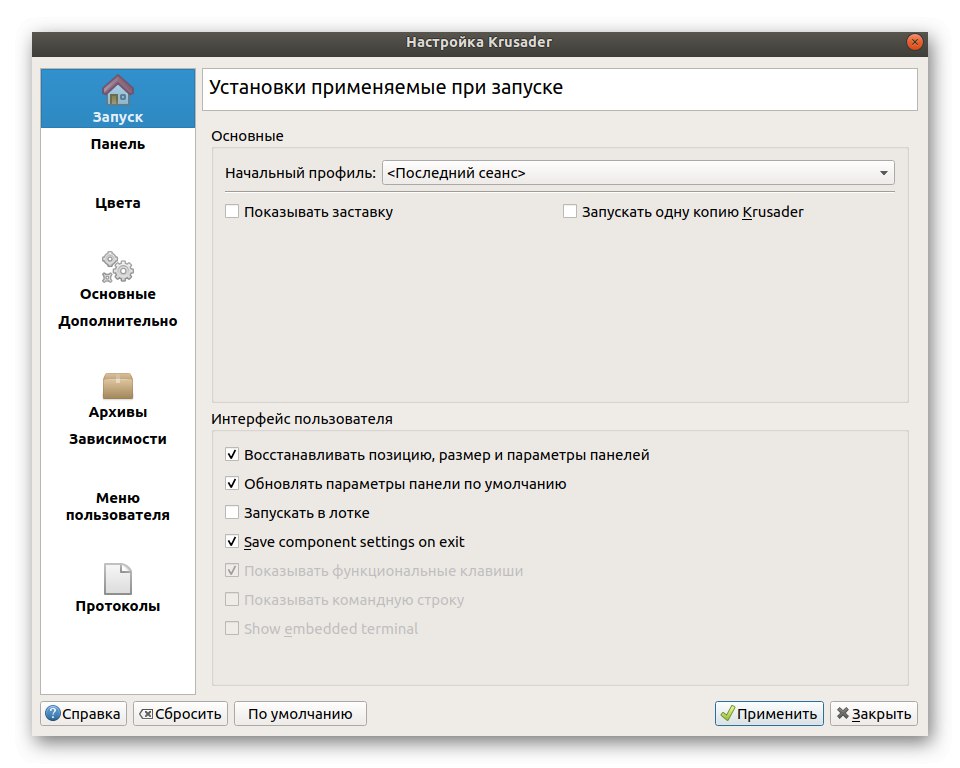
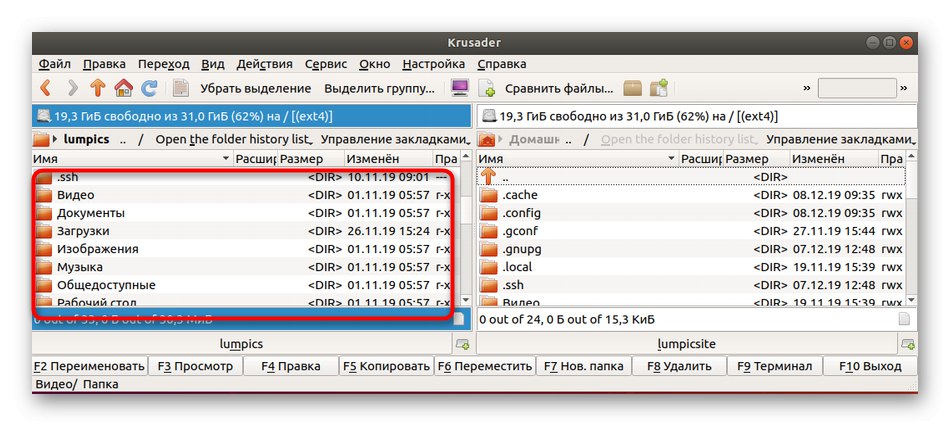
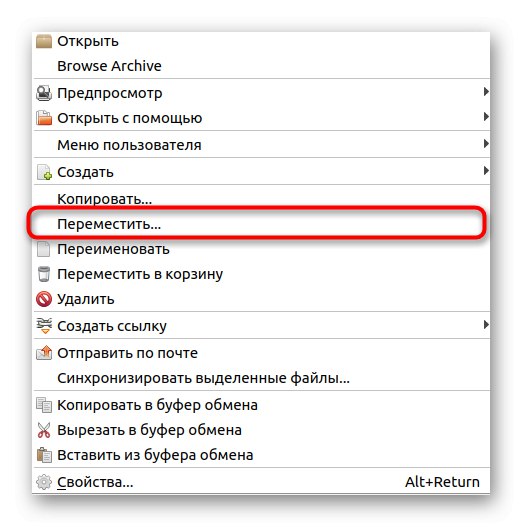
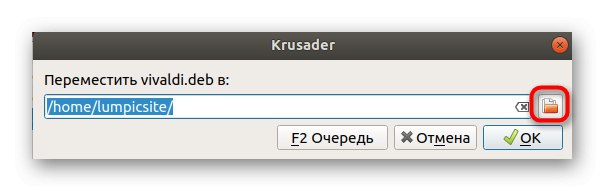
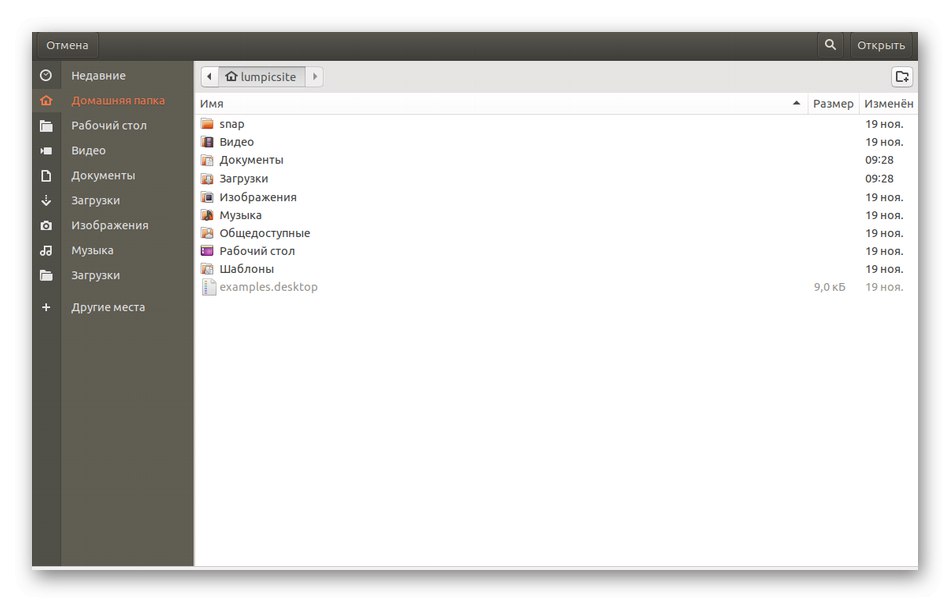
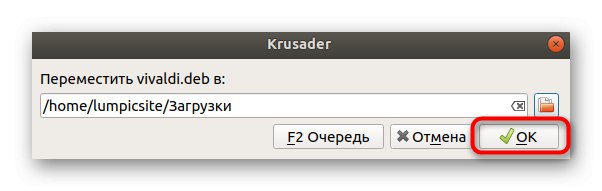
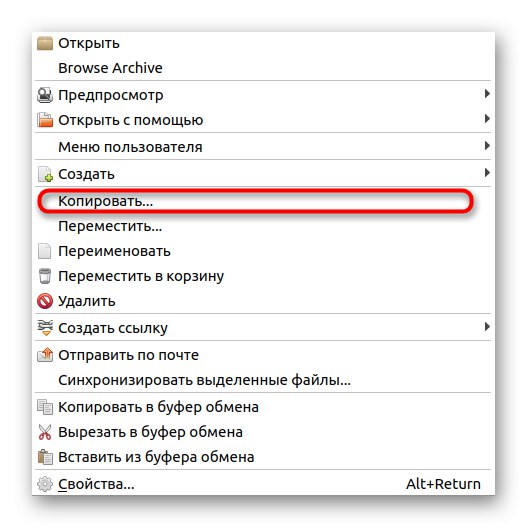
Ponavljamo, da se videz in nekateri predmeti v drugem izbranem FM lahko razlikujejo od tistega, kar ste videli v prejšnjih navodilih. Če imate težave z razumevanjem funkcionalnosti, je najbolje, da preučite uradno dokumentacijo, da hitro razumete, kako natančno se premikajo datoteke prek tega orodja.
3. način: Standardni ukaz terminala
To metodo smo postavili na zadnje mesto samo zato, ker med uporabniki začetniki ni tako priljubljena kot prejšnje metode. Njeno bistvo je v uporabi standardnega ukaza konzole mv z dodatnimi parametri. Ona je tista, ki je odgovorna za premikanje predmetov. Nadzor nad njim ni tako težaven, kot se morda zdi na prvi pogled, vendar je videti tako:
- Kot ste že uganili, morate najprej zagnati samo konzolo. Naj bo priročna metoda.
- Tukaj vnesite
sudo mv + pot do datoteke + premakni lokacijo... Posnetek zaslona prikazuje primer podobnega ukaza. - Dostop potrdite z vnosom gesla za račun super uporabnika.
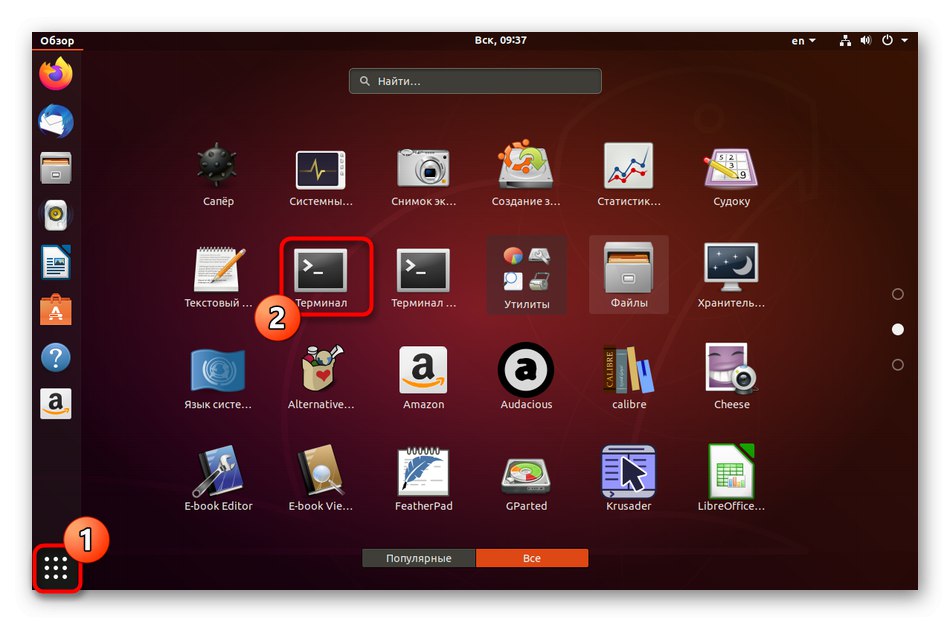
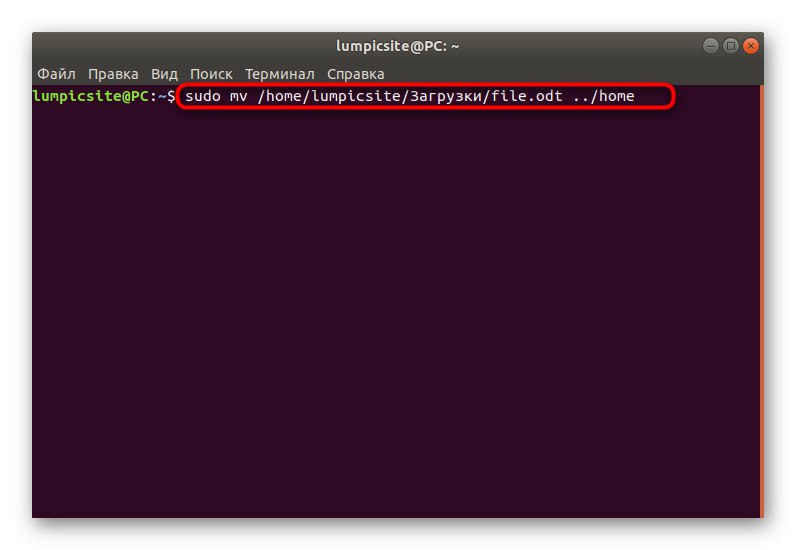
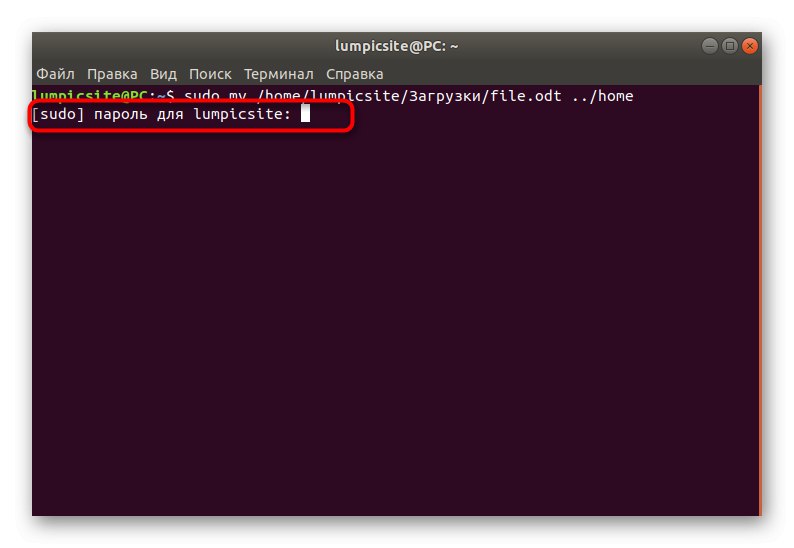
Če se premaknete iz trenutnega imenika ali v trenutnega, potem vam ni treba vnesti celotne poti: določiti morate samo ime datoteke, vključno z njeno obliko. Pripomoček za premikanje ene funkcije mv ni omejeno. Če vas ta ukaz zanima, preverite njegovo uradno dokumentacijo in se seznanite z vsemi možnostmi.
V najbolj podrobni obliki smo poskušali opisati vse načine premikanja datotek v distribucijah, ki temeljijo na Linuxu.