Kako preusmeriti profil v Mozilla Firefox
V postopku uporabe Mozilla Firefox so v brskalniku shranjene različne pomembne informacije, kot so zaznamki, zgodovina brskanja, predpomnilnik, piškotki itd. Vsi ti podatki so shranjeni v profilu Firefox. Danes bomo preučili, kako se preseli profil Mozila Firefox.
Glede na to, da profil Mozilla Firefox shrani vse uporabniške podatke o uporabi brskalnika, mnogi uporabniki zanimajo vprašanje, kako se izvaja postopek selitve profila za naknadno obnovo informacij v Mozilli Firefox na drugem računalniku.
Vsebina
Kako prenesti profil Mozila Firefox?
1. korak: ustvarite nov profil Firefox
Opozarjamo vas na dejstvo, da je treba prenos podatkov iz starega profila izvajati v novem profilu, ki še ni bil uporabljen (to je potrebno, da bi se izognili težavam pri delovanju brskalnika).
Če želite nadaljevati oblikovanje novega profila Firefoxa, morate vedno zaprite brskalnik in pokličite okno »Zaženi« s kombinacijo tipk Win + R. Na zaslonu se prikaže miniaturno okno, v katerega boste vnesli naslednji ukaz:
firefox.exe -P
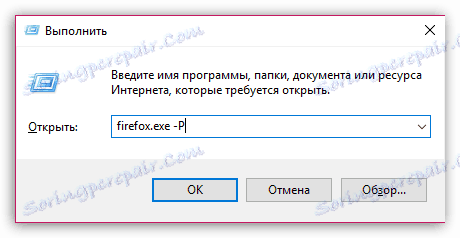
Na zaslonu se prikaže okno za upravljanje z majhnim profilom, v katerem boste morali klikniti gumb »Ustvari«, da nadaljujete z oblikovanjem novega profila.
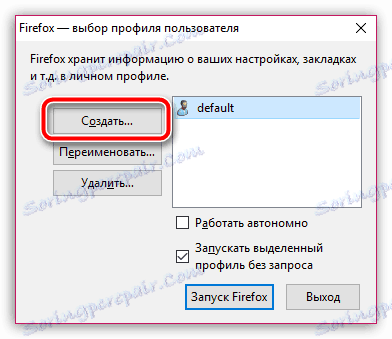
Na zaslonu se bo pojavilo okno, v katerem boste morali dokončati oblikovanje novega profila. Če je potrebno, lahko pri ustvarjanju profila spremenite svoje standardno ime, da boste lažje našli želeni profil, če nenadoma v brskalniku Firefox imate več od njih.
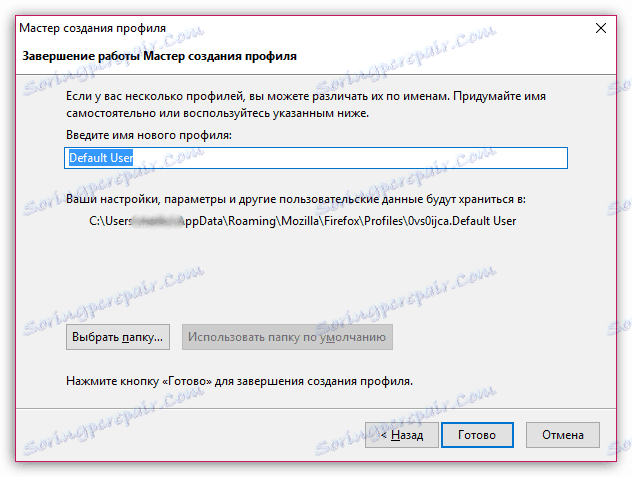
Faza 2: kopiranje informacij iz starega profila
Zdaj prihaja glavni korak - kopiranje informacij iz enega profila v drugega. Moraš priti v staro mapo profila. Če ga trenutno imate v brskalniku, zaženite Firefox, kliknite gumb menija Internet Explorer v zgornjem desnem kotu in nato kliknite ikono z ikono vprašaj v spodnjem delu okna brskalnika.
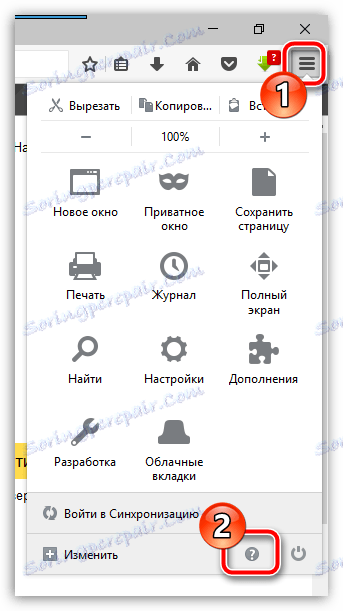
V istem območju se prikaže dodaten meni, v katerem boste morali odpreti razdelek »Informacije za reševanje težav« .
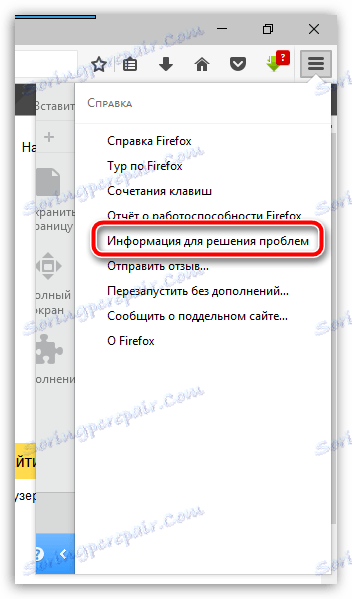
Ko se na zaslonu pojavi novo okno poleg mape »Profil«, kliknite gumb »Pokaži mapo« .
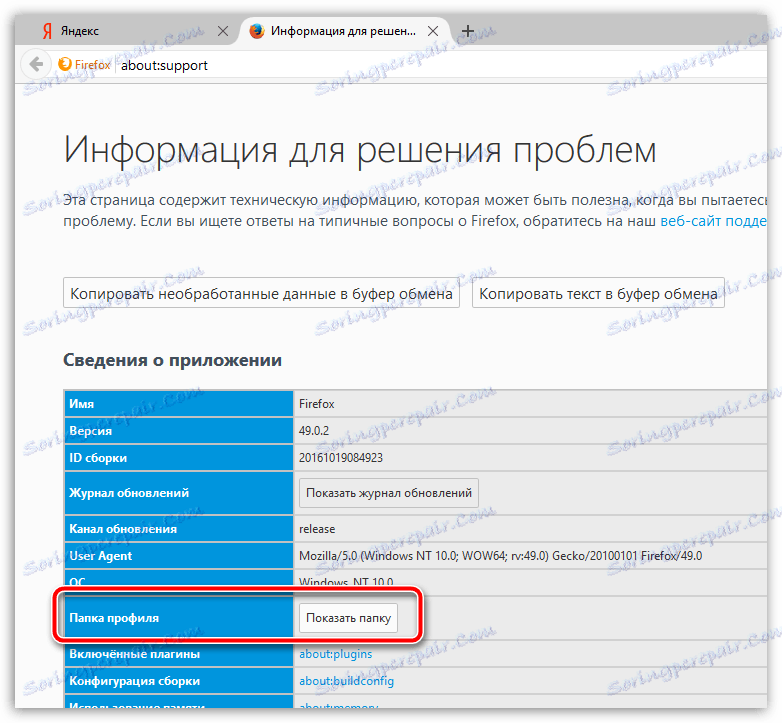
Na zaslonu se prikaže vsebina mape profila, ki vsebuje vse zbrane informacije.
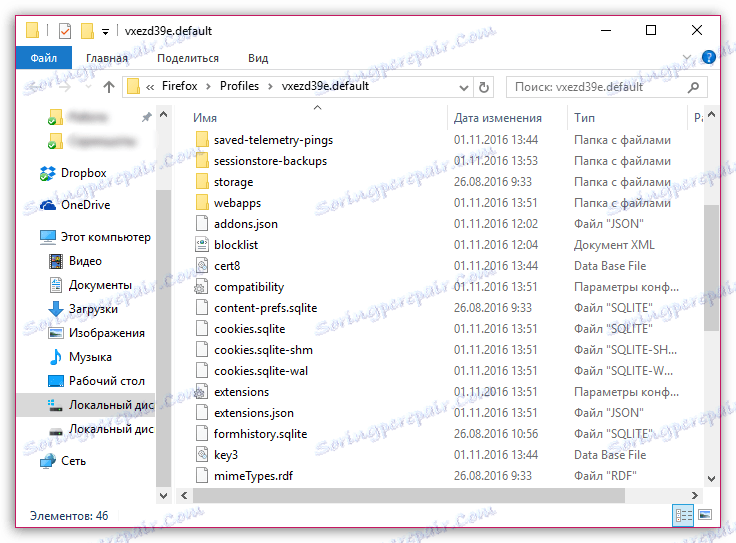
Upoštevajte, da ne boste morali kopirati celotne mape profila, temveč le podatke, ki jih morate obnoviti v drugem profilu. Več podatkov, ki jih prenašate, večja je verjetnost, da bi dobili težave z Mozilla Firefox.
Za podatke, ki jih je zbiral brskalnik, so odgovorne naslednje datoteke:
- places.sqlite - ta datoteka shrani zaznamke, shranjene v brskalniku, prenosi in zgodovino obiskov;
- logins.json in key3.db - te datoteke so odgovorne za shranjena gesla. Če želite obnoviti gesla v nov profil Firefox, morate kopirati obe datoteki;
- permissions.sqlite - posamezne nastavitve, dodeljene spletnim mestom;
- persever.dat - uporabniški slovar;
- formhistory.sqlite - podatki za samodokončanje;
- cookies.sqlite - shranjeni piškotki;
- cert8.db - informacije o uvoženih varnostnih spričevalih za zaščitene vire;
- mimeTypes.rdf - informacije o delovanju Firefoxa pri nalaganju različnih vrst datotek.
Faza 3: Vstavljanje informacij v nov profil
Ko so bili potrebni podatki kopirani iz starega profila, ga morate prenesti na novo. Če želite odpreti mapo z novim profilom, kot je opisano zgoraj.
Upoštevajte, da je ob kopiranju podatkov iz enega profila v drugega nujno, da je spletni brskalnik Mozilla Firefox nujno zaprt.
Potrebne datoteke boste morali zamenjati tako, da izbrišete nepotrebne datoteke iz nove mape profila. Ko so podatki končani, lahko zaprete mapo profila in začnete Firefox.