1. možnost: formatirajte disk z nadaljnjo namestitvijo sistema Windows 10
Ta metoda je primerna za uporabnike v primerih, ko je potreba po Linuxu preprosto izginila. Potem vam nič ne preprečuje preprostega formatiranja vsebine diska ali samo določene particije, da boste tam brez kakršnih koli težav namestili sistem Windows 10. V takšnih primerih ne bo treba izvajati dodatnih nastavitev, saj bo dejansko šlo za običajno "čisto" namestitev novega operacijskega sistema na prazen trdi disk ali SSD. ... Na tej spletni strani že obstaja članek o tej temi, zato morate le preučiti navodila, tako da kliknete spodnjo povezavo.
Več podrobnosti: Priročnik za namestitev sistema Windows 10 z USB ključka ali diska
2. možnost: Namestite Windows 10 skupaj z Linuxom
Številni uporabniki vedo, da je namestitev katerega koli distribucijskega kompleta poleg katere koli različice operacijskega sistema Windows zelo enostavna, saj ni nobenih konfliktov z zagonskimi nalagalniki, namestitveni programi pa ponujajo tudi izbiro ustreznega elementa za shranjevanje vseh datotek zaznanega OS. Ko pa pride do nasprotne situacije, se postopek precej zaplete. Razdeljen je na več stopenj, med katerimi morate ustvariti nedodeljen prostor, namestiti sam operacijski sistem in vzpostaviti pravilno delovanje zagonskega nalagalnika. To nameravamo storiti naprej.
1. korak: Delo s prostorom na disku v Linuxu
Najprej pojdimo na Linux, kjer bomo tukaj ustvarili brezplačen prostor na disku, ki ga bomo kasneje uporabili za označevanje datotečnega sistema pri namestitvi sistema Windows 10. Predlagamo na primer, da vzamete najbolj priljubljen distribucijski komplet - Ubuntu, vi pa, od funkcij uporabljenega sklopa, storite popolnoma enako dejanja.
- Na žalost krčenje particije v Linuxu preprosto ne bo delovalo, saj je sistemski nosilec prvotno nameščen in ga ne morete odklopiti. Računalnik boste morali zagnati z LiveCD. Več o ustvarjanju takega nakladalnika preberite v gradivu na spodnji povezavi.
- Po uspešnem ustvarjanju zagonskega bliskovnega pogona USB ga zaženite in pojdite v način seznanjanja z OS.
- Odprite meni aplikacije in od tam zaženite standardni program GParted.
- V njem z desno miškino tipko kliknite obstoječi odsek, izberite "Odpni", in potem Spremeni velikost / premakni.
- Odpre se pojavno okno. V njem na priročen način konfigurirajte prosti prostor in ločite zahtevano število megabajtov za novi operacijski sistem.
- Po tem z desno miškino tipko kliknite vrstico "Ni označeno" in izberite "Novo".
- V točki "Ustvari kot" oznaka "Razširjeni odsek" in kliknite Dodaj ali tipko Enter.
- Za začetek izvajanja določenih nalog ostane samo klik na ikono kljukice.
- Potrdite uporabo postopka na napravi.
- Počakajte, da se ta postopek zaključi. Odvisno od hitrosti računalnika in količine dodeljenega prostora lahko traja nekaj minut.
- Prejeli boste obvestilo o uspešnem zaključku trenutne operacije, kar pomeni, da lahko zapustite Linux in nadaljujete z namestitvijo sistema Windows 10.
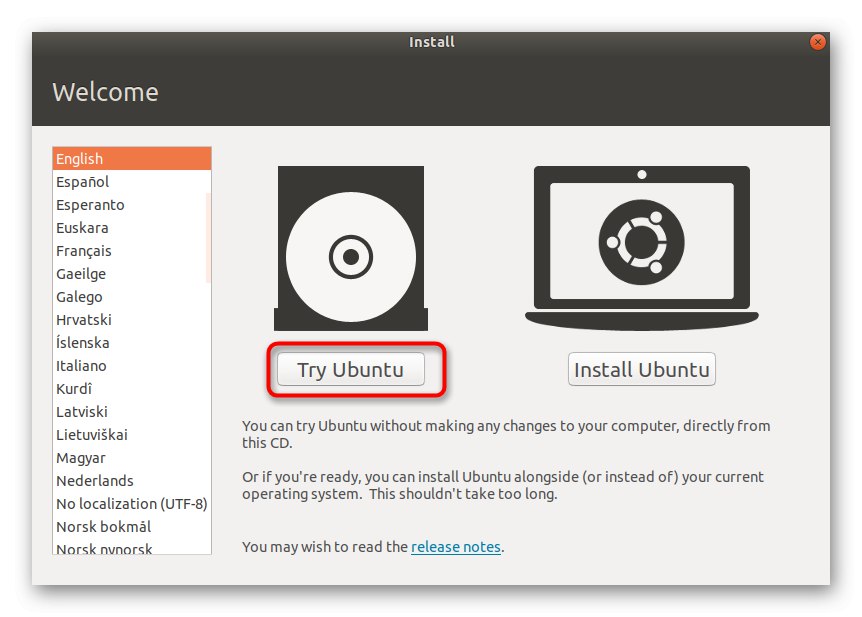
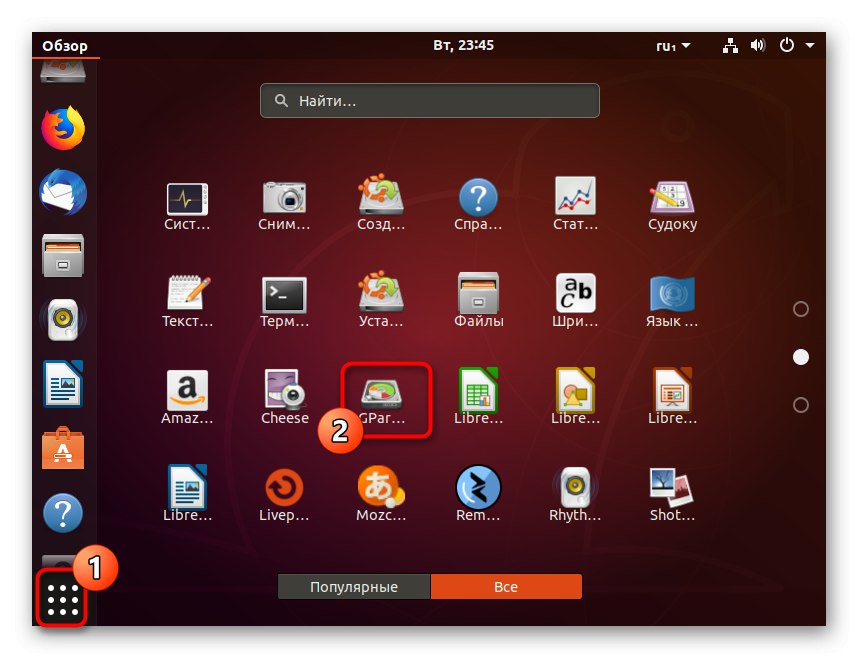
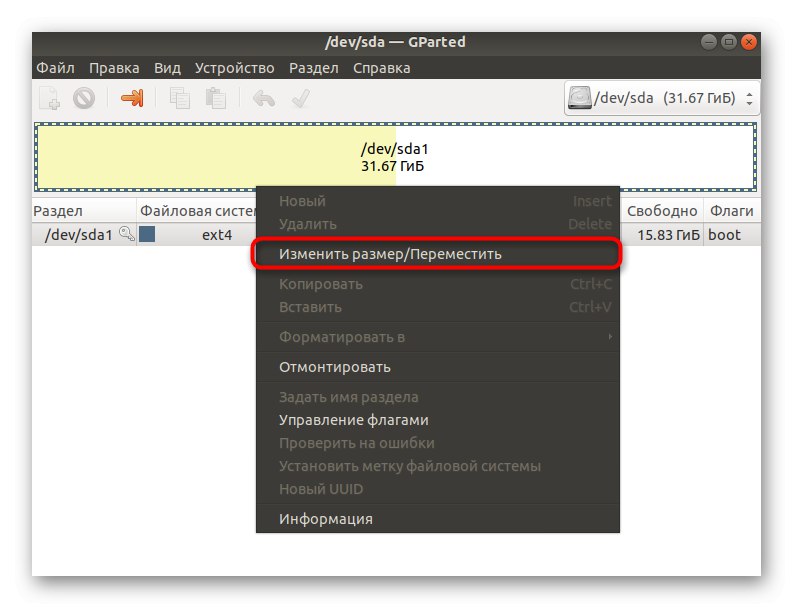
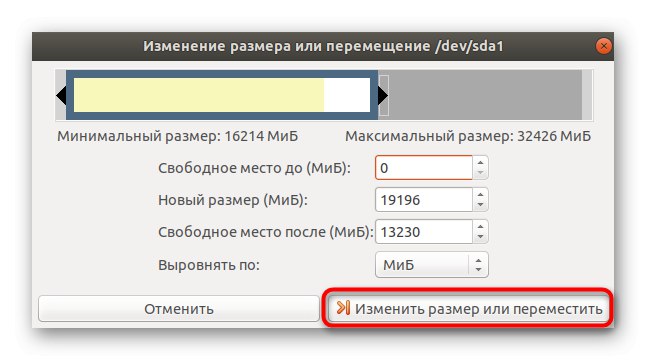
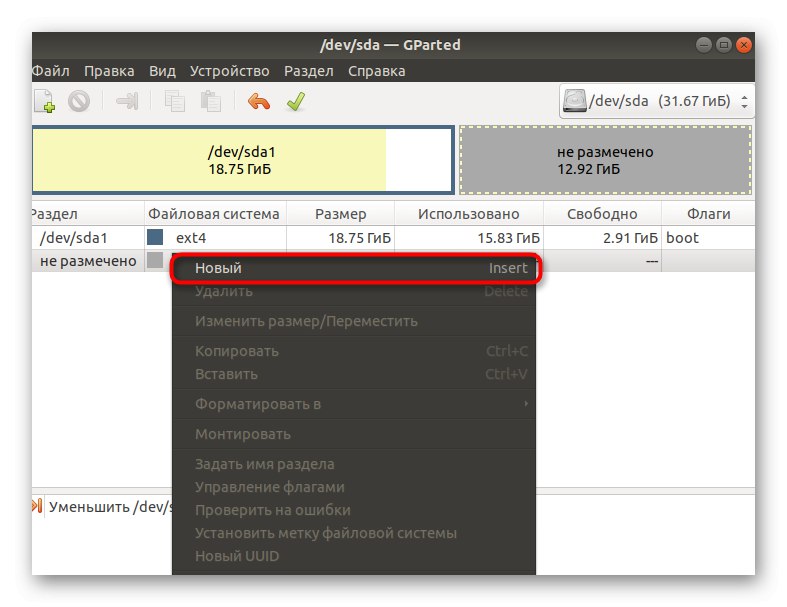
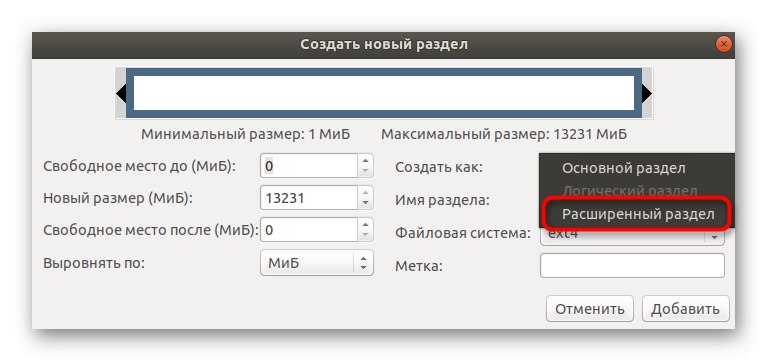
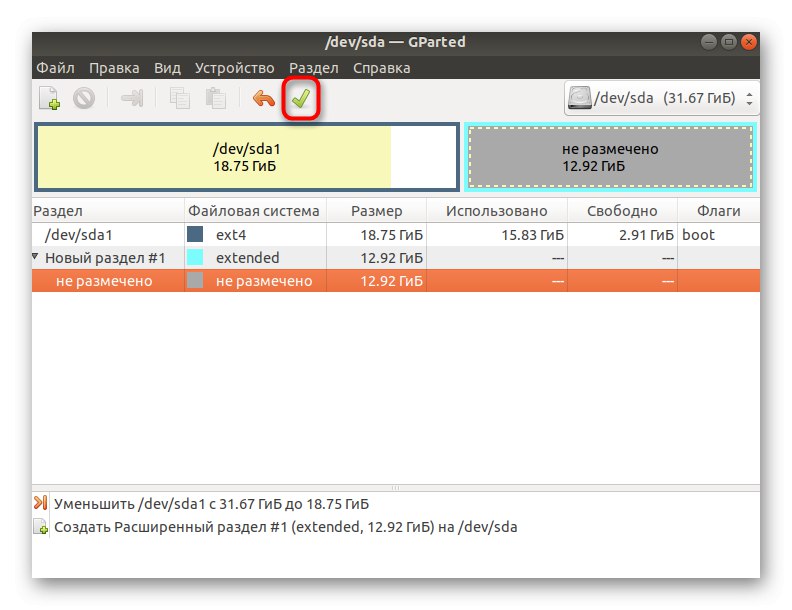
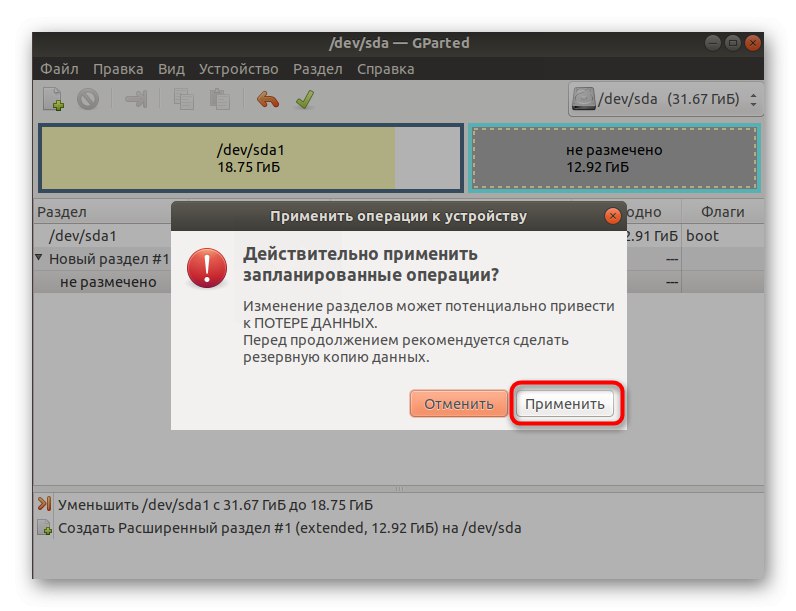
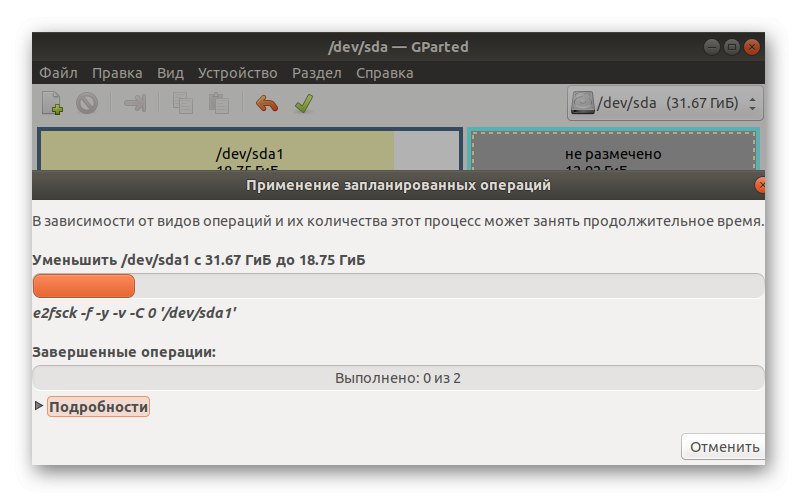
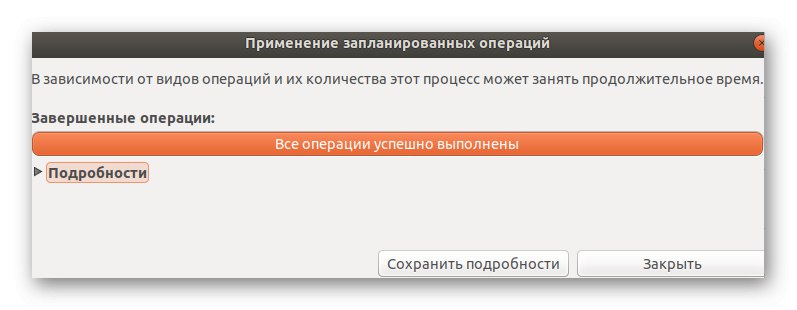
Priporočamo, da prosti prostor od glavne particije Linuxa ločite šele na koncu, saj na začetku vedno shranjujete pomembne datoteke za zagon sistema, o tem pa morate biti obveščeni pri delu s pripomočkom GParted. Poleg tega ugotavljamo, da je vredno ustvariti prostor z robom in upoštevati dejstvo, da boste pri delu z operacijskim sistemom Windows morda morali dodati drugi logični nosilec za shranjevanje uporabniških datotek.
2. korak: Namestite Windows 10
Na tej stopnji se ne bi ustavili, saj je mnogim uporabnikom znan, vendar smo se za to odločili, da upoštevamo popolnoma vse nianse, povezane z nedodeljenim prostorom in ustvarjanjem zagonskega USB-pogona v Linuxu.
- Za začetek kupite Windows 10 na uradni spletni strani ali prenesite sliko ISO.Po tem jo bo treba zapisati na pogon USB ali disk, da jo boste lahko uporabili kot zagonsko napravo. Za več podrobnosti o izvajanju te operacije v Linuxu preberite drugo gradivo na naši spletni strani s spodnjo povezavo.
- Zaženite s posnetega izmenljivega medija in izberite jezik za namestitev sistema Windows.
- Nato kliknite na gumb "Namesti".
- Vnesite ključ izdelka ali preskočite ta korak.
- Za nadaljevanje sprejmite pogoje licenčne pogodbe.
- Izberite vrsto namestitve "Po meri".
- Videli boste nedodeljeni prostor, ki smo ga dodali v prejšnjem koraku. Nanj lahko takoj namestite OS ali ustvarite drug logični nosilec, na primer pod črko D.
- Po tem izberite razdelek za namestitev in kliknite na "Naprej".
- Počakajte, da se namestijo vse datoteke.
- Po ponovnem zagonu sledite navodilom za nastavitev sistema Windows 10.
- Takoj po zagonu lahko izklopite OS, od takrat boste morali konfigurirati GRUB bootloader.
Več podrobnosti: Zapišite ISO slike na USB-pogon v Linuxu
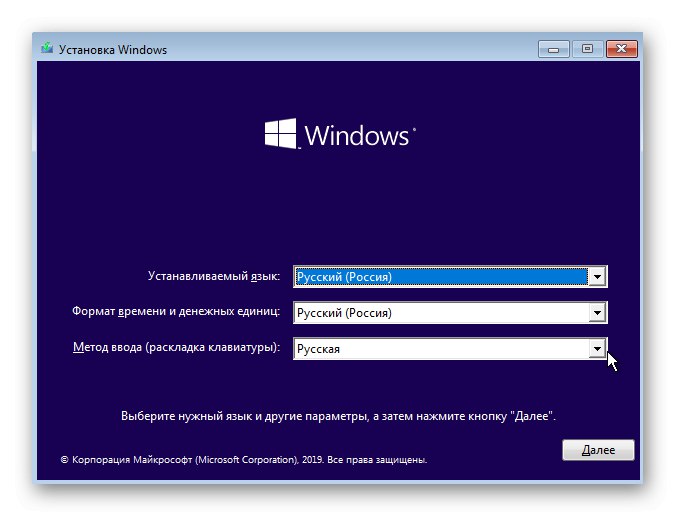
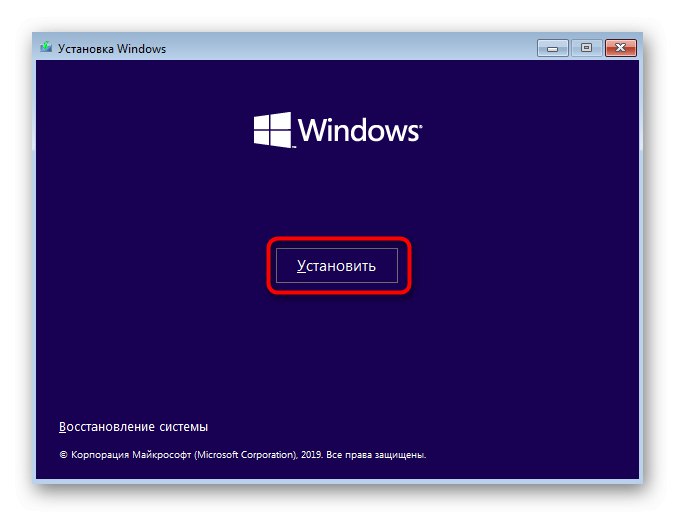
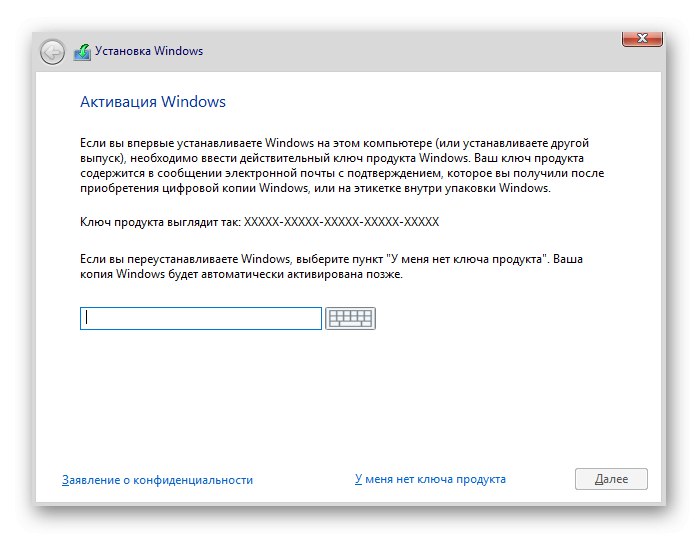
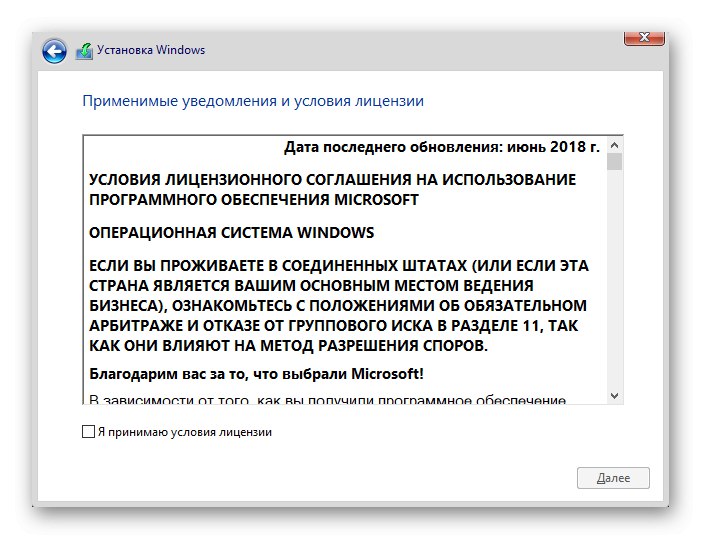
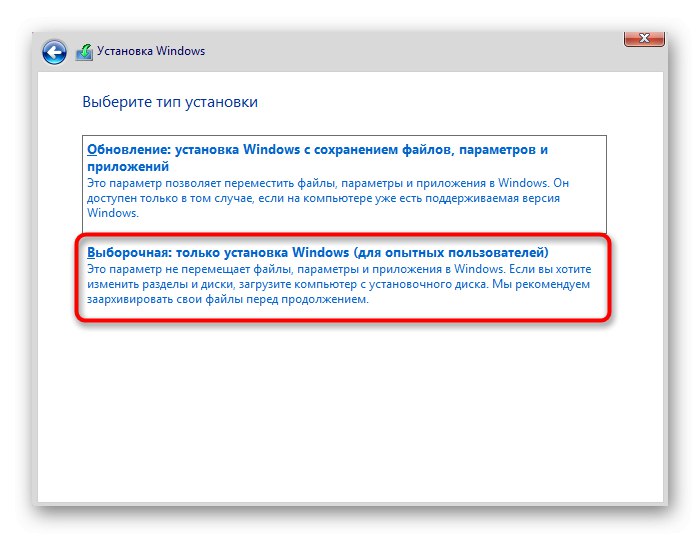
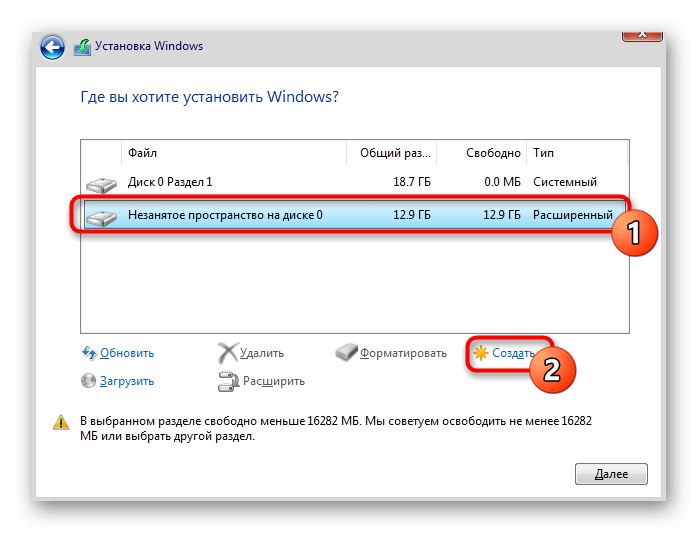
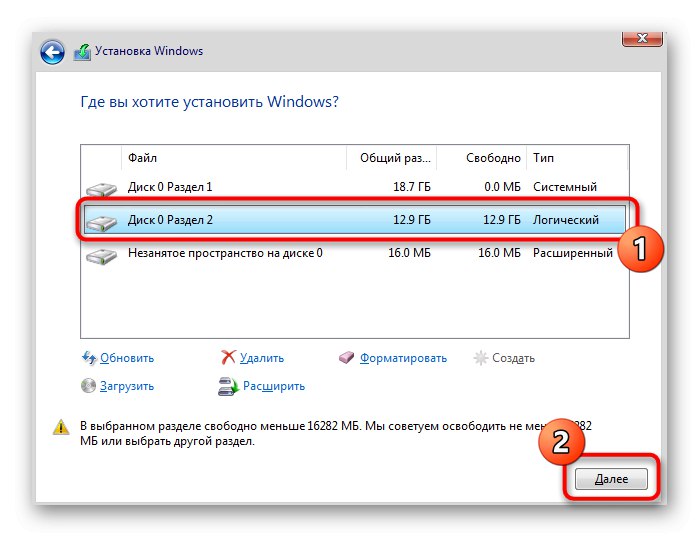
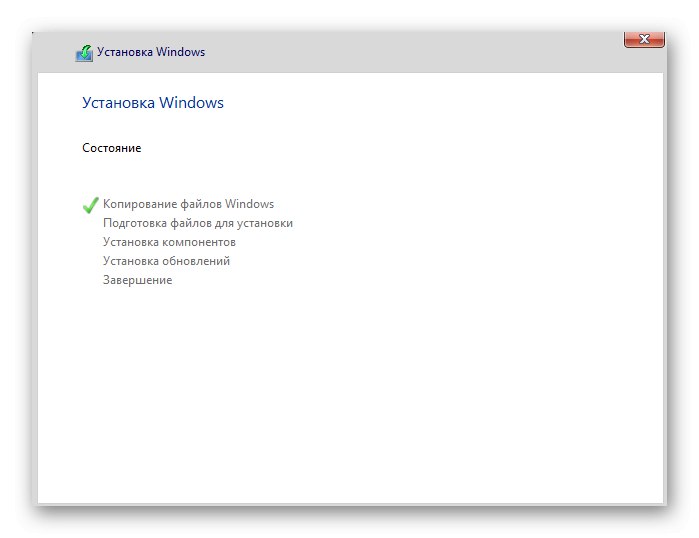
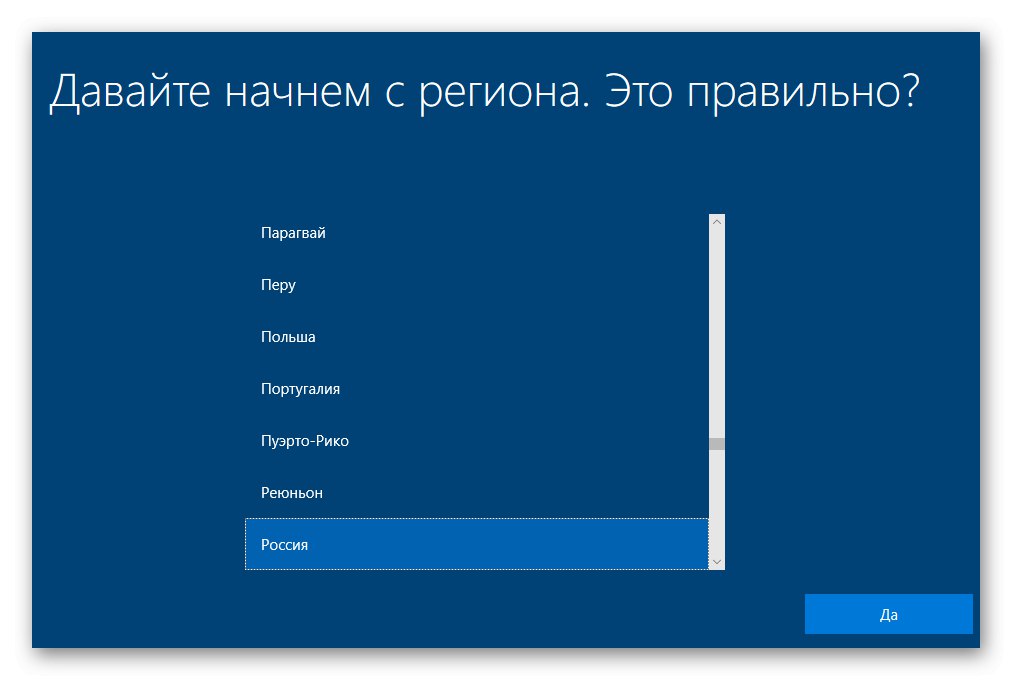
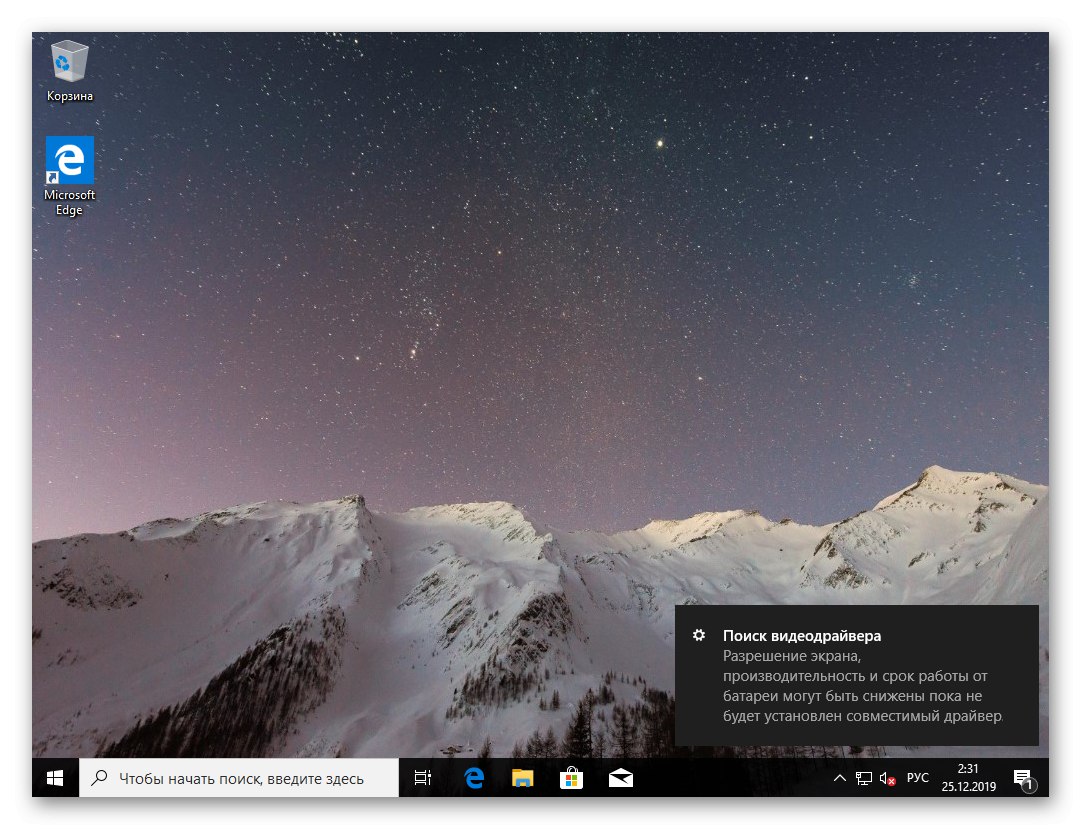
Pozneje se lahko vrnete k uporabi sistema Windows 10, zdaj pa je zagonski nalagalnik pokvarjen, zato se noben nameščen OS ne bo mogel pravilno naložiti. Pojdimo k odpravljanju te situacije.
3. korak: Obnovitev zagonskega nalagalnika GRUB
Zagon v Linux na tej stopnji ne bo uspel, ker je zagonski nalagalnik GRUB pokvarjen. Vrniti se bomo morali k LiveCD, o katerem smo govorili v prvem koraku. Vstavite bliskovni pogon USB s sliko diska v prosto režo in zaženite računalnik.
- V oknu za namestitev, ki se odpre, se seznanite z distribucijskim kompletom.
- Odprite meni aplikacije in zaženite od tam "Terminal"... To lahko storite tudi prek bližnjične tipke. Ctrl + Alt + T.
- Korensko particijo namestite z datotekami Linux. Privzeto je za to odgovoren ukaz.
sudo mount / dev / sda1 / mnt... Če se lokacija diska razlikuje od / dev / sda1, zamenjajte ta fragment z zahtevanim. - Naslednja serija ukazov je potrebna za namestitev particije z zagonskim nalagalnikom, če je ta dodeljen ločenemu logičnemu nosilcu. Če želite to narediti, uporabite vrstico
sudo mount --bind / dev / / mnt / dev /. - Drugi ukaz je
sudo mount --bind / proc / / mnt / proc /. - Na koncu ostane samo navesti
sudo mount --bind / sys / / mnt / sys /za dokončanje namestitve datotečnih sistemov. - Pojdite na delo z zahtevanim okoljem, tako da navedete
sudo chroot / mnt /. - Tukaj začnite nameščati datoteke zagonskega nalagalnika s tipkanjem
grub-install / dev / sda. - Po tem posodobite prek
update-grub2. - Prejeli boste obvestilo, da so bili zaznani operacijski sistemi in da je bila konfiguracijska datoteka GRUB uspešno ustvarjena.
- Znova zaženite računalnik z uporabo metode, ki je primerna za vas.
- Zdaj lahko ob zagonu računalnika izberete enega od nameščenih OS za nadaljnje nalaganje.
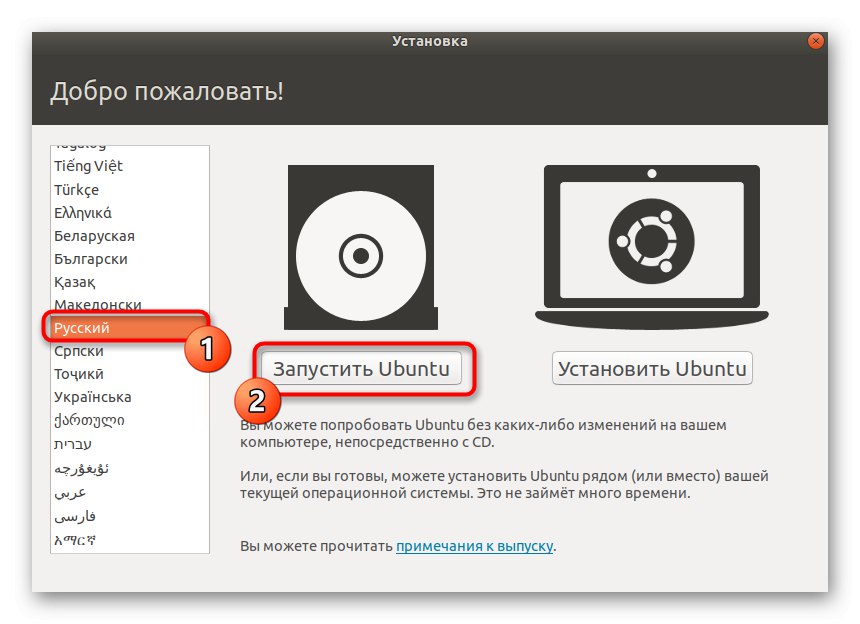
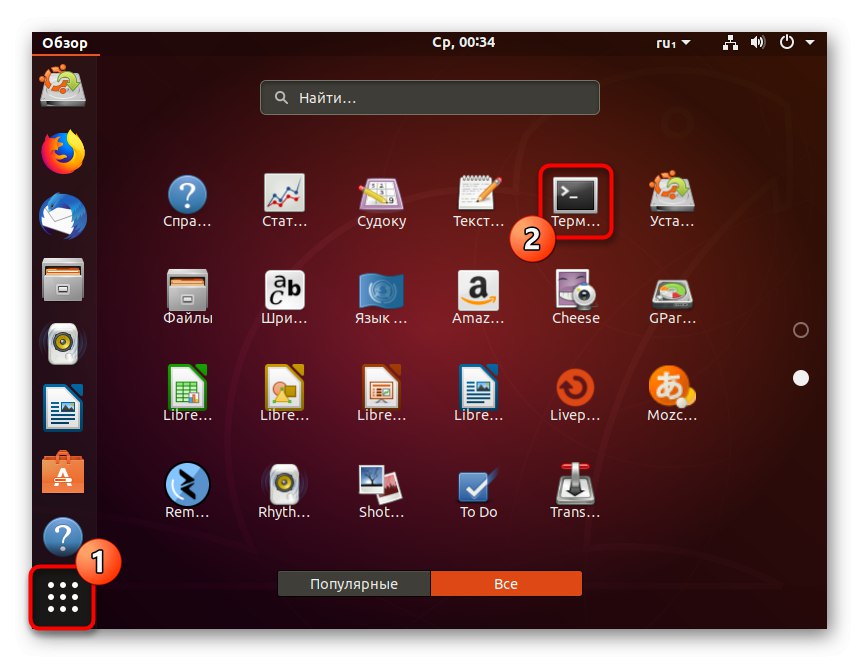
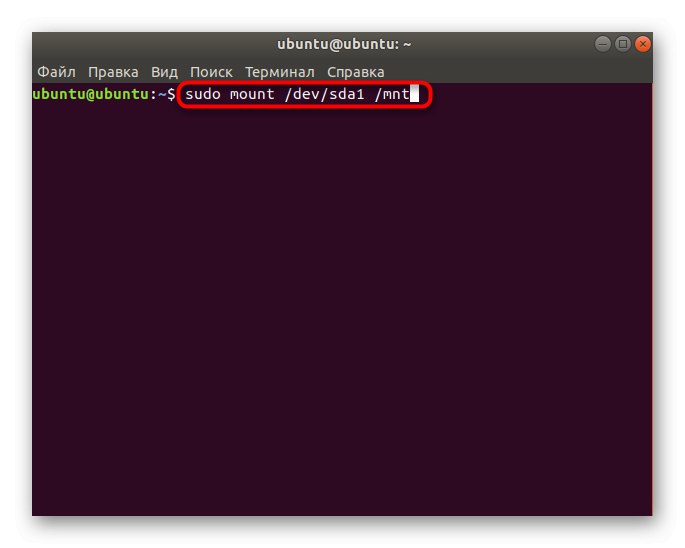
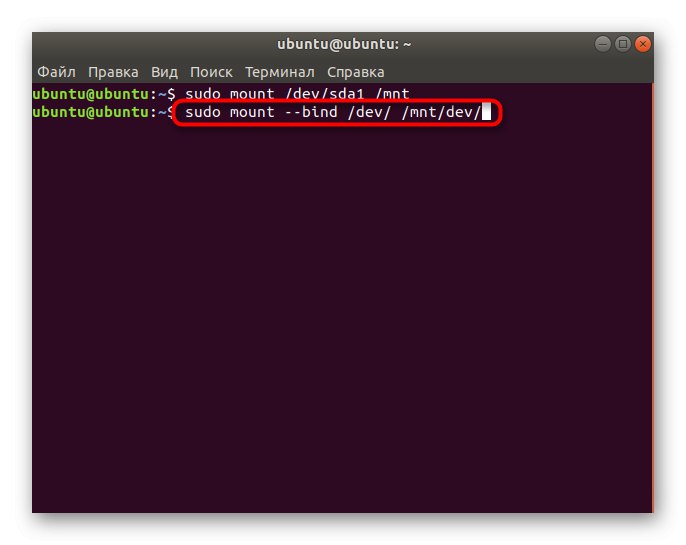
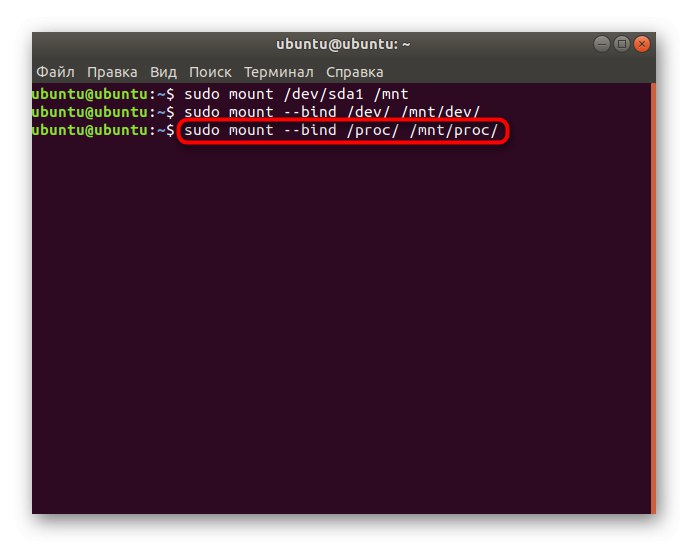
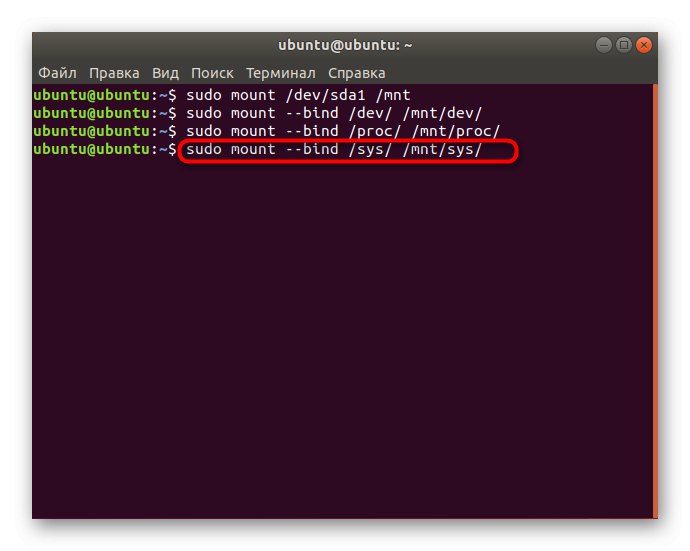
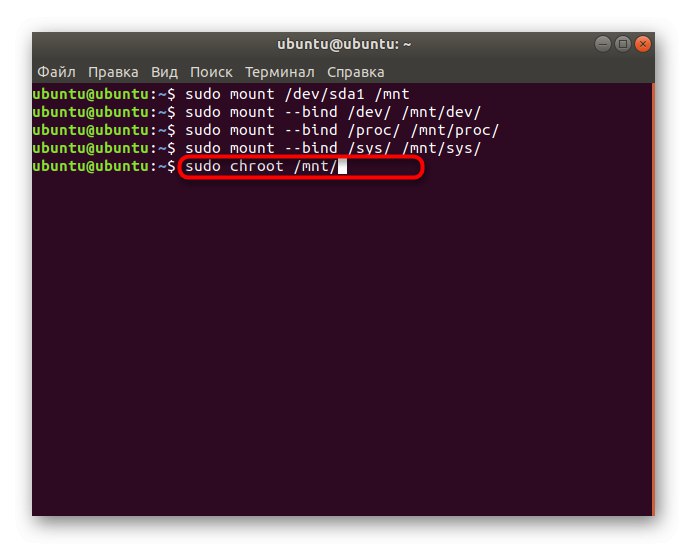
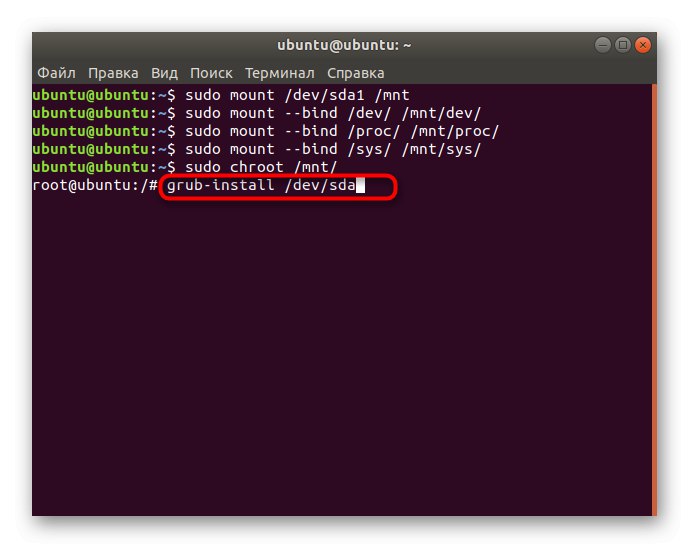
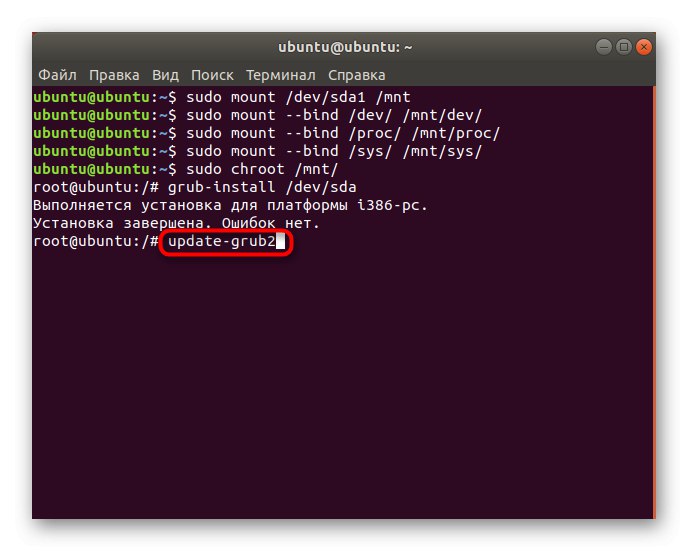
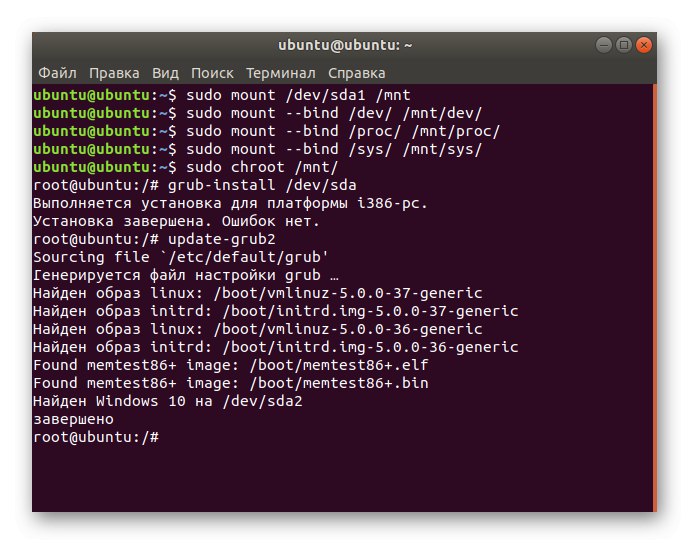
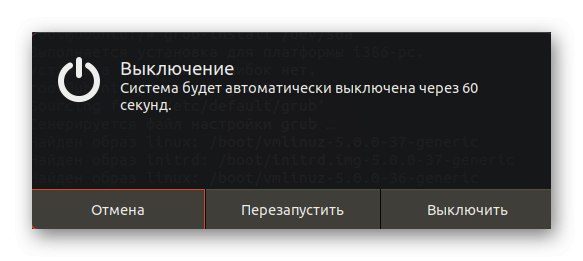
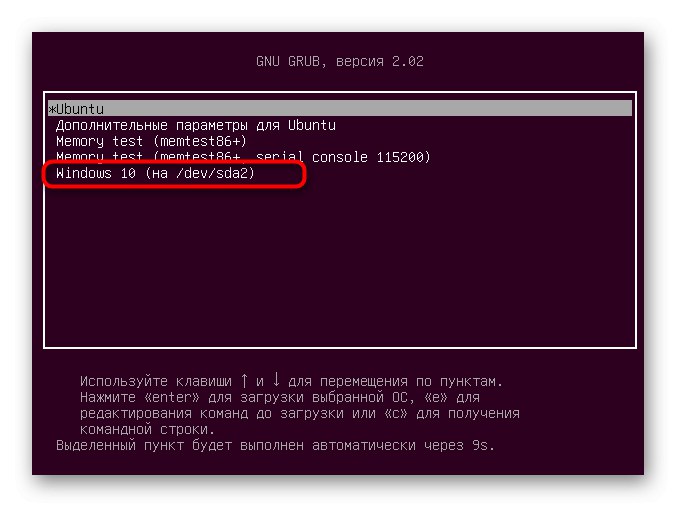
Zdaj poznate načelo namestitve sistema Windows 10 skupaj z Linuxom ali namesto njega. Kot lahko vidite, morate pri izvajanju tega postopka upoštevati nekatere funkcije, povezane z nalagalnikom operacijskega sistema. Če je vse narejeno natančno v skladu z navedenimi navodili, ne sme priti do težav z namestitvijo in oba OS bosta kadar koli na voljo za interakcijo.