Kako prenesti operacijski sistem in programe s trdega diska na SSD
Zamenjava običajnega trdega diska s SSD lahko bistveno izboljša udobje pri delu in zagotavlja zanesljivo shranjevanje podatkov. Zato mnogi uporabniki poskušajo zamenjati HDD s trdim diskom. Vendar pa je zamenjava pogona potrebno nekako prenesti svoj operacijski sistem skupaj z nameščenimi programi.
Na eni strani lahko vse znova namestite in potem pri prehodu na nov disk ne bo težav. Kaj pa, če je na stari približno ducat programov, in samo OS je že vzpostavljen za udobno delo? To je vprašanje, o katerem bomo odgovorili v našem članku.
Vsebina
Metode prenosa operacijskega sistema s trdega diska na SDD
Torej, kupili ste popolnoma nov SSD in zdaj morate nekako prenesti OS s samimi nastavitvami in nameščenimi programi. Na srečo nam ni treba izumljati ničesar. Razvijalci programske opreme (kljub razvijalcem operacijskega sistema Windows) so že poskrbeli za vse.
Tako imamo dva načina, bodisi uporabljati pripomočke tretjih oseb ali standardna orodja za Windows.
Preden nadaljujete z navodili, želimo opozoriti na dejstvo, da disk, na katerem boste nosili operacijski sistem, ne sme biti nič manj kot tisti, na katerem je nameščen.
1. način: prenos OS-a na SSD s pomočjo standardne izdaje AOMEI Partition Assistant
Prvič, poglejmo podrobno o načinu prenosa operacijskega sistema z uporabo pripomočka tretjih oseb. Trenutno obstaja veliko različnih pripomočkov, ki vam omogočajo, da enostavno prenesete operacijski sistem. Na primer, vzeli smo AOMEI Partition Assistant. To orodje je brezplačno in ima ruski vmesnik.
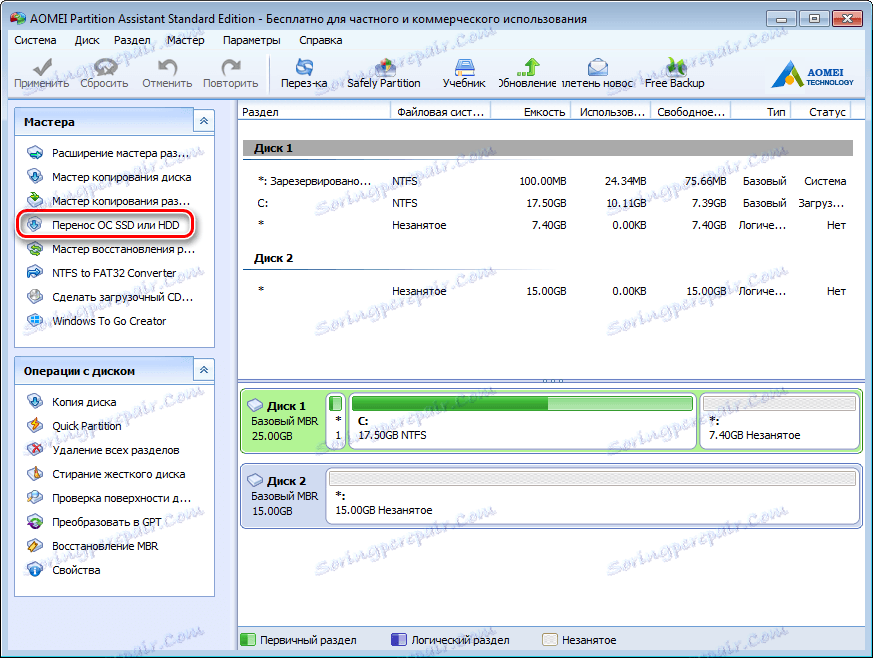
- Med velikim številom funkcij ima aplikacija zelo priročen in preprost čarovnik za selitev operacijskega sistema na drug disk, ki ga bomo uporabili v našem primeru. Potreben čarovnik je na levi plošči v razdelku » Čarovniki «, da kliknete klic na ukaz » Prenos OS SSD ali HDD «.
- Pred nami se je pojavilo okno z malo opisom, ki se je seznanil z informacijami, ki jih kliknemo na gumb " Naprej ", in nadaljujemo z naslednjim korakom.
- Tukaj vam čarovnik izbere disk, na katerem bo prenesen operacijski sistem. Upoštevajte, da pogona ne bi smeli označevati, to pomeni, da ne sme vsebovati particij ali datotečnega sistema, sicer boste na tem koraku dobili prazen seznam.
Torej, takoj, ko ste izbrali ciljno ploščo, pritisnite gumb " Naprej " in nadaljujte.
- Naslednja faza bo razdelitev pogona, na katerega se prenese operacijski sistem. Tukaj lahko po potrebi spremenite velikost particije, vendar ne pozabite, da particija ne sme biti manjša od tiste, na kateri stoji OS. Tudi, če je potrebno, lahko dodelite novo pismo.
Ko so vsi parametri nastavljeni, pojdite na naslednji korak s klikom na gumb " Naprej ".
- Tukaj čarovnik predlaga, da dokončate konfiguriranje aplikacije AOMEI Partition Assistant za selitev sistema v SSD. Toda pred tem se lahko spoznate z majhnim opozorilom. To pomeni, da se po ponovnem zagonu v nekaterih primerih OS ne more zagnati. Če naletite na podobno težavo, morate prekiniti povezavo s starim diskom ali povezavo novega s starim in starega v novo. Če želite potrditi vsa dejanja, kliknite gumb » Konec « in dokončajte čarovnika.
- Nato za zagon migracijskega postopka morate klikniti gumb » Uporabi «.
- Partition Assistant prikaže okno s seznamom čakajočih operacij, kjer ostane, da kliknemo gumb » Pojdi «.
- Nato sledi drugo opozorilo, kjer s klikom na gumb » Da « potrdimo vsa naša dejanja. Po tem se bo računalnik ponovno zagnal in začel se bo proces prenosa operacijskega sistema v pogon SSD. Dolžina tega postopka bo odvisna od številnih dejavnikov, vključno s količino prenesenih podatkov, hitrosti trdega diska in močjo računalnika.
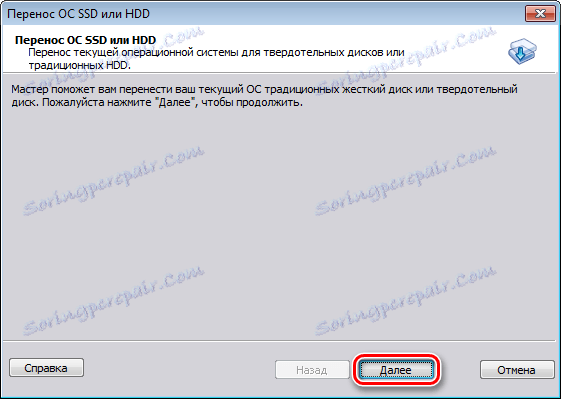


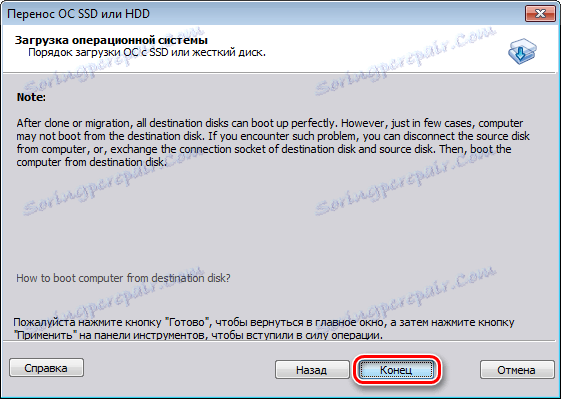

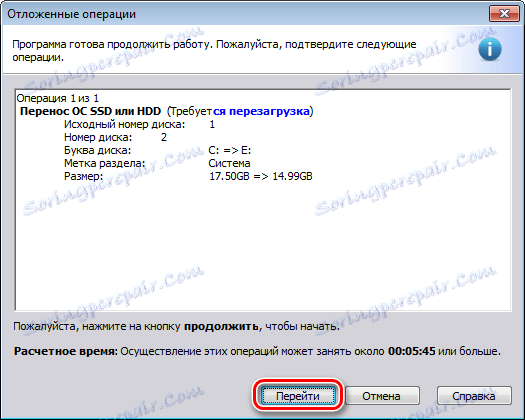
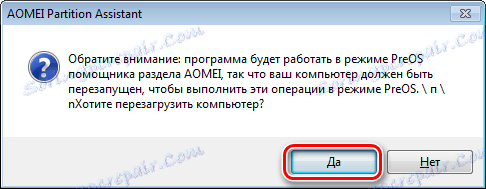
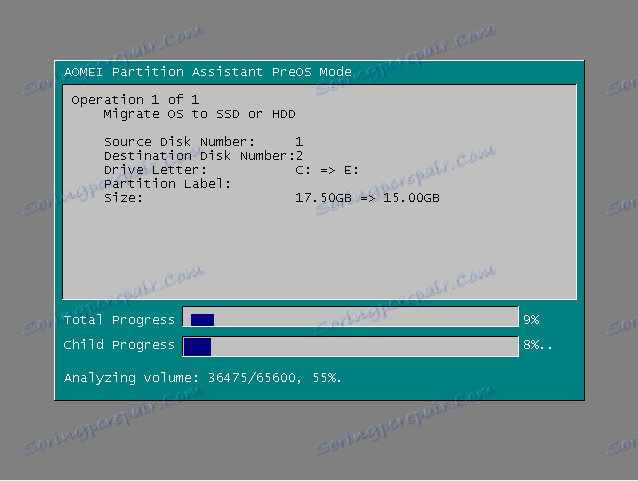
Po selitvi bo računalnik znova zagnal znova in zdaj bo samo formatiranje trdega diska za odstranitev OS in starega zagonskega zagona.
2. način: prenos OS-a na SSD s standardnimi orodji Windows
Drug način za nadgradnjo na nov disk je uporaba standardnih orodij operacijskega sistema. Vendar pa ga lahko uporabljate, če imate v računalniku nameščeno Windows 7 in novejše. V nasprotnem primeru boste morali uporabljati pripomočke tretjih oseb.
Podrobneje, upoštevajte to metodo v primeru operacijskega sistema Windows 7.
Načeloma postopek prenosa OS z rednimi sredstvi ni zapleten in poteka v treh fazah:
- ustvarjanje podobe sistema;
- ustvarjanje zagonskega pogona;
- razpakiranje slike na nov disk.
- Torej, začnimo. Če želite ustvariti sliko OS, morate uporabiti orodje Windows " Arhiviranje računalniških podatkov ". Če želite to narediti, pojdite v meni " Start " in odprite "Nadzorna plošča".
- Nato kliknite povezavo » Arhiviranje računalniških podatkov « in nadaljujte, da ustvarite varnostno kopijo operacijskega sistema Windows. V oknu » Varnostno kopiraj ali obnovi datoteke « obstajata dva ukaza, ki jih potrebujemo, zdaj pa bomo uporabili ustvarjanje slikovne podobe sistema, da kliknemo na ustrezno povezavo.
- Tukaj moramo izbrati pogon, na katerega bo napisana slika OS. To je lahko razdelek diska in DVD. Vendar pa je treba spomniti, da Windows 7, tudi brez nameščenih programov, zavzame veliko prostora. Če se torej odločite za kopiranje sistema na DVD, boste morda potrebovali več diskov.
- Ko izberete kraj, kamor želite shraniti sliko, kliknite » Naprej « in pojdite na naslednji korak.
Zdaj čarovnik predlaga, da izberemo particije, ki jih je treba vključiti v arhiviranje. Ker smo samo prenos OS, nam ni treba izbrati ničesar, sistem že vsebuje vse potrebne diske za nas. Zato kliknite » Naprej « in pojdite na zadnji korak.
- Zdaj morate potrditi izbrane možnosti arhiviranja. Če želite to narediti, kliknite na »Arhiv« in počakajte na konec postopka.
- Ko ustvarite kopijo operacijskega sistema, vas bo Windows pozval k ustvarjanju zagonskega pogona.
- Prav tako lahko ustvarite pogon z ukazom » Ustvari disk za obnovitev sistema « v oknu » Varnostno kopiranje ali obnovitev «.
- V prvem koraku vas bo čarovnik za ustvarjanje zagonskega diska pozval, da izberete pogon, v katerem morate imeti prazen pogon za snemanje že nameščenega.
- V primeru, da v pogonu obstaja podatkovna plošča, bo sistem ponudil, da ga izbriše. Če uporabljate DVD-RW za zapisovanje, jo lahko očistite, sicer morate vstaviti prazno.
- Če želite to narediti, pojdite na » Moj računalnik « in kliknite desno miškino tipko na pogonu. Sedaj izberite " Izbriši ta disk ".
- Zdaj se vrnite k ustvarjanju obnovitvenega pogona, izberite želeni pogon, kliknite gumb » Ustvari disk « in počakajte, da se postopek konča. Po zaključku bomo videli to okno:
- Ponovno zaženemo računalnik in pojdimo v meni za izbiro zagonske naprave.
- Nato bo naloženo okolje obnovitve OS. V prvi fazi, za udobje, izberite ruski jezik in pritisnite gumb " Naprej ".
- Ker obnovimo OS iz predhodno pripravljene slike, preklopimo stikalo na drugo mesto in kliknemo " Naprej ".
- Na tej stopnji bo sistem sam ponujal primerno sliko za obnovitev, tako da, ne da bi spremenili ničesar, kliknite » Naprej «.
- Sedaj lahko nastavite dodatne parametre, če je potrebno. Če želite odpreti zadnji korak, kliknite gumb " Naprej ".
- Na zadnji stopnji bomo prikazali kratek podatek o sliki. Zdaj lahko nadaljujemo neposredno z razpakiranjem na disk, ker pritisnemo gumb " Naprej " in počakamo na konec postopka.
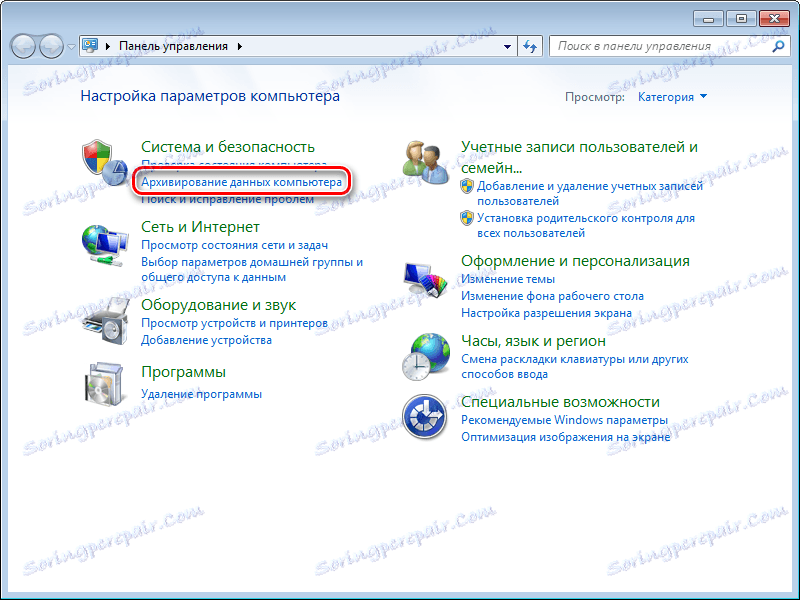
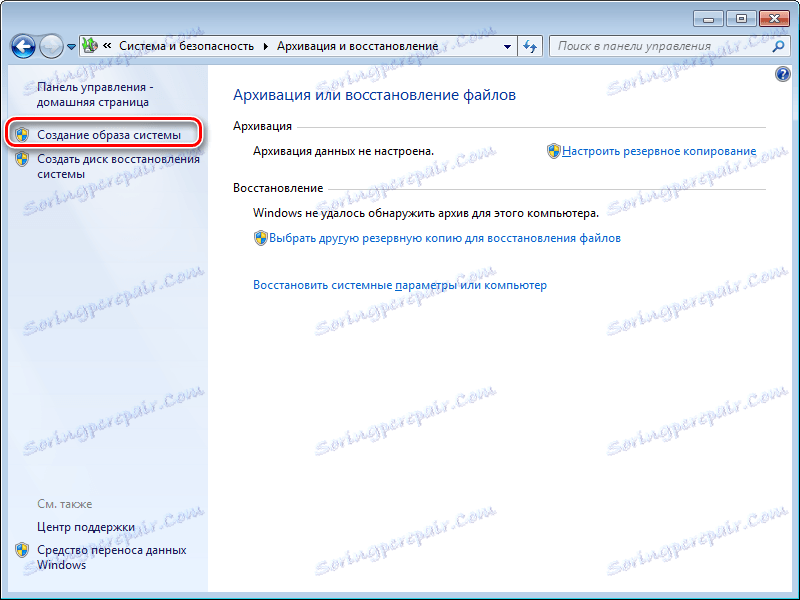





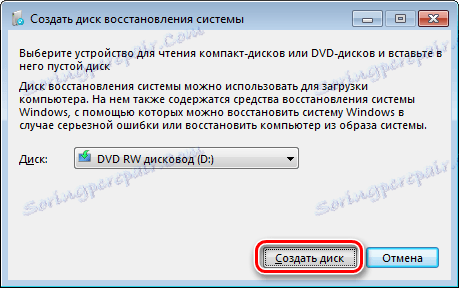
Pozor, prosim! Če vaš delovni stroj nima disk, ki ga je mogoče zapisati, potem ne morete snemati optičnega pogona za obnovitev.



to pomeni, da je bil disk uspešno ustvarjen.
Torej, povzemajmo malo. Do te točke že imamo sliko z operacijskim sistemom in zagonskim pogonom za obnovitev, kar pomeni, da lahko nadaljujemo do tretje končne stopnje.
Ponavadi je to mogoče storiti s pritiskom na tipko F11, vendar morda obstajajo druge možnosti. Običajno so funkcijske tipke prikazane na začetnem zaslonu BIOS-a (ali UEFI), ki se prikaže, ko je računalnik vklopljen.

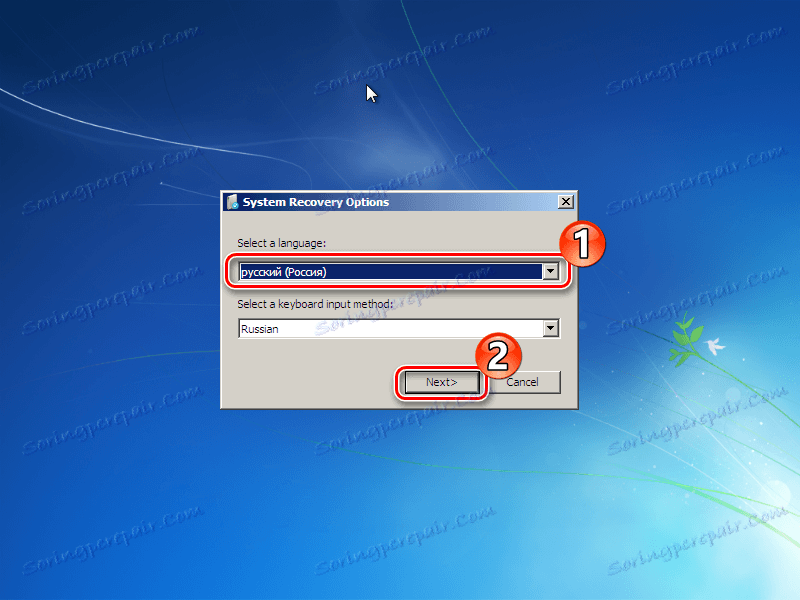
Po tem se iščejo nameščeni sistemi.



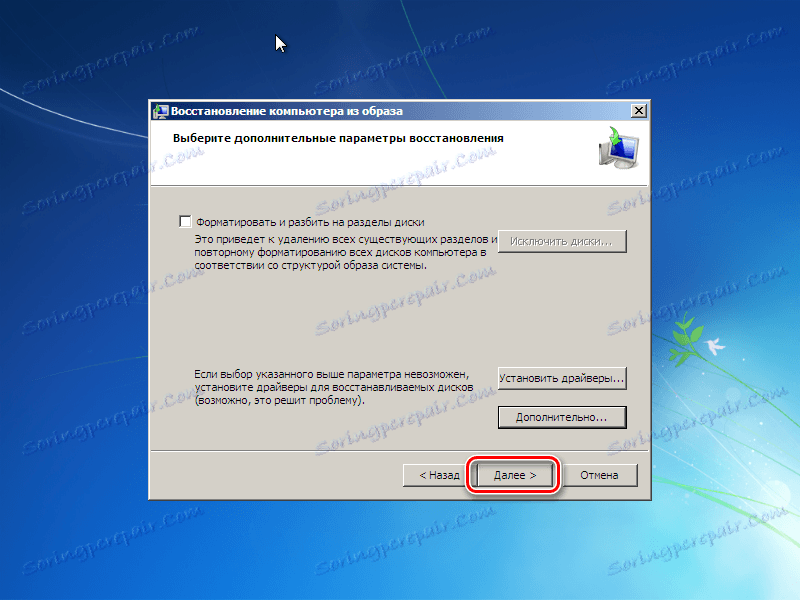

Na koncu procesa se bo sistem samodejno znova zagnal in proces prenosa sistema Windows na SDS se lahko šteje za končan.
Danes smo razpravljali o dveh načinih prehoda s trdega diska na SSD, od katerih je vsaka dobra na svoj način. Po seznanitvi z obema, zdaj lahko izberete bolj sprejemljivo za sebe, tako da lahko OS prenesete na nov disk hitro in brez izgube podatkov.