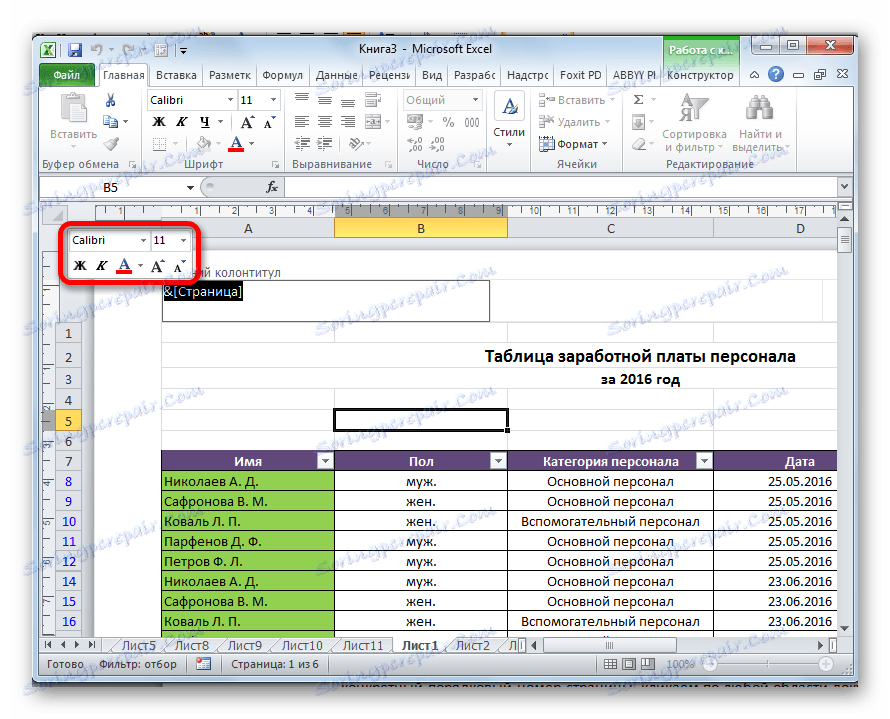Številčenje strani v programu Microsoft Excel
Microsoft Excel privzeto ne prikazuje vidnega številskega števila listov. Hkrati je v številnih primerih, zlasti če je dokument poslan za tiskanje, oštevilčen. Excel vam omogoča, da to naredite z glavi in nogo. Oglejmo si različne možnosti za to, kako številne liste v tej aplikaciji.
Vsebina
Številčenje v Excelu
V Excelu lahko številne strani uporabljate z glavo ali nogo. Privzeto so skriti, ki se nahajajo na dnu in na vrhu liste. Njihova posebnost je, da so zapisi, zapisani na tem področju, skozi, torej so prikazani na vseh straneh dokumenta.
1. način: običajno oštevilčenje
Običajno oštevilčenje vključuje številčenje vseh listov dokumenta.
- Najprej morate omogočiti prikazovanje glave in noge. Pojdite na kartico »Vstavi «.
- Na traku v orodju »Besedilo« kliknite gumb »Glave in noge «.
- Po tem se Excel premakne v način označevanja, listi pa prikazujejo glave in noge. Nahajajo se v zgornjem in spodnjem predelu. Poleg tega je vsak od njih razdeljen na tri dele. Izberemo, v kateri nogi, kot tudi v katerem delu, bo oštevilčenje opravljeno. V večini primerov izberite levi del glave. Kliknemo na del, kjer nameravate postaviti številko.
- Na zavihku »Dizajner« na dodatnih zavihkih »Delo z glavi in nogi« kliknemo na gumb »Številka strani« , ki se nahaja na traku v skupini »Glave« .
- Kot lahko vidite, obstaja posebna oznaka »& [page]« . Če želite pretvoriti na določeno zaporedno številko, kliknite poljubno območje dokumenta.
- Zdaj ima vsaka stran dokumenta Excel serijsko številko. Da bi bilo videti bolj predstavljivo in izpostavljeno splošnemu ozadju, ga je mogoče oblikovati. Če želite to narediti, izberite vnos v nogi in usmerite kurzor na njo. Pojavi se obliko menija, v katerem lahko naredite naslednje:
- spremenite vrsto pisave;
- naredi ležeč ali krepko;
- spremenite velikost;
- spremenite barvo.
![Oblikovanje orodij v programu Microsoft Excel]()
Izberite dejanja, ki jih želite izvesti, da spremenite vizualni prikaz številke, dokler ne dosežete zadovoljivega rezultata.
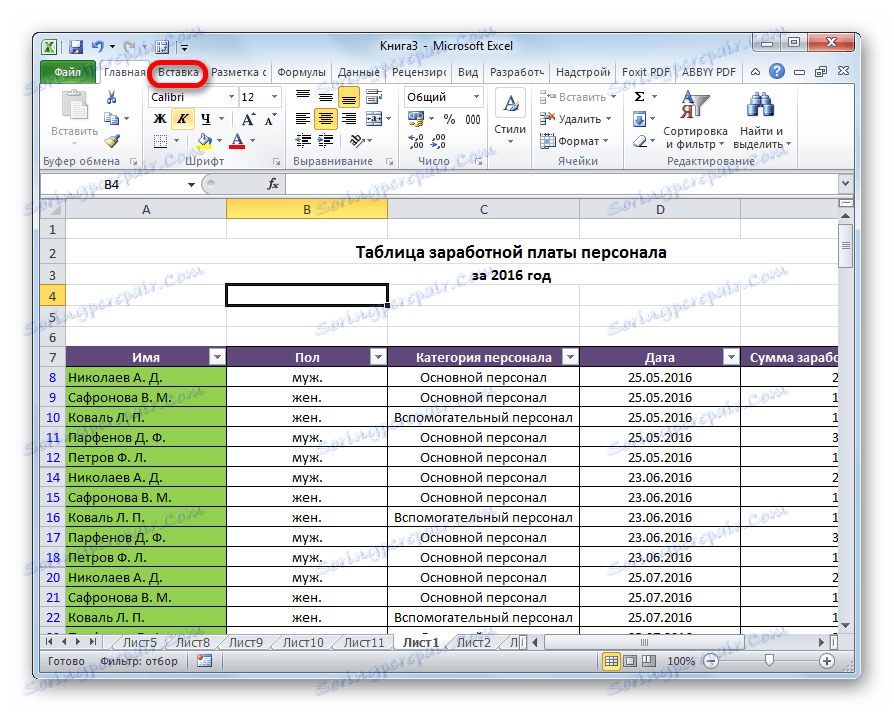
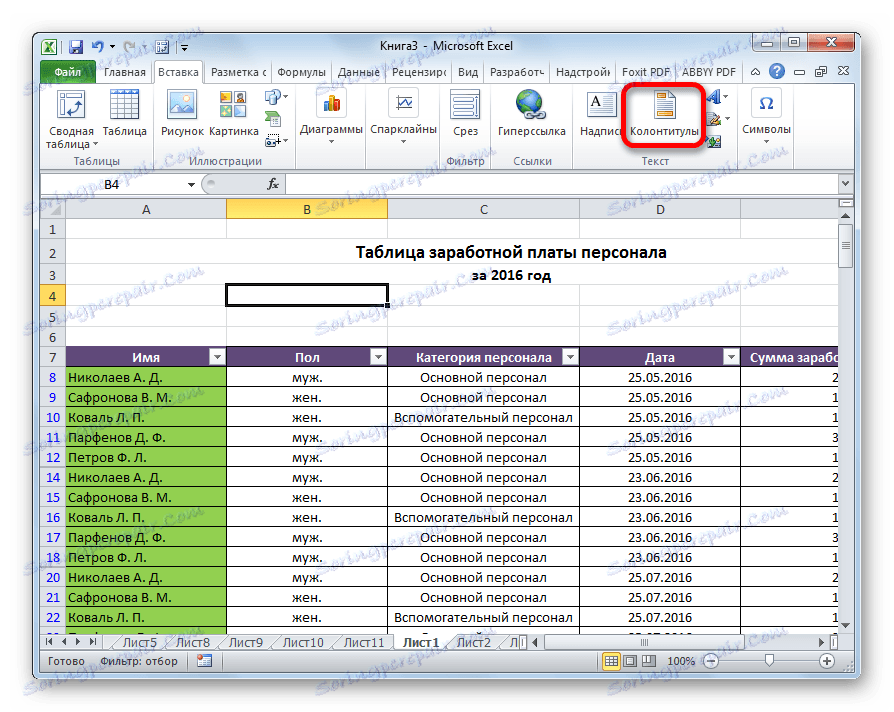
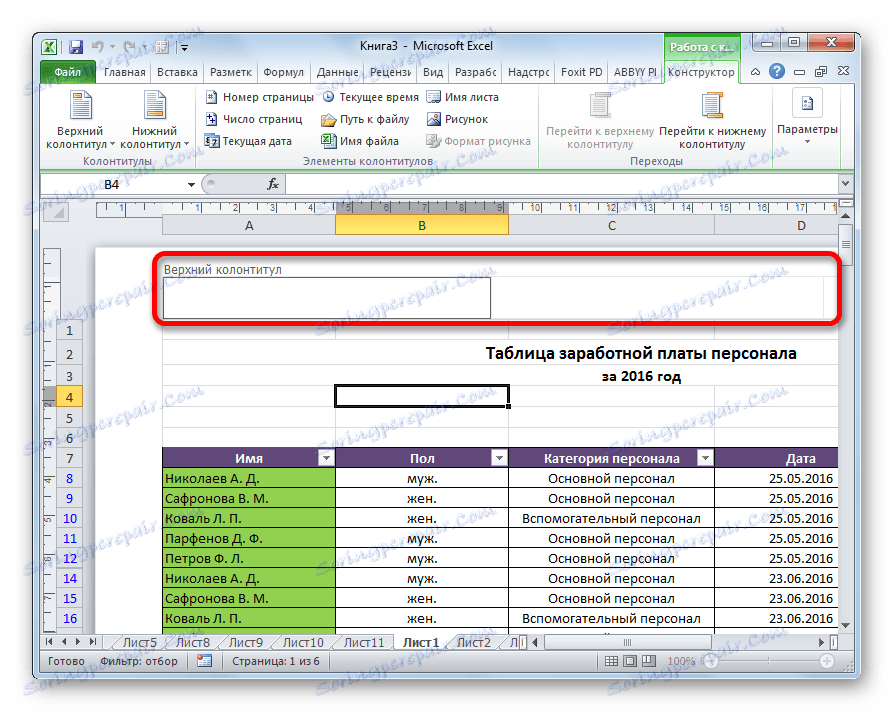
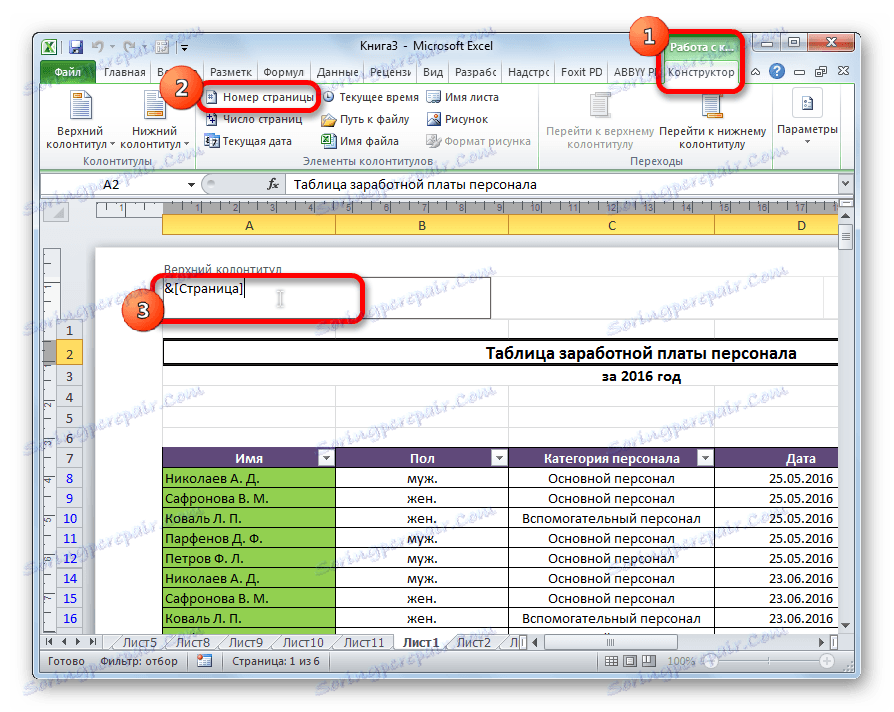
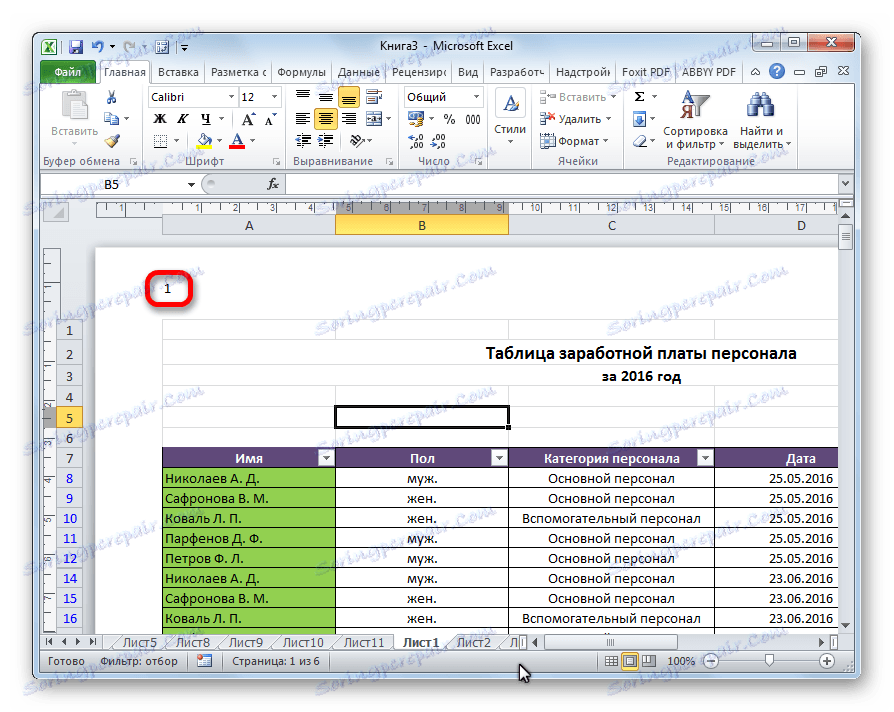
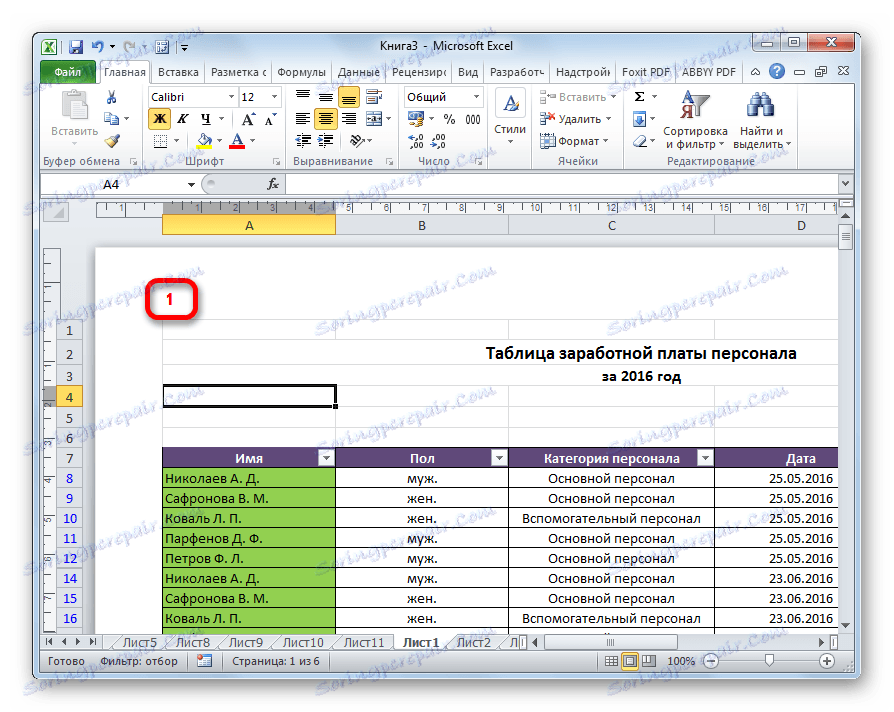
2. način: številčenje s celotnim številom listov
Poleg tega lahko številne strani v Excelu navedete, pri čemer navedejo njihovo skupno število na vsakem listu.
- Aktivirajte prikaz oštevilčenja, kot je prikazano v prejšnji metodi.
- Pred oznako napišite besedo »Stran« , potem pa napišemo besedo »out« .
- Kazalec postavite v polje za glavo za besedo "od" . Kliknite gumb »Število strani« , ki je na traku na zavihku »Domov «.
- Kliknemo na poljubno mesto v dokumentu, da bodo namesto oznak prikazane vrednosti.
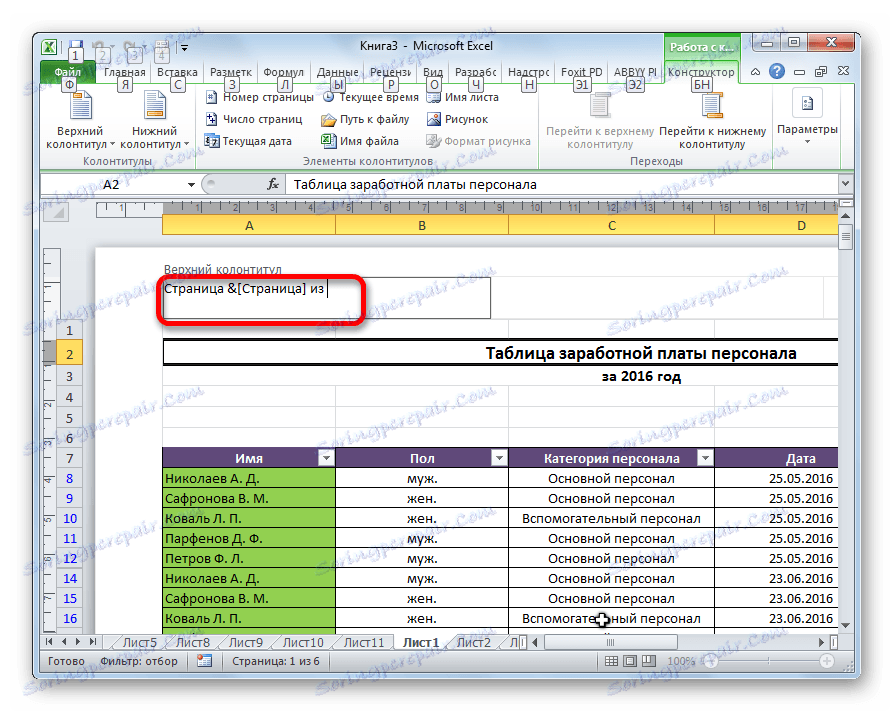
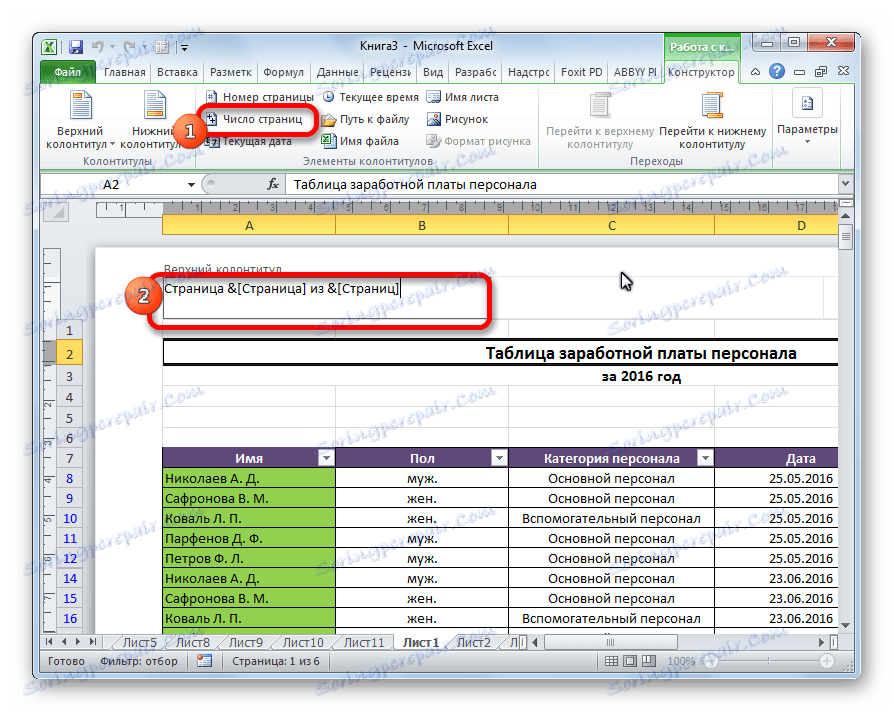
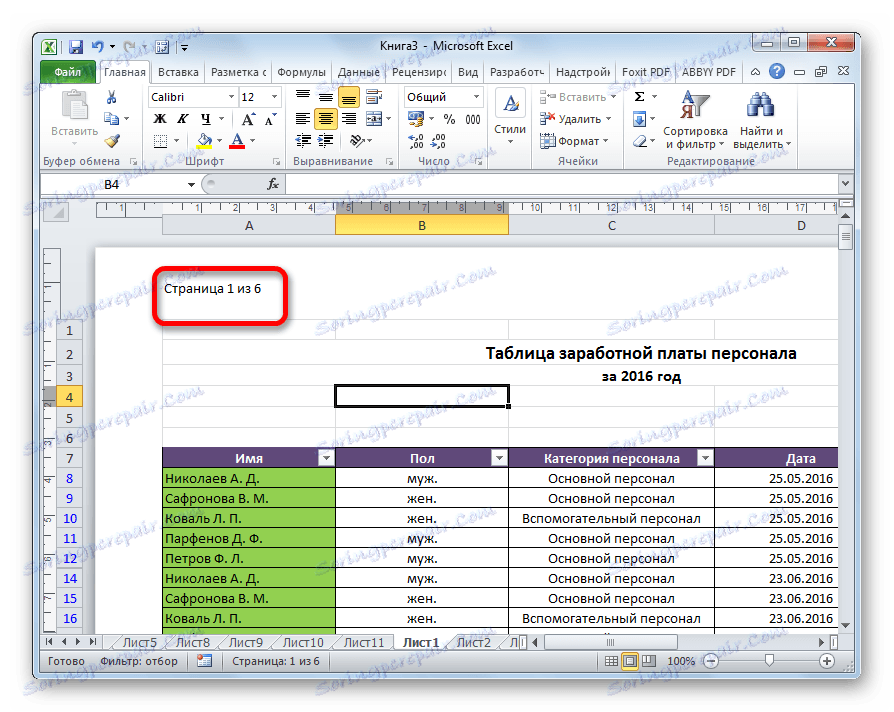
Zdaj imamo informacije ne le o trenutni številki lista, ampak tudi o celotnem številu lista.
3. način: oštevilčevanje iz druge strani
Obstajajo časi, ko ni potrebno navesti celotnega dokumenta, temveč le z določenega kraja. Ugotovimo, kako.
Da bi izpisali oštevilčenje z druge strani in je primerna, na primer pri pisanju abstraktov, diplom in znanstvenih del, če naslovna stran ne dovoljuje prisotnosti številk, morate opraviti spodaj navedena dejanja.
- Pojdimo na način glave in noge. Nato se premaknemo na zavihek "Designer header" , ki se nahaja v zavihku "Delo z glavo in noge" .
- V orodni vrstici »Parametri« na traku označite možnost »Posebna stran za prvo stran« .
- Oštevilčevanje nastavite s pomočjo gumba »Številka strani« , kot je že prikazano zgoraj, vendar to storite na kateri koli strani, razen v prvem.
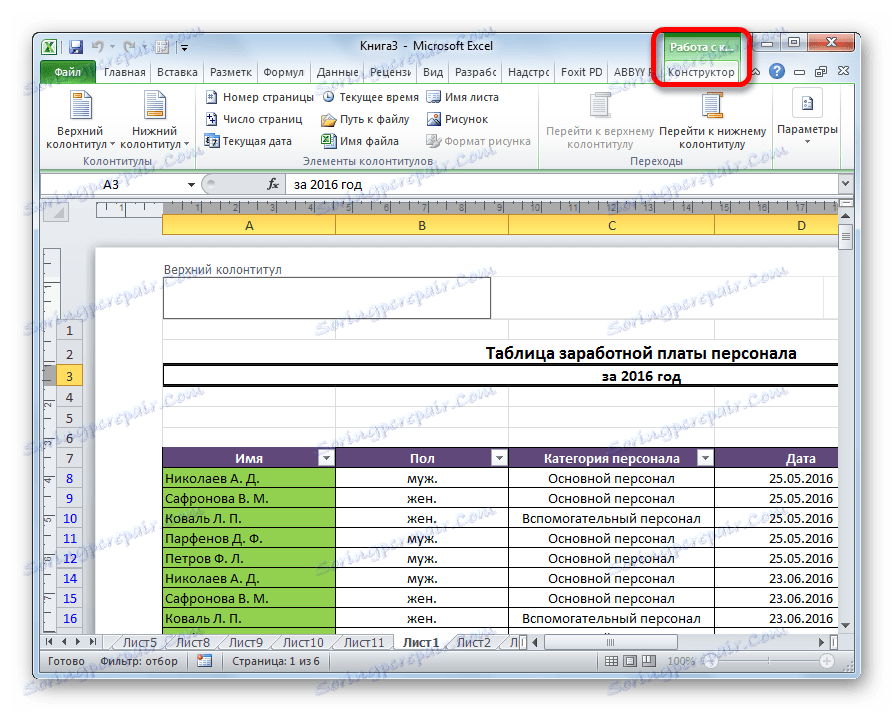
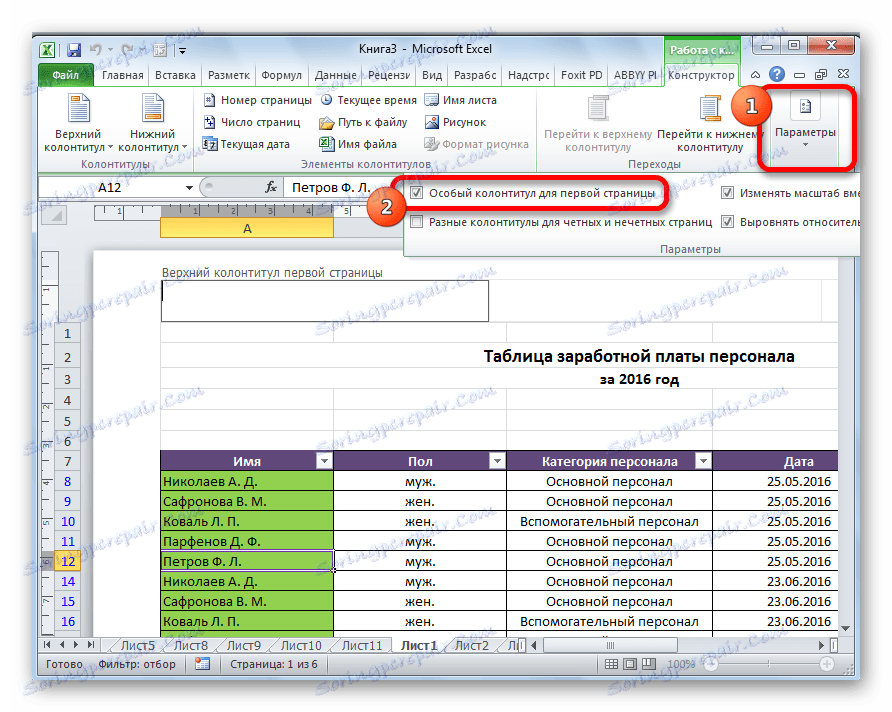
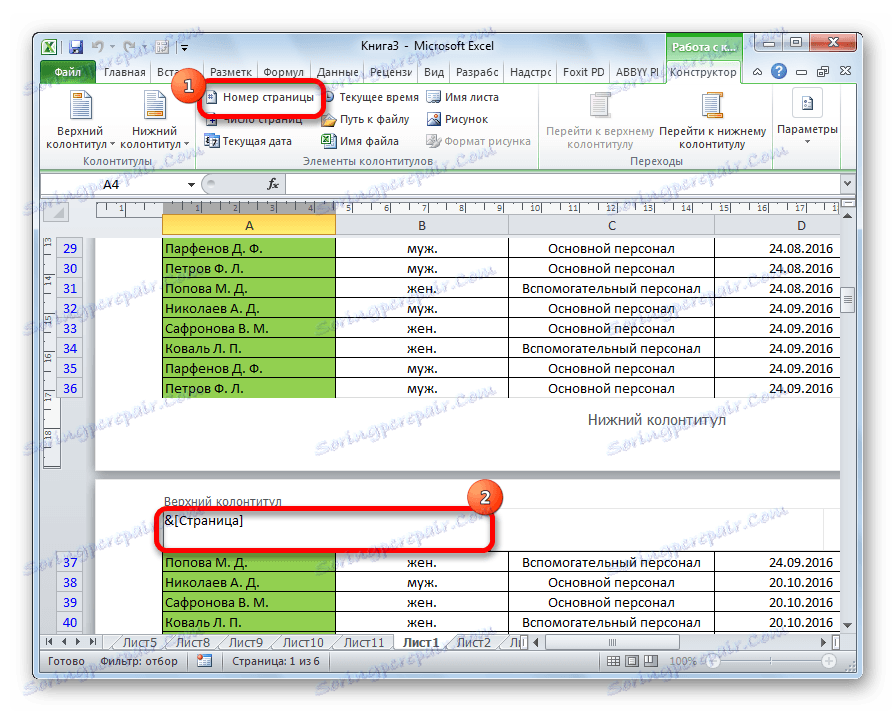
Kot lahko vidite, so vsi listi oštevilčeni, razen prvega. In prva stran se upošteva v procesu oštevilčenja drugih listov, vendar kljub temu številka na njem ni prikazana.
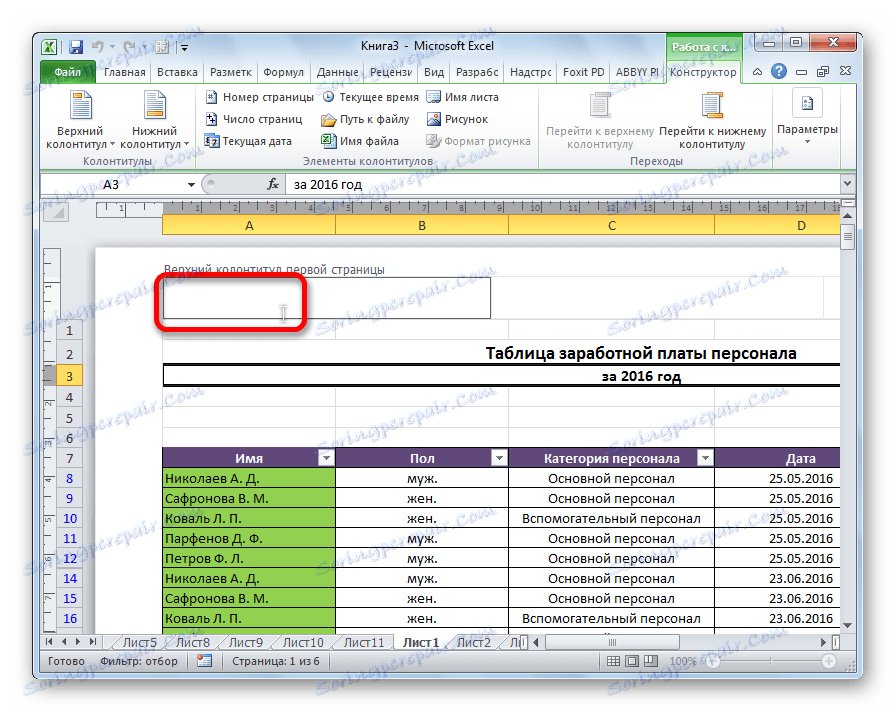
Metoda 4: Oštevilčevanje z določene strani
Hkrati obstajajo situacije, ko je potrebno, da dokument ne začne s prve strani, temveč na primer s tretjim ali sedmim. Ta potreba ni pogosto, vendar pa včasih postavljeno vprašanje prav tako zahteva rešitev.
- Navedemo na običajen način, z uporabo ustreznega gumba na traku, katerega podroben opis je naveden zgoraj.
- Pojdite na kartico »Postavitev strani «.
- Na traku v spodnjem levem kotu orodja »Page Setup« je ikona v obliki poševne puščice. Kliknemo nanj.
- Odpre okno možnosti, pojdite na zavihek "Stran" , če bi ga odprli v drugem zavihku. Polje parametra " Številka prve strani" damo številko, številčenje, ki ga je treba izvesti. Kliknite gumb »V redu« .
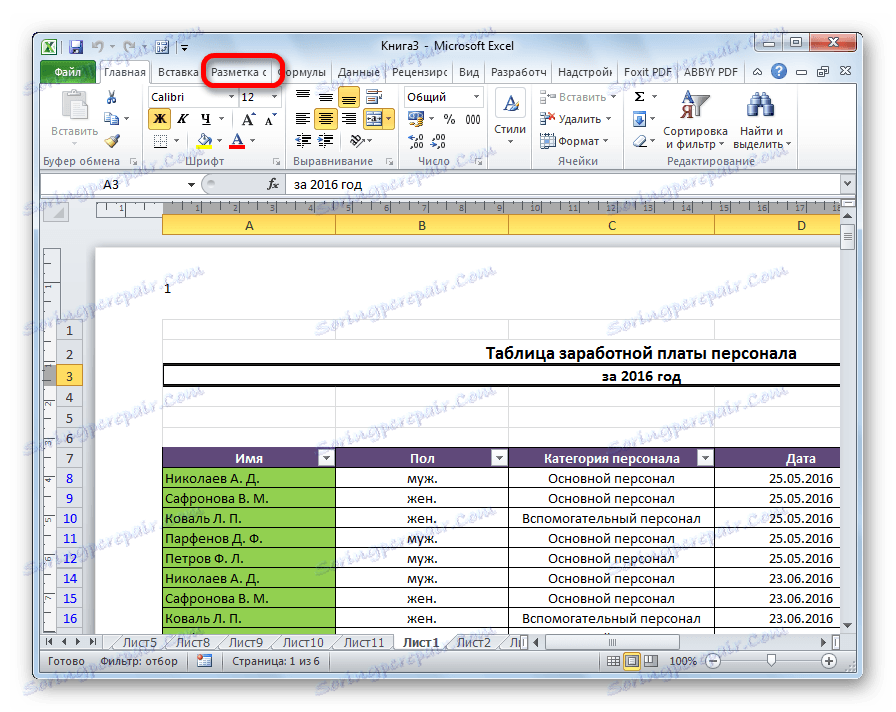
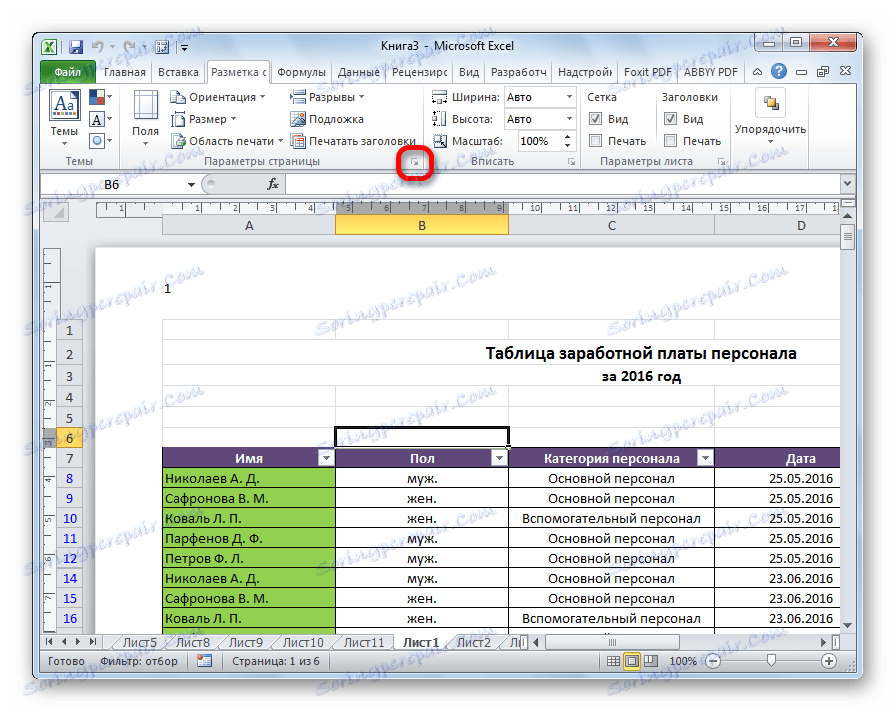
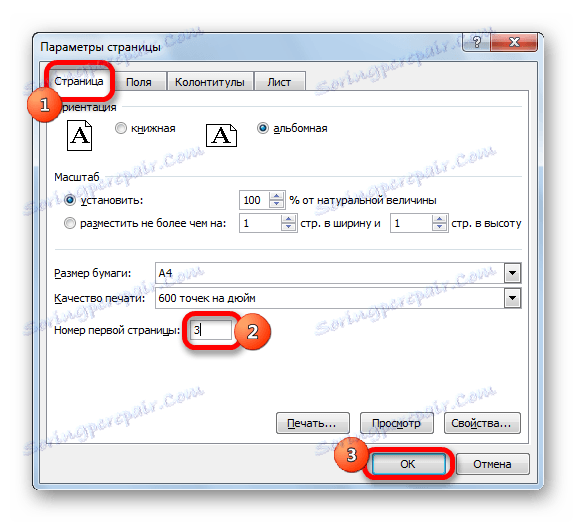
Kot lahko vidite, se je dejansko število prve strani v dokumentu spremenilo v tisto, ki je bila določena v parametrih. V skladu s tem se je oštevilčenje kasnejših listov premaknilo.
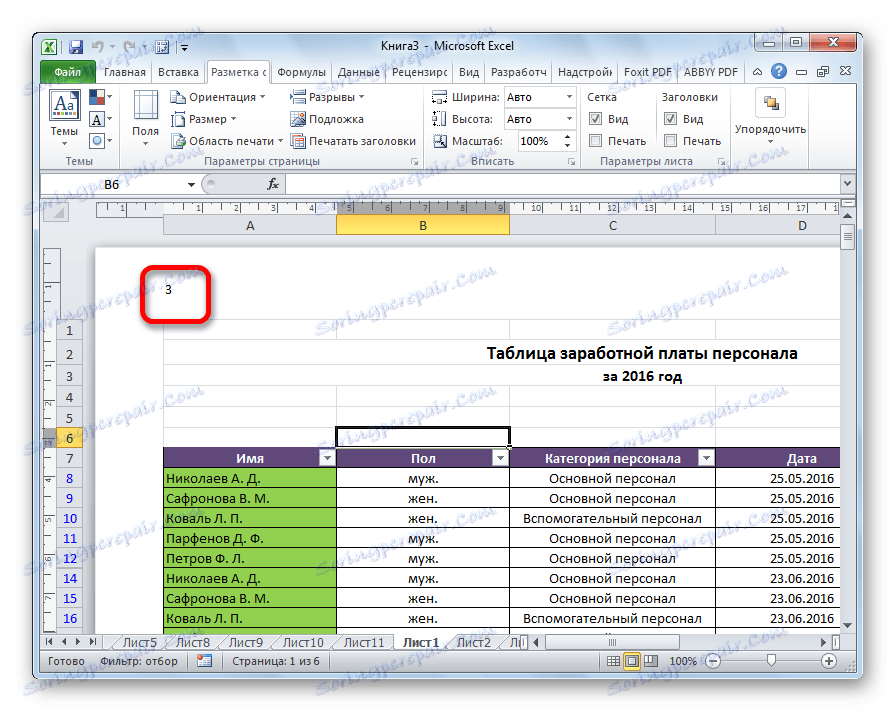
Lekcija: Kako odstraniti glave in noge v Excelu
Število strani v preglednici Excel je lahko enostavno. Ta postopek se izvaja, ko je omogočen način glave in noge. Poleg tega lahko uporabnik sam nastavi oštevilčevanje: oblikuje številko zaslona, dodaja navedbo skupnega števila listov dokumenta, številke na določeni lokaciji itd.