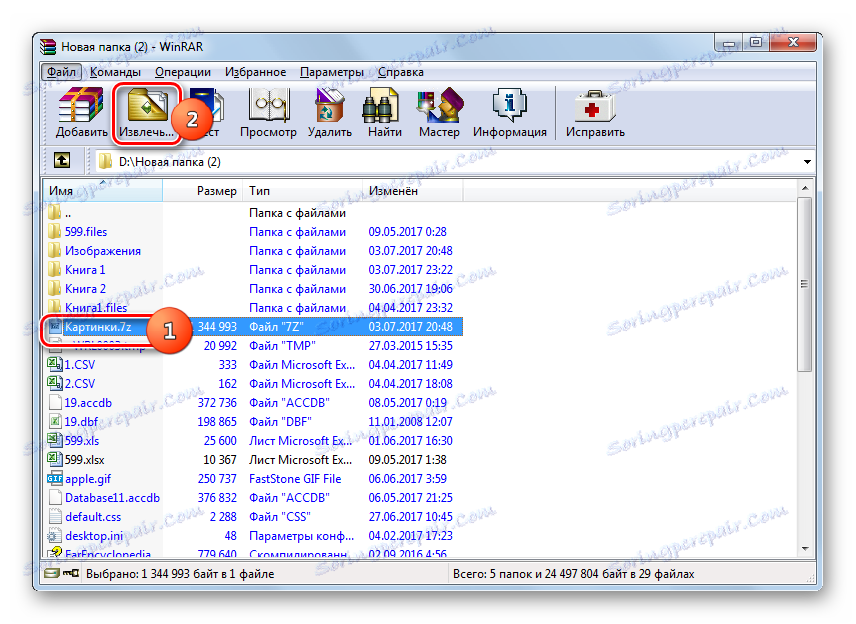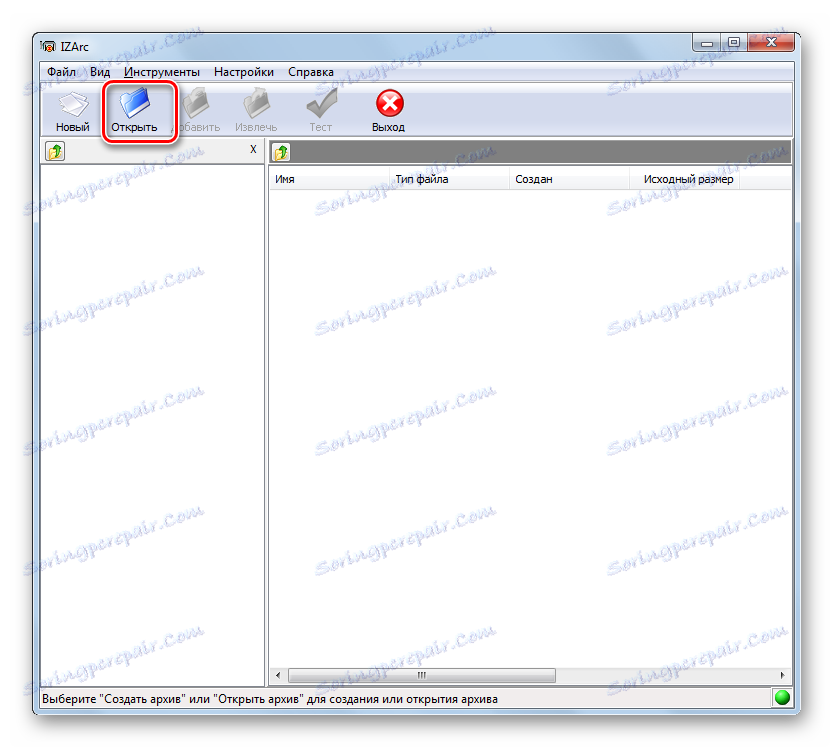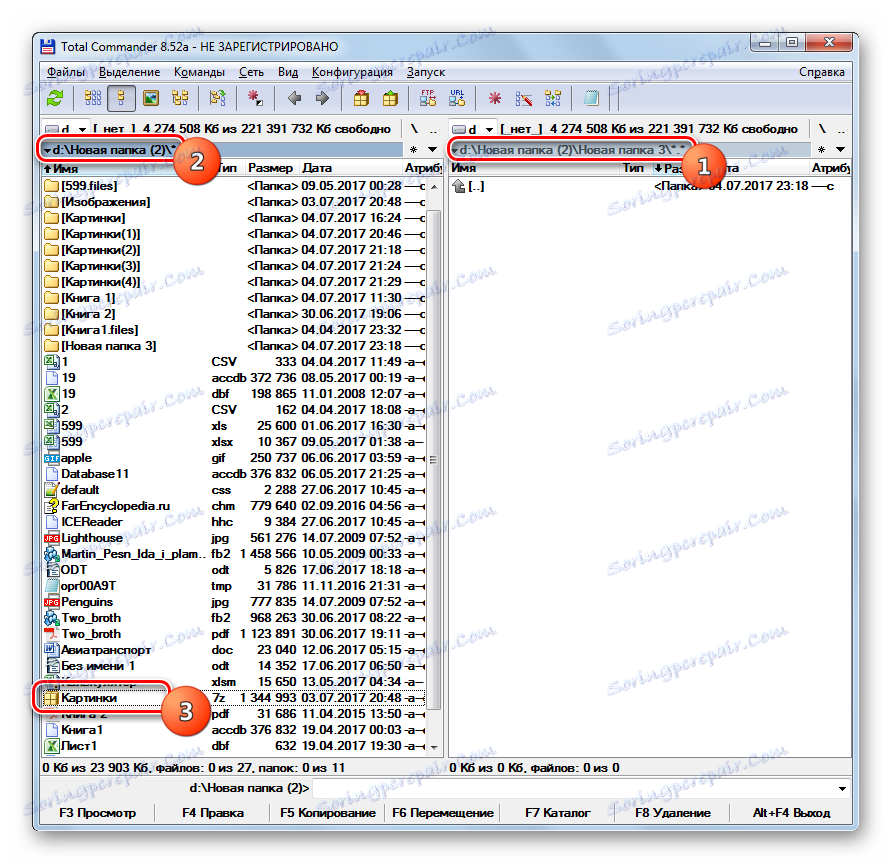Odprite arhiv 7z
Eden najbolj kakovostnih arhivskih formatov s stiskalnim razmerjem je 7z, ki v tej smeri lahko tekmujejo tudi z RAR. Ugotovimo, kateri programi lahko odprejo in razpakirajo 7z arhive.
Vsebina
Programska oprema za razpakiranje 7z
Skoraj vsi sodobni arhivarji lahko, če ne ustvarijo predmetov 7z, nato v vsakem primeru ogledajo in razpakirajo. Oglejmo si algoritem ukrepov za ogled vsebine in razpakiranje določenega formata v najbolj priljubljenih programih arhiviranja.
Metoda 1: 7-Zip
Začetek našega opisa s programom 7-Zip , za katerega je 7z razglašen za "native" format. Razvijalci tega programa so ustvarili format, ki smo ga preučili v tej lekciji.
- Zaženite 7-Zip. Z uporabo upravljalnika datotek, ki se nahaja v središču vmesnika za arhiviranje, pojdite na ciljni imenik cilja 7z. Če si želite ogledati vsebino arhiviranega predmeta, dvokliknite njegovo ime z levim gumbom miške ( LMB ) ali kliknite Enter .
- Pojavi se seznam, kjer se prikažejo arhivirane datoteke. Če si želite ogledati določen predmet, zadostuje tudi, da ga kliknete na LMC in se odpre v aplikaciji, ki je v sistemu privzeto nastavljena za delo z njo.
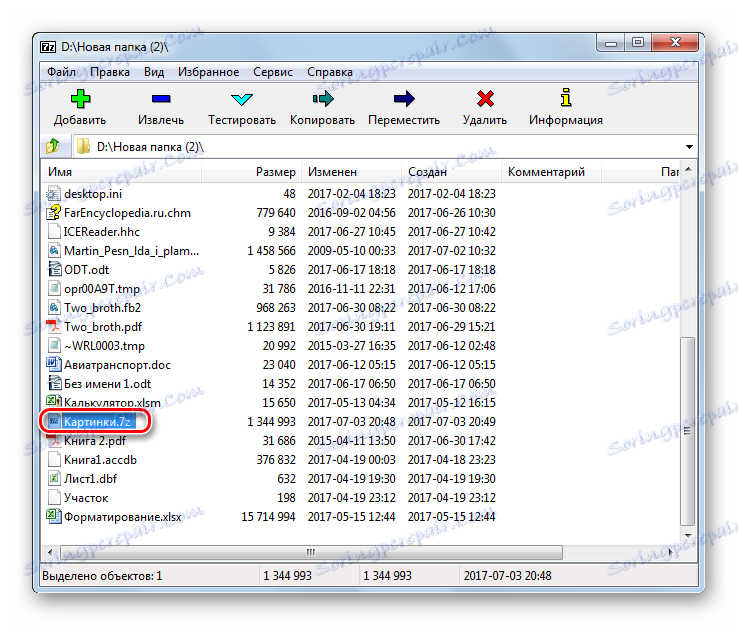
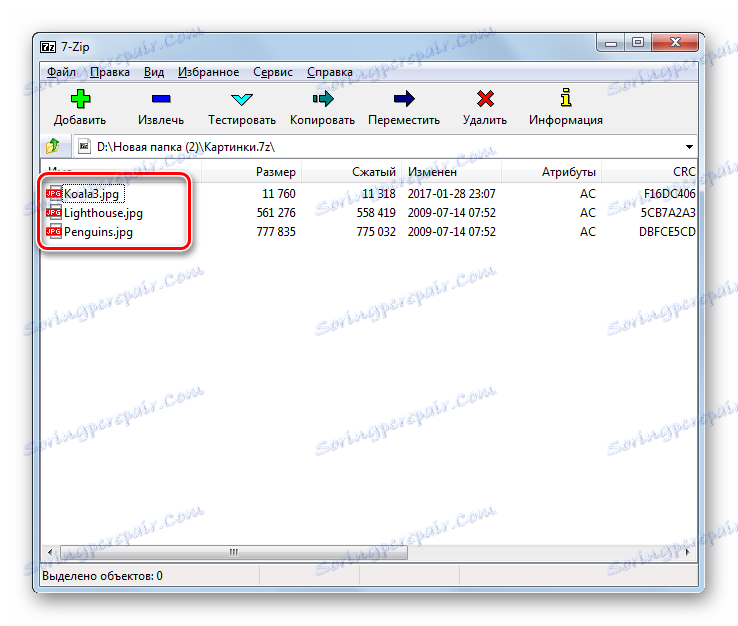
Če je program 7-Zip v računalniku privzeto nameščen za manipulacijo s formatom 7z, bo vsebina v njej enostavno odprta, v programu Windows Explorer pa dvokliknite LMC z imenom arhiva.
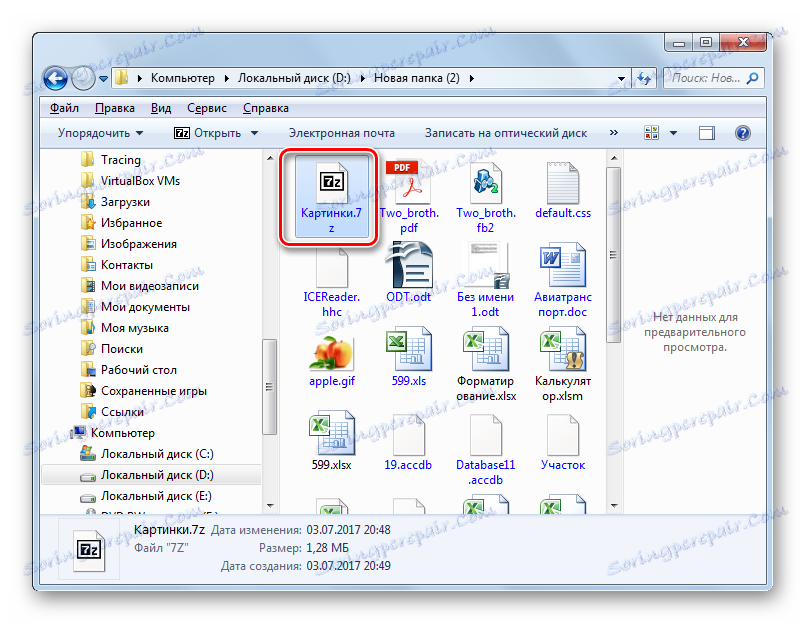
Če želite izvesti dekompresijo, bo algoritem delovanja 7-Zip nekoliko drugačen.
- Ko se je pomaknil s pomočjo upravljalnika datotek 7-Zip do cilja 7z, ga izberite in kliknite ikono »Izvleček« .
- Začne se nastavitveno okno za pridobivanje arhivirane vsebine. V polju »Razpakiraj na« morate določiti pot do imenika, kjer želi uporabnik odkleniti. Privzeto je to ista mapa, v kateri se nahaja arhiv. Če ga želite spremeniti, po potrebi kliknite predmet na desni strani določenega polja.
- Začelo se je orodje »Brskanje po mapah« . V njem navedite imenik, v katerem boste razpakirali.
- Ko je pot registrirana, kliknite »V redu«, da aktivirate postopek ekstrakcije.
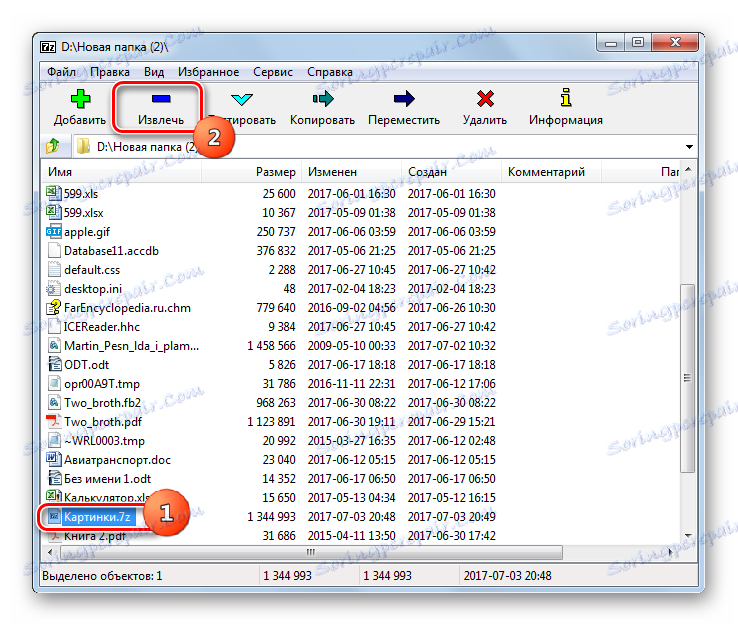



Objekt 7z se odpre v mapo, navedeno zgoraj.
Če uporabnik ne želi razkriti celotnega arhiviranega predmeta, temveč posamezne datoteke, potem se algoritem dejanj nekoliko spremeni.
- Skozi vmesnik 7-Zip gredo v arhiv, datoteke, ki jih morate izvleči. Izberite želene elemente in nato kliknite »Extract« .
- Po tem se odpre okno, kjer lahko nastavite pot za dekompresijo. Privzeto prikaže isto mapo, kjer se nahaja arhivirani predmet. Če ga želite spremeniti, kliknite predmet na desni strani naslovne vrstice. Videli boste "Browse folders" , o katerih smo razpravljali v opisu prejšnje metode. Določiti mora tudi mapo za odzivanje. Kliknite V redu .
- Izbrane elemente bodo takoj izbrisani v mapi, ki jo določi uporabnik.
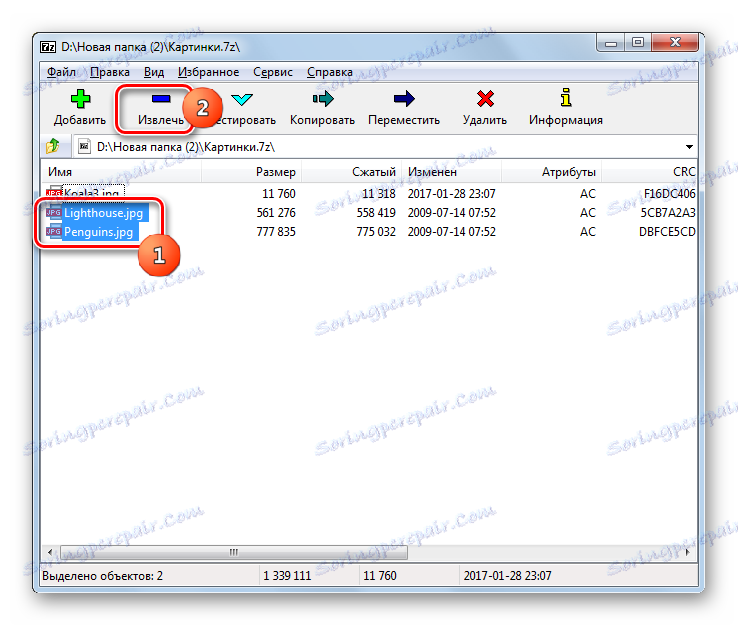
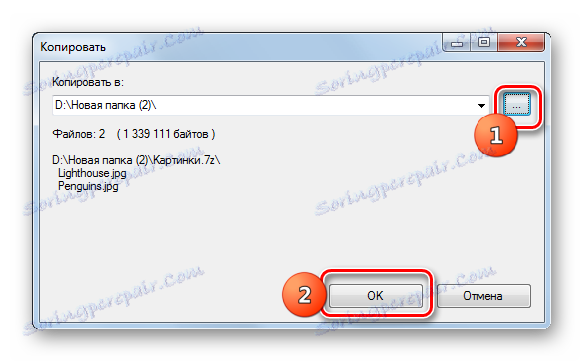
2. način: WinRAR
Popularni arhiv WinRAR Deluje tudi z 7z, čeprav za njega ta format ni "native".
- Zaženite WinRar. Če si želite ogledati 7z, pojdite v imenik, kjer se nahaja. Kliknite njeno ime dvakrat LMC .
- Seznam postavk v arhivu bo prikazan v WinRAR. Če želite zagnati določeno datoteko, jo kliknite. Aktivira ga privzeta aplikacija za to razširitev.
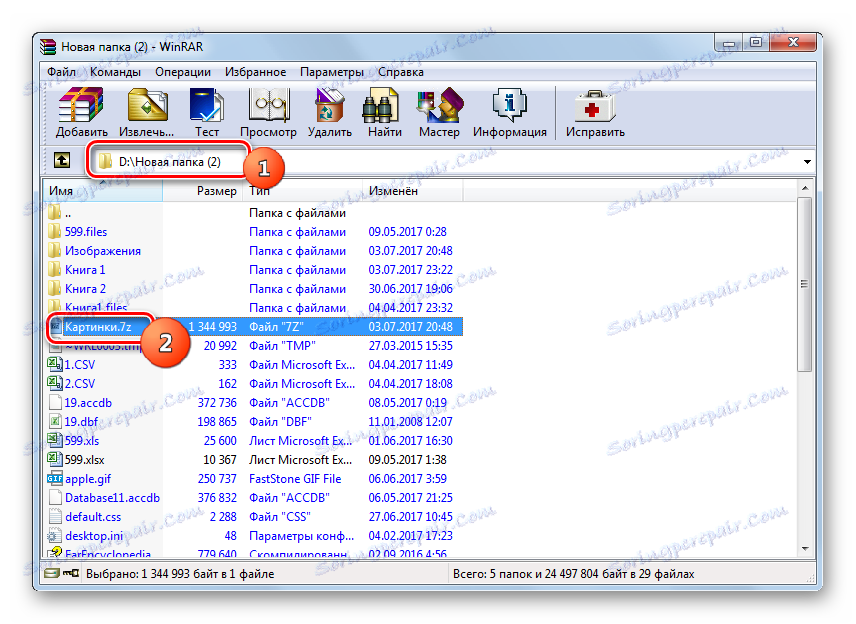
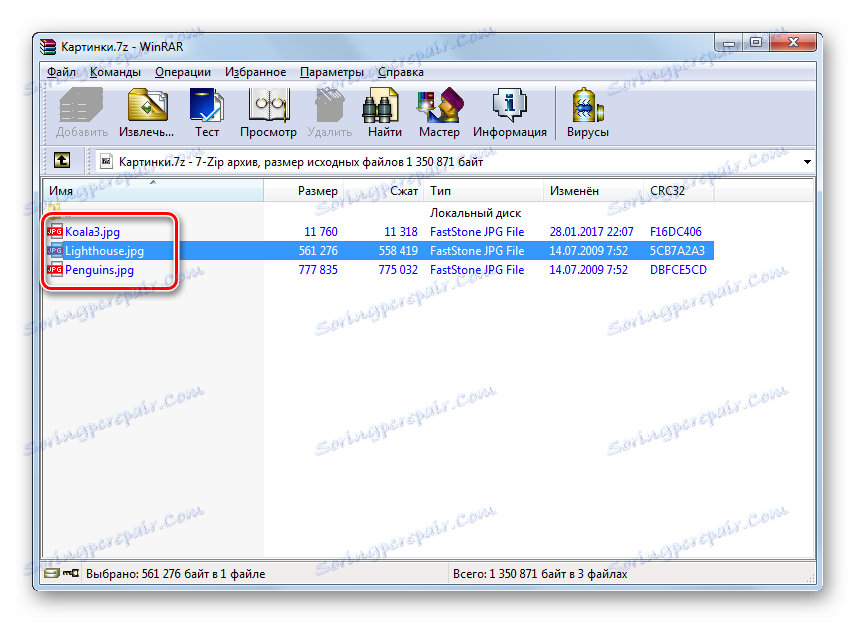
Kot lahko vidite, je algoritem delovanja za ogled vsebine zelo podoben tistemu, ki je bil uporabljen pri delu z 7-Zip.
Zdaj pa ugotovimo, kako razpakirati 7z v WinRAR. Obstaja več načinov za izvedbo tega postopka.
- Če želite razpakirati 7z, ga popolnoma označite in pritisnite "Extract" ali vnesite Alt + E.
![Preklopite na pridobivanje arhiva 7z v programu WinRAR]()
Te manipulacije lahko zamenjate tako, da z desno miškino tipko kliknete ime objekta 7z in na seznamu izberete »Izvleči v določeno mapo« .
- Odpre se okno "Parametri poti in ekstrakcije" . Privzeto se odzračevanje odvija v ločeni mapi v istem imeniku, kjer se nahaja 7z, kar je razvidno iz naslova, ki je naveden v polju "Ekstrakcija" . Toda če je potrebno, lahko ciljni imenik spremenite tako, da se odpre. V ta namen v desnem podoknu okna z vgrajenim upraviteljem datotek vrste drevesa določite imenik, v katerem želite unzip 7z.
V istem polju, če je potrebno, lahko nastavite prepis in nastavitve z aktiviranjem izbirnega gumba v bližini ustreznega parametra. Ko končate vse nastavitve, kliknite »V redu« .
- Izvleček bo izveden.
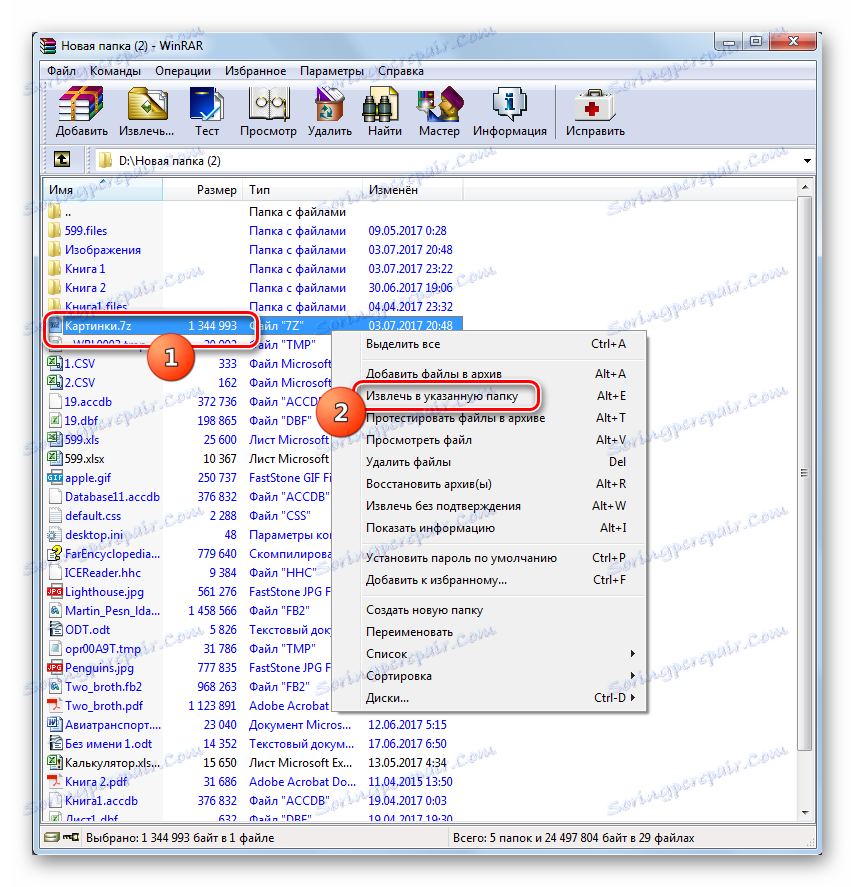
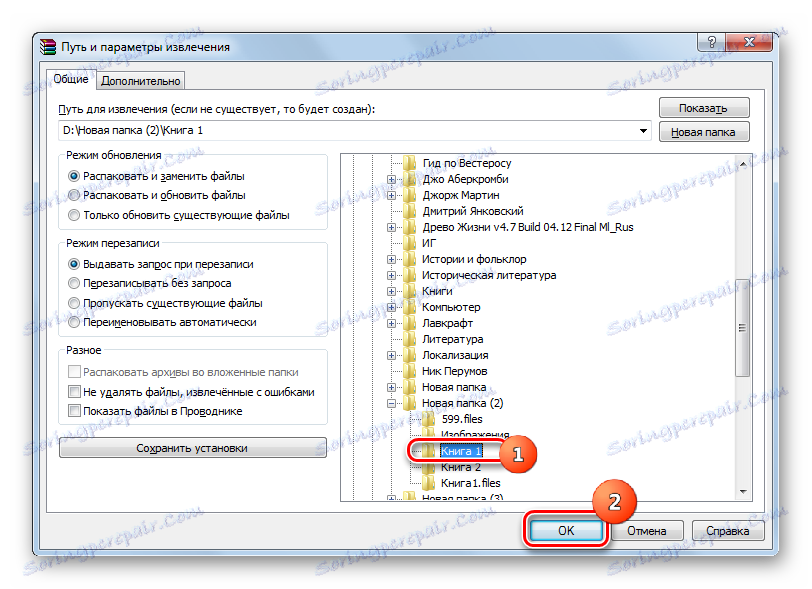
Prav tako obstaja možnost takojšnjega neukvarjanja brez določanja dodatnih nastavitev, vključno s potjo. V tem primeru se ekstrakcija izvede v istem imeniku, kjer se nahaja arhivirani predmet. Če želite to narediti, kliknite na 7z PCM in izberite "Izvleček brez potrditve" . To manipulacijo lahko nadomestite s kombinacijo Alt + W po izboru predmeta. Vsi elementi bodo takoj odzvani.
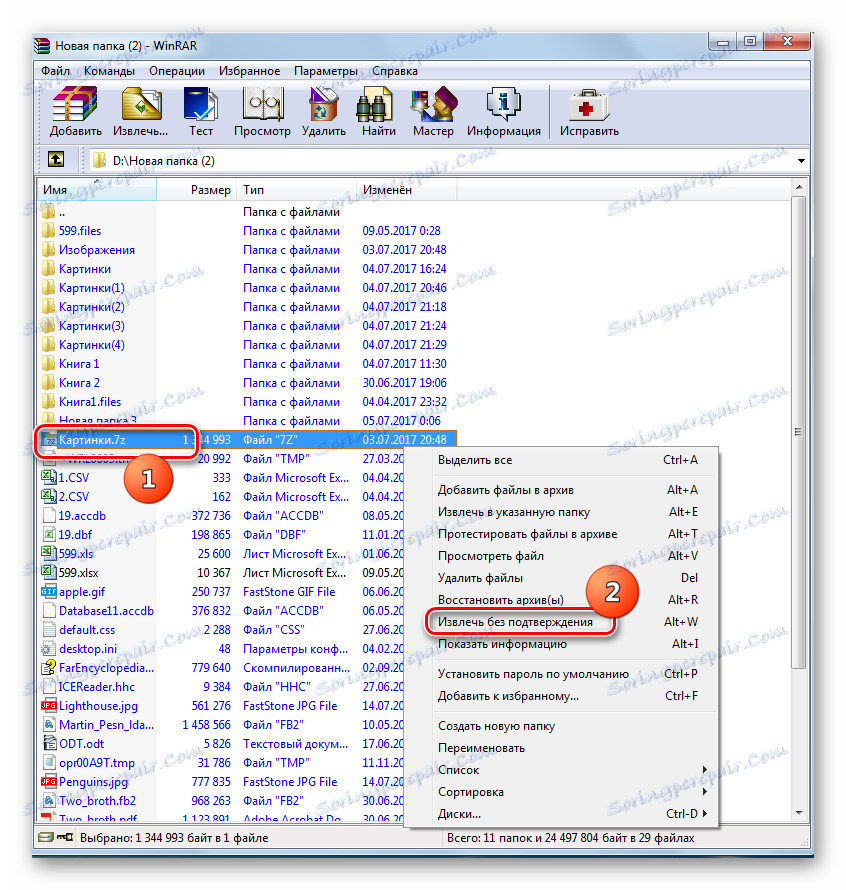
Če želite arhivirati ne celoten arhiv, temveč določene datoteke, potem je algoritem dejanj skoraj popolnoma enak kot pri unarhivanju predmeta kot celote. Če želite to narediti, pojdite v predmet 7z preko vmesnika WinPAR in izberite izbor potrebnih elementov. Nato v skladu s tem, kako želite razpakirati, naredite nekaj od naslednjega:
- Kliknite »Izvleček ...« ;
- V kontekstnem seznamu izberite "Extract to specified folder" ;
- Tip Alt + E ;
- Na kontekstnem seznamu izberite "Izvleček brez potrditve" ;
- Tip Alt + W.
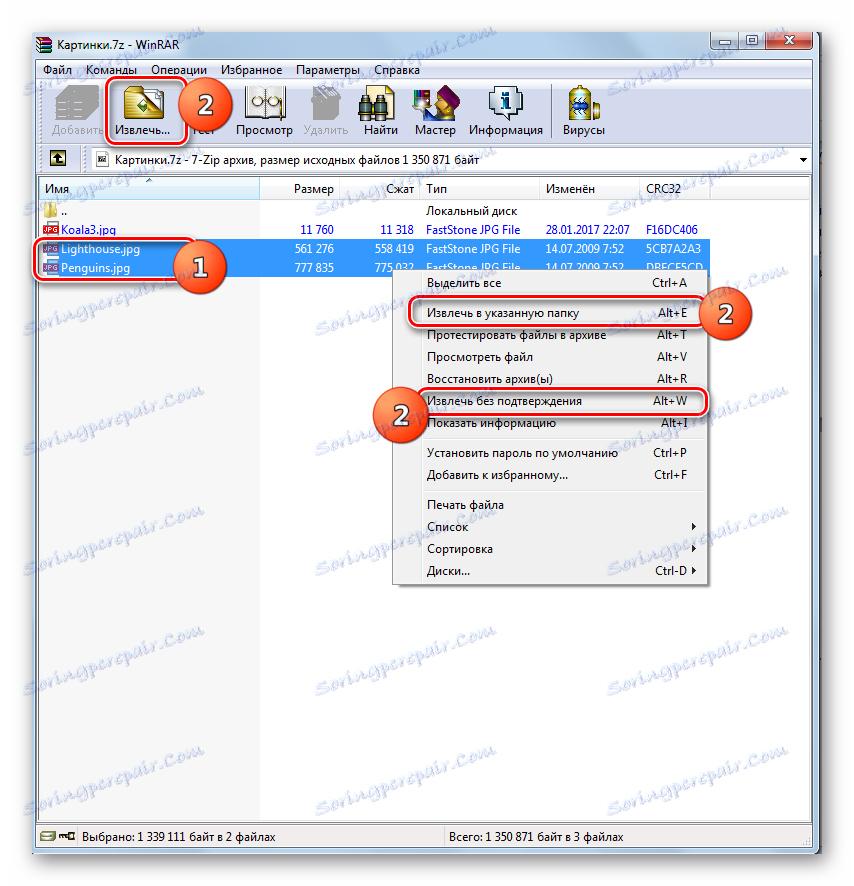
Vsi nadaljnji ukrepi sledijo istemu algoritmu kot pri arhiviranju v celoti kot celoto. Te datoteke bodo izvlečene bodisi v trenutni imenik kot na tistega, ki ga določite.
Metoda 3: IZArc
Manipulirati datotekam 7z lahko tudi majhno in priročno uporabnost IZArc.
- Začni IZArc. Za ogled 7z kliknite na "Odpri" ali vnesite Ctrl + O.
![Odprite okno za odpiranje arhiva s pomočjo gumba v orodni vrstici programa IZArc]()
Če želite delati v meniju, kliknite »Datoteka« in nato »Odpri arhiv ...« .
- Odpre se okno za odpiranje arhiva. Pojdite v imenik, kjer se nahaja arhivirano 7z, in ga označite. Kliknite »Odpri« .
- Vsebina tega predmeta bo odprta preko vmesnika IZArc. Ko kliknete na kateri koli element LMC , se bo zagnal v aplikaciji, ki je določena v privzetem sistemu za odpiranje objektov z razširitvijo, ki jo ima ta element.
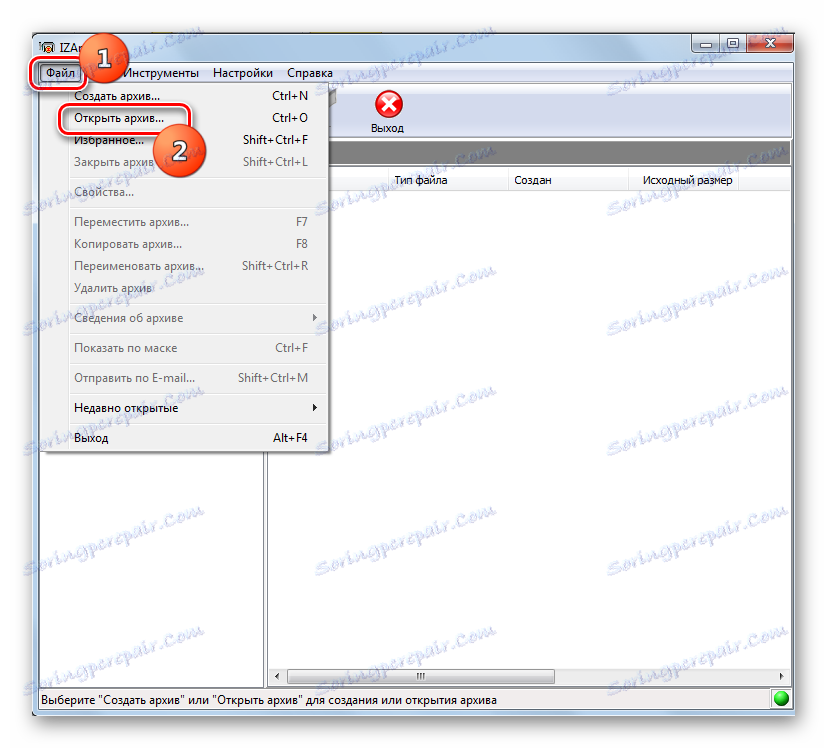
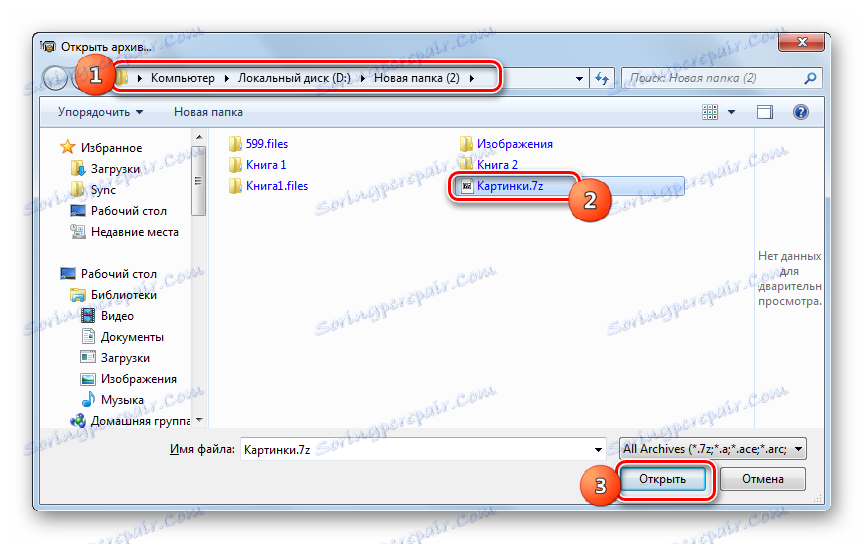
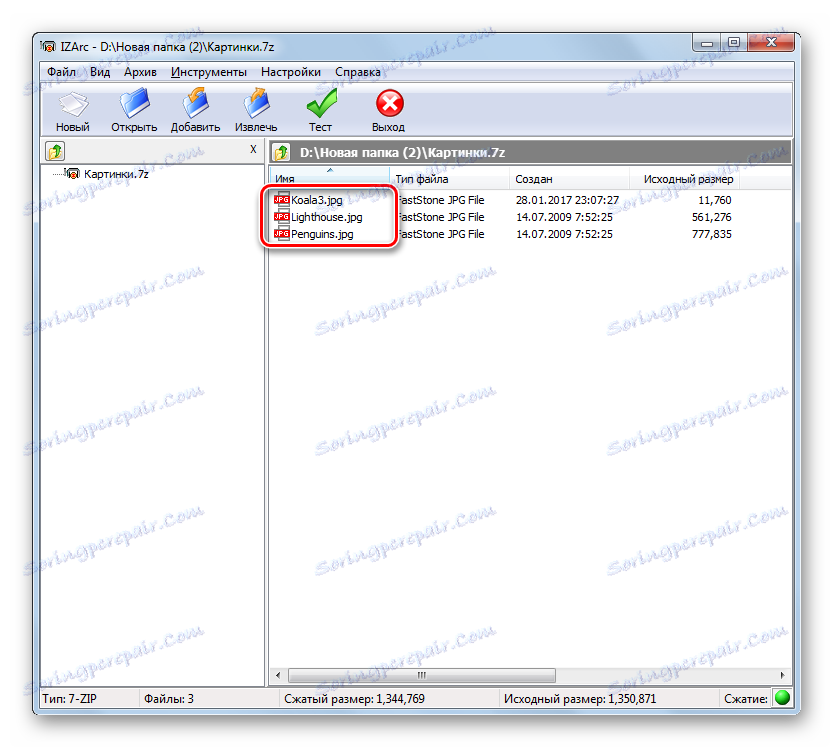
Če želite izvleči vsebino, morate narediti naslednje manipulacije.
- Medtem ko je znotraj 7z, kliknite "Izvleček" .
- Okno za ekstrakcijo je aktivirano. V polju »Izvleček« je potrebno določiti razpakiralni imenik. Privzeto ustreza mapi, v kateri je nameščen sam razpakiran predmet. Če želite spremeniti to nastavitev, kliknite ikono v obliki slike odprte mape na desni strani naslova.
- Začne se »Browse folders« . Z njo se morate preseliti v mapo, kjer pričakujete, da boste razpakirali. Kliknite V redu .
- Vrne se v okno nastavitev ekstrakcije datoteke. Kot lahko vidite, je izbrani naslov za razpakiranje že naveden v ustreznem polju. V istem oknu lahko določite tudi druge nastavitve ekstrakcije, vključno z nastavitvijo zamenjave datoteke, ko se imena ujemajo. Ko so vsi parametri določeni, pritisnite "Extract" .
- Po tem bo arhiv razveljavljen v podanem imeniku.
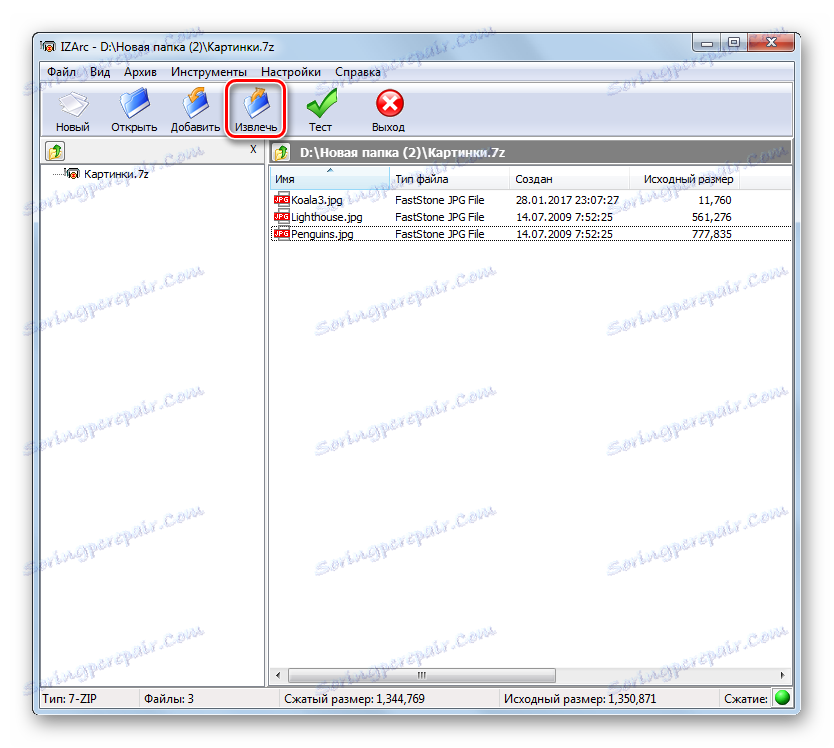



V IZArc obstaja tudi možnost razpakiranja posameznih elementov arhiviranega predmeta.
- Z vmesnikom IZArc odprite vsebino arhiva, del katerega je treba izvleči. Izberite elemente, ki jih želite razpakirati. Kliknite »Izvleček« .
- Odpre točno isto okno za nastavitev razpakiranja, kot pri polnem razstavljanju, o katerem smo razpravljali zgoraj. Naslednji koraki so popolnoma enaki. To pomeni, da morate določiti pot do imenika, kjer bodo izvedene ekstrakcije in druge nastavitve, če trenutni parametri iz kakršnega koli razloga ne ustrezajo. Kliknite »Izvleček« .
- Izbrani elementi se ne izberejo v določeni mapi.
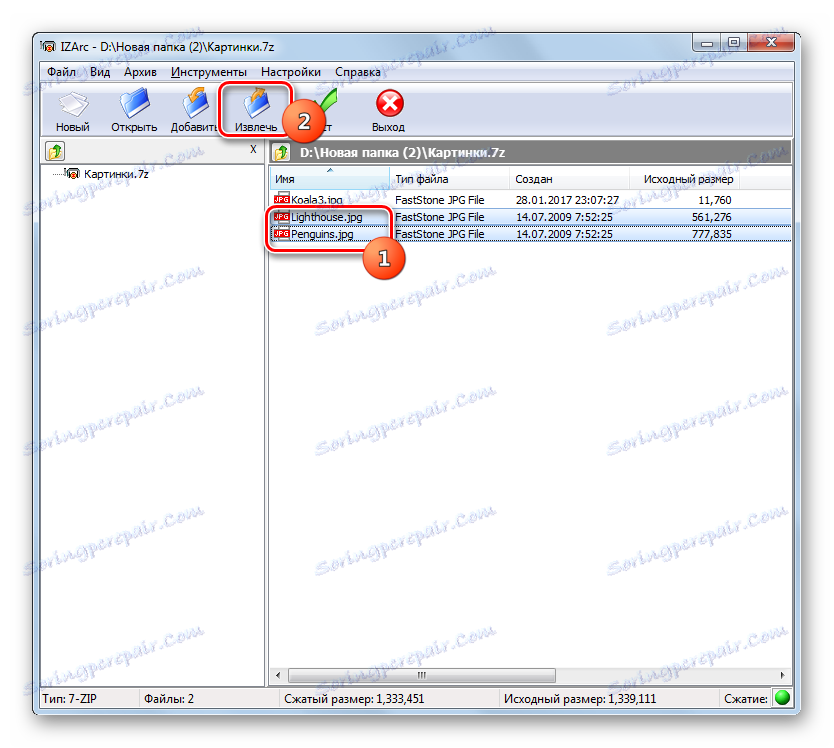
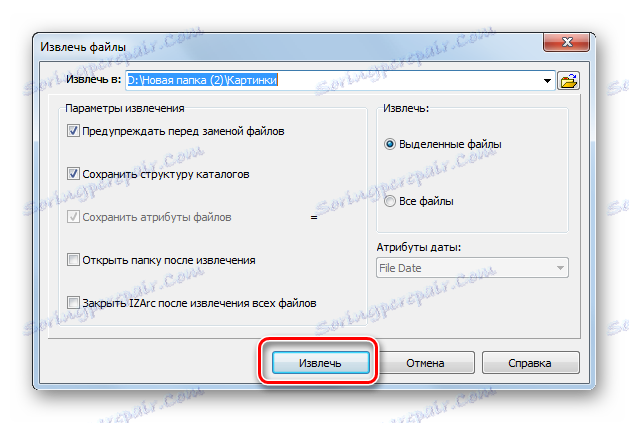
Metoda 4: Hamster Free ZIP Archiver
Druga metoda za odpiranje 7z je uporaba Hamster Free ZIP Archiver.
Prenesite Hamster Free ZIP Archiver
- Zagon Hamster Free ZIP Archiver. Če želite videti vsebino 7z, se pomaknite na odsek "Odpri" v meniju na levi strani okna. Povlecite arhiv iz raziskovalca v uporabniško okno. Pomembna točka je, da se med postopkom povleci in spusti vklopi LMC .
- Okno aplikacije bo razdeljeno na dve področji: "Odpri arhiv ..." in "Razpakiraj naslednje ..." . Povlecite predmet na prvo od teh področij.
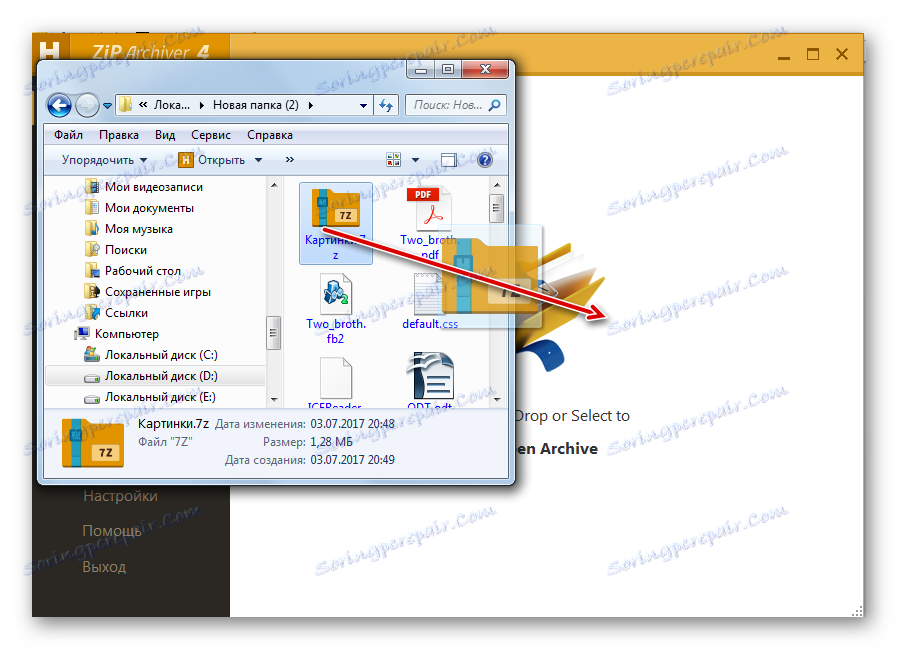
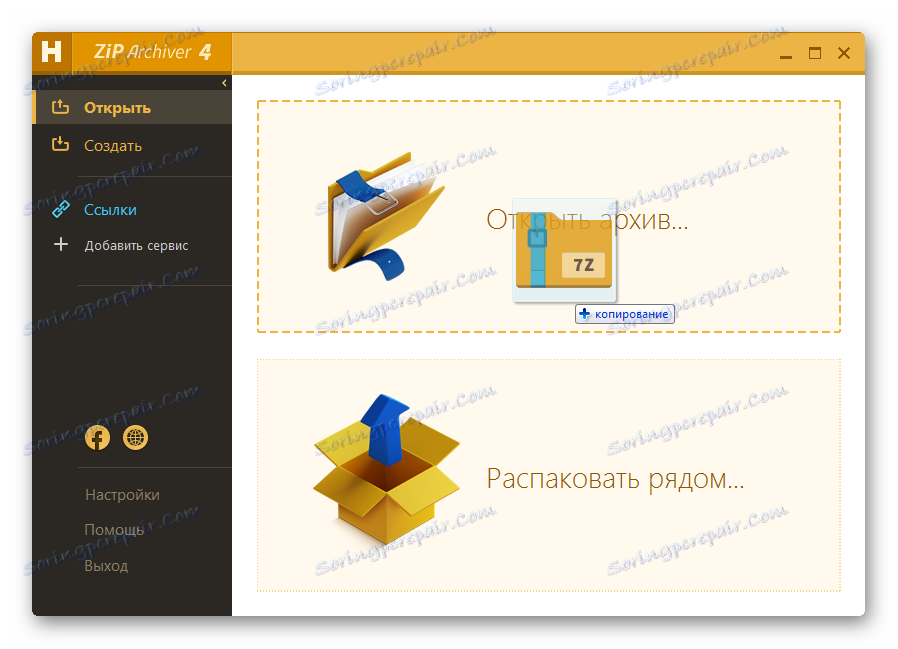
Enako lahko storite na drug način.
- Kliknite kjerkoli na sredini programskega vmesnika, kjer se nahaja ikona v obliki odpiralne mape.
- Odprto okno je bilo aktivirano. Pojdite v imenik, kjer se nahaja 7z. Ko izberete ta predmet, kliknite »Odpri« .
- Če uporabljate eno od obeh zgoraj navedenih možnosti, se bo vsebina arhiviranega predmeta 7z prikazala v oknu Ohranjevalnik brez hiše ZIP.
- Če želite izpisati želeno datoteko, jo izberite na seznamu. Če obstaja več elementov, ki jih je treba obdelati, v tem primeru ga izberite s pritiskom na tipko Ctrl . Na ta način bo mogoče označiti vse potrebne elemente. Ko so označene, kliknite Razpakiraj .
- Odpre se okno, kjer lahko določite pot ekstrakcije. Premakni se k tam, kjer želite dekompresirati. Ko izberete imenik, kliknite »Izberi mapo« .
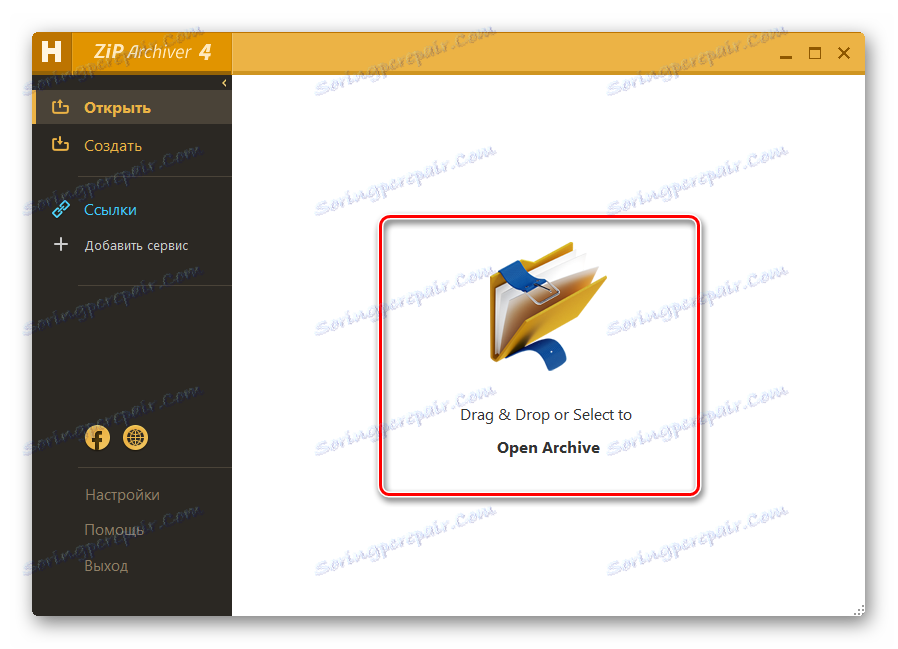
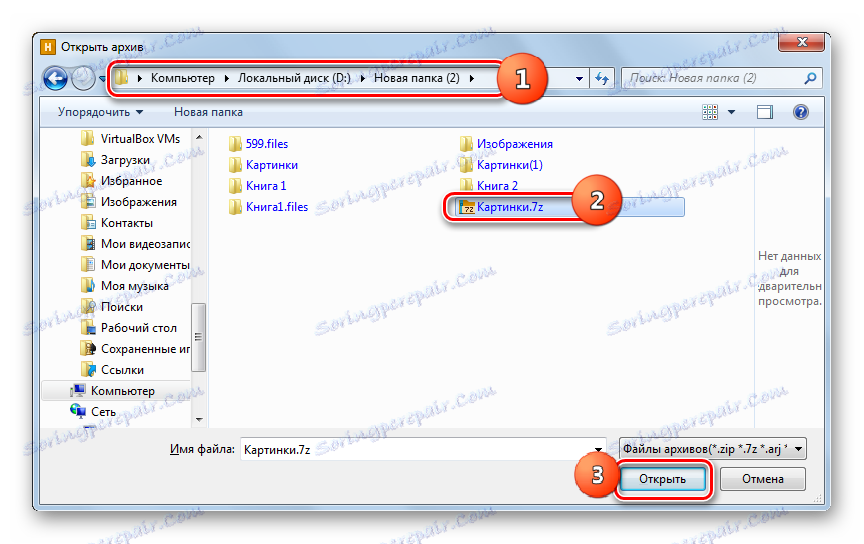
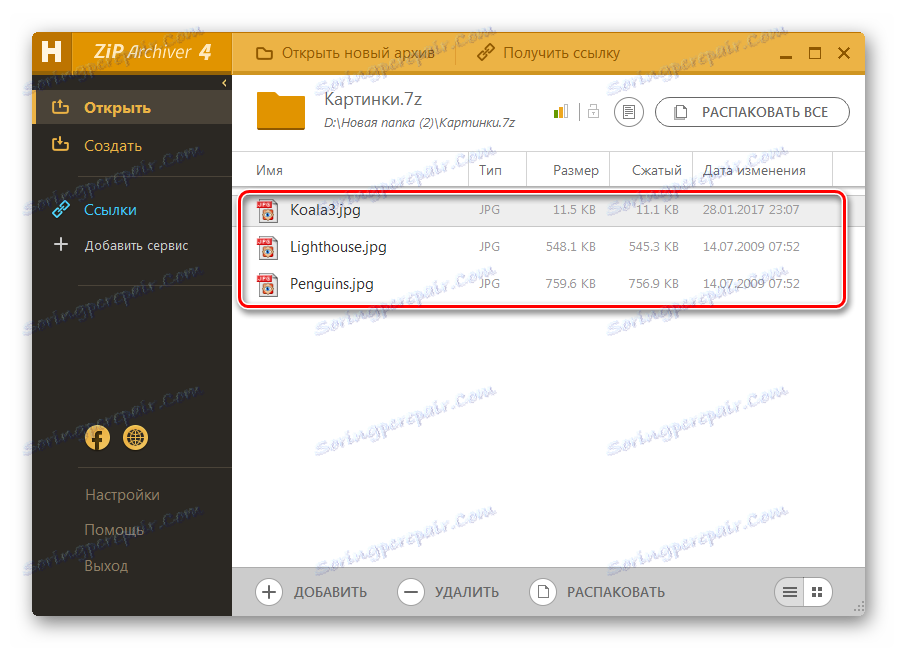
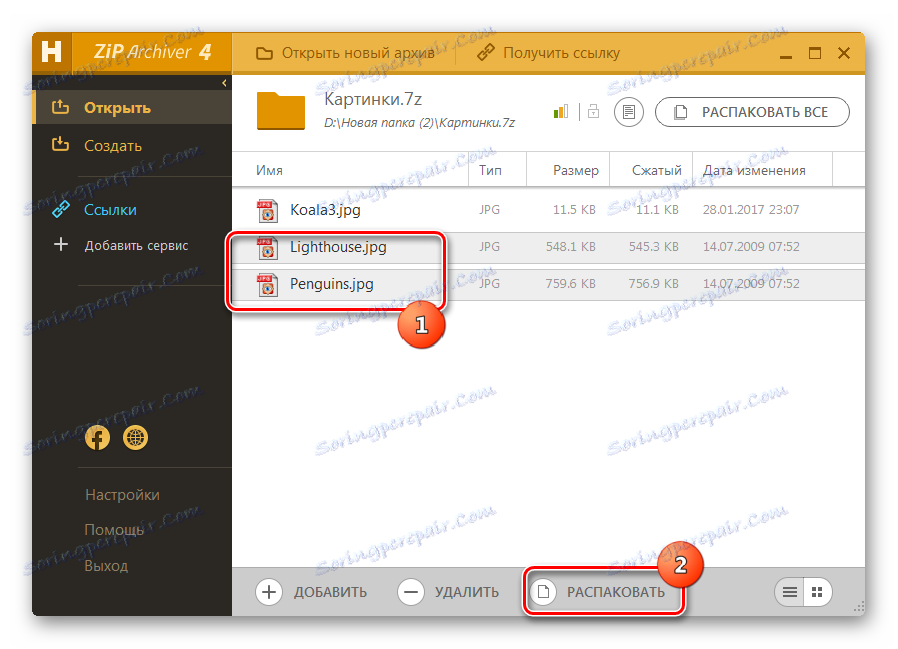
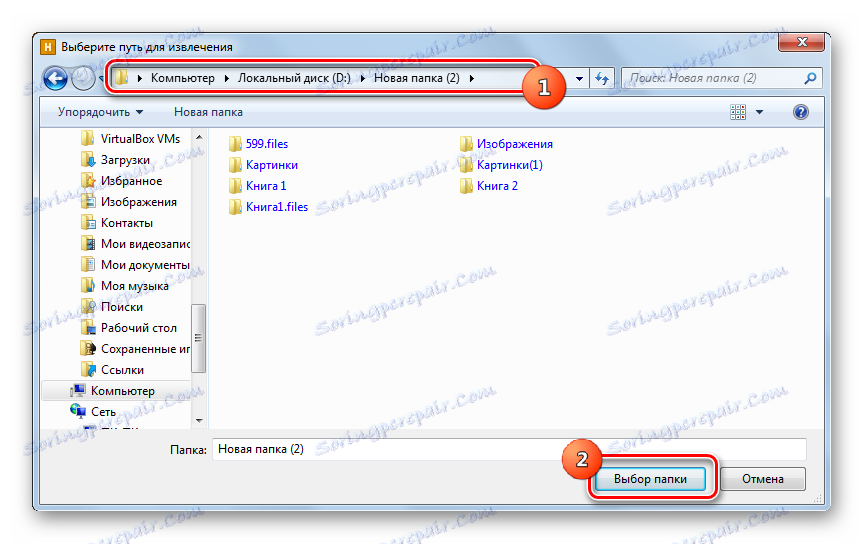
Označene datoteke se izvlečejo v dodeljeni imenik.
Arhiv lahko tudi odklenete kot celoto.
- Če želite to narediti, odprite arhiv prek Humster Free ZIP Archiver na kateri koli način, ki je bil opisan zgoraj. Brez poudarjanja ničesar kliknite na "Razpakiraj vse" na vrhu vmesnika.
- Odpre se okno za izbiro poti za odzivanje, kjer želite določiti mapo za odpakiranje. Kliknite »Izberi mapo« in arhiv bo popolnoma odzvan.
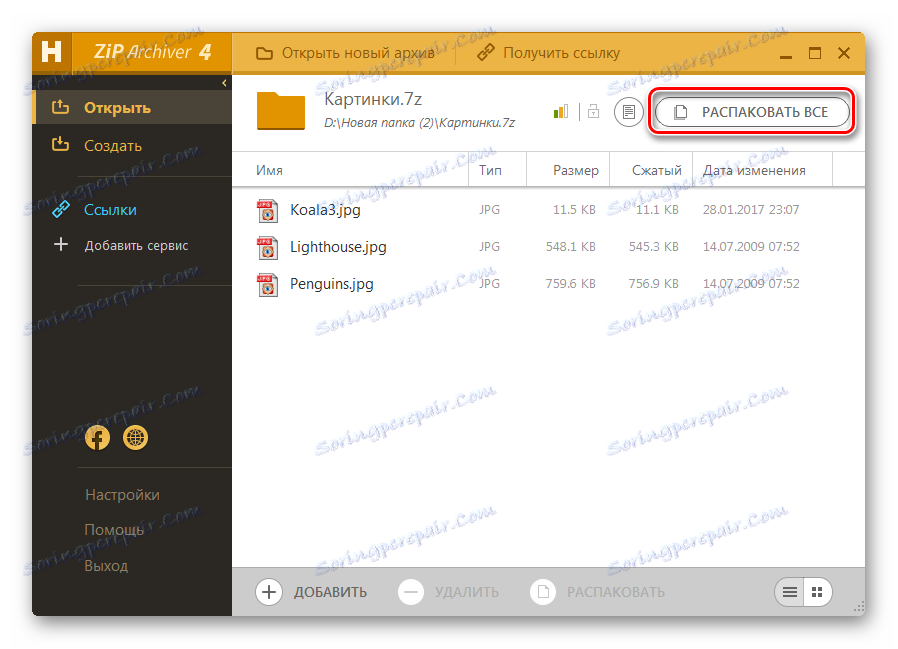
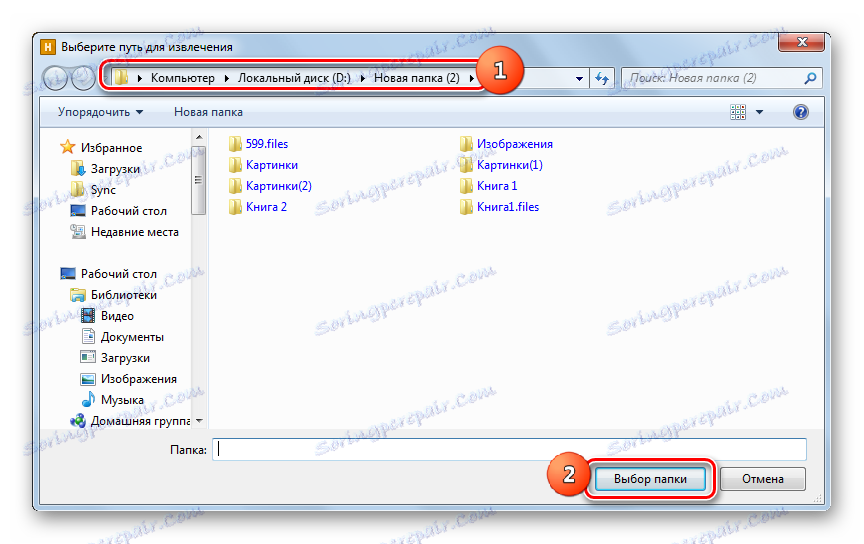
Obstaja hitrejša možnost, da popolnoma razpakirate 7z.
- Zaženite Hamster Free ZIP Archiver in odprite Windows Explorer, kjer se nahaja 7z. Povlecite imenovan predmet iz Raziskovalca v okno arhiviranja.
- Ko je okno razdeljeno na dve področji, povlecite datoteko v razdelek »Razpakiraj z ...« .
- Vsebina je razpakirana v imeniku, kjer se nahaja vir.
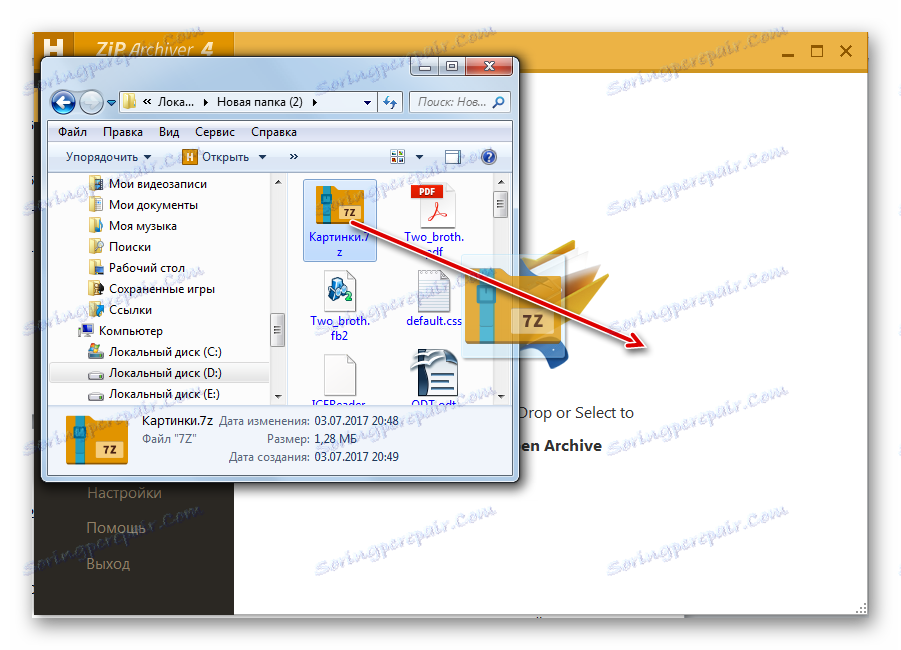
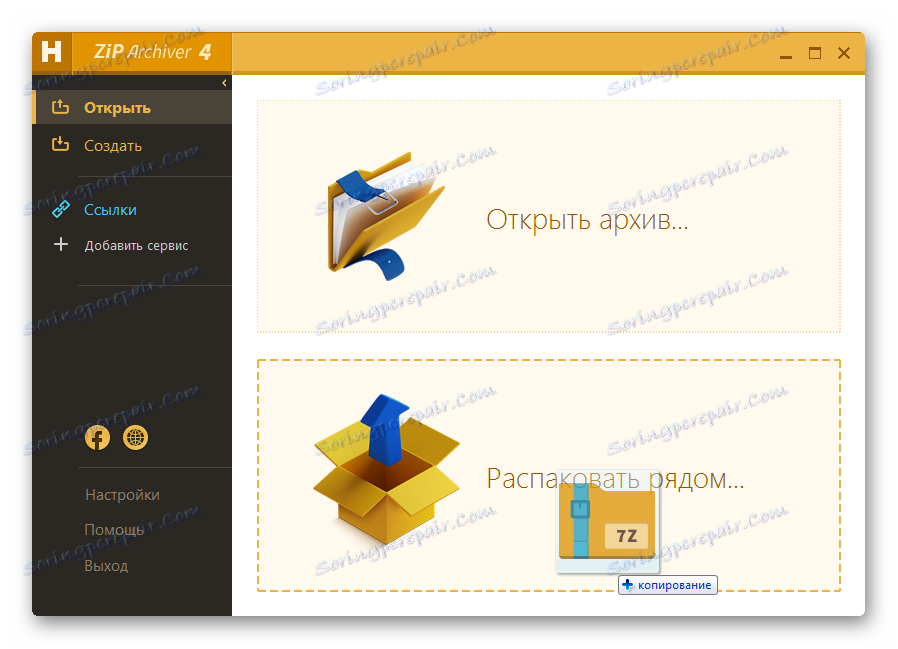
Metoda 5: Skupni poveljnik
Poleg arhivatorjev lahko s pomočjo nekaterih upraviteljev datotek pregledujete in razkrivate vsebino 7z. En tak program je Skupaj poveljnik .
- Začni Total Commander. V eni od panelov pojdite na postavitev 7z. Če želite odpreti vsebino, dvokliknite na njej LMC .
- Vsebina bo prikazana na ustrezni upravljalni plošči.
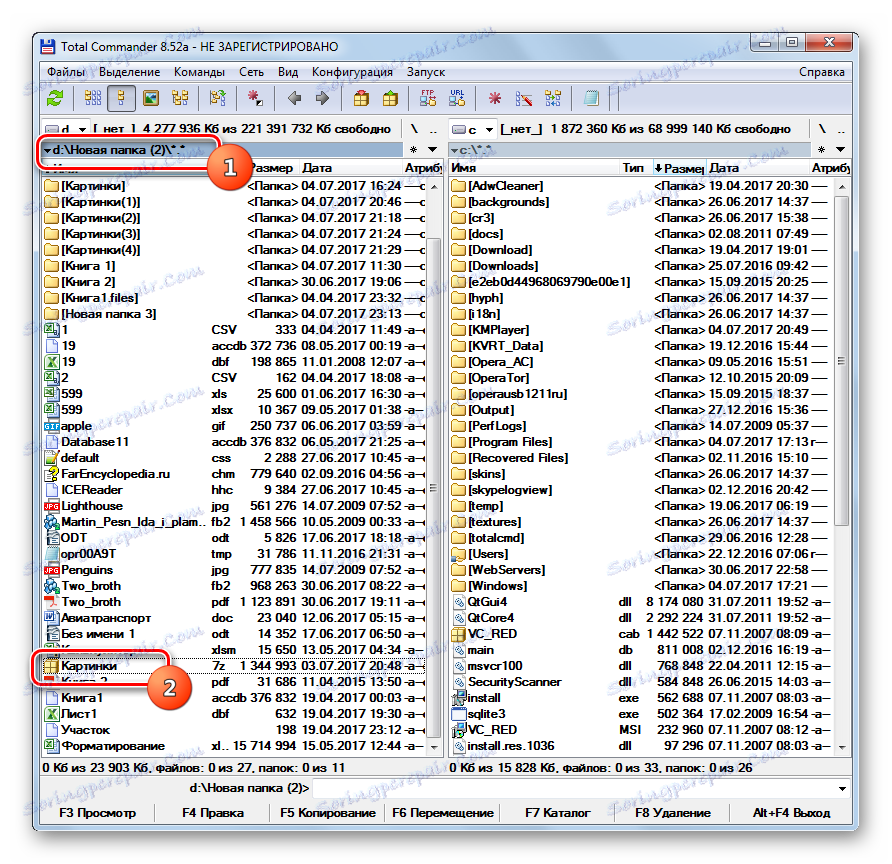
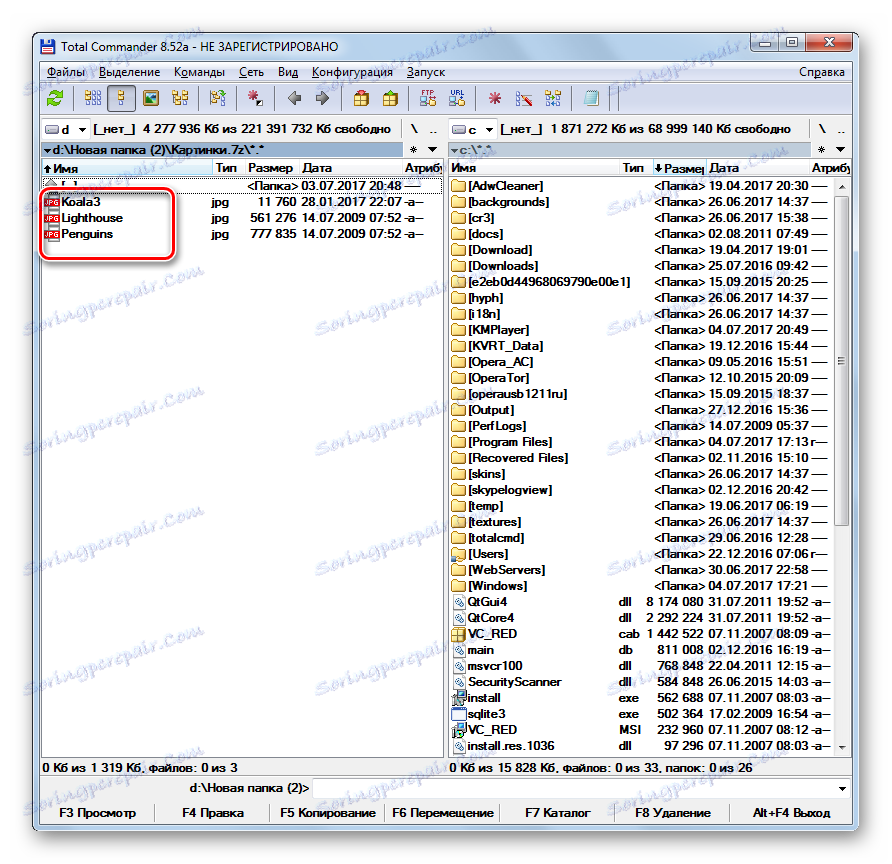
Če želite odpreti celoten arhiv, morate opraviti naslednje manipulacije.
- Pojdite na eno od panelov v imeniku, kjer želite odpreti. V drugi plošči se premaknite v imenik lokacije 7z in izberite predmet.
![Pojdite v 7z arhiv, ki ga morate odpreti v skupnem ukazu]()
Lahko greste tudi znotraj arhiva.
- Po izvedbi enega od teh dveh akcij kliknite ikono "Razpakiraj datoteke" na plošči. V tem primeru mora biti aktivna plošča natanko tista, v kateri je prikazan arhiv.
- Odpre se majhno nastavitveno okno za razpakiranje. Pokaže pot do katere bo izvedena. Ustreza imeniku, ki se odpre v drugi plošči. Tudi v tem oknu so še drugi parametri: obračun poddirektorij med ekstrakcijo, zamenjava ustreznih datotek in drugih. Ampak najpogosteje v teh nastavitvah ni ničesar spremeniti. Kliknite V redu .
- Izvirne datoteke bodo izvedene. Prikazane bodo na drugi plošči Total Commander.
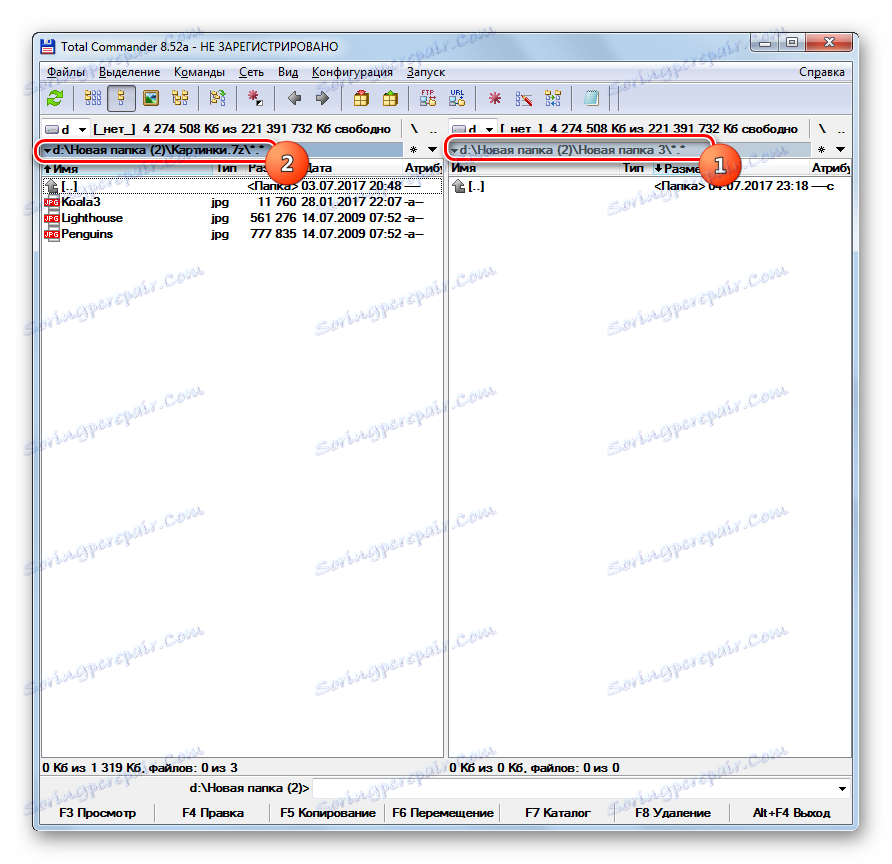
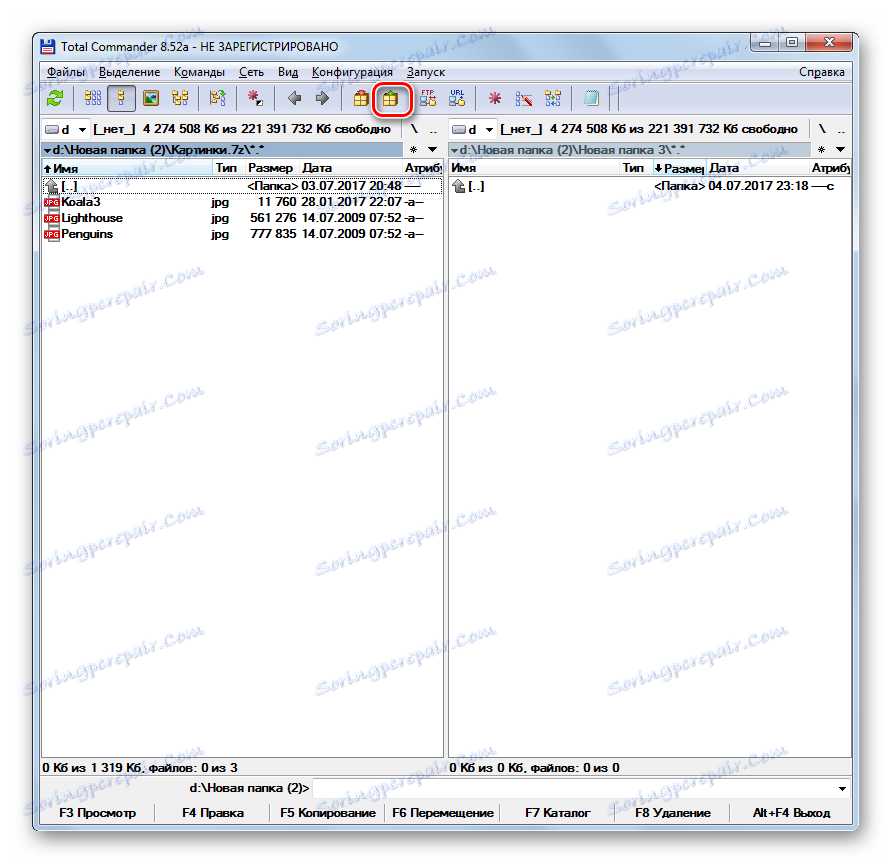
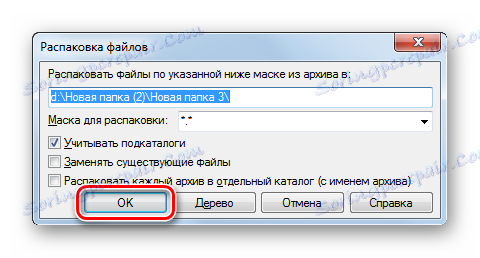
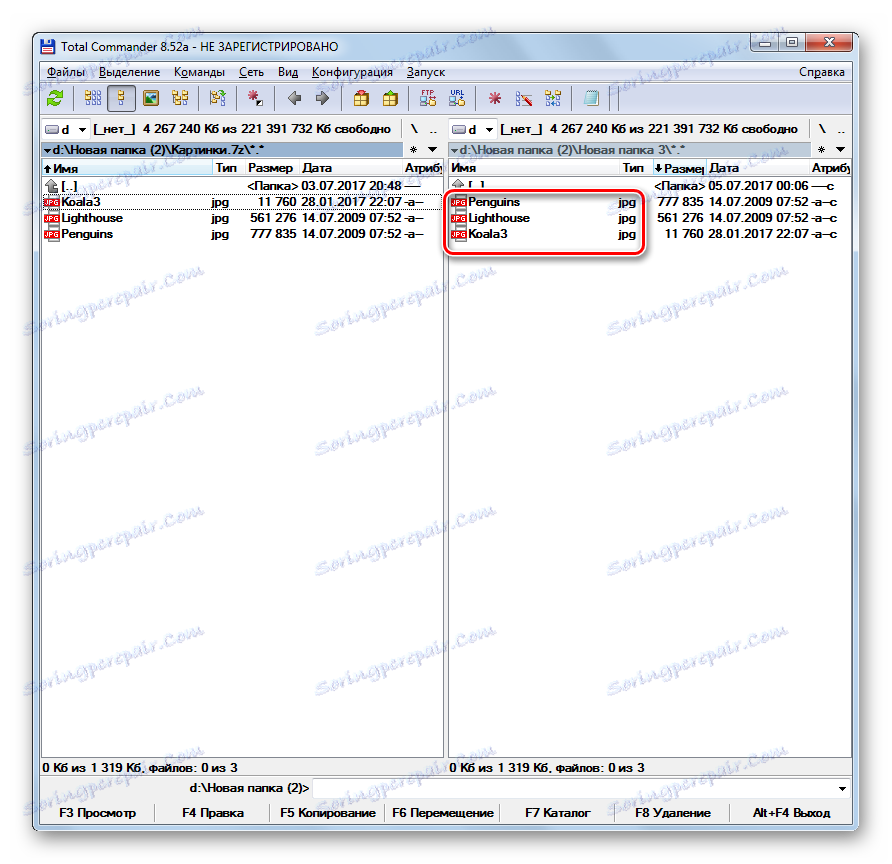
Če potrebujete samo nekatere datoteke, potem ukrepamo drugače.
- Odprite eno ploščo, kjer se nahaja arhiv, in drugo v mapi za odpakiranje. Pojdite v arhivirani predmet. Izberite datoteke, ki jih želite izvleči. Če jih je več, izberite izbiro s pritiskom na tipko Ctrl . Pritisnite gumb "Kopiraj" ali tipko F5 .
- Začne se ekstrakcijsko okno, v katerem bi morali klikniti »V redu« .
- Izbrane datoteke bodo izvlečene in prikazane v drugi plošči.
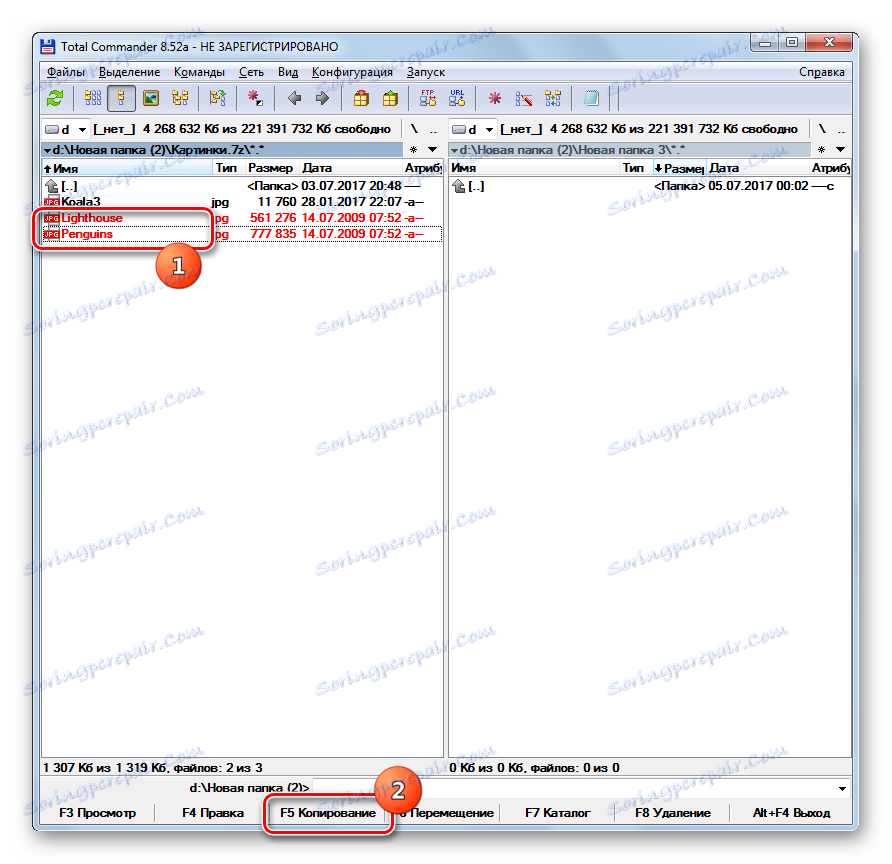
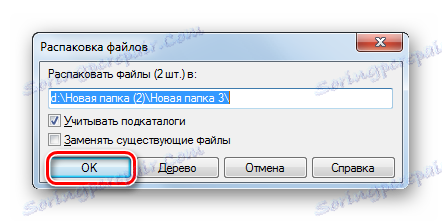
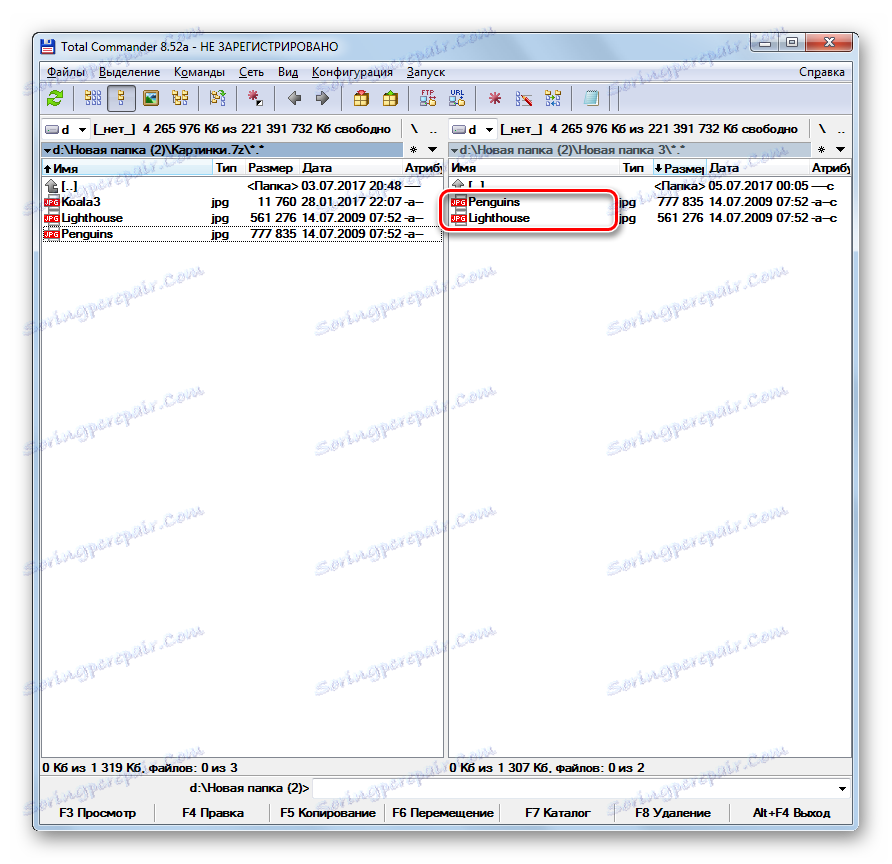
Kot lahko vidite, gledanje in razpakiranje arhiva 7z podpira precej velik seznam sodobnih arhivov. Pravkar smo označili najbolj znane od teh aplikacij. Isto nalogo je mogoče rešiti s pomočjo nekaterih upraviteljev datotek, zlasti Total Commander.